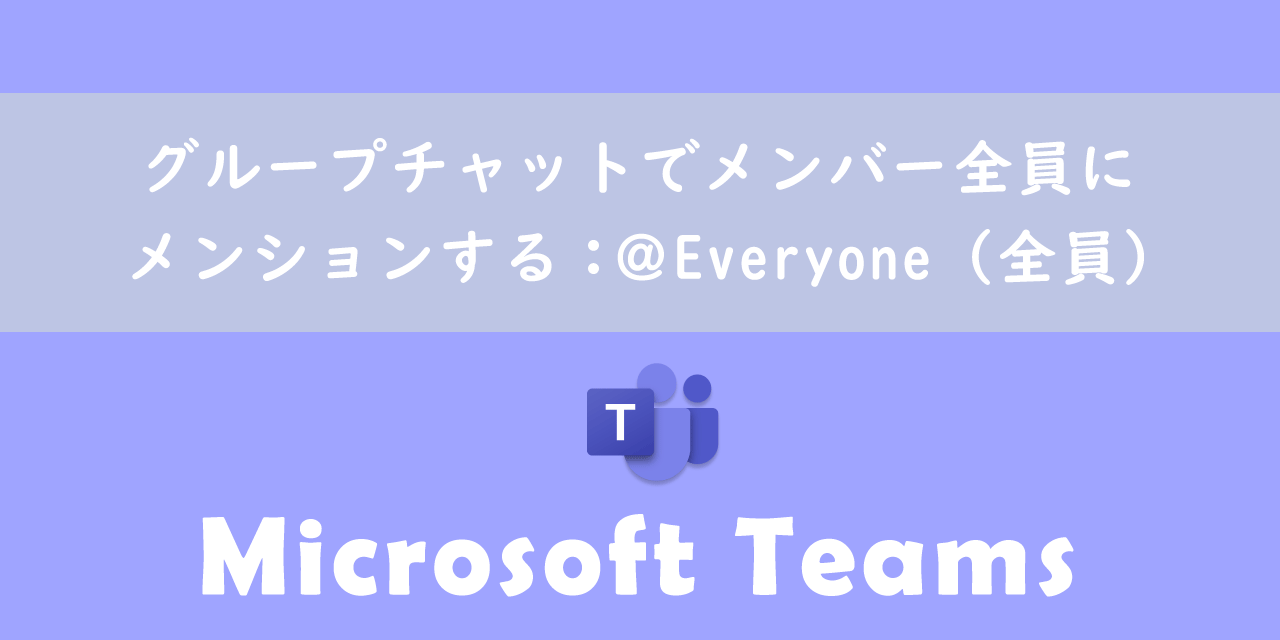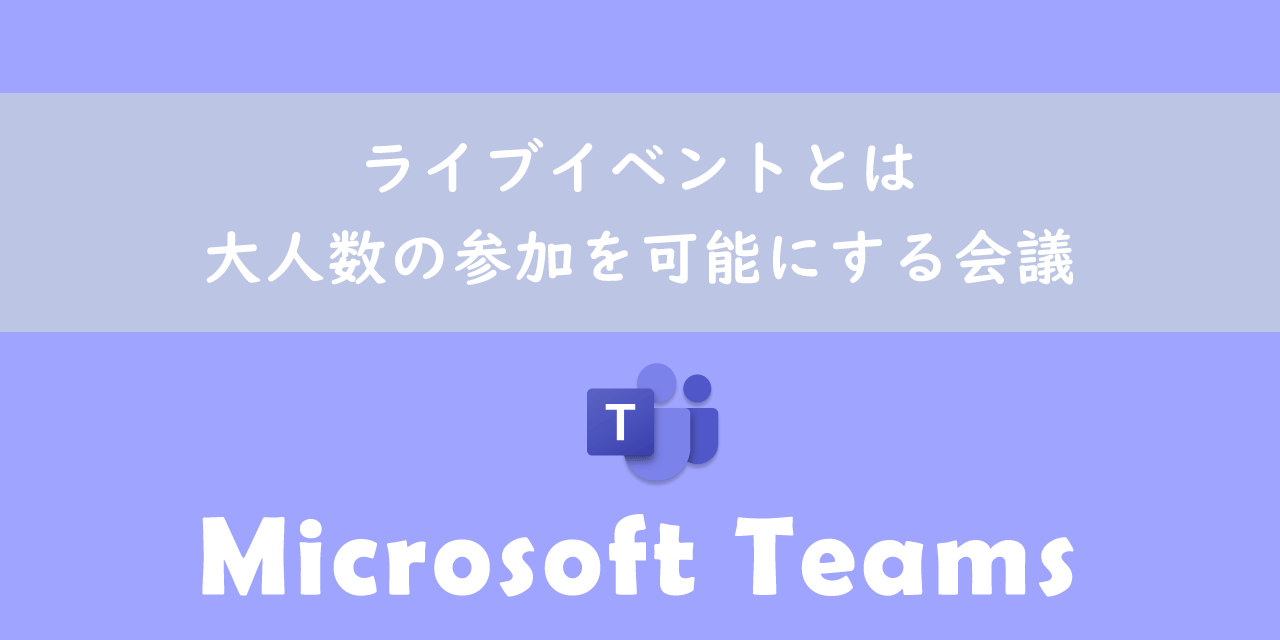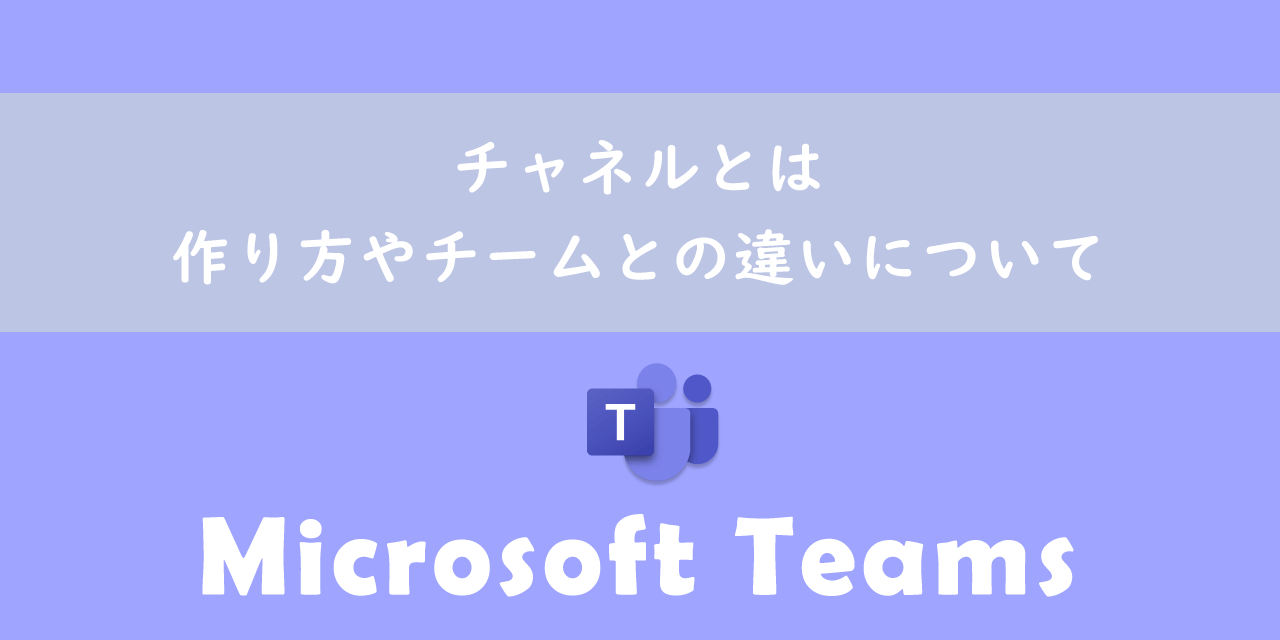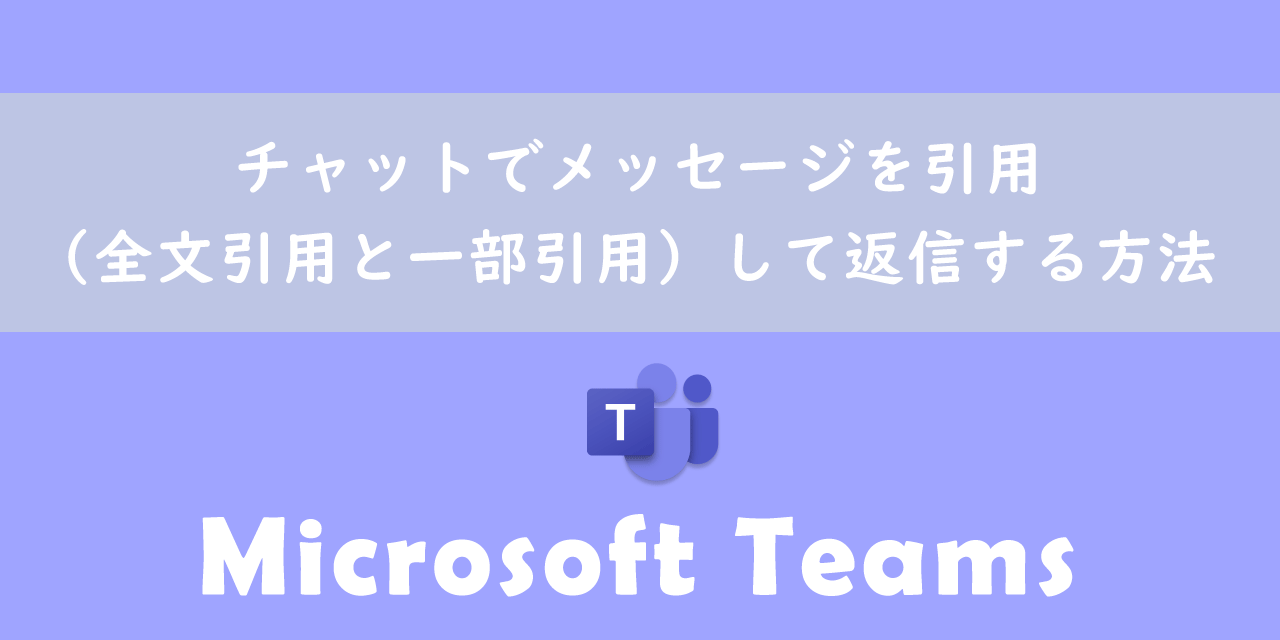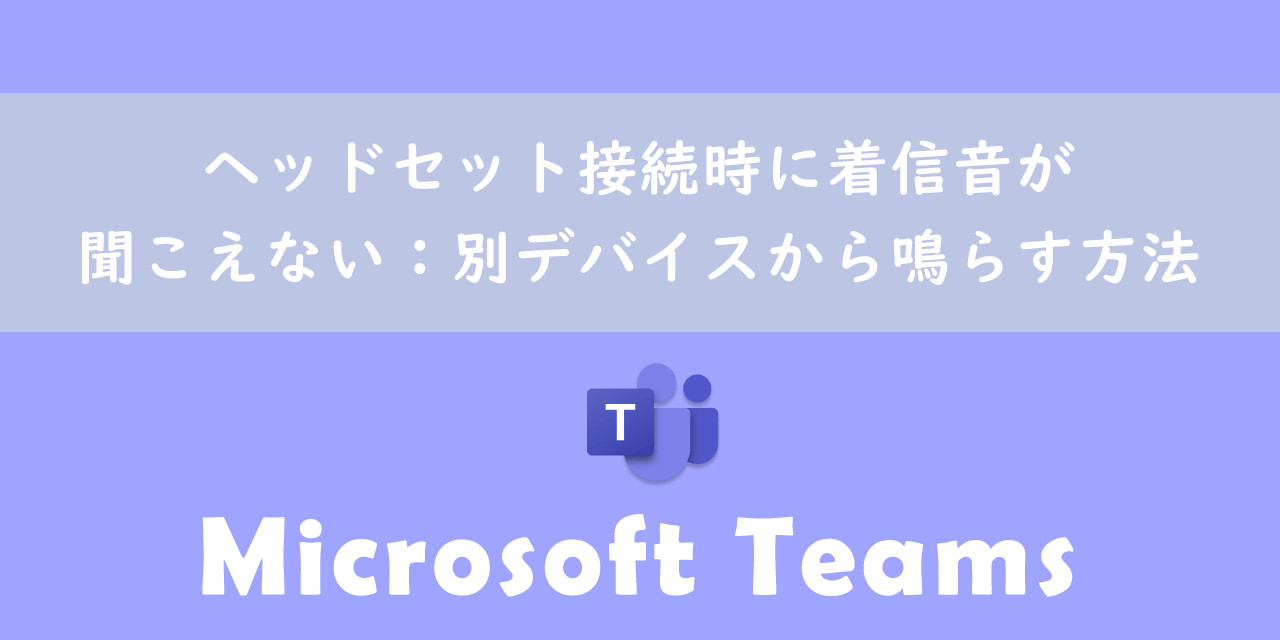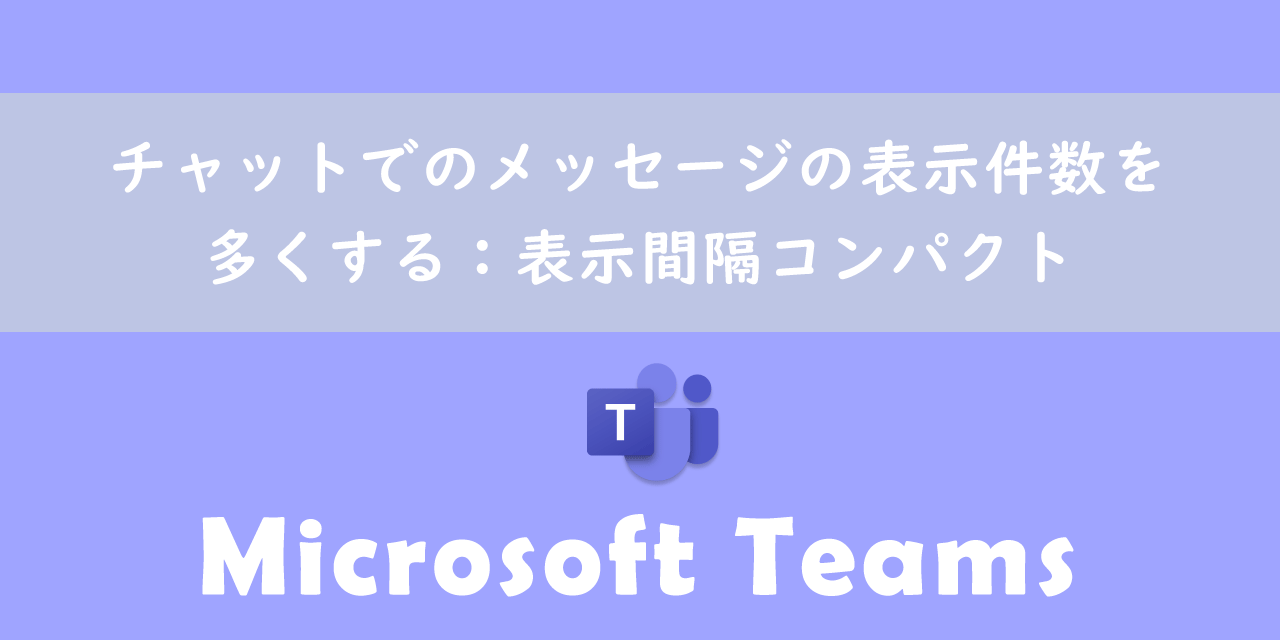【Teams】チャットでファイルの共有(添付)ができないときの対処方法
 /
/ 
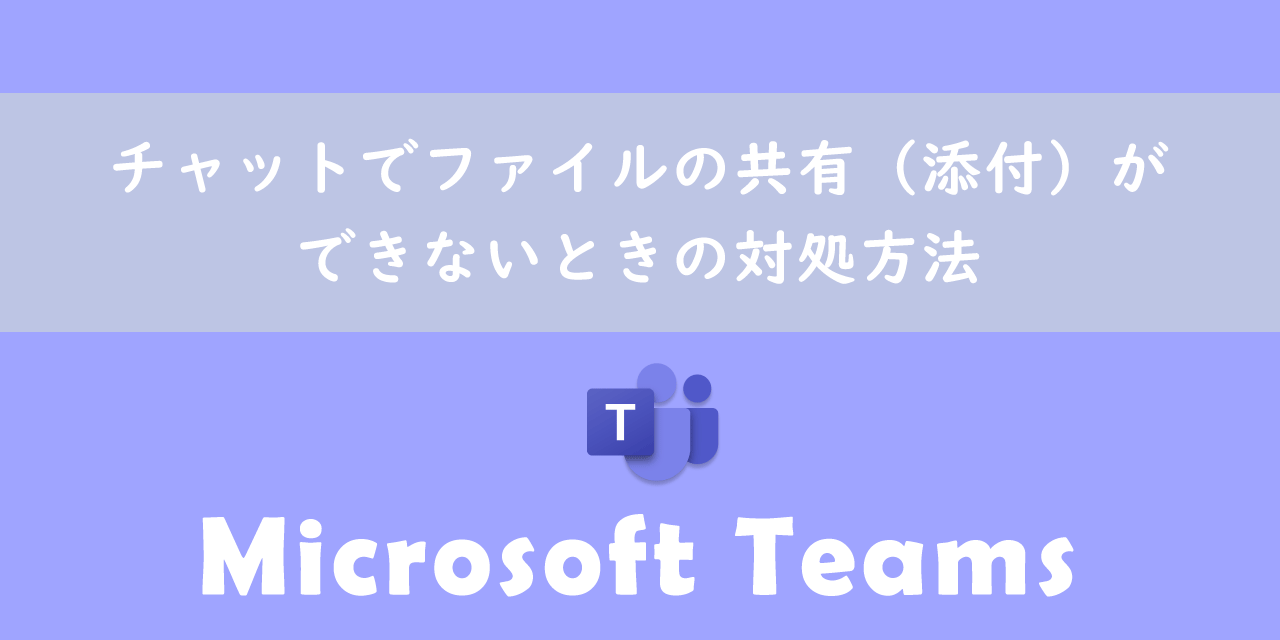
本記事ではMicrosoftのTeamsにおける、チャットでファイルの共有(添付)ができないときの対処方法について解説していきます。
Teamsにはファイル共有機能が備わっています。ファイル共有とは1対1のチャットやグループチャットでPDFやWord、Excel、テキストファイルなどを送って相手が閲覧や編集、ダウンロードができるようにする機能です。
このファイル共有機能で「ファイル共有」ができない問題が発生することがあります。
本記事を通して、Teamsでファイル共有ができなくなった場合の対処方法について理解を深めてください。
ここではMicrosoft 365による最新のTeamsを使用しています。
Microsoft 365とはMicrosoft社が提供しているOfficeアプリケーション(Outlook、Word、Excel、SharePoint、PowerPointなど)やサービスを利用できるサブスクリプション(月額課金制)のクラウドサービスです
2025.07.08 記事を追記・修正いたしました
Teams:チャットでファイル共有(添付)が突然できなくなる問題
私は社内SE(システムエンジニア)として働いており、日々パソコンやアプリケーションに関するさまざま問い合わせに対応しています。
社内ではコミュニケーションツールとしてTeamsを利用しており、このTeamsでは次のような問題が発生することがあります。
Teamsのチャットでファイルの共有(添付)が突然できなくなった
Teamsには1対1のチャットやグループチャットでPDFやWord、Excel、テキストファイルなどを送って相手が閲覧や編集、ダウンロードができるようにするファイル共有機能が備わっています。
しかしTeamsを利用していると突然チャットでファイル共有(添付)ができなくなる問題が発生することがあります。私の会社では次のようなエラー文が表示して、ファイル共有できないことがあります。
共有中に問題が発生しました。もう一度試してみましょう。

上記のほかにも「このファイルはアップロードできません」「アップロードに失敗しました」などエラーや、なにもエラーも表示されずただファイル共有ができないこともあります。
Teamsのチャットでファイルを共有できないときの対処方法について次項より解説していきます。
ファイル共有時に「このチャットではファイルを共有できません」と表示された場合、相手が外部ユーザーであり、かつ組織のポリシーとして外部ユーザーとのファイル共有を禁止している可能性があります
Teams:ファイル共有ができなくなったときの対処方法
Teamsのチャットなどでファイル共有ができなくなったときの対処方法は以下の通りです。
- ネットワークの接続を確認
- Teamsのキャッシュを削除
- Teamsアプリを何度か再起動
- Teamsのアップデート
- ファイルタブからファイルのアップロードを試す
- Web版のTeamsからファイルの共有を行う
- 時間を置く
- Teamsアプリの修復および再インストール
ネットワークの接続を確認
端末が接続しているネットワークがインターネットに接続されていない・不安定になっている可能性があります。
Teamsはインターネットの接続が必要不可欠なアプリケーションです。ファイルを相手に共有する場合もTeams>OneDriveまたはSharePoint>相手ユーザーという流れでファイルが共有されます。
そのためまずは以下の点を確認してみてください。
- インターネットに接続されているか
- VPN接続をしているならば解除してみる
- 接続が不安定になっていないか・速度が遅くないか
ネットワーク接続を改善して、再度ファイルの共有を試してみてください。
Teamsのキャッシュを削除
Teamsにはキャッシュという仕組みが使われています。キャッシュとはデータを一時的に保存する領域であり、次に利用する際に高速に表示・処理できるようにする仕組みです。
キャッシュは便利な仕組みですがキャッシュが壊れることでさまざまな問題を引き起こすことがあります。今回の問題もキャッシュが起因してファイル共有ができなくなった可能性があります。
キャッシュが原因である場合はキャッシュを削除することで問題が解決します。キャッシュを削除する方法は以下記事をご参照ください。
キャッシュを削除したら、ファイル共有ができるようになったか確認してみましょう。
Teamsアプリを何度か再起動
Teamsのキャッシュを削除したあと、何度かTeamsアプリの終了と起動を繰り返すことでファイルの共有ができるようになったという報告もあります。
以下の手順でTeamsを終了して、起動する操作を行ってみてください。
- 画面右下の通知領域(システムトレイ)からTeamsアイコンを右クリックする
- 表示されたメニューから「Teamsを終了する」を選択する
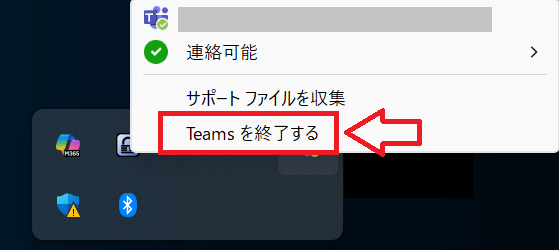
Teamsのアップデート
デスクトップ版のTeamsアプリは自動的にアップデートされますが、念のため手動で最新バージョンにアップデートしてみましょう。
アップデートが完了したら問題が改善しているか確認してください。
- Teamsアプリ右上にあるプロフィールアイコン横にある「…」をクリック
- 「更新プログラムの確認」をクリック
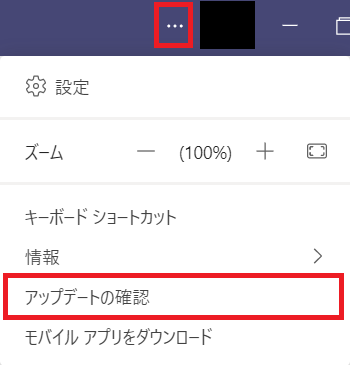
ファイルタブからファイルのアップロードを試す
チャット画面からはファイル共有ができなかったが、「ファイル」タブからであればファイルの共有ができたという報告もあります。
チャット画面から「ファイル」タブを選択し、共有ボタンをクリックしてファイル共有ができるか確認してください。
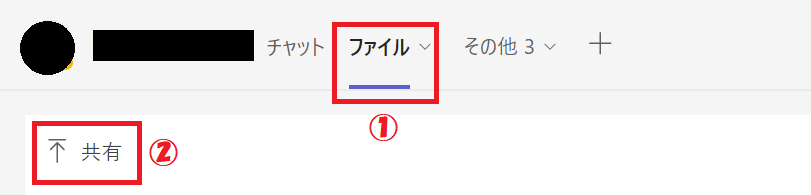
チャット画面からファイル共有ができない問題は時間を置くと自然に治っていることもあります。ファイルタブから共有ができれば一旦はそこからファイルを共有するようにしましょう。
Web版のTeamsからファイルの共有を行う
アプリ版のTeamsからはファイル共有できないがWeb版のTeamsからはファイル共有ができることもあります。
Web版Teamsでファイル共有ができるのであれば、アプリ版Teamsでファイル共有ができるようになるまでWeb版でファイル共有をしましょう。
最新のMicrosoftの障害情報の確認については以下記事をご参照ください。
OneDriveの接続を確認
Teamsのチャットではファイル添付時に裏でOneDriveを使っています。そのためOneDriveに正常にサインインできていない場合はファイル共有がうまくできない可能性があります。
パソコンの画面右下にあるタスクバーからOneDriveアイコンからサインイン状況を確認し、正常にサインインしているか確認してください。
時間を置く
ここまで解説した対処方法を行ってもファイル共有ができないのであれば、Microsoftのサーバーに問題がある可能性が高いです。
Microsoft側で問題の修復が完了するまで時間を置いてから再度ファイル共有ができるようになったか確認してください。
Teamsアプリの修復および再インストール
念のためTeamsアプリの修復を試してみるのもいいかと思います。Teamsアプリの修復には「OFFICEプログラムの修復(クイック修復またはオンライン修復)」を使用します。以下の流れに沿って実行してみてください。
- コントロールパネルを起動する
- 「プログラムのアンインストール」を選択する
- 「Microsoft 365 Apps」を選択>右クリック>変更をクリックする
- クイック修復またはオンライン修復を選択し、「修復」を選択する
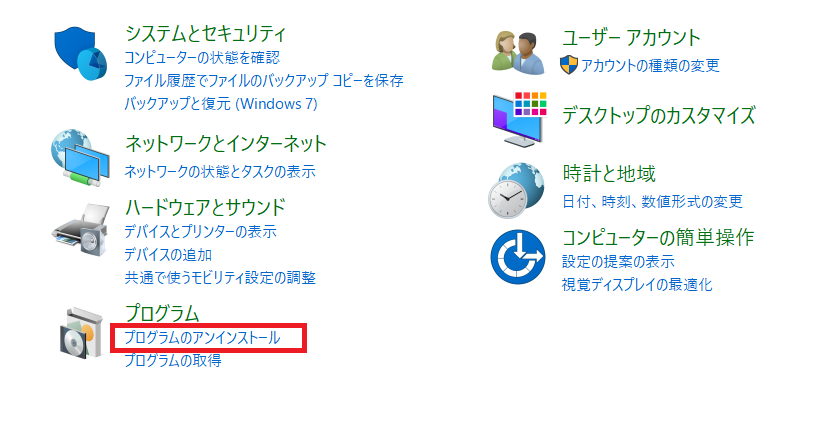

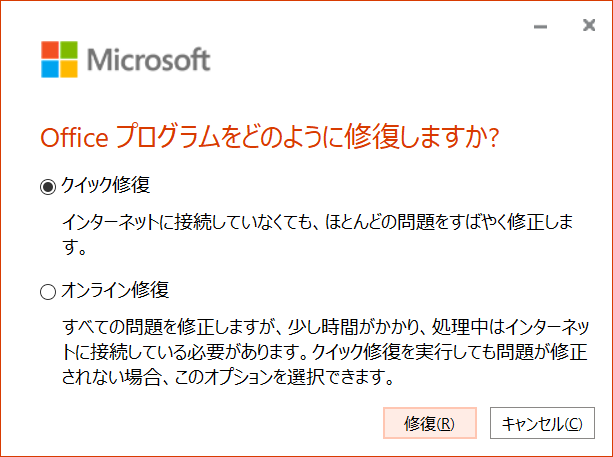
順番としては、クイック修復を試してもらって、改善しなかったらオンライン修復を試してみてください。
アプリの修復でも改善しなければTeamsアプリの再インストールも試してみましょう。再インストール方法については以下記事をご参照ください。
まとめ
本記事「【Teams】チャットでファイルの共有(添付)ができないときの対処方法」はいかがでしたか。
ここでは以下の項目について解説してきました。
- Teamsのチャットでファイル共有ができなくなる問題について
- チャットでファイル共有ができないときの対処方法
ここで紹介している対処方法を実行して、ファイル共有の問題を解決してください。もしすぐにファイルを相手と共有する必要がある場合は、代替手段としてOneDriveやSharePointを利用することを検討してください。
Teamsには数多くの機能が備わっています。以下記事では仕事に役立つTeamsの機能をたくさん紹介しています。ぜひ仕事に役立つ機能を探してみてください。



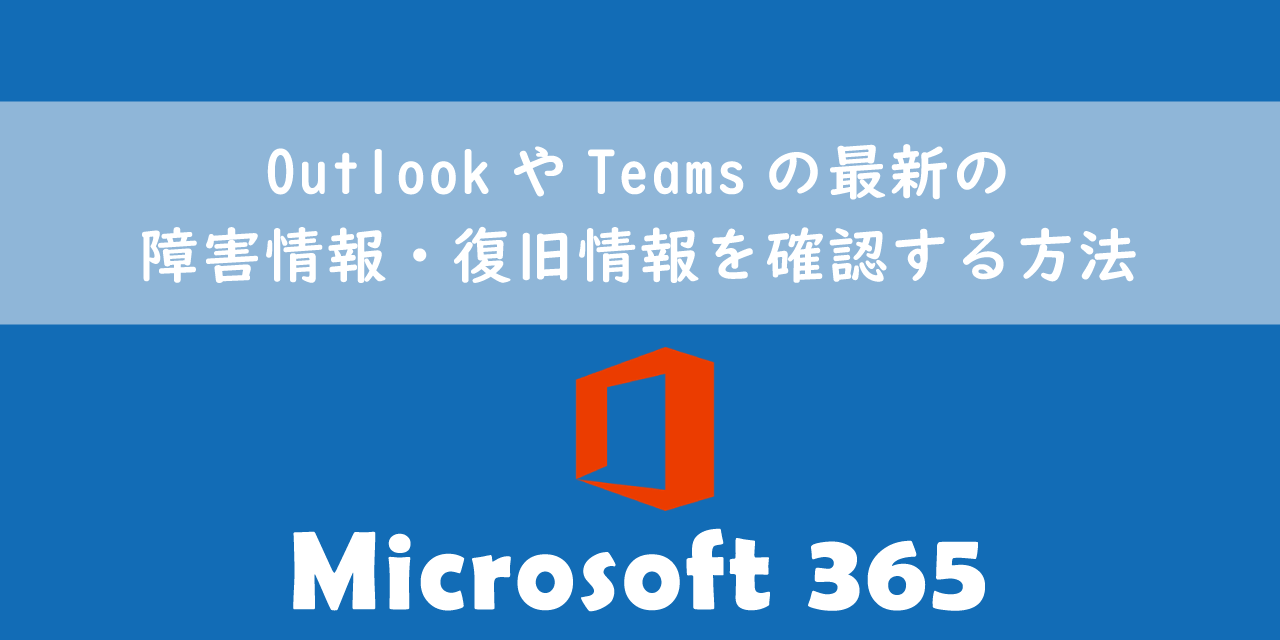
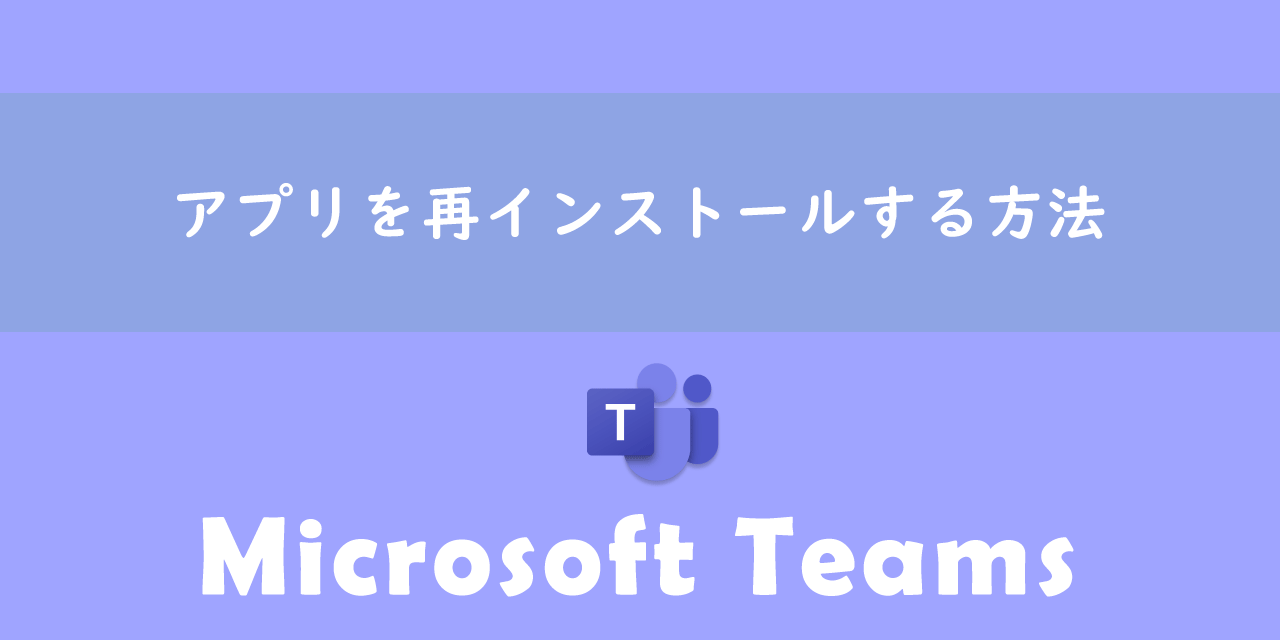

 関連記事
関連記事