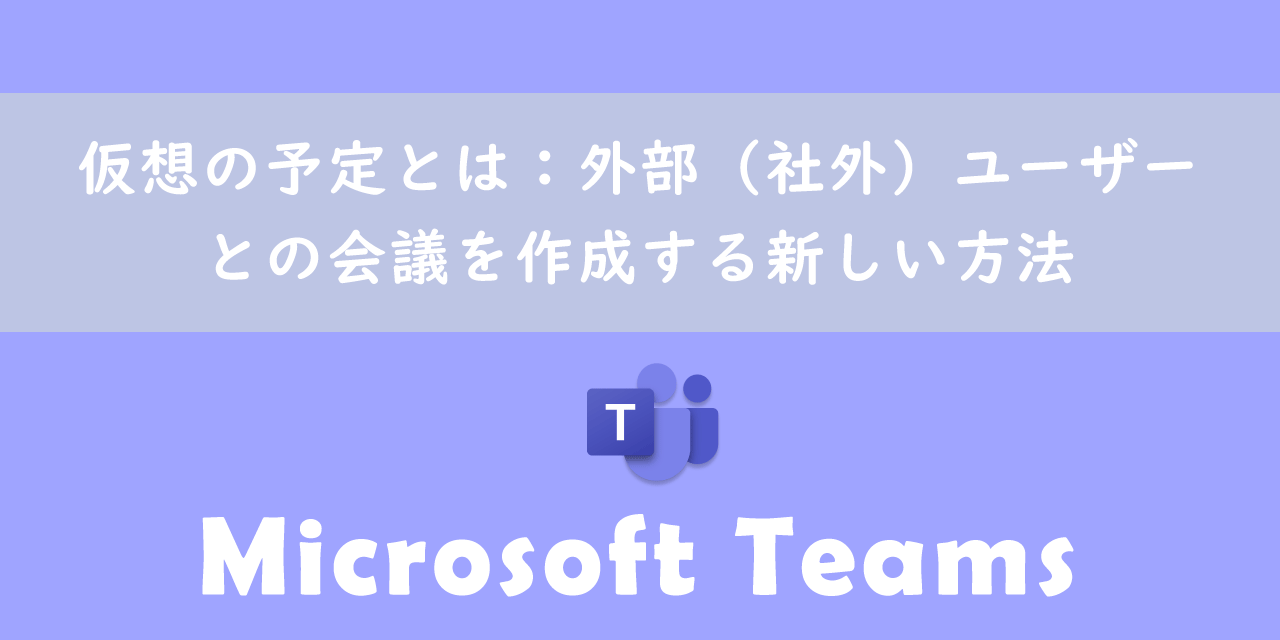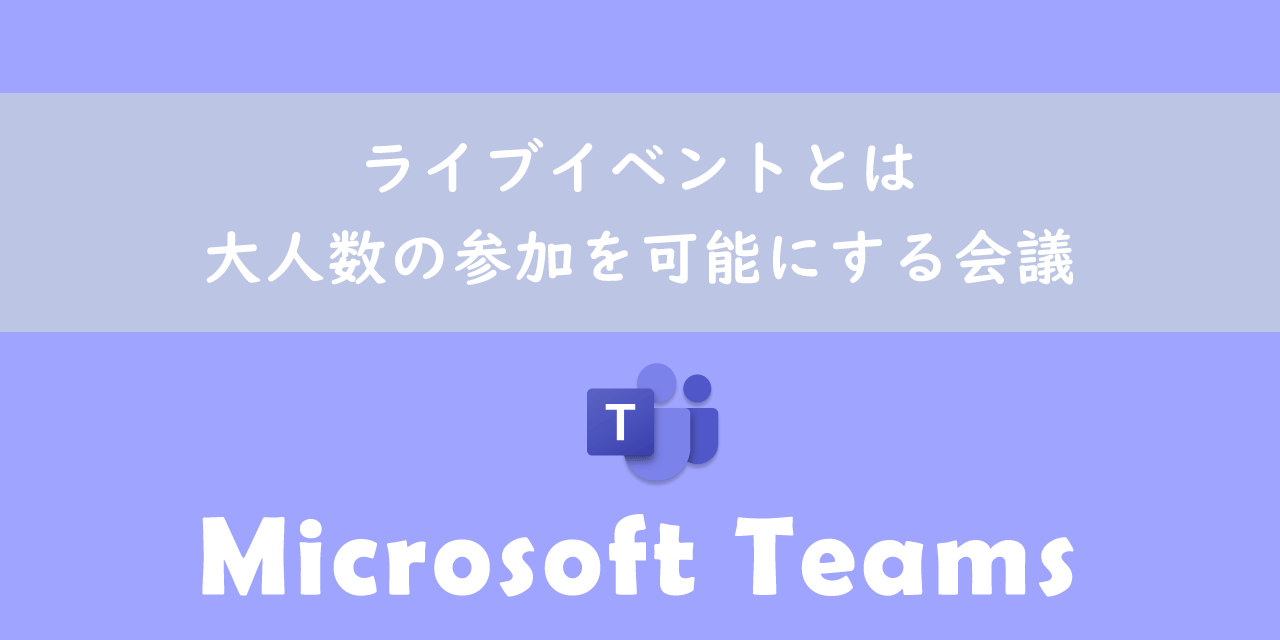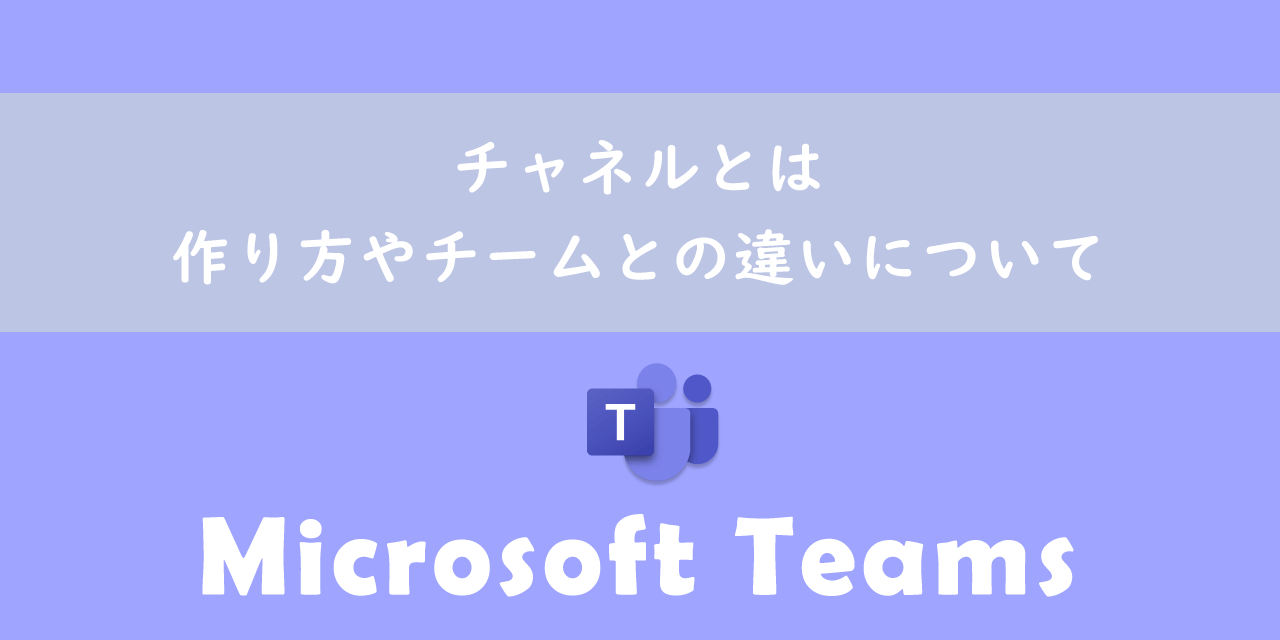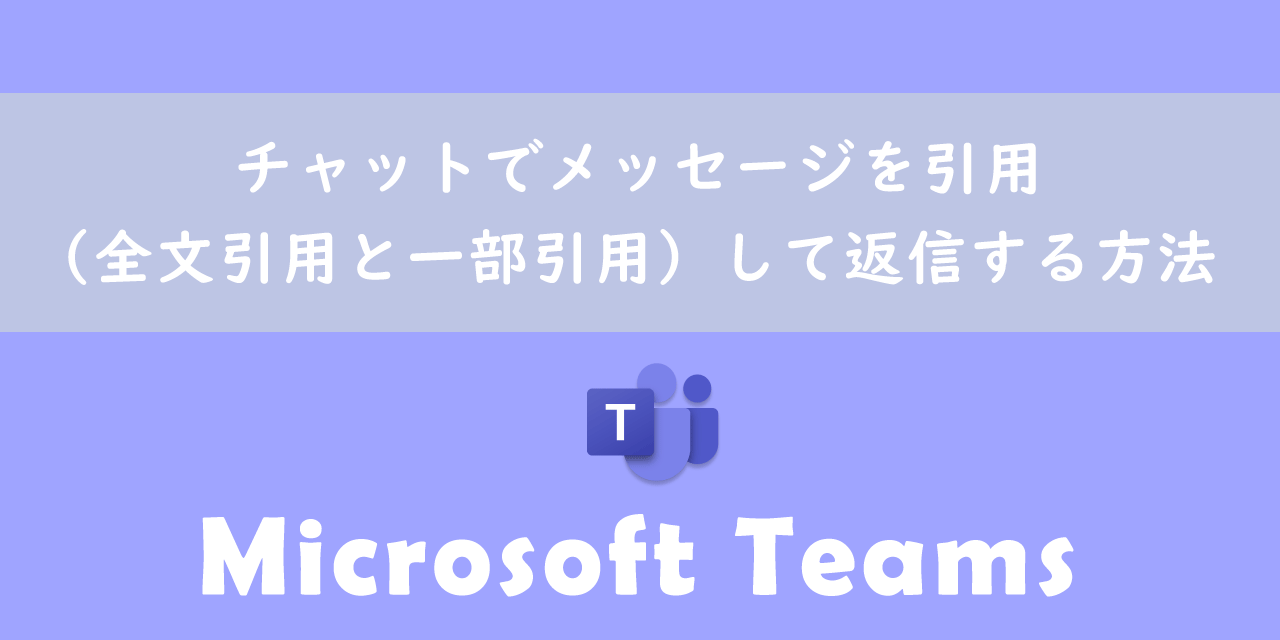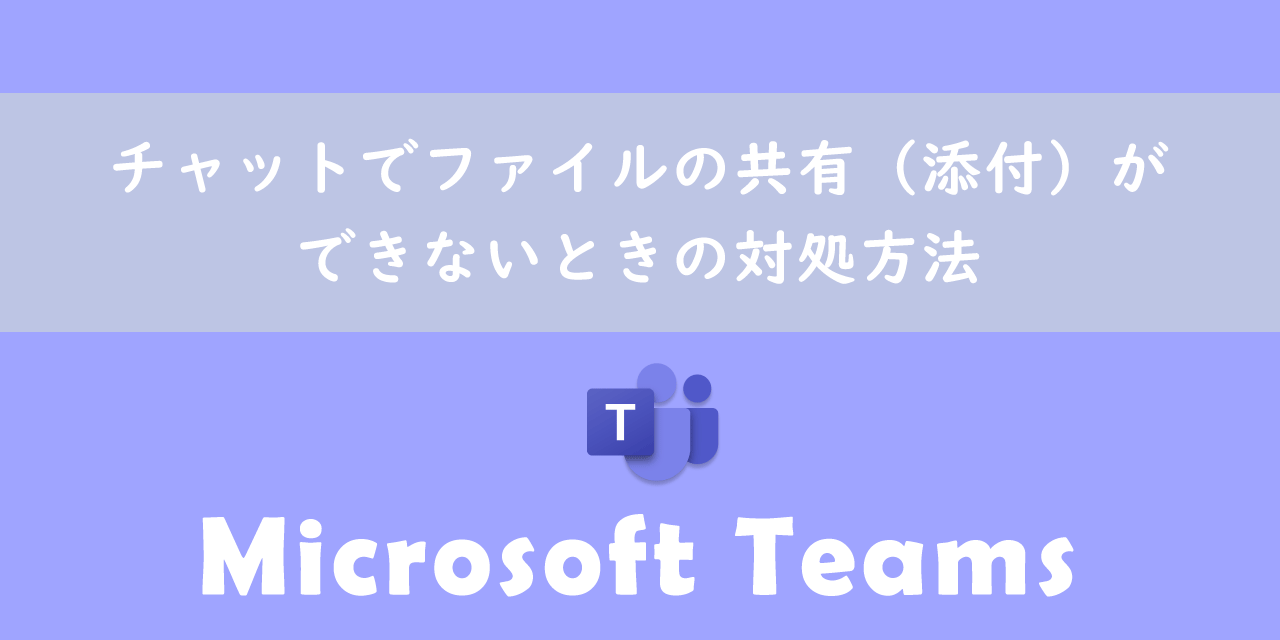【Teams】ヘッドセット接続時に着信音が聞こえない:別デバイスから鳴らす方法
 /
/ 
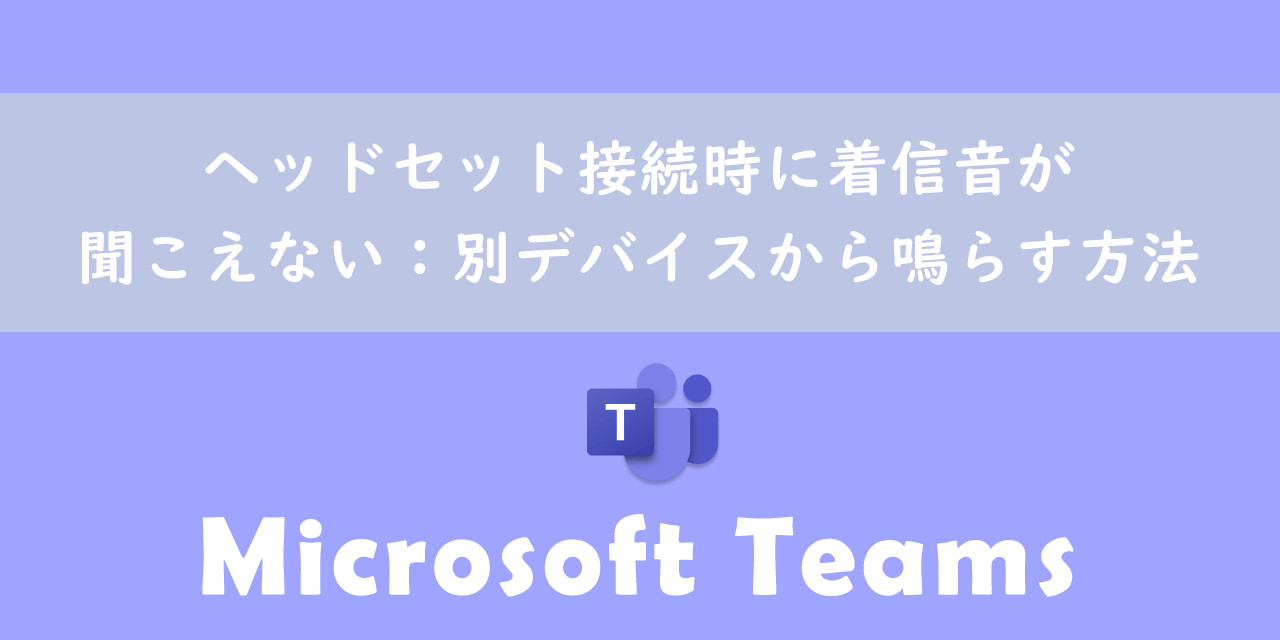
本記事ではMicrosoftのTeamsにおける、ヘッドセット接続時に別のデバイスから着信音を鳴らす方法について解説していきます。
ヘッドセット接続していても他のデバイス、例えばパソコンのスピーカーからも着信音が鳴ってほしいという要望は多いです。
Teamsの第二呼び出し音(セカンダリ呼び出し)を設定することで、ヘッドセットを接続していても別のデバイスから着信音を出すことができます。
本記事を通して、ヘッドセット接続時に着信音が聞こえない問題を解決する、第二呼び出し音について理解を深めてください。
ヘッドセット接続時の問題:着信音が聞こえない
コロナ禍以降はオンライン会議を行う会社が増加し、ヘッドセットをパソコンに接続して会議を行う機会が増えました。
会議がある日はヘッドセットをパソコンに接続したままにする人も多いと思います。しかしヘッドセットをパソコンに接続していると着信があった際にヘッドセットのみにしか音はでません。そのためヘッドセットを外していると、着信があったときに気づかない恐れがあります。
会議や電話がないときにずっとヘッドセットを身につけている人は少ないでしょう。
Teamsではヘッドセットを付けている状態でも、ヘッドセットだけでなくパソコンのスピーカーからも着信音を鳴らすことができます。
Teams:第二呼び出し音とは(セカンダリ呼び出し)
ヘッドセットをパソコンに接続した状態で、パソコンのスピーカーからも着信音を鳴らすには第二呼び出し音を設定します。
以前まではセカンダリ呼び出しという名前でしたが、いつの間にか第二呼び出し音という表記に変わっていました。
第二呼び出し音という名前の通り、呼び出し音を鳴らす二つ目のデバイスを設定できます。デフォルトでは「なし」に設定されています。
第二呼び出し音はパソコンのスピーカーだけでなく、他のスピーカーを設定することも可能です。
Teams:第二呼び出し音の設定
Teamsの第二呼び出し音の設定は以下の流れで行います。
- Teamsアプリのプロフィールアイコン横にある「…」をクリック<「設定」を選択
- 表示された「設定」画面の左側から「デバイス」を選択
- 画面右側にデバイス情報が表示されます。下にスクロールし、第二呼び出し音を設定する
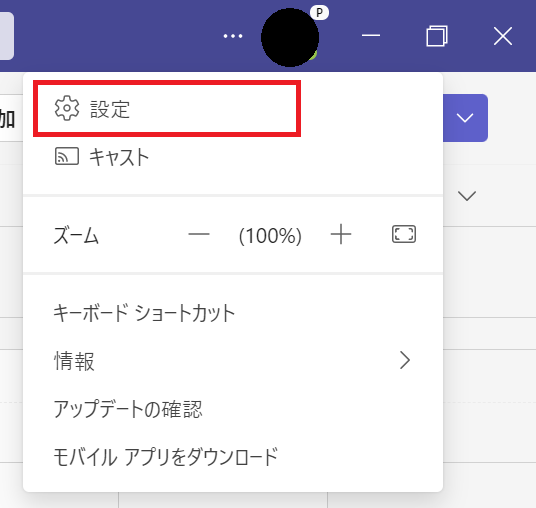
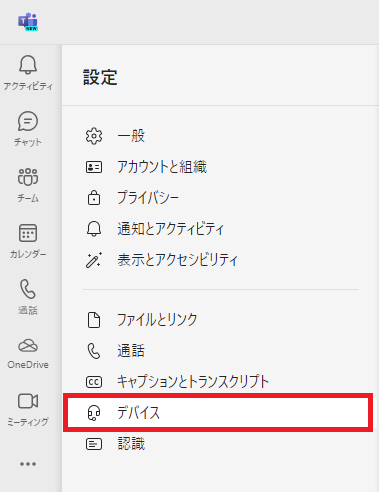
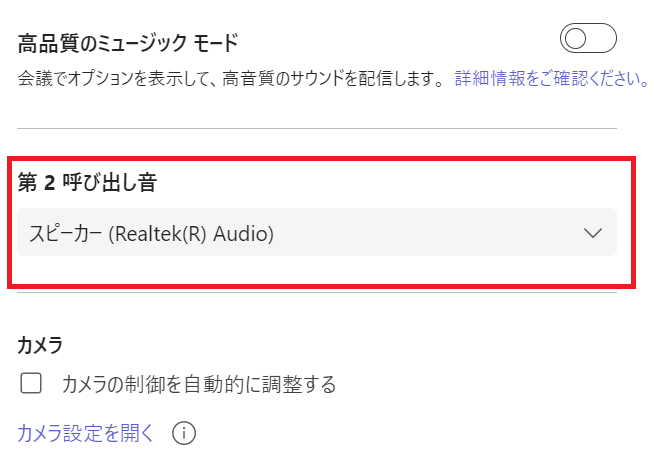
上記の流れで第二呼び出し音を設定できます。
まとめ
本記事「【Teams】ヘッドセット接続時に着信音が聞こえない:別デバイスから鳴らす方法」はいかがでしたか。
少し席を外しているときにTeamsの着信に気が付けるように、ヘッドセットを接続しているときは第二呼び出し音を設定するようにしておきましょう。
Teamsにはその他にも仕事で使える便利な機能が豊富に備わっています。以下Teamsのまとめ記事ではTeamsに備わっている役立つ機能を紹介しています。ぜひご覧になってください。

【Teams】機能一覧:仕事で活躍する便利な機能をまとめて紹介

 関連記事
関連記事