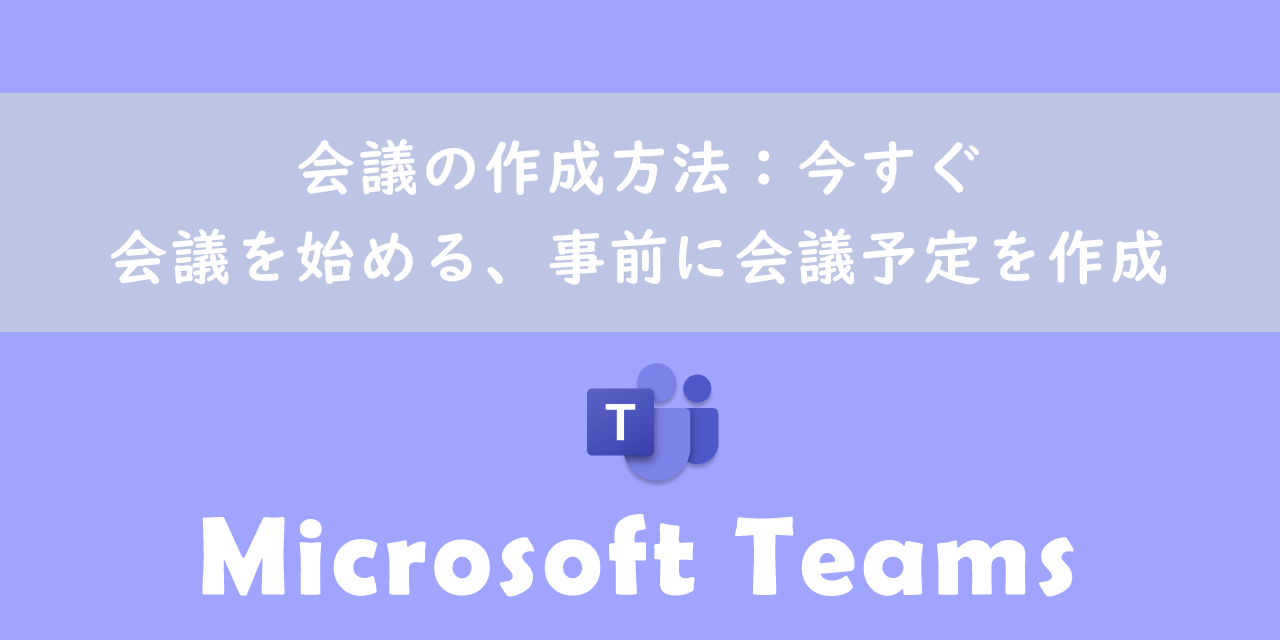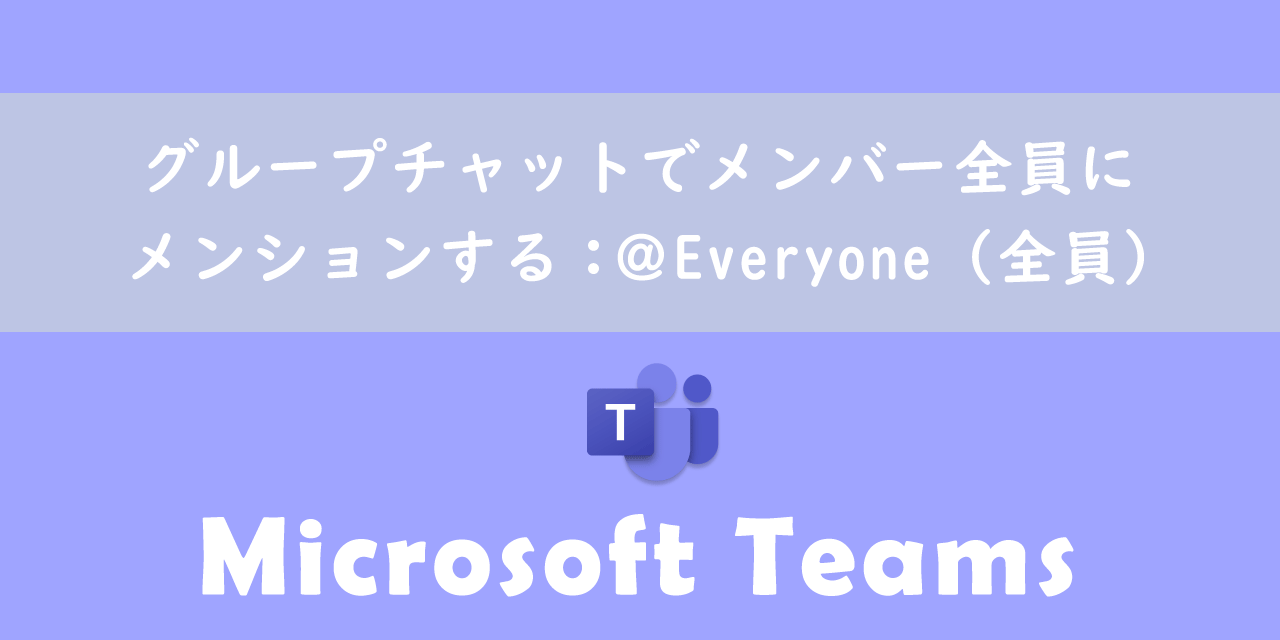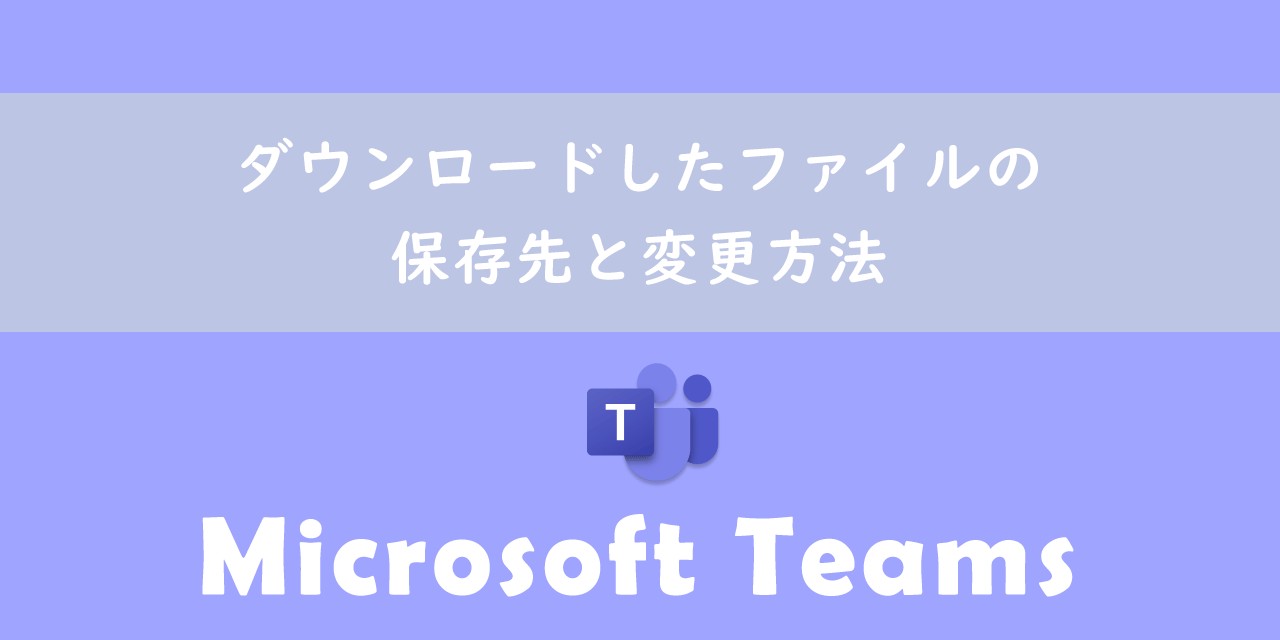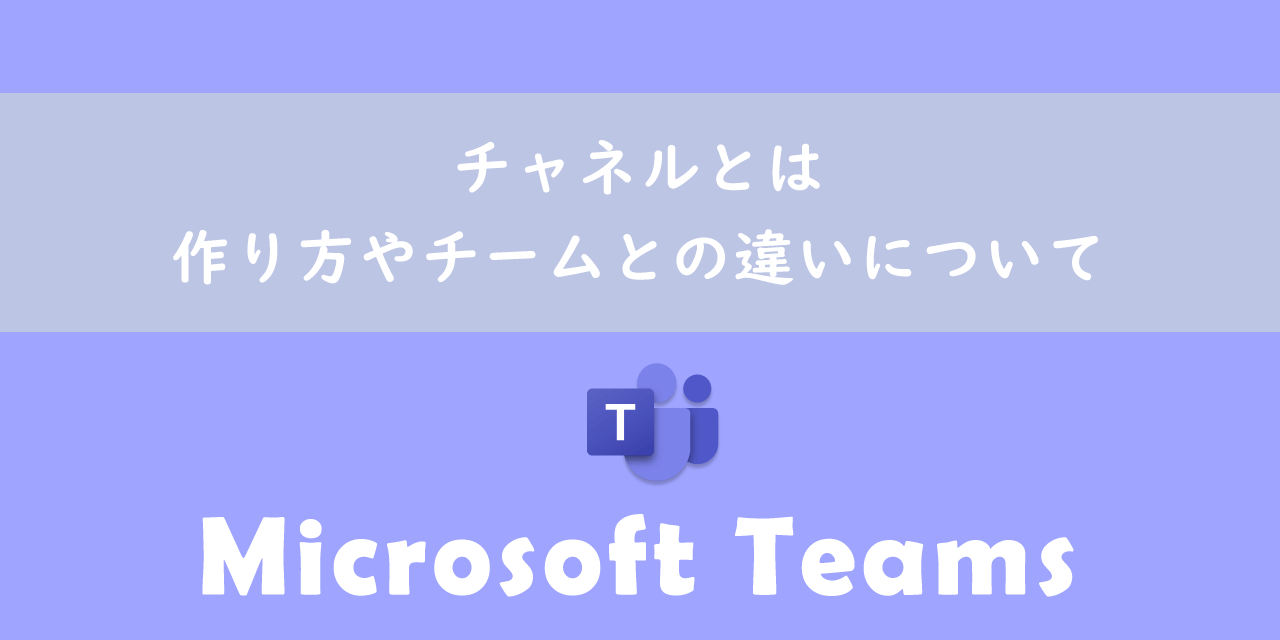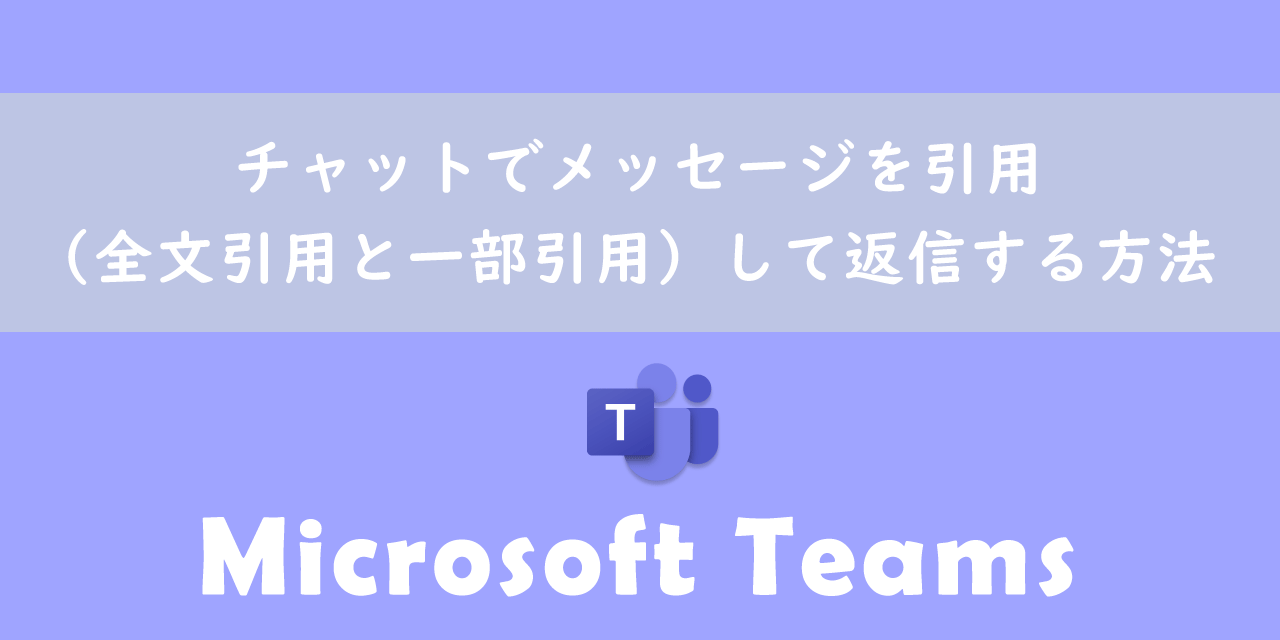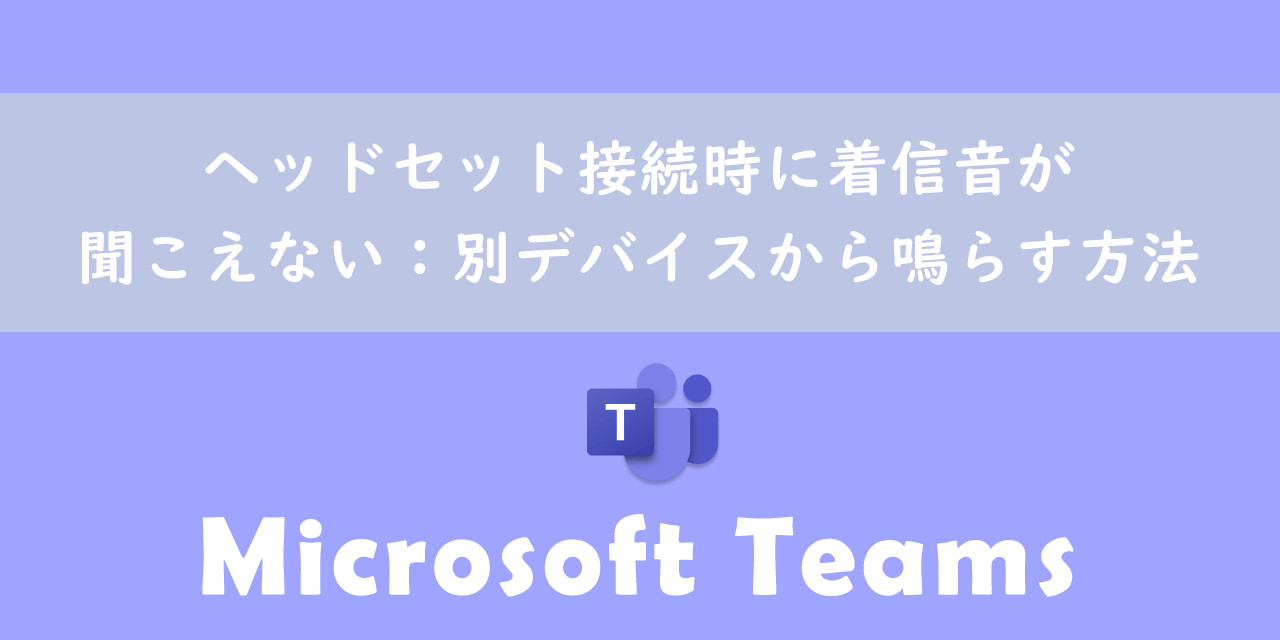【Teams】仮想の予定とは:外部(社外)ユーザーとの会議を作成する新しい方法
 /
/ 
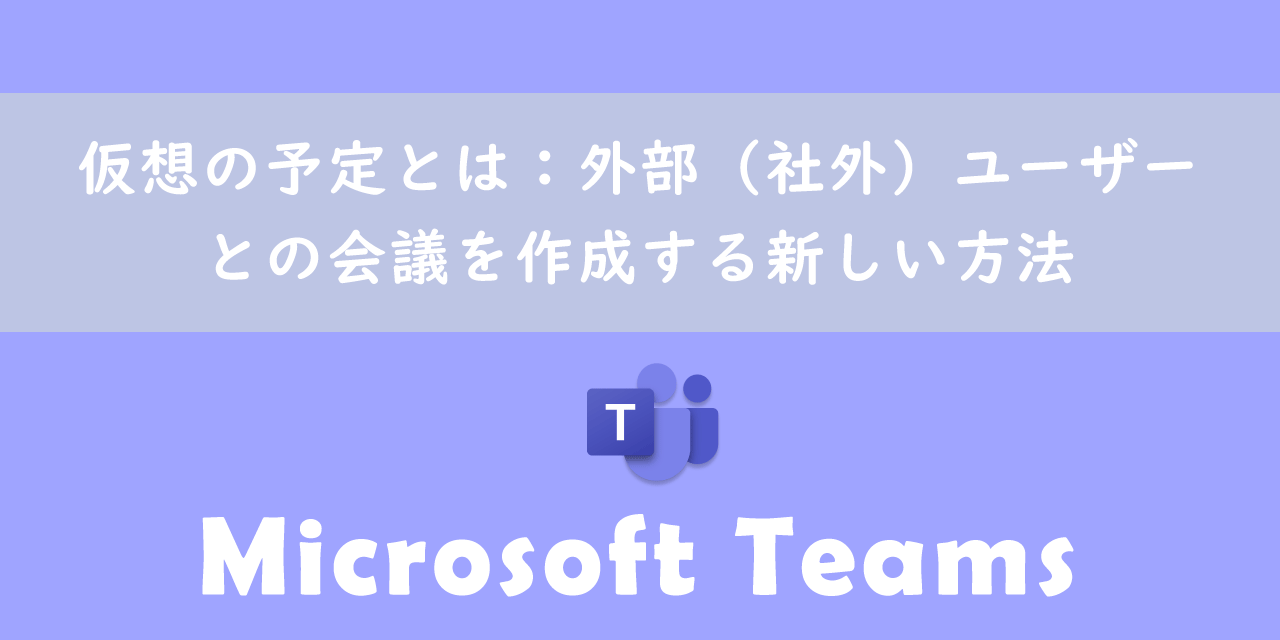
本記事ではMicrosoftのTeamsにおける、新たに追加された会議を作成する方法「仮想の予定」について解説していきます。
コロナ禍以降、オンラインの会議を行う企業が急激に増加しました。Teamsには社内・社外のユーザーとオンラインミーティングを行うための機能が豊富に備わっています。
2023年2月には新しく会議を作成する方法として「仮想の予定」が追加されました。これは外部(社外)のユーザーとの会議をスケジュールする際に便利な機能となっています。
本記事を通して、新しい会議のスケジュール機能「仮想の予定」について理解を深めてください。
Teams:仮想の予定とは
「仮想の予定(Virtual appointment)」とは2023年2月に追加された新しい会議をスケジュールするための機能です。カレンダーにある「新しい会議」からドロップダウンメニューを開くと「仮想の予定」が追加されていることがわかります。
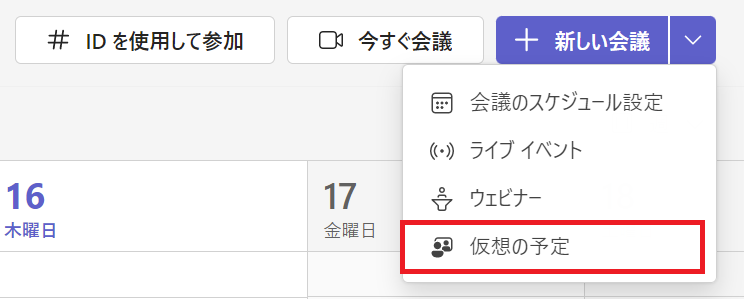
「仮想の予定」は外部(社外)ユーザーとの会議をスケジュールする際に便利な機能です。「仮想の予定」を通して作成された会議に招待された外部ユーザーは、予定の詳細や即座に会議に参加できるリンクを含んだ招待メールを受け取ります。
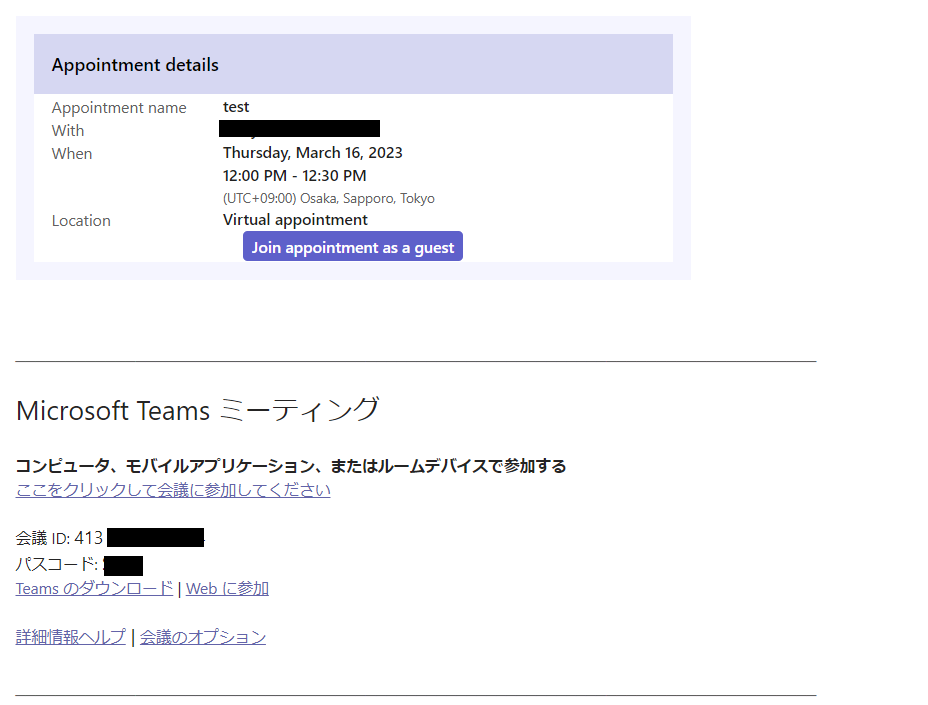
招待を受け取った外部ユーザーはメールに含まれるリンクからTeamsをダウンロードせずにどこからでも会議に参加することができます。
そのため普段Teamsでの会議を利用していないユーザーでも非常に簡単に会議に参加できます。
「仮想の予定」はTeamsを利用していない外部ユーザーとの会議をスケジュールする際のデファクトスタンダードとなるだろう機能です。
Teams:仮想の予定から会議を作成する方法
「仮想の予定」を利用した外部(社外)ユーザーとの会議を作成する方法は以下の通りです。
- Teamsアプリを起動し、カレンダーを選択
- 「新しい会議」の右にあるボタンを押してプルダウンメニューを開き、「仮想の予定」を選択
- 表示された会議作成画面で必要な情報(招待する外部ユーザーや内部ユーザー、会議の日時、会議の詳細情報など)を入力し「送信」ボタンをクリック
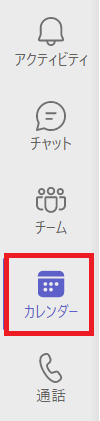
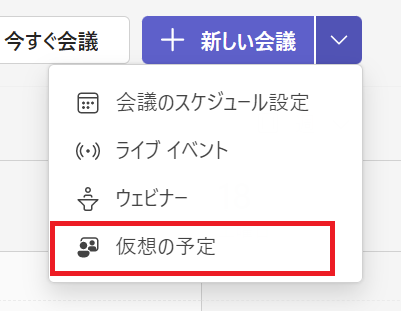
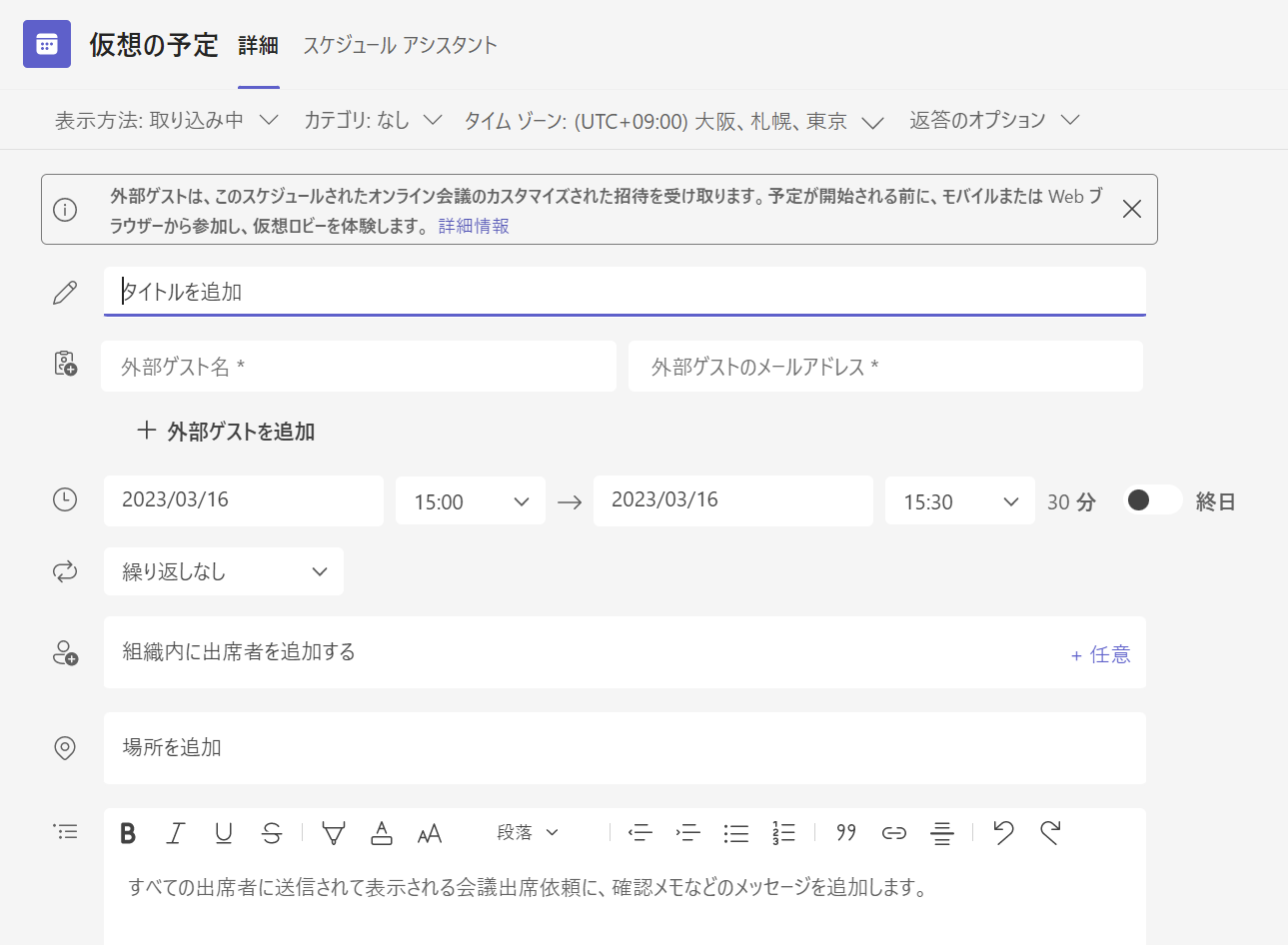
会議に招待したユーザーには次図のような招待メールが自動的に送信されます。
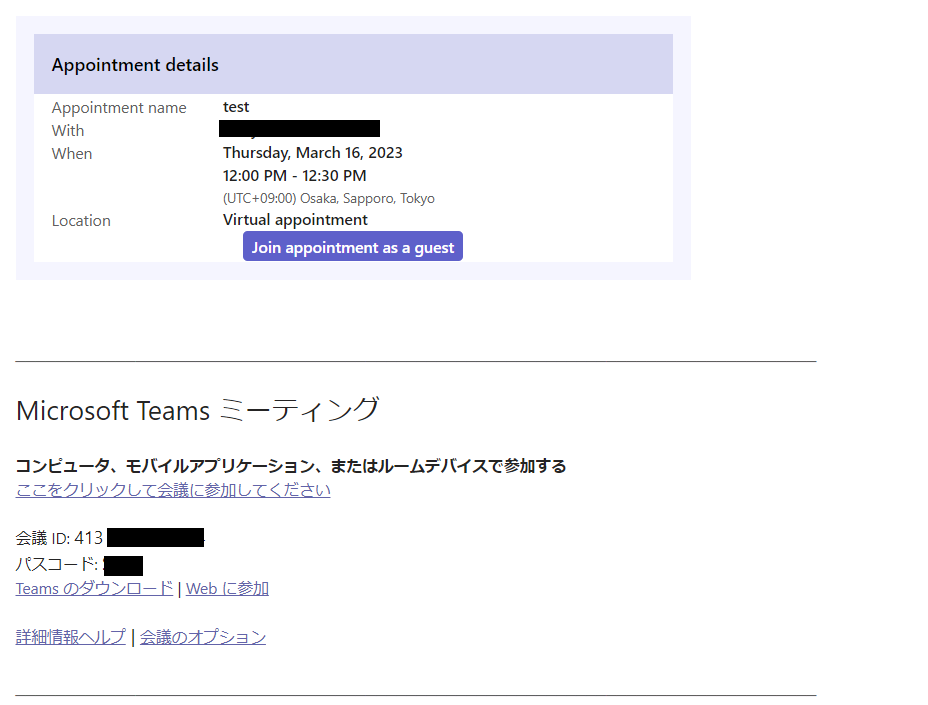
Teams:外部ユーザーが会議に参加する方法
Teamsをインストールしており、普段から使っている人であれば以下に記す通常の方法で会議に参加できます。
- Teamsのカレンダーから会議に参加する方法
- URL(リンク)から会議に参加する方法
- 会議IDとパスコードで会議に参加する方法
- 会議の開始を知らせる通知(画面右下に表示される)から参加する方法
Teamsの会議に参加する方法については以下記事をご参照ください。
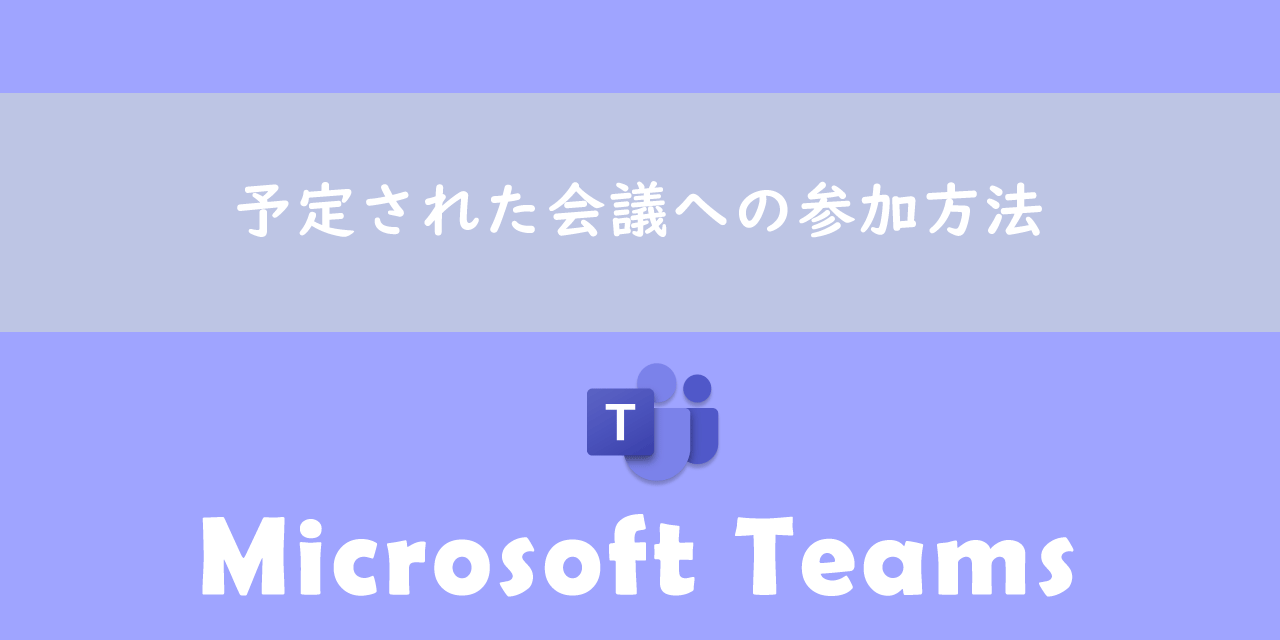
【Teams】予定された会議への参加方法

【Teams】会議IDとパスコードで会議に参加する方法
Teamsを使っていない外部ユーザーであれば、招待メールに記載されている「Join appointment as a guest」ボタンを押して参加しましょう。この方法であればTeamsアプリをダウンロードせずに、パソコンやスマートフォンなど好きなデバイスですぐに会議に参加できます。
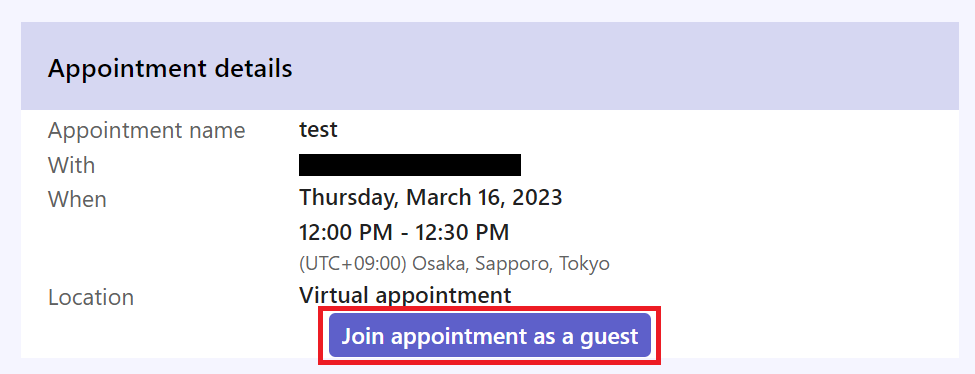
Teamsアプリをインストールしている端末で「Join appointment as a guest」を押すと、アプリからではなく、ブラウザを通して会議に参加します。そのためアカウント名ではなく、好きな名前で会議に参加できるようになります
この「Join appointment as a guest」ボタンを押すとブラウザが起動し、会議で使用する名前を入力する画面が表示されます。「自分の名前」を入力し、「開始」ボタンをクリックしてください。
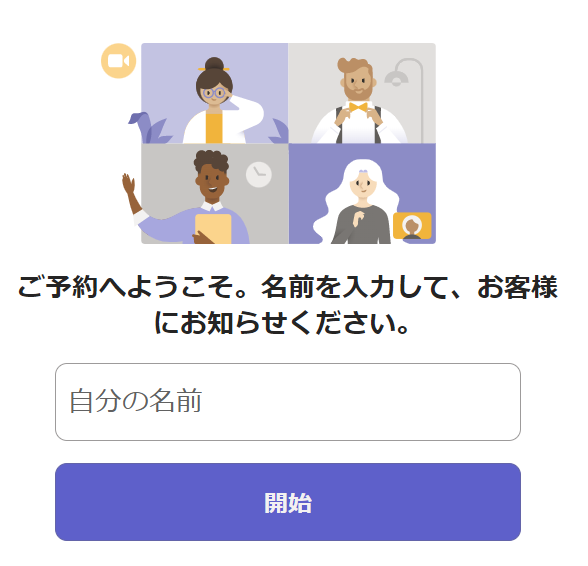
次にカメラやマイク、スピーカーが設定できる画面に移ります。各デバイス設定を確認したら「ロビーに入る」ボタンをクリックします。
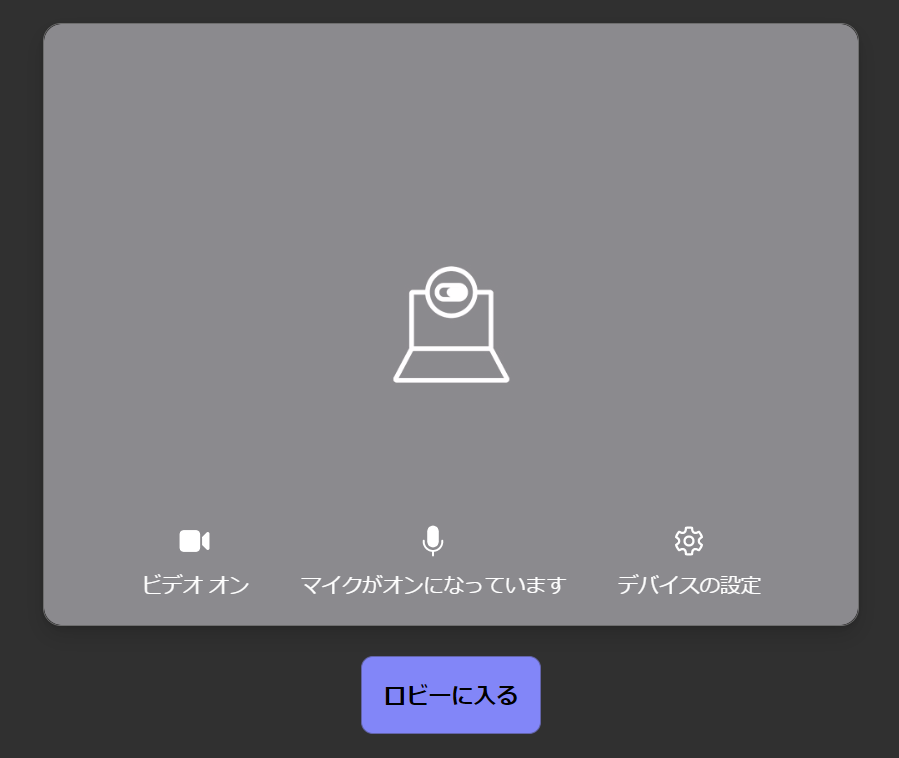
上記の操作でロビーに入り、次図の画面が表示されます。会議主催者が参加を承認するまで待機しましょう。
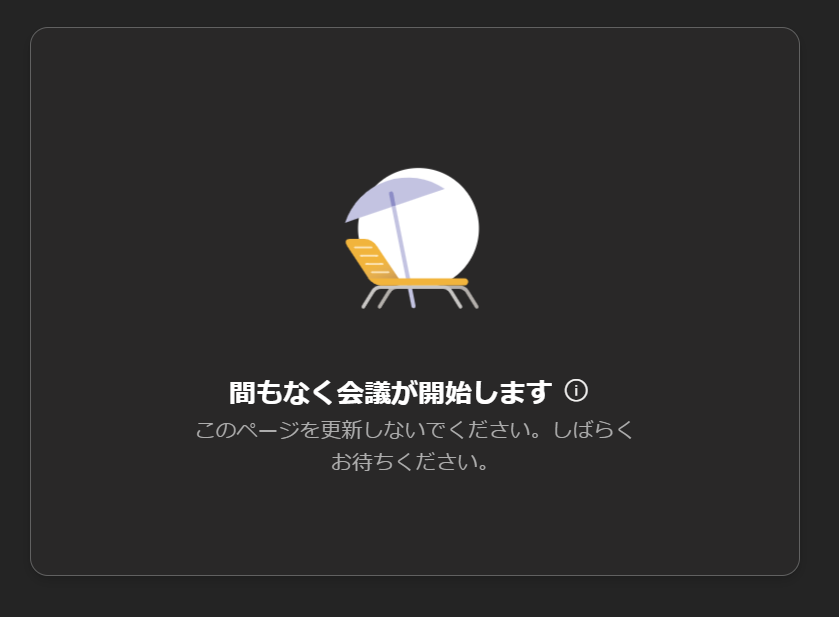
会議の主催者側には「ロビーで待機しています」というメッセージが表示されます。「参加許可」ボタンを押すことで外部ユーザーが会議に参加できるようになります。
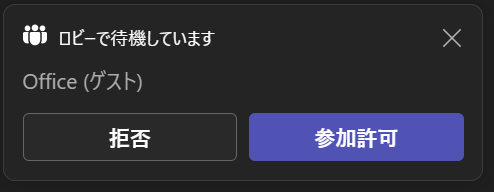
まとめ
本記事「【Teams】仮想の予定とは:外部(社外)ユーザーとの会議を作成する新しい方法」はいかがでしたか。
Teamsには毎月アップデートがあり、仕事に役立つ機能がどんどん追加されています。
以下記事では仕事で役に立つ機能を紹介しています。ぜひご覧いただき、仕事で利用できる機能を探してみてください。

【Teams】機能一覧:仕事で活躍する便利な機能をまとめて紹介

 関連記事
関連記事