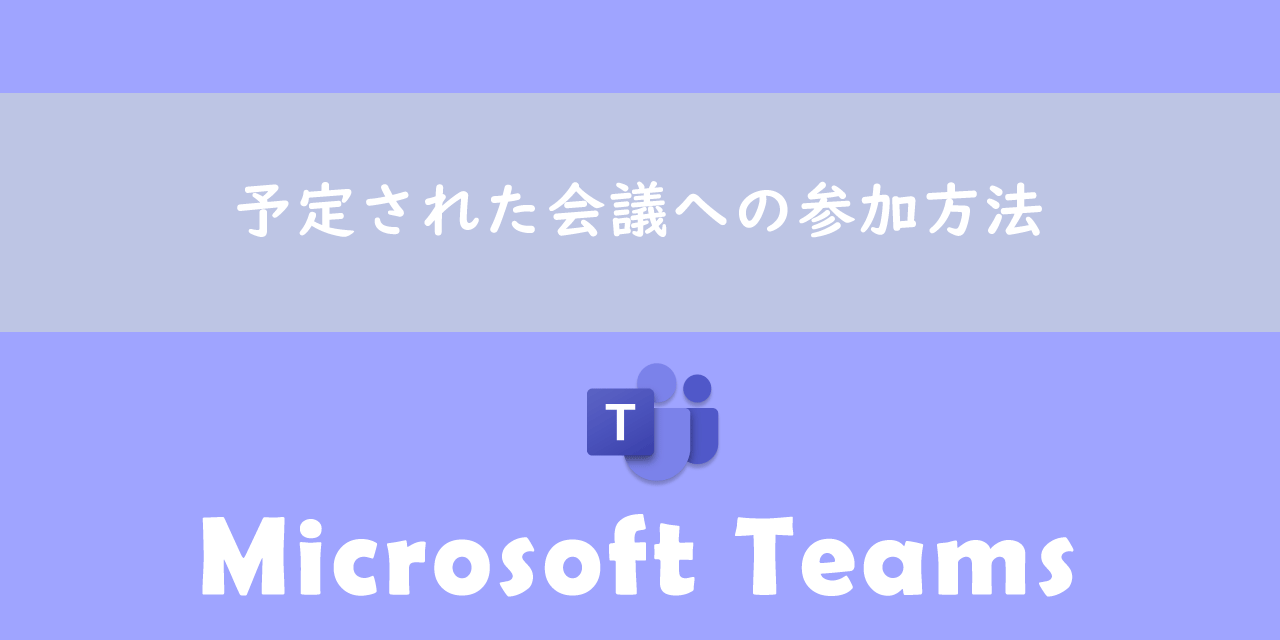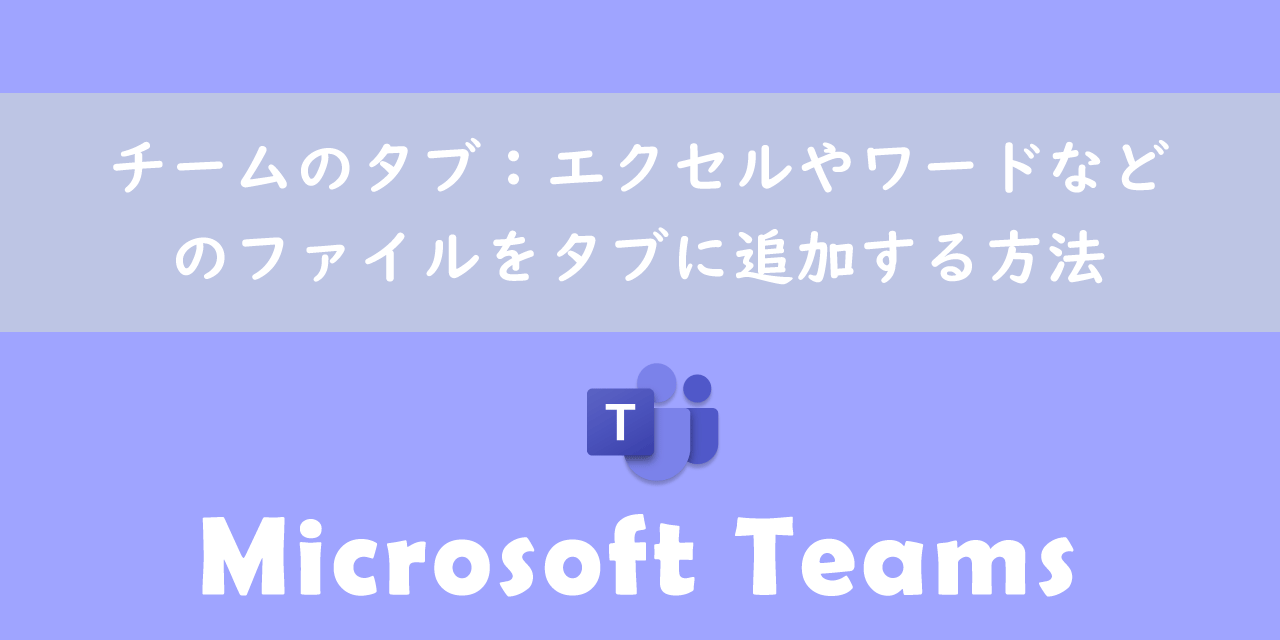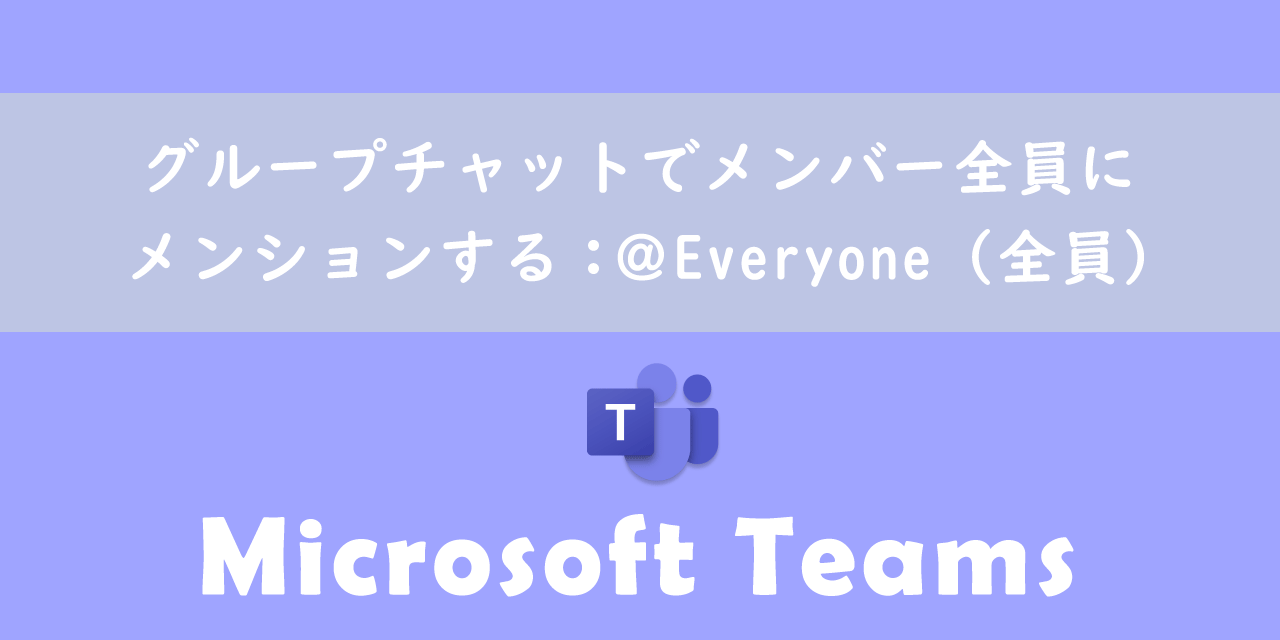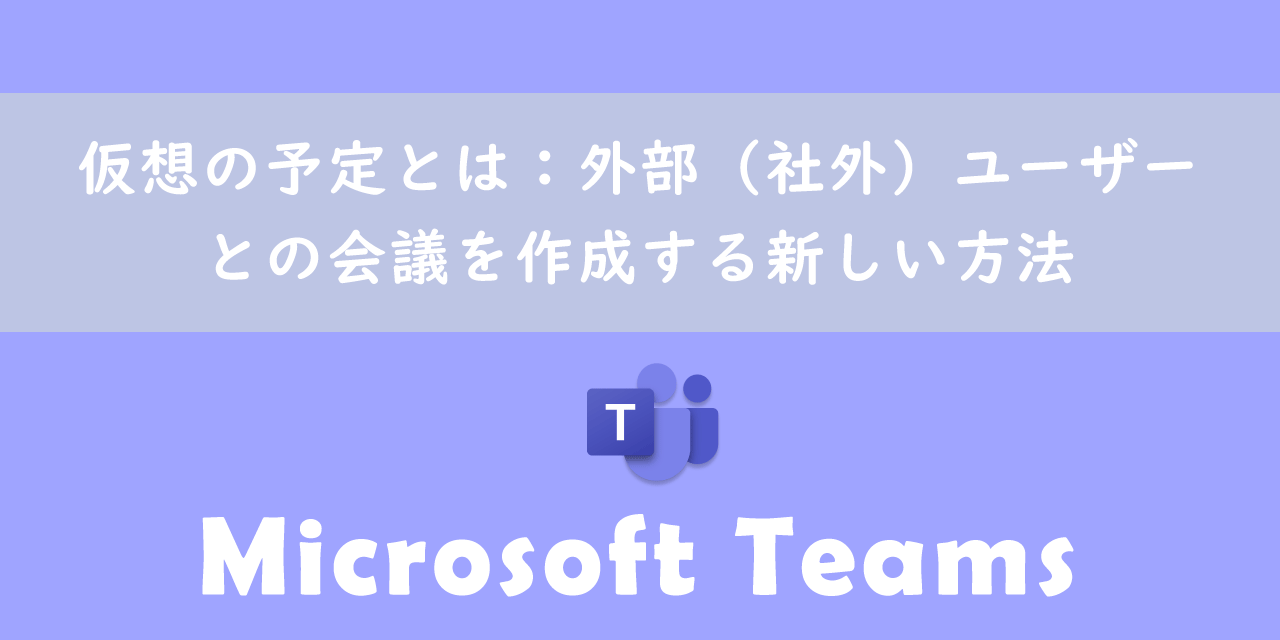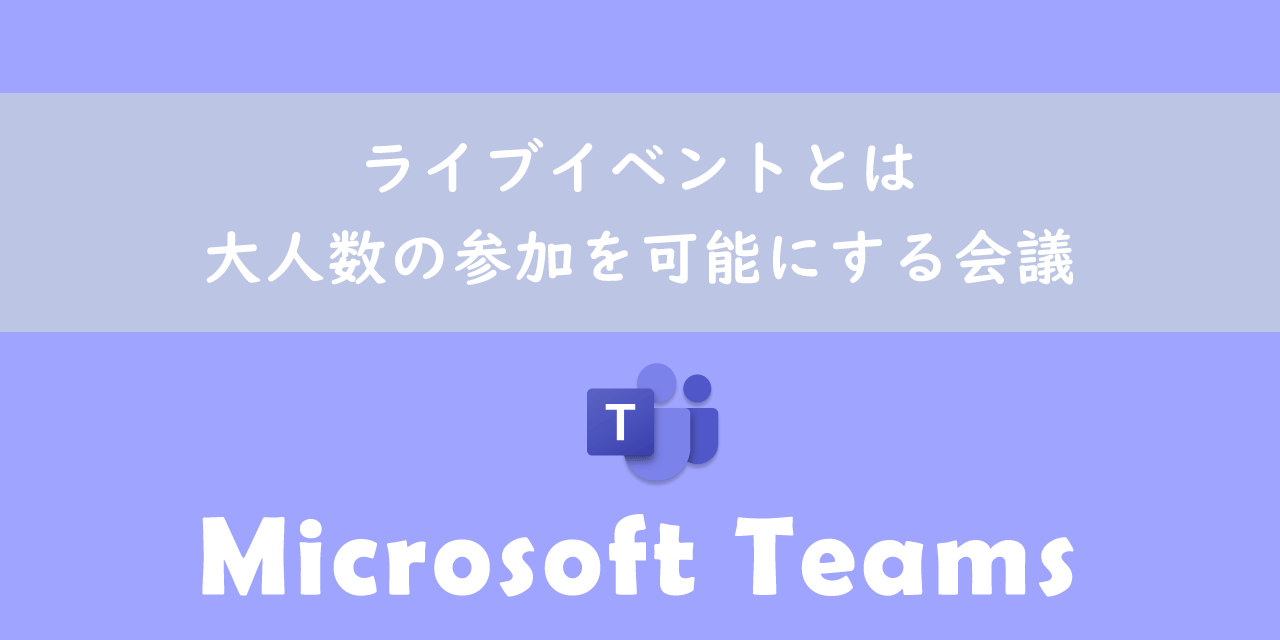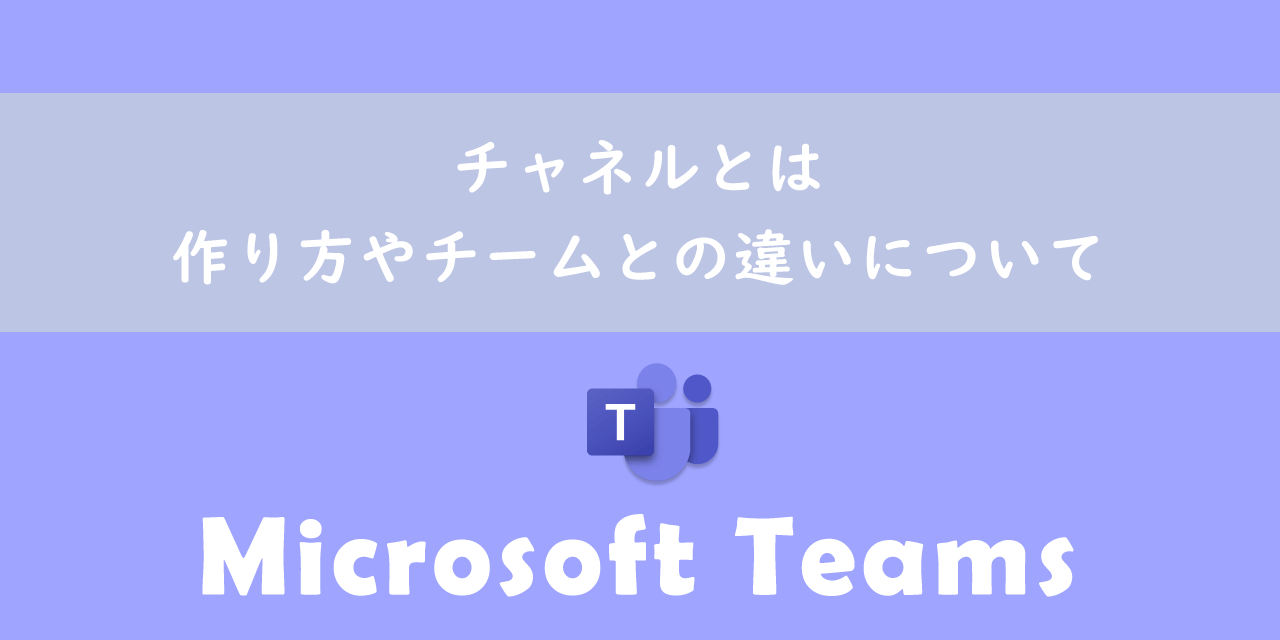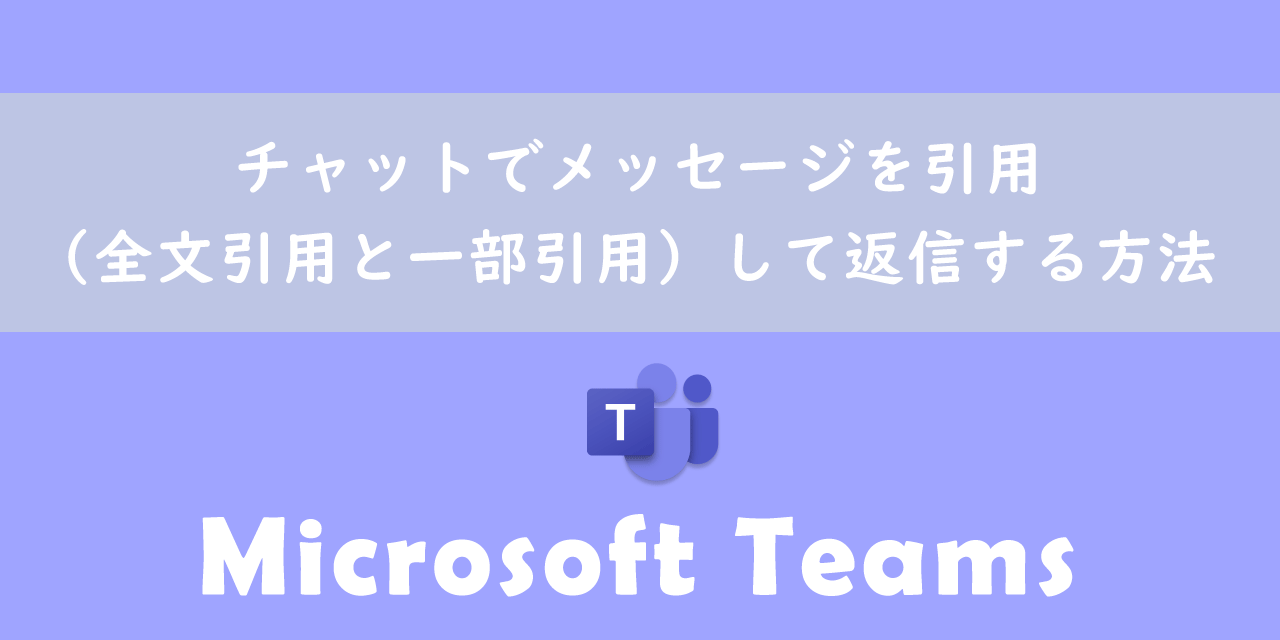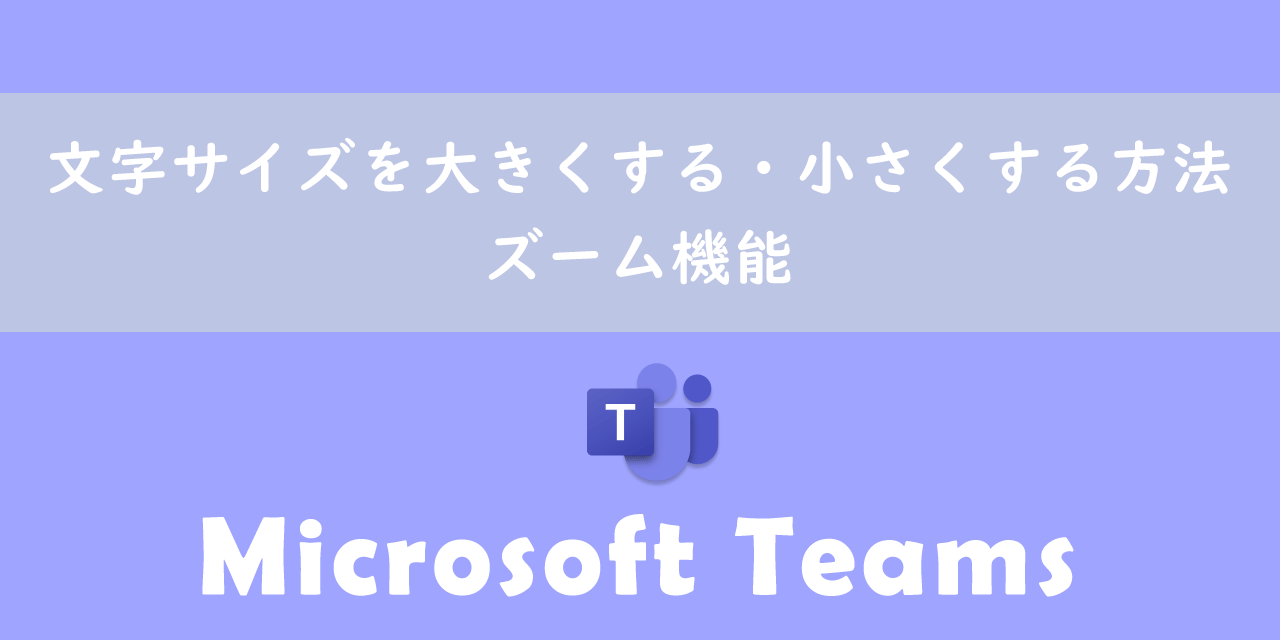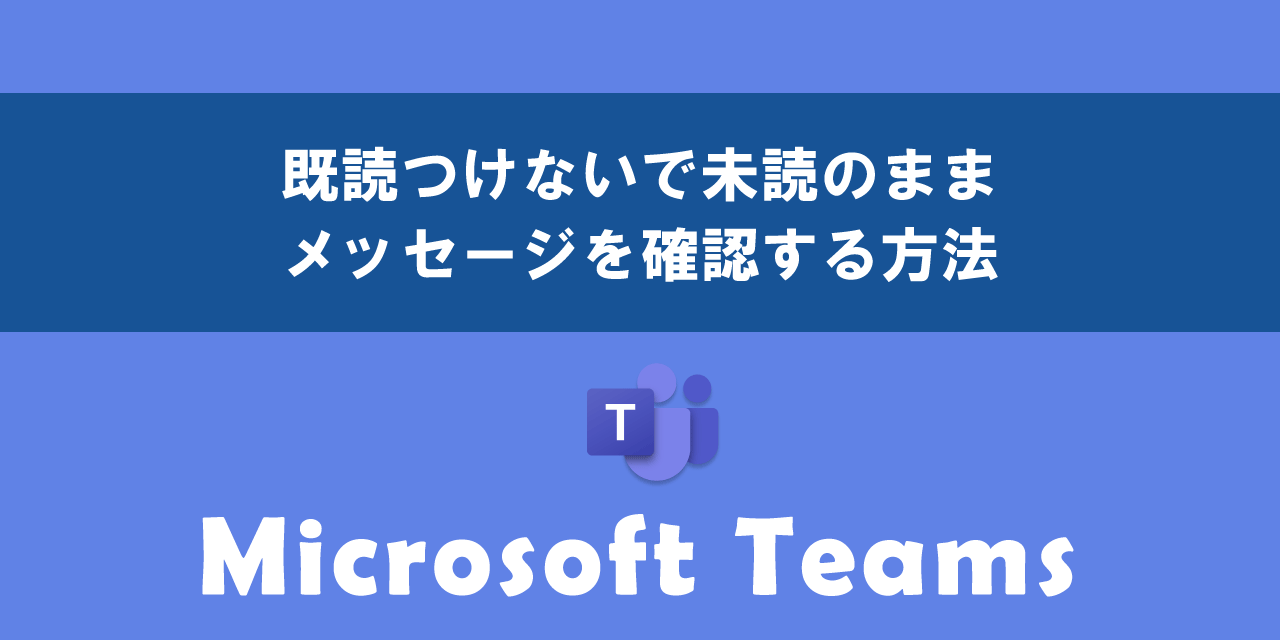【Teams】ダウンロードしたファイルの保存先と変更方法
 /
/ 
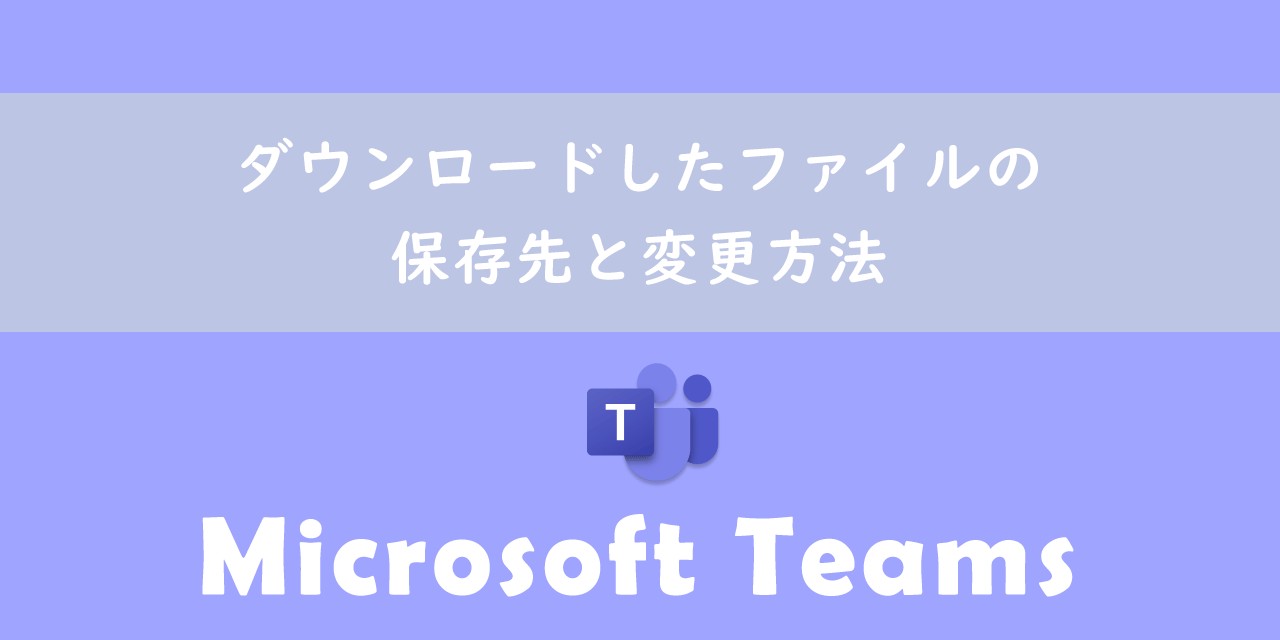
本記事ではMicrosoftのTeamsにおける、ダウンロードしたファイルの保存先や保存先の変更方法について解説していきます。
Teamsは社内のスタッフや社外のお客様とチャットや電話による連絡と取ったり、会議を行う、ファイルを共有するといったことを可能にするコラボレーションツールです。
共有されたファイルをダウンロードするとデフォルトの設定では「ダウンロード」フォルダーに保存されるようになっています。
これまではファイルの保存先を変更できませんでしたが、2022年後半のアップデートによりダウンロード先を変更できるようになりました。
本記事を通して、Teamsでダウンロードしたファイルの保存先やその変更方法について理解を深めてください。
Teams:ダウンロードしたファイルの保存先
Teamsで共有されたファイルをダウンロードすると「ダウンロード」フォルダーに保存されます。ダウンロードフォルダーへのパスは次のようになります。
C:\Users\ユーザー名\Downloads
エクスプローラーでは次図のように「ダウンロード」フォルダーがワンクリックですぐにアクセスできるようになっています。
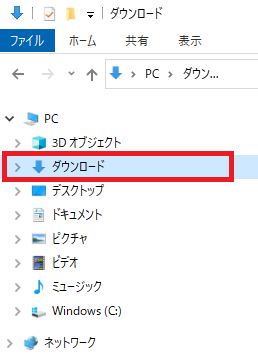
ダウンロードフォルダーとは、インターネットやアプリケーションなどからダウンロードしたファイルの基本的な保存先です。ダウンロードフォルダーはCドライブ上にあり、ユーザーフォルダーの下に位置します
Teams:ダウンロードしたファイルの保存先の変更方法
これまではTeamsでダウンロードしたファイルの保存先は変更できませんでした。つまり必ず「ダウンロード」フォルダーにファイルが保存されていたということです。
しかし2022年後半のTeamsのアップデートにより、ダウンロードしたファイルの保存先を好きな場所に変更できるようになりました。
保存先の変更方法は以下の通りです。
- Teamsアプリの右上にある「…」をクリック<「設定」を選択
- 表示された設定画面の左側から「ファイルとリンク」をクリック
- ダウンロード欄から「変更」ボタンをクリック<希望するフォルダを選択する
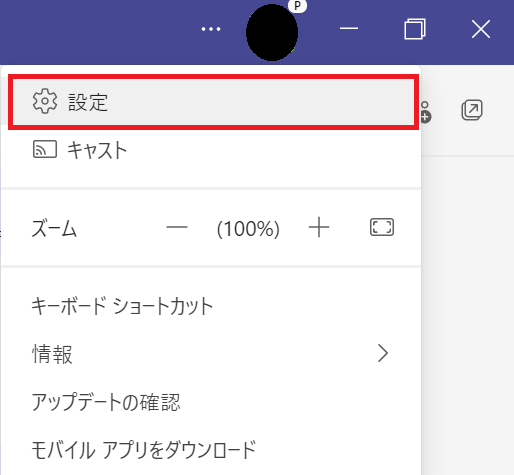
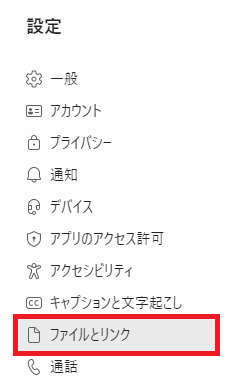
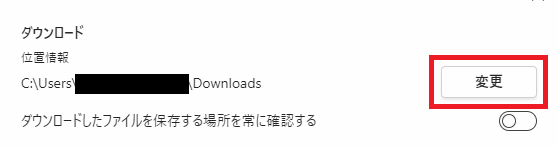
上記の方法でダウンロードされるファイルの保存先を変更できます。
また「ダウンロードしたファイルを保存する場所を常に確認する」のトグルを有効にすると、ファイルのダウンロード時に保存先を選べるようになります。
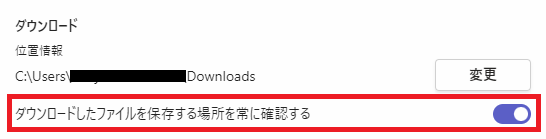
ファイルを開く設定
Teamsの設定画面で「ファイルとリンク」を選択し、ダウンロードの保存先を変更してきました。このときに表示している画面上に「ファイルを開く設定」という設定欄があります。
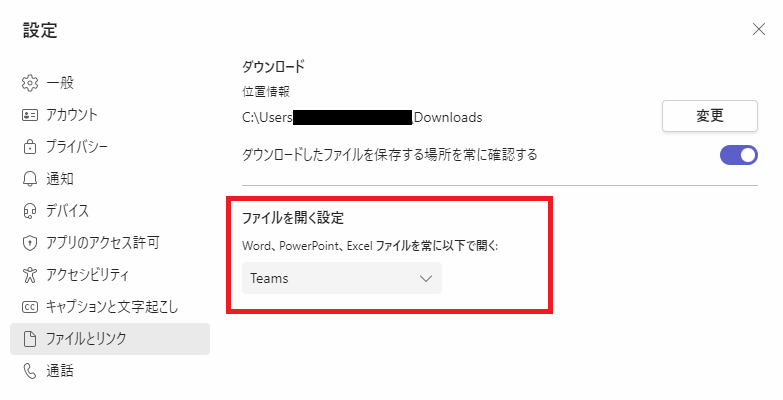
この設定値ではTeamsにアップロードされたWordやエクセルなどのOfficeファイルの開き方を設定できます。詳しくは以下記事をご参照ください。

【Teams】WordやExcelのファイルをアプリで常に開くようにする方法
まとめ
本記事「【Teams】ダウンロードしたファイルの保存先と変更方法」はいかがでしたか。
普段「ダウンロード」フォルダーを利用しない方は、よく利用する場所に変更しておくことをお勧めします。
保存先にはデスクトップなどのローカルだけでなく、OneDriveを指定することもできます。ぜひ保存先の変更を行ってみてください。
Teamsには様々な仕事に役立つ機能が備わっています。以下記事では仕事に有用な機能を多数紹介していますので、ぜひ参考にしてみてください。

【Teams】機能一覧:仕事で活躍する便利な機能をまとめて紹介

 関連記事
関連記事