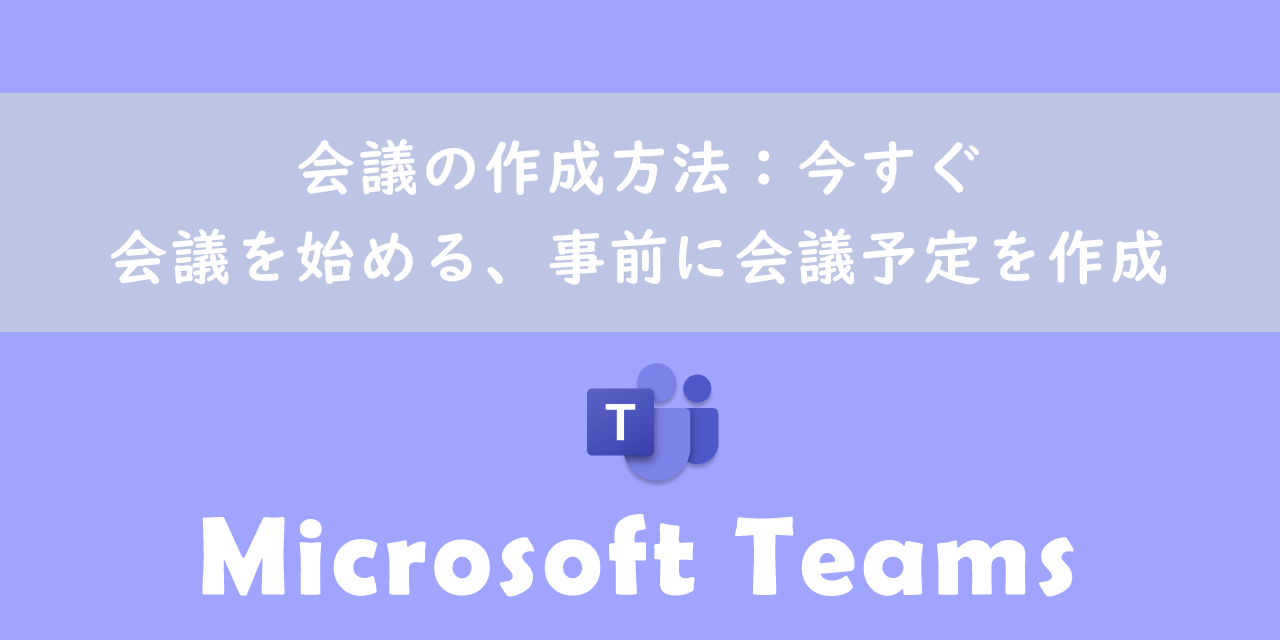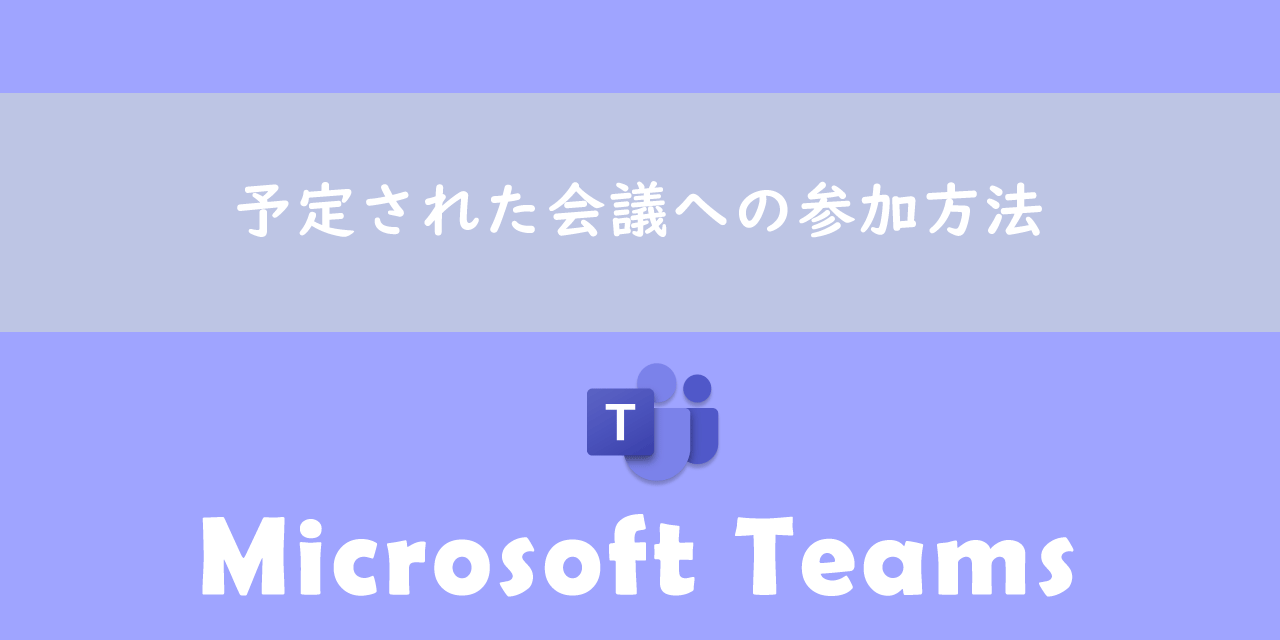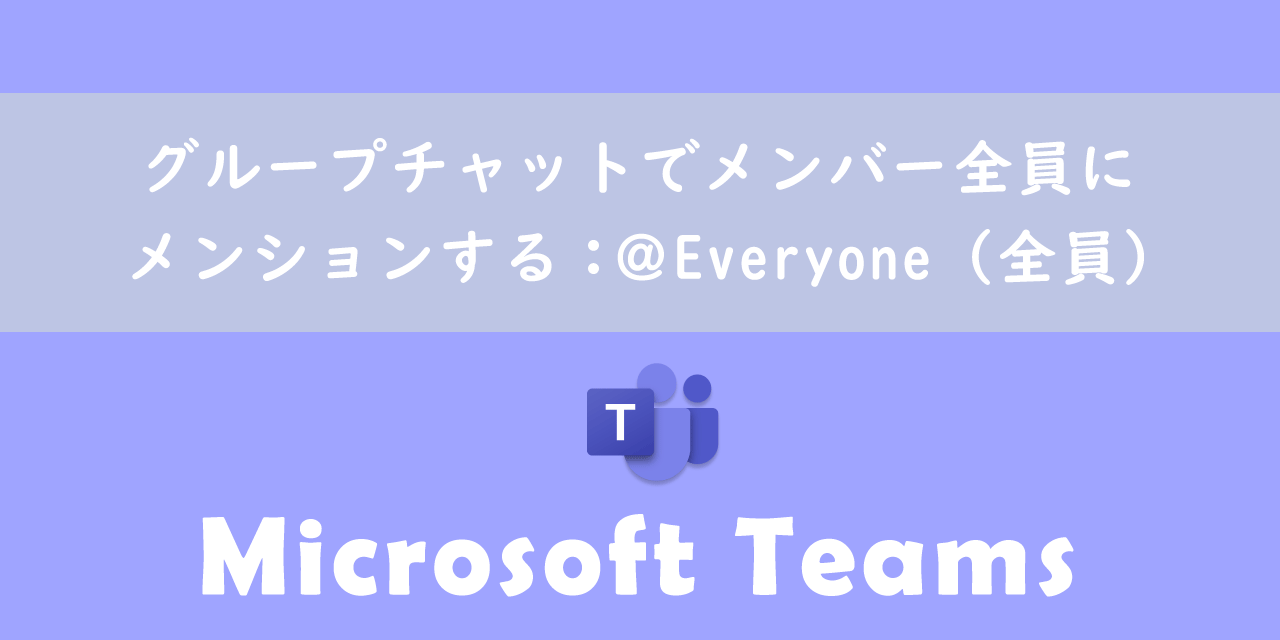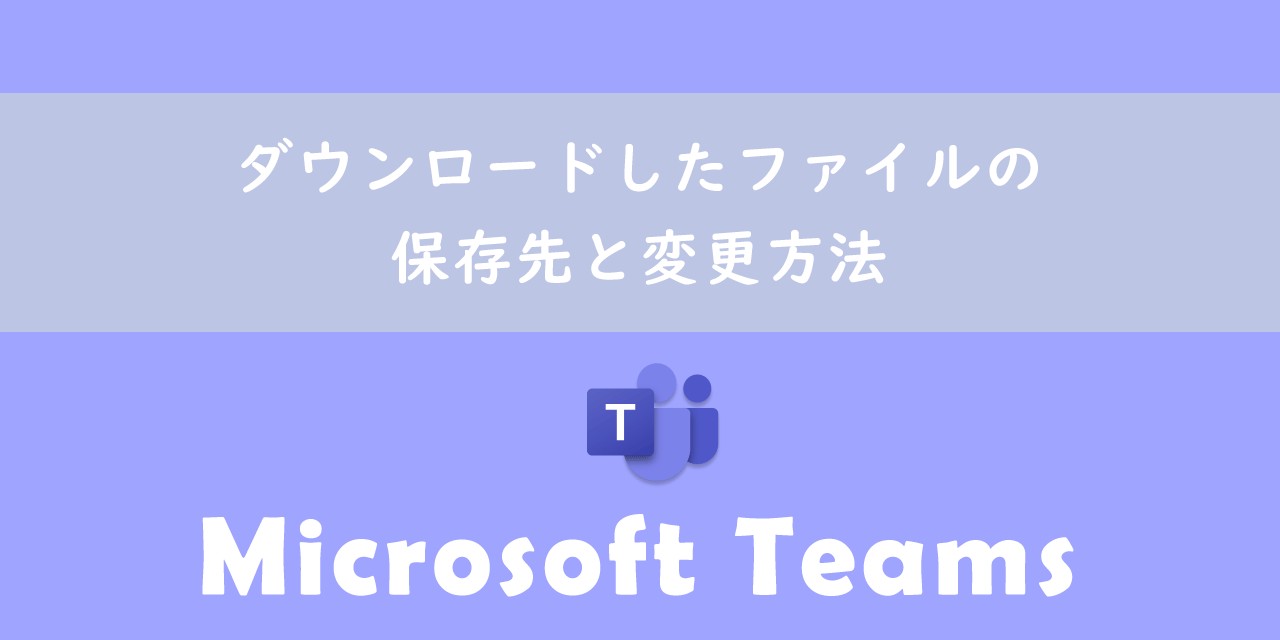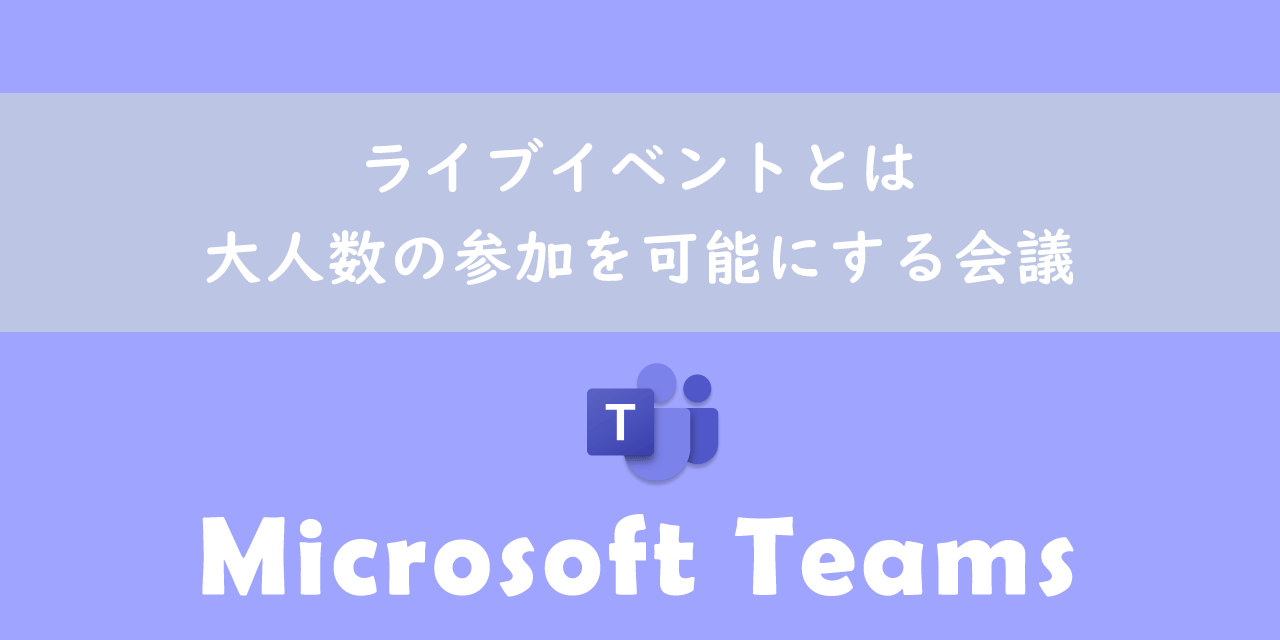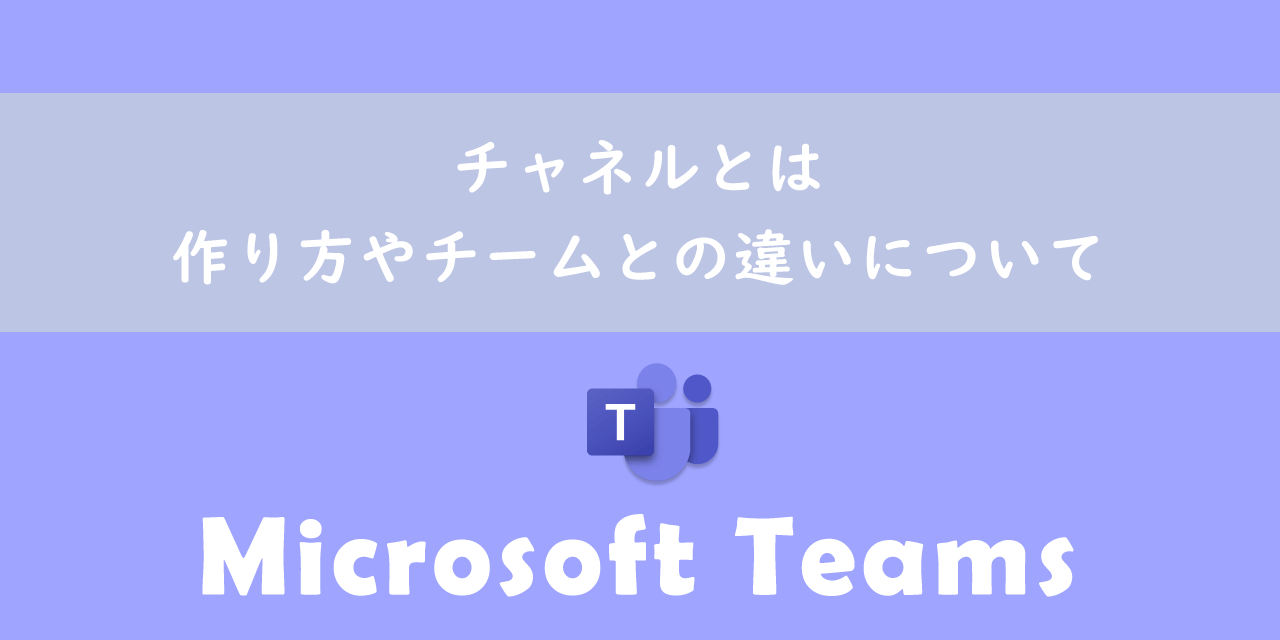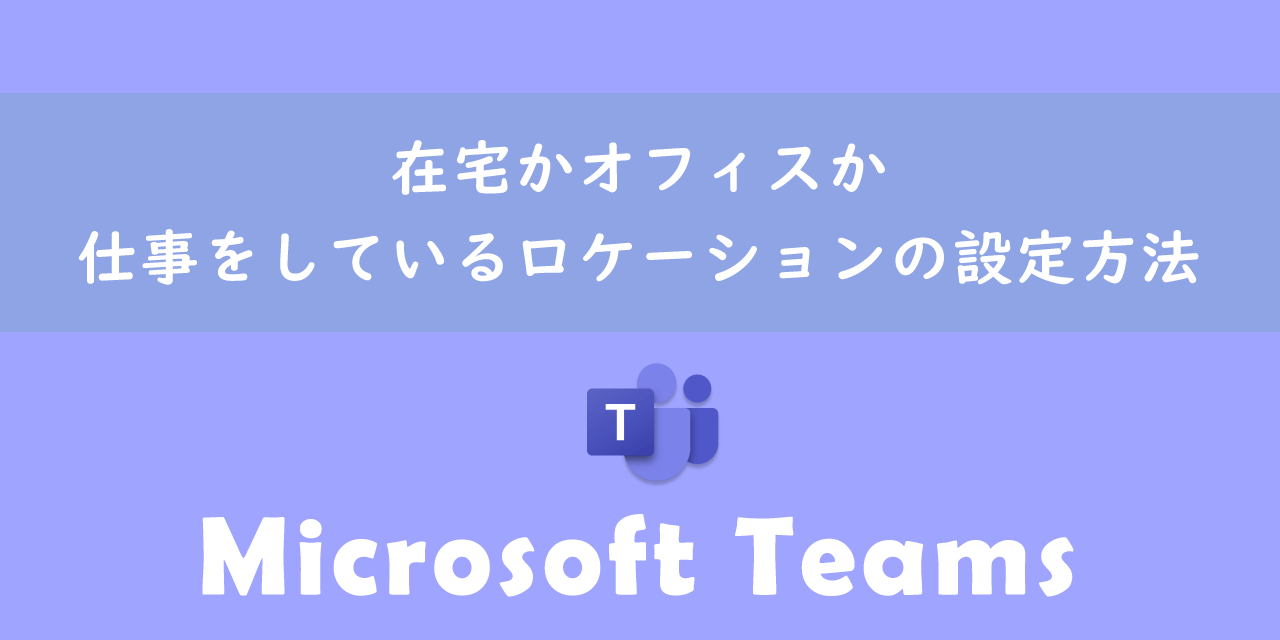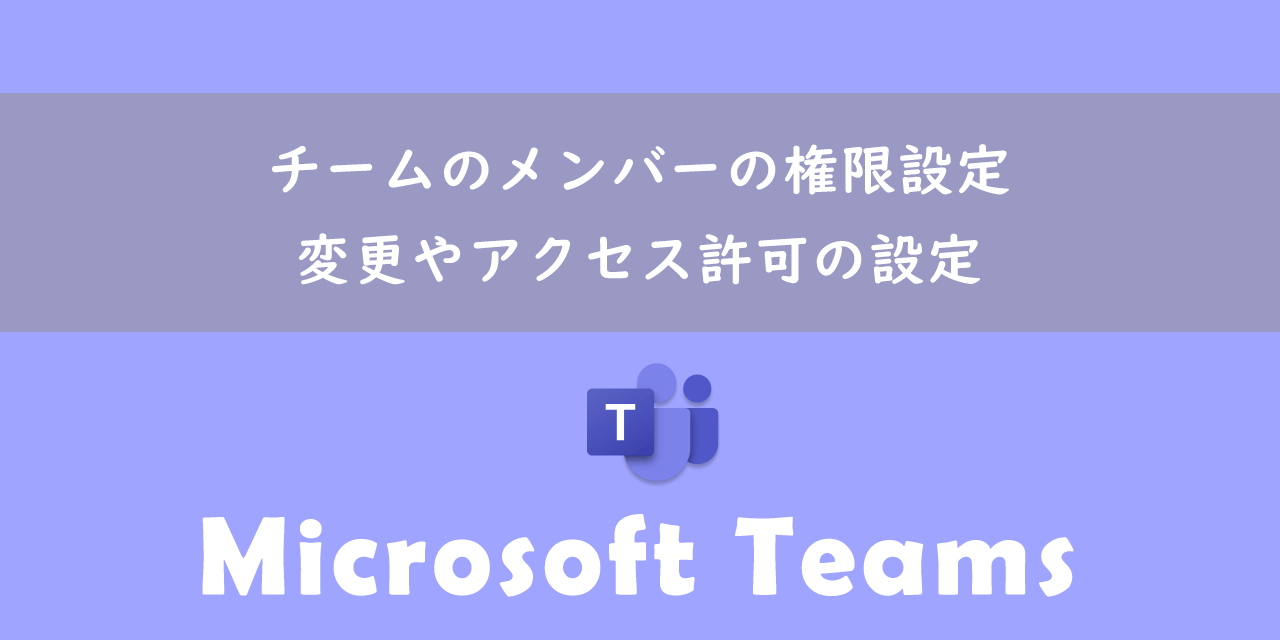【Teams】チームのタブ:エクセルやワードなどのファイルをタブに追加する方法
 /
/ 
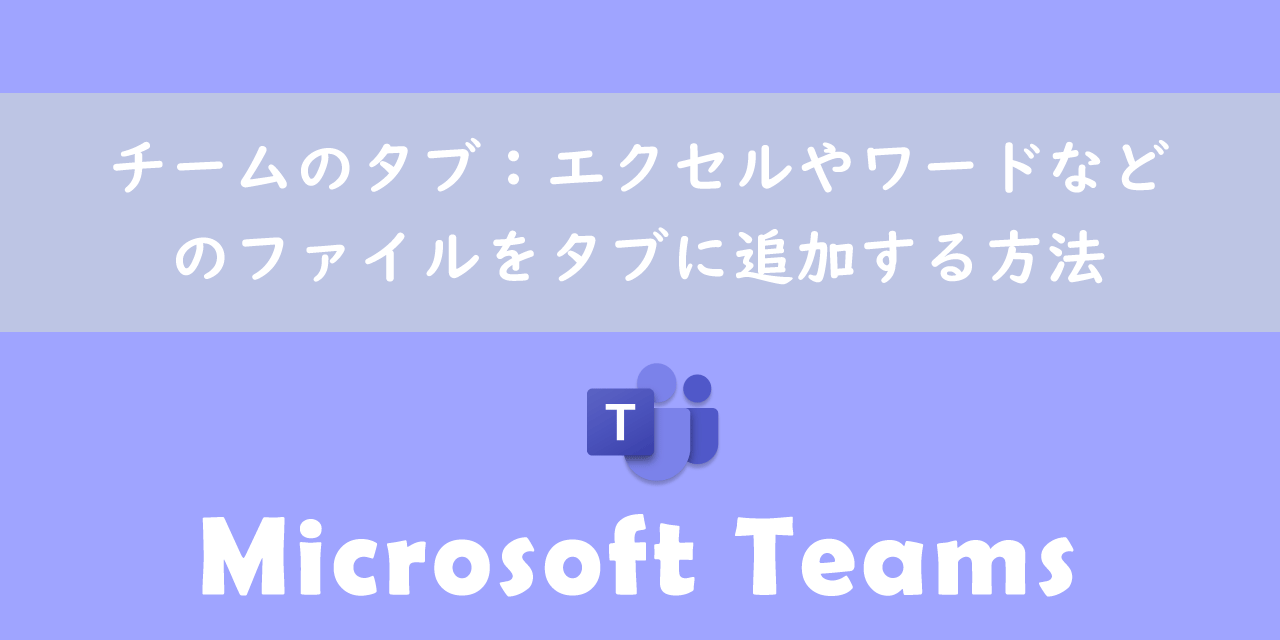
本記事ではMicrosoftのTeamsにおける、チームのタブにエクセルやワードなどのファイルをタブに追加する方法について解説していきます。
Teamsのチーム内で共有したファイルは、チームメンバーで共同編集および同時編集が可能です。またMicrosoftのOffice製品(エクセル、ワード、パワーポイント)やPDFファイルなどはチャネルのタブで開いておくことができます。
チャネルのタブで頻繁に編集を行うファイルやチームメンバーに確認してほしいファイルをタブで開いておくことで、チームメンバーは容易にファイルにアクセスでき、利便性が向上します。
本記事を参考にして、チームのタブにファイルを追加する方法について理解を深めてください。
Teams:チームとは
Teamsの機能の一つである「チーム」とは、プロジェクトや部署単位で作成したグループでやり取りを行ったり、ファイルや情報を共有するためのグループです。
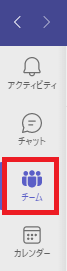
Teamsのチームの作り方については以下記事をご参照ください。
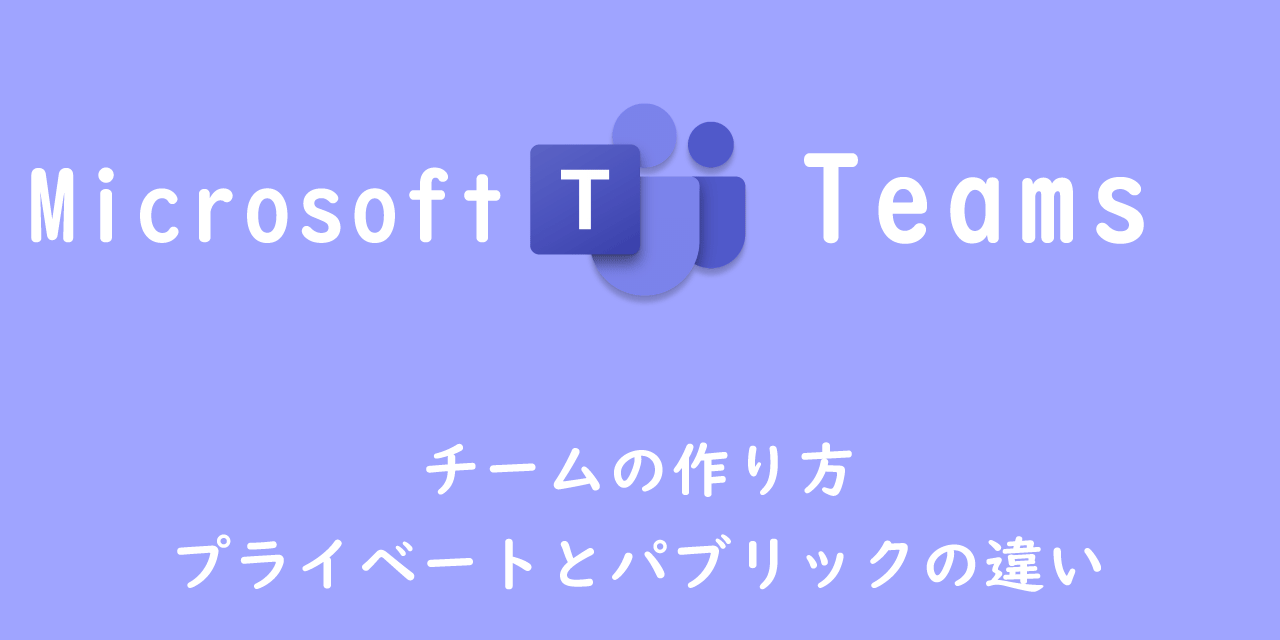
【Teams】チームの作り方:プライベートとパブリックの違い
チームは1つ以上のチャネルから構成されます。チャネルはそのチーム内でプロジェクトやトピックごとに分けて作成します。
そしてチャネルは複数のタブから構成されています。タブにはそれぞれ特定の機能が利用できるようになっています。本記事ではこのタブにファイルを追加することを行います。
チームのチャネル:デフォルトのタブ
Teamsのチームで作成されるチャネルにはデフォルトで下記のタブが作成されています。
- 投稿
- ファイル
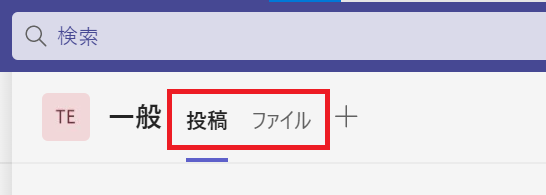
チャネルのタブ:投稿
チャネルのタブ「投稿」は最も利用頻度の高いタブです。チャネルのメンバー間でメッセージのやり取りを行う際に利用するタブです。
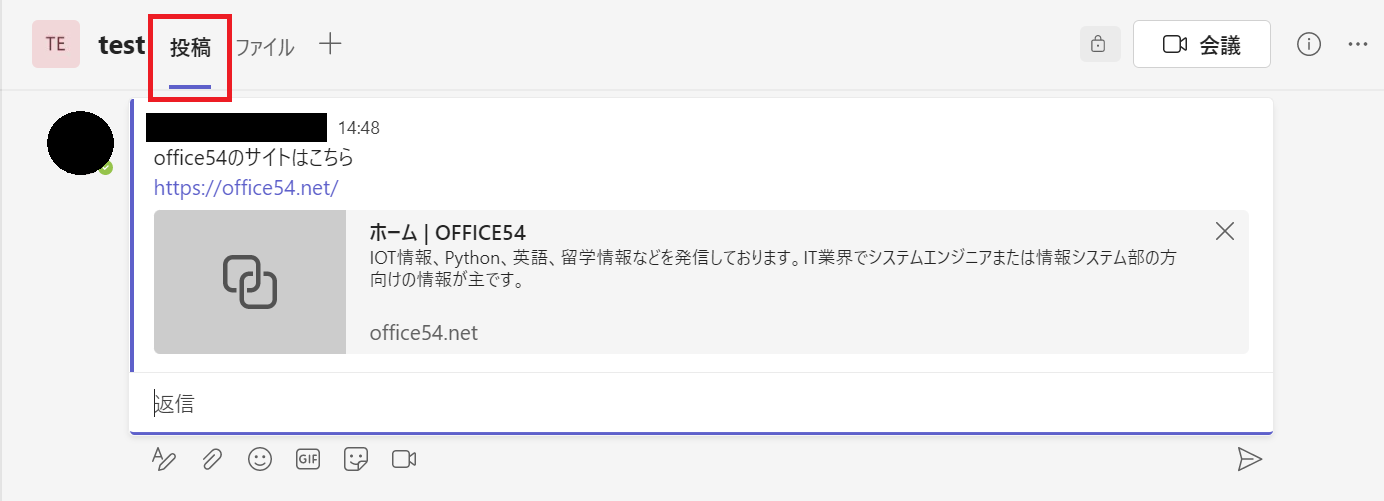
「投稿」タブから共有したファイルは「ファイル」タブから閲覧することもできます。
チャネルのタブ:ファイル
チャネルのタブ「ファイル」は、そのチャネル内で共有したファイルが一覧で表示するタブです。
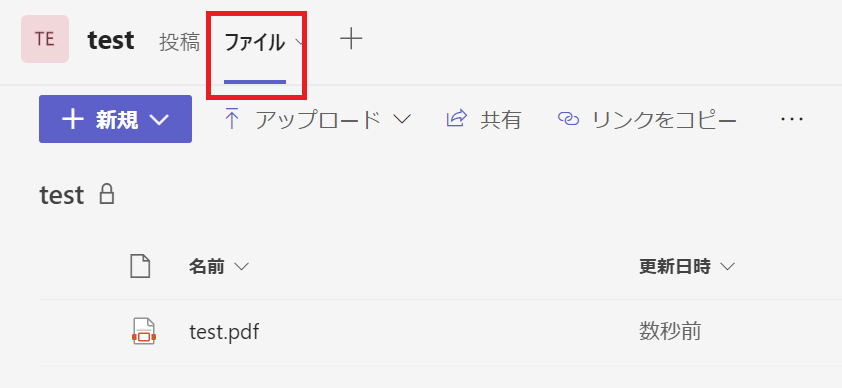
「投稿」タブから投稿したファイルも「ファイル」タブ内に表示されます。直接ファイルタブからファイルをアップロードすることも可能です。
チームでファイルを共有(アップロード)すると、共有したファイルはSharePointに保存されます。もしチーム内のファイルを削除した場合、SharePointのごみ箱に移動しています。削除したファイルを復元したい場合、SharePointのごみ箱から復元してください。

【Teams】誤って削除・過去に削除したファイルを復元する方法
SharePointには「バージョン履歴」という機能が備わっており、チームに保存したファイルに対しても利用できます。「バージョン履歴」機能について詳しくは以下記事をご参照ください。
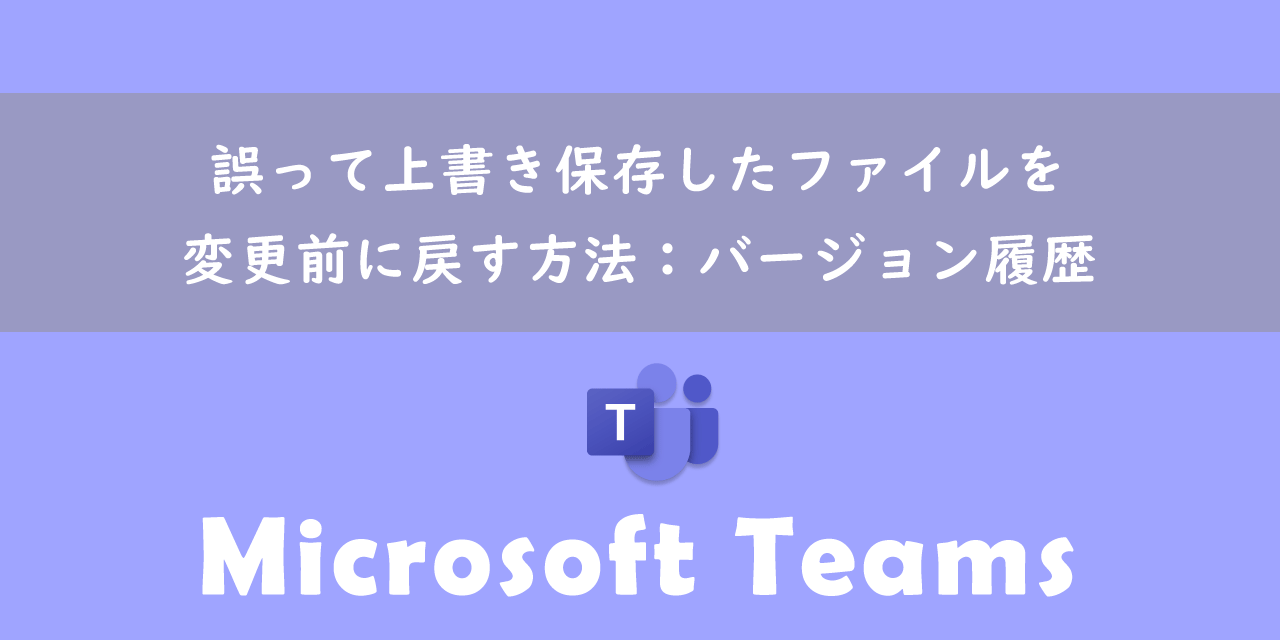
【Teams】誤って上書き保存したファイルを変更前に戻す方法:バージョン履歴
チャネルのタブにファイルを追加する方法
チームのチャネルではエクセルやワード、パワーポイントといったOffice製品のファイルやPDFファイルなどはタブに追加することができます。更新頻度が高いファイルをチャネルのタブにすることで、チームメンバーが容易にファイルにアクセスできるようになります。
またSharePointに格納しているファイルでもタブに追加することができますので、ぜひ利用してみてください。
ファイルをチャネルのタブに追加するには以下2つの方法があります。
- 「タブを追加」からファイルを追加する
- 「ファイル」タブからファイルをタブに追加する方法
それぞれの方法について次項より詳しく解説していきます。
「タブを追加」からファイルを追加する方法
「タブを追加」からチャネルのタブにファイルを追加する方法は以下の通りです。
- タブの一番右にある+アイコン「タブを追加」をクリック
- 表示された「タブを追加」画面から追加したいファイルのアプリを選択(ここでは「Excel」を選択しています)
- タブに追加したいファイルを選びます。「自分のファイル」を選ぶと、自分のOneDriveが開きますので、そこからファイルを選択します
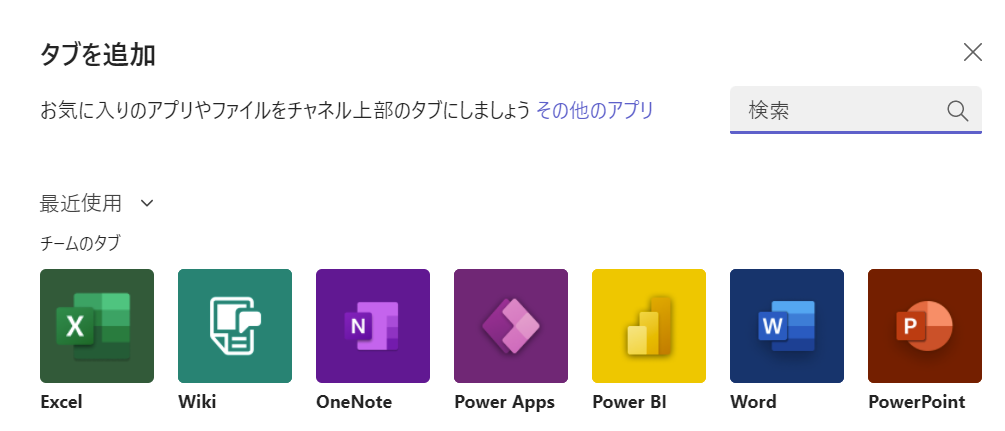
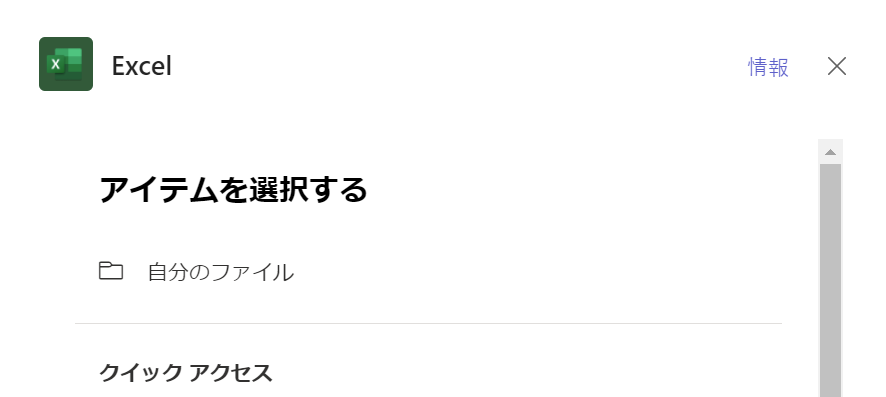
「ファイル」タブからファイルをタブに追加する方法
「ファイル」タブに表示されるファイルをタブに追加する方法は以下の通りです。
- 対象のファイルにカーソルをのせ、表示される「…」をクリック
- 表示された画面から「これをタブで開く」を選択
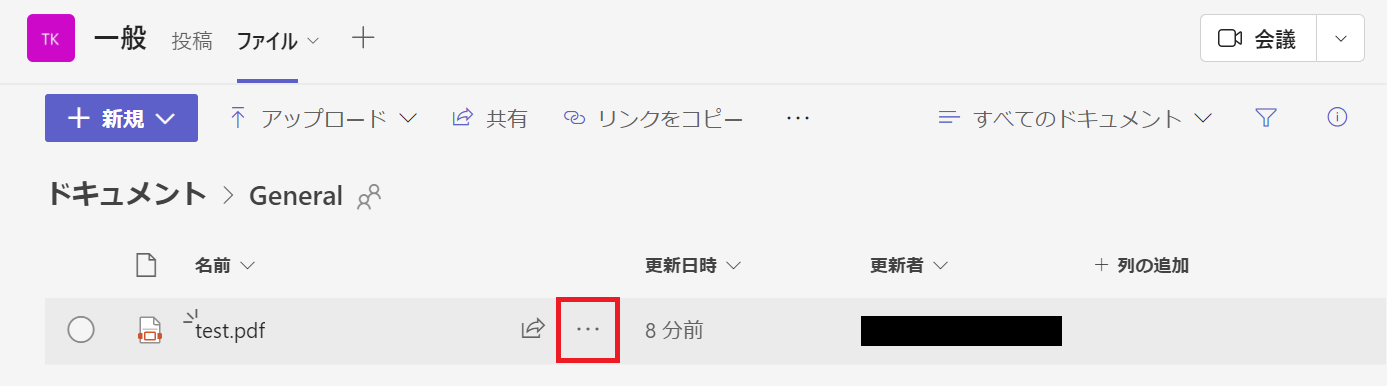
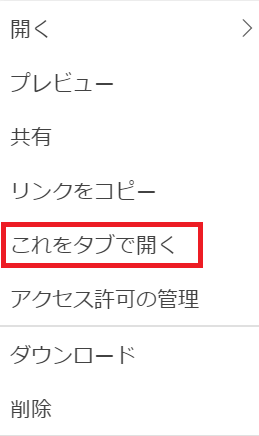
上記の操作で指定したファイルがタブに追加されます。
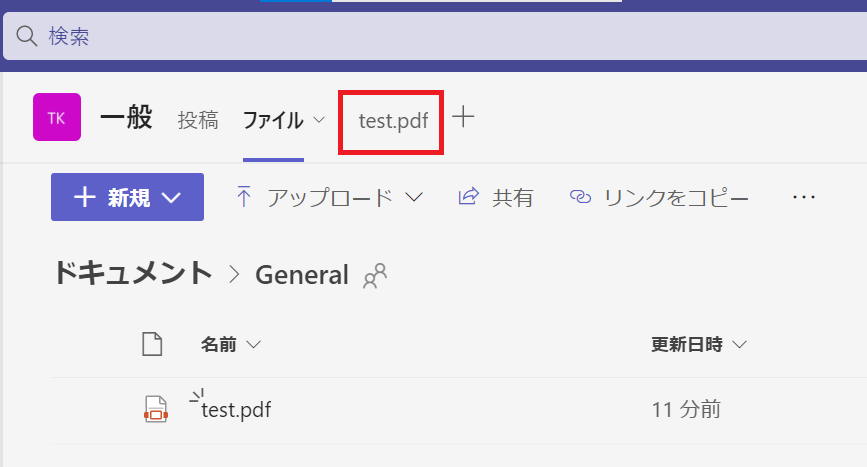
まとめ
本記事「【Teams】チームのタブ:エクセルやワードなどのファイルをタブに追加する方法」はいかがでしたか。
仕事でチームを頻繁に利用する方であれば、重要なファイルをタブに追加することをお勧めしています。ぜひ一度使ってみていただいて、その使い勝手の良さを体験してください。
Teamsにはこのほかにも仕事に役立つ機能が豊富に備わっています。仕事に役立つ機能は以下記事でまとめて紹介していますので、ぜひ参考にしてみてください。

【Teams】機能一覧:仕事で活躍する便利な機能をまとめて紹介

 関連記事
関連記事