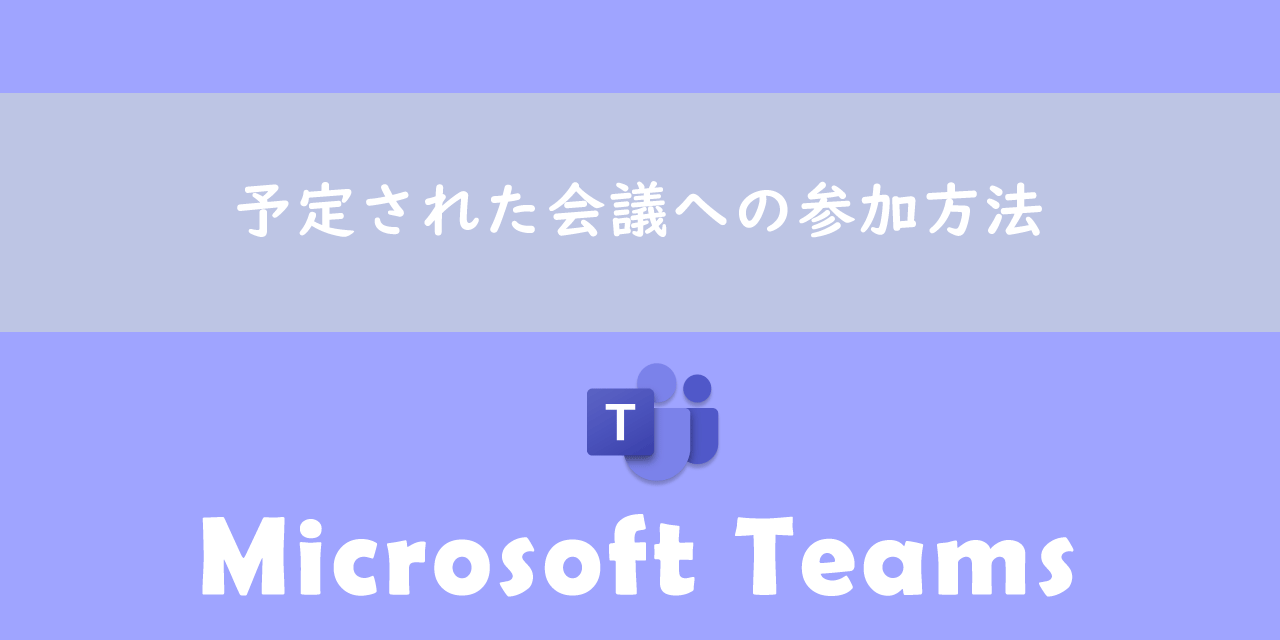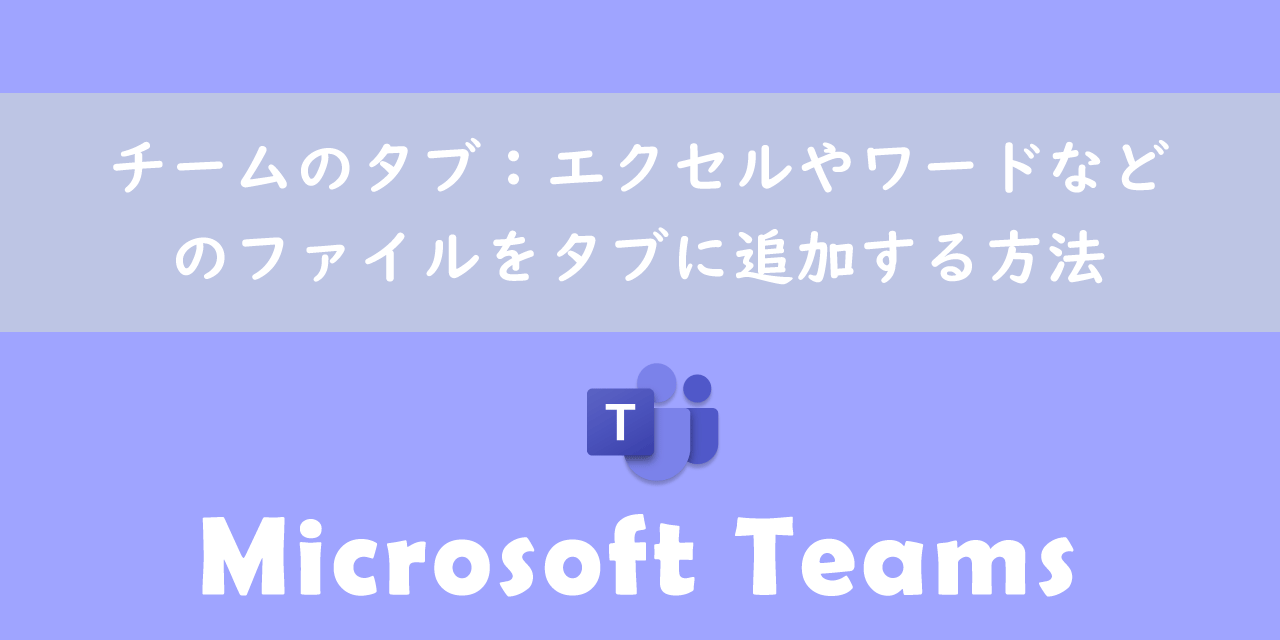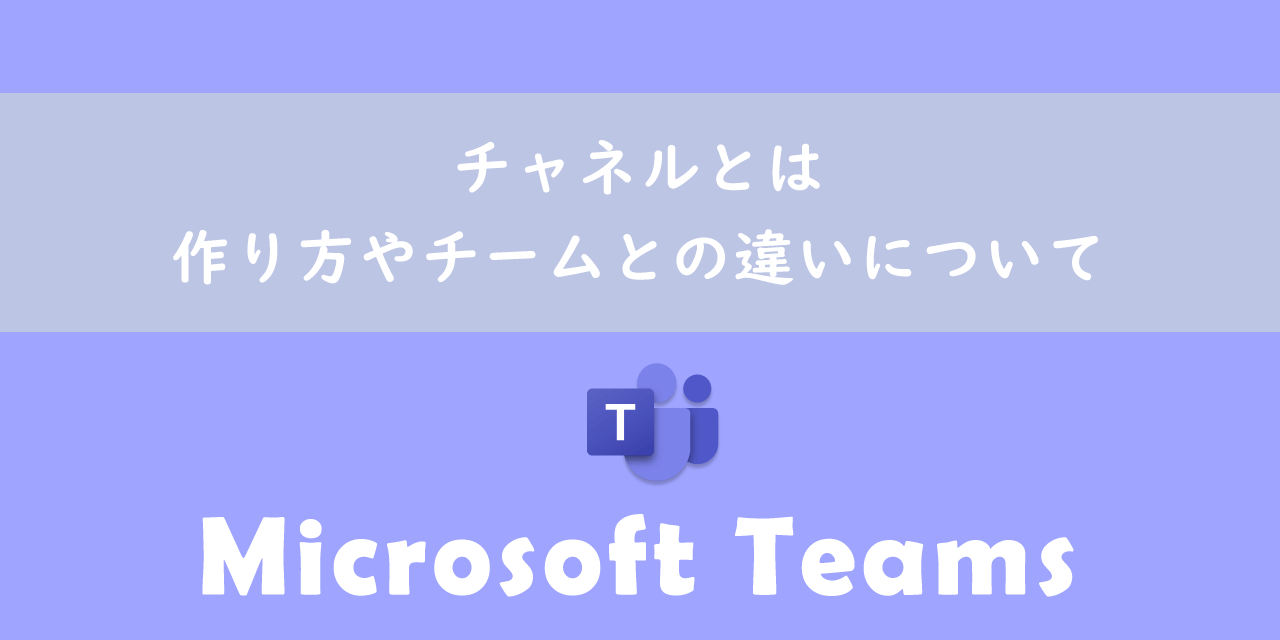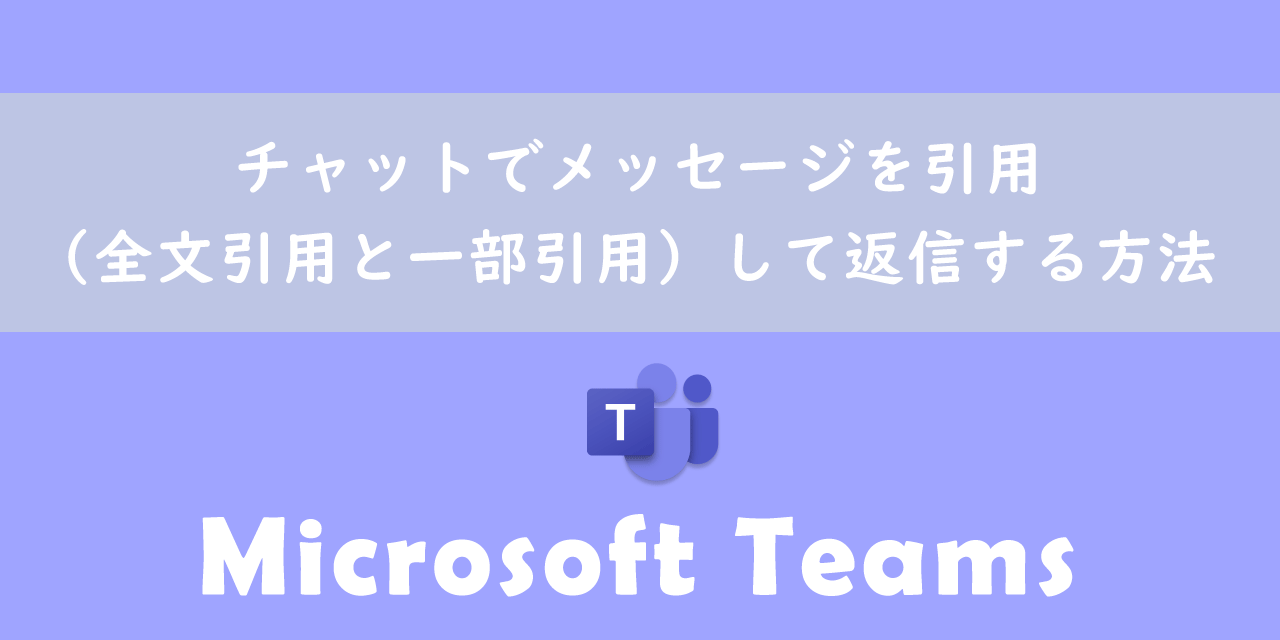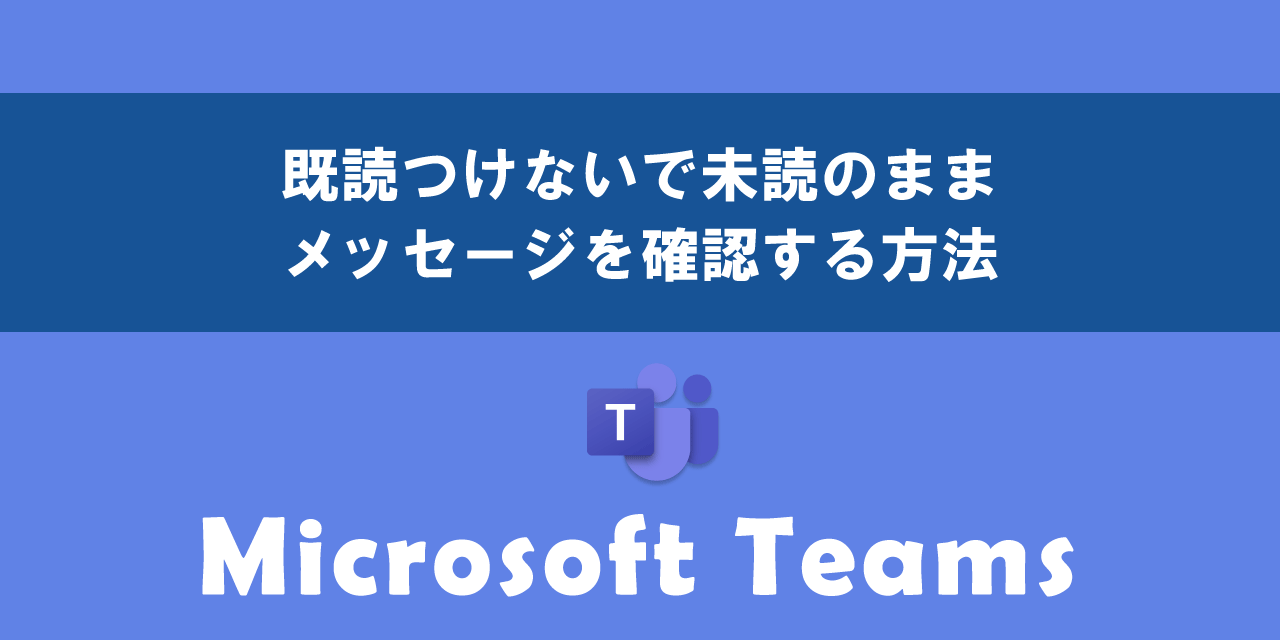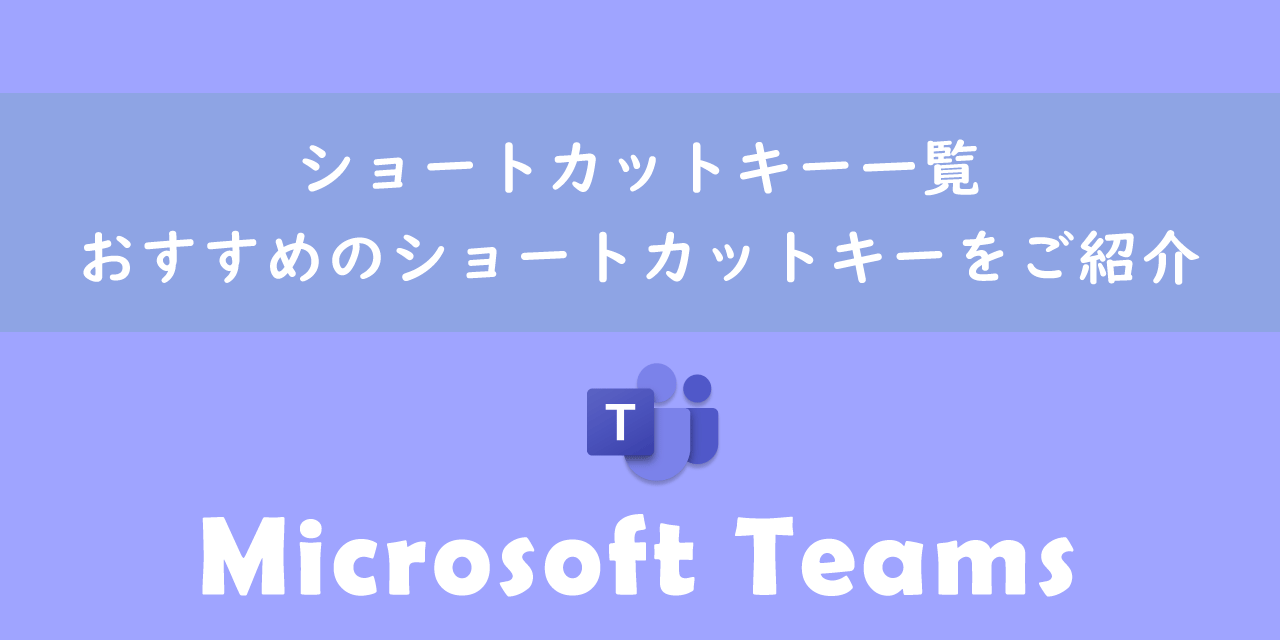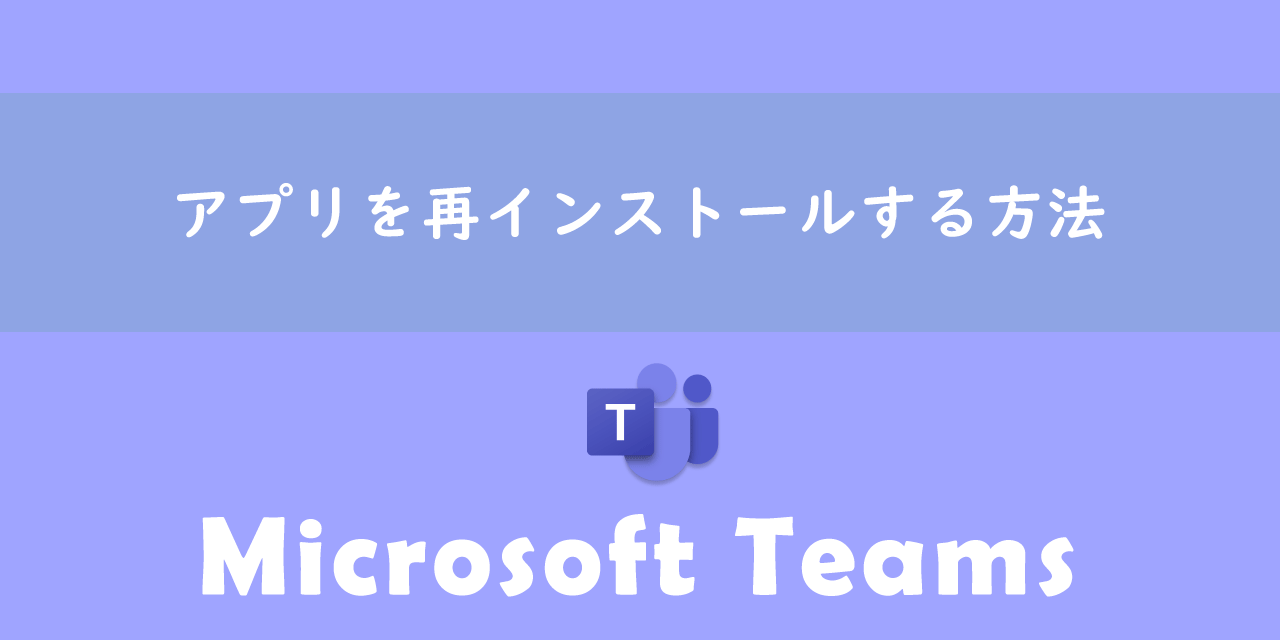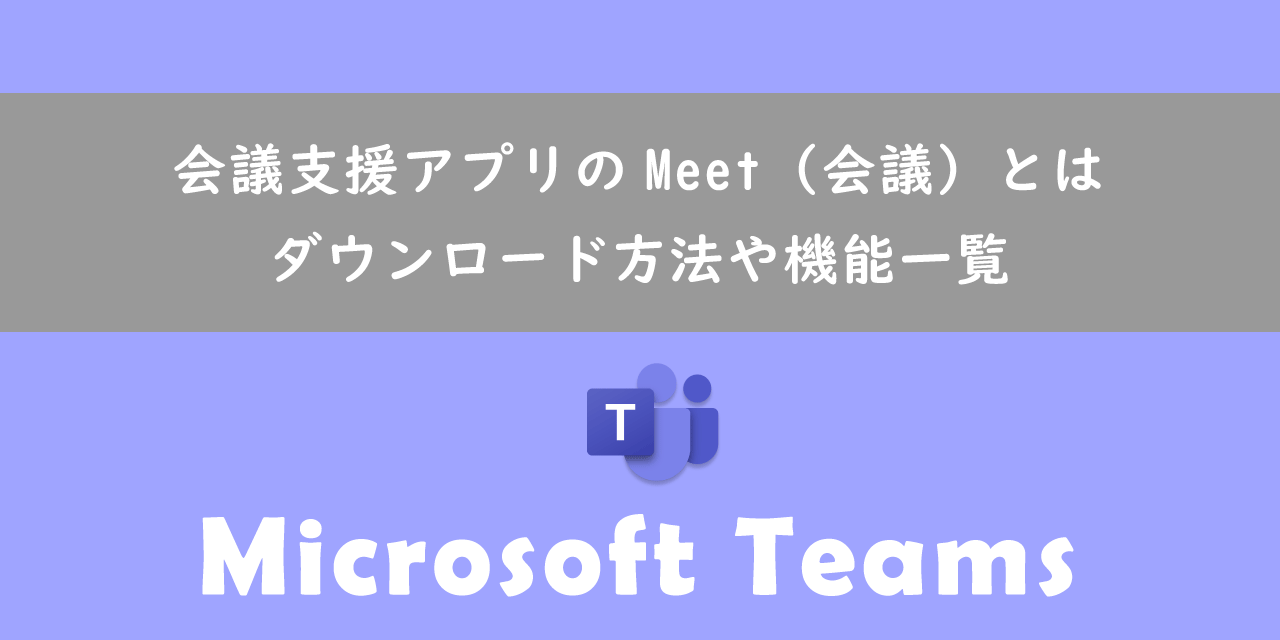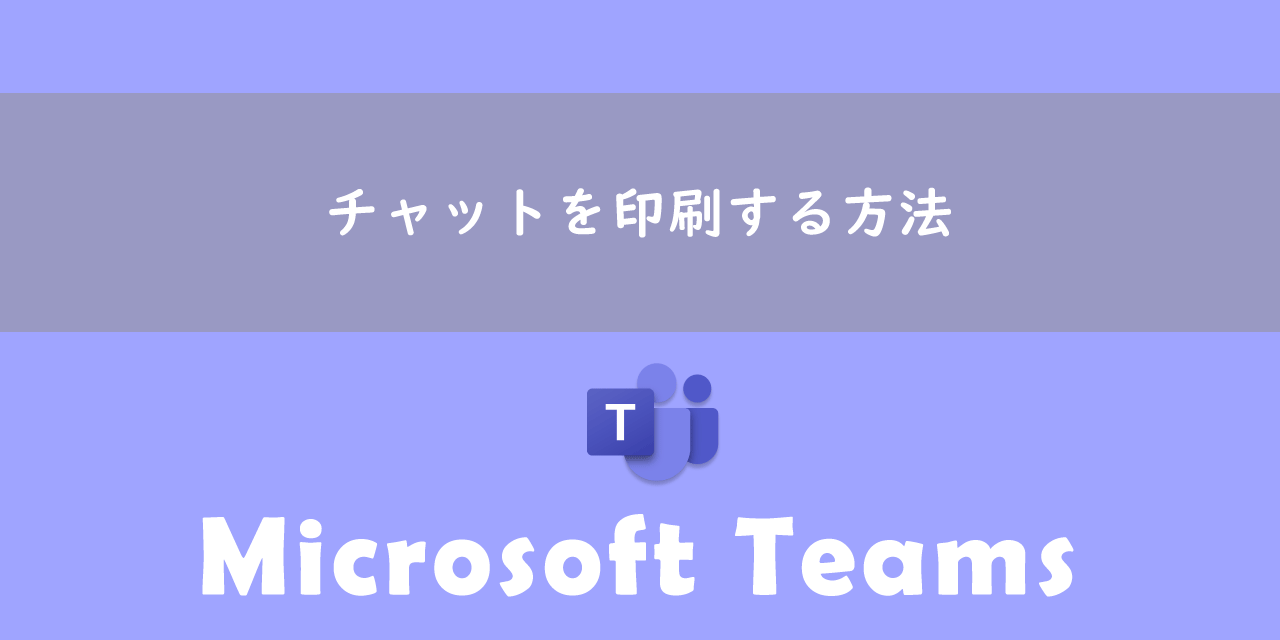【Teams】在宅かオフィスか:仕事をしているロケーションの設定方法
 /
/ 
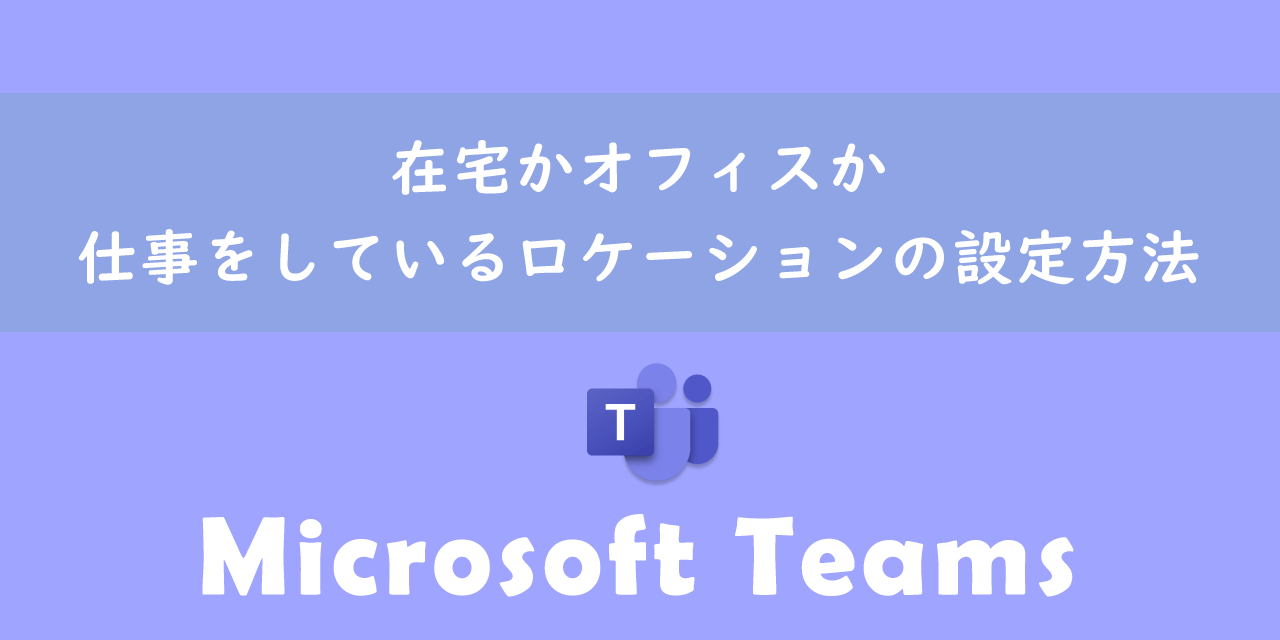
本記事ではMicrosoftのTeamsにおける、仕事をしている現在のロケーション(在宅かオフィスか)を設定する方法について解説していきます。
2023年7月のアップデートにより、Teamsで現在の勤務場所を設定できるようになりました。在宅ワークが一般的になった今ではとても有用な機能です。
ぜひ本記事を通して、Teamsで勤務場所を設定する方法を知り、実際に使えるようになってください。
Teams:仕事をしているロケーションを設定とは
Teamsでは2023年7月のアップデートにより様々な機能が追加されました。追加機能の1つとして、仕事をしている勤務場所(ロケーション)を設定できるようになりました。
近年では自宅で仕事をするテレワークが普及したことにより、スタッフが会社にいるのか自宅にいるのかわからない状況が多くなりました。
Teamsの新機能を利用することで、一目で相手がどこで仕事をしているのかがわかるようになります。例えば在宅ワークしている場合はスタッフのステータス画面に次図のように家マークが付きます。
オフィスにいる場合は次図のように会社アイコンが付きます。
これまでは現在の状態を伝える方法として「ステータス(プレゼンス)」と「ステータスメッセージ」の2つがありました。
ステータスとステータスメッセージ
Teamsのステータス(プレゼンス)とはプロフィールアイコンの横に表示されている、ユーザーの状況に合わせて切り替わる表示のことです。ステータスには「連絡可能」や「取り込み中」など6種類が備わっています。
ステータスメッセージとはステータスだけではわからない詳細な情報をチャット相手に通知する機能です。
ステータスやステータスメッセージについて詳しくは以下記事をご参照ください。

【Teams】チャット時に相手に自分のステータスメッセージを表示・通知させる方法
「ステータス(プレゼンス)」と「ステータスメッセージ」に続く3つ目の状態を伝える機能として、「ロケーション設定」がこの度追加されたということです。
この機能を全員が利用することで、これまではリモートなのかオフィスにいるのか確認するためにわざわざチャットをしていましたが、そういった手間がなくなりますね。
Teams:勤務場所の設定方法
Teamsで勤務場所(ロケーション)を設定する方法は以下の通りです。
- Teamsの画面右上にあるプロフィールアイコンをクリックする
- 表示された画面から「ステータスメッセージを設定」の左にあるアイコンをクリックし、表示される選択肢よりロケーションを選択する
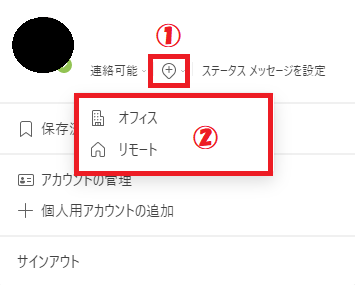
現在選択できるロケーションは以下選択肢のみです。
- オフィス
- リモート
もしかしたら今後のアップデートで「お客様先」などが追加されるかもしれないです。
まとめ
本記事「【Teams】在宅かオフィスか:仕事をしているロケーションの設定方法」はいかがでしたか。
ぜひ会社全体でロケーション機能を利用して、スタッフがどこにいるのかすぐに確認できるようにしてみてください。
Teamsには他にも仕事に役立つ機能が豊富に備わっています。以下記事では仕事で便利な機能をご紹介しています。ぜひご覧いただき、まだ知らないTeamsの便利な機能を見つけてください。

【Teams】機能一覧:仕事で活躍する便利な機能をまとめて紹介

 関連記事
関連記事