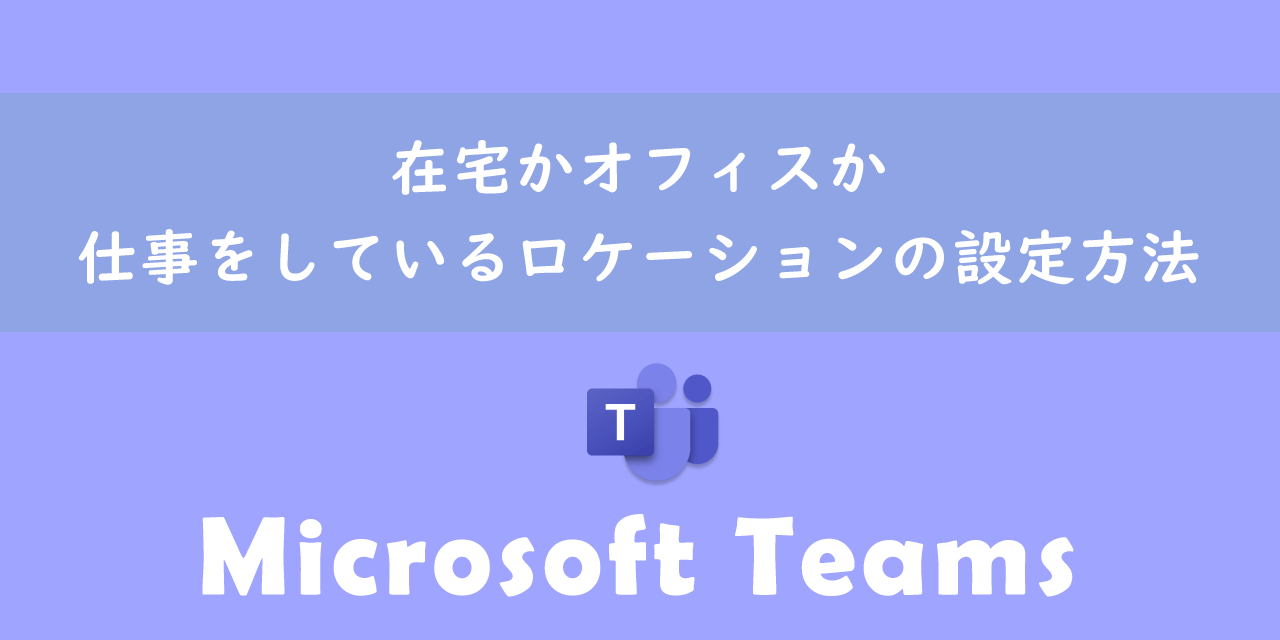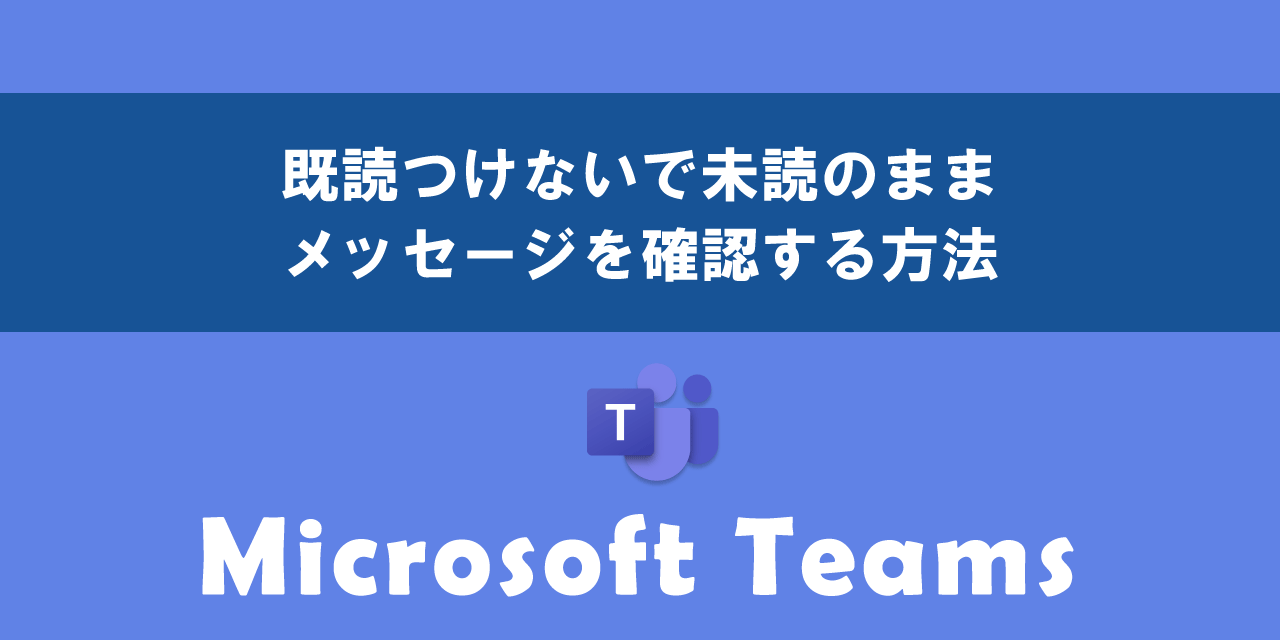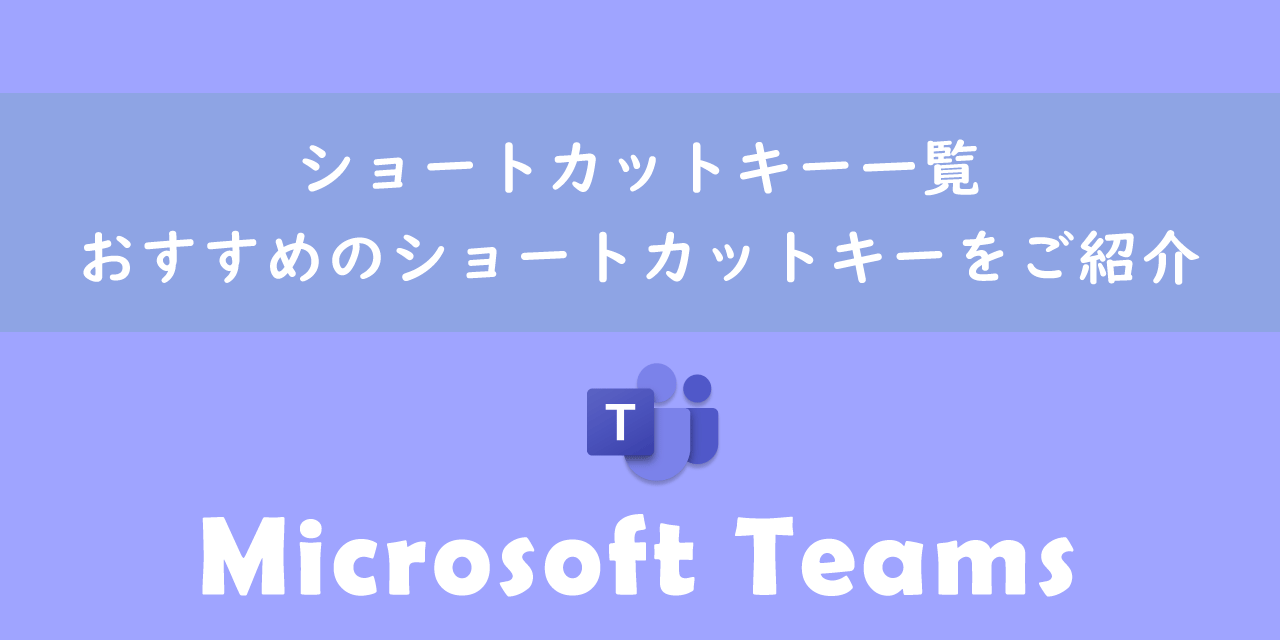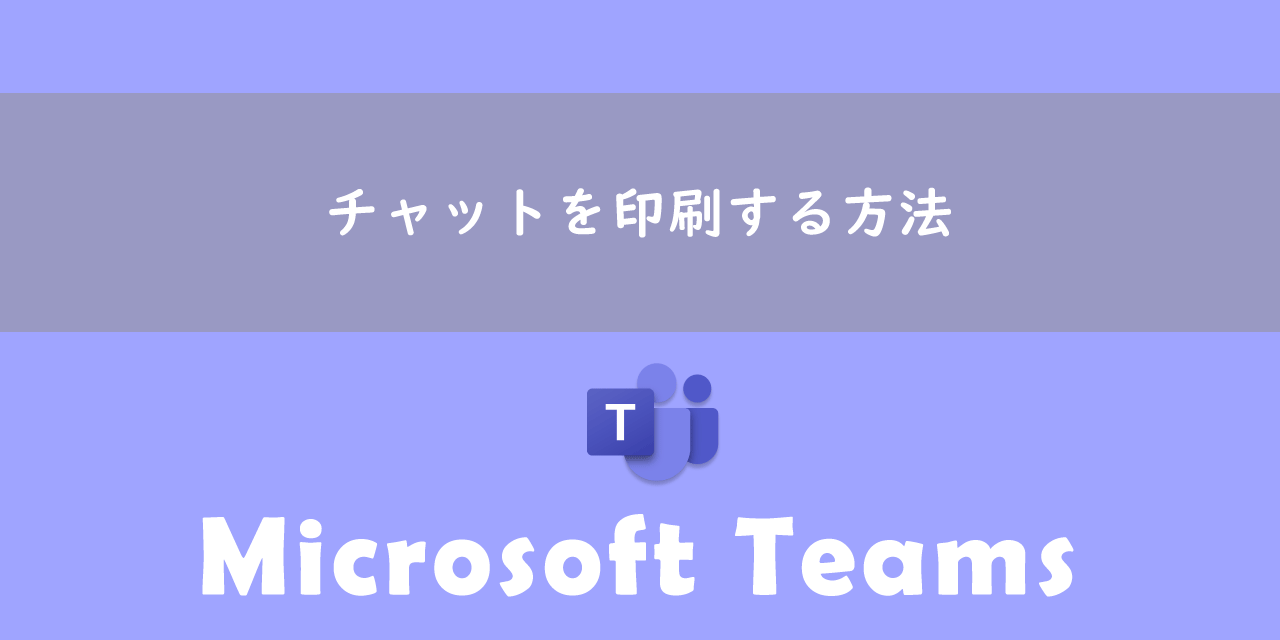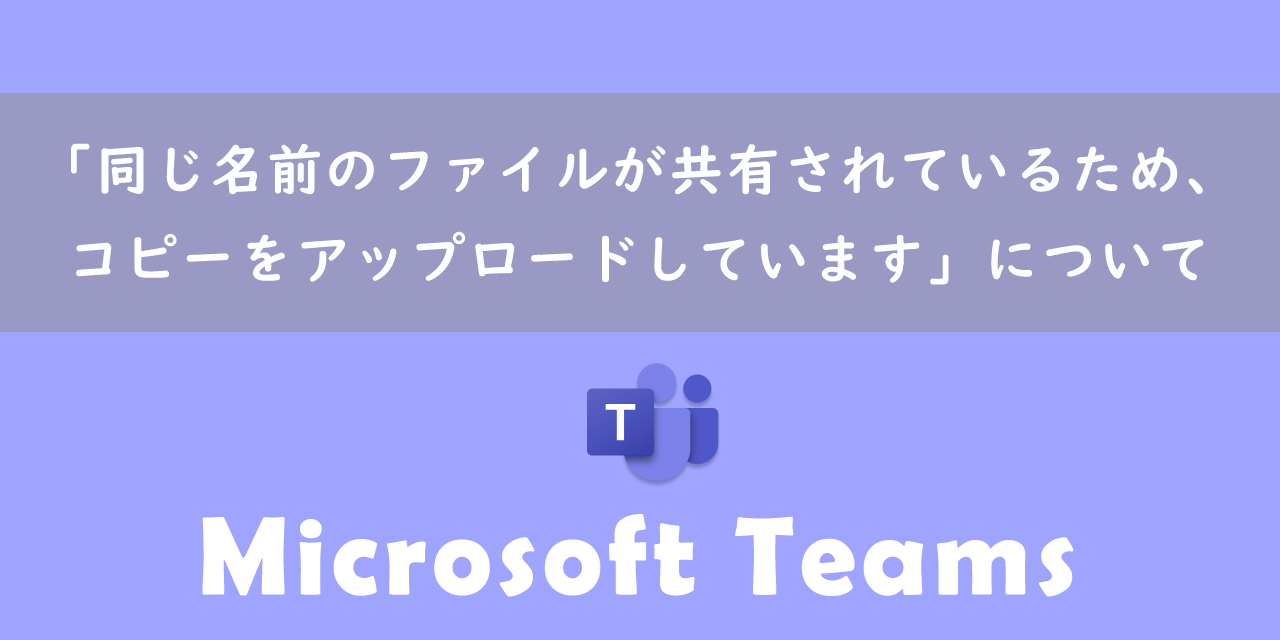【Teams】会議支援アプリのMeet(会議)とは:ダウンロード方法や機能一覧
 /
/ 
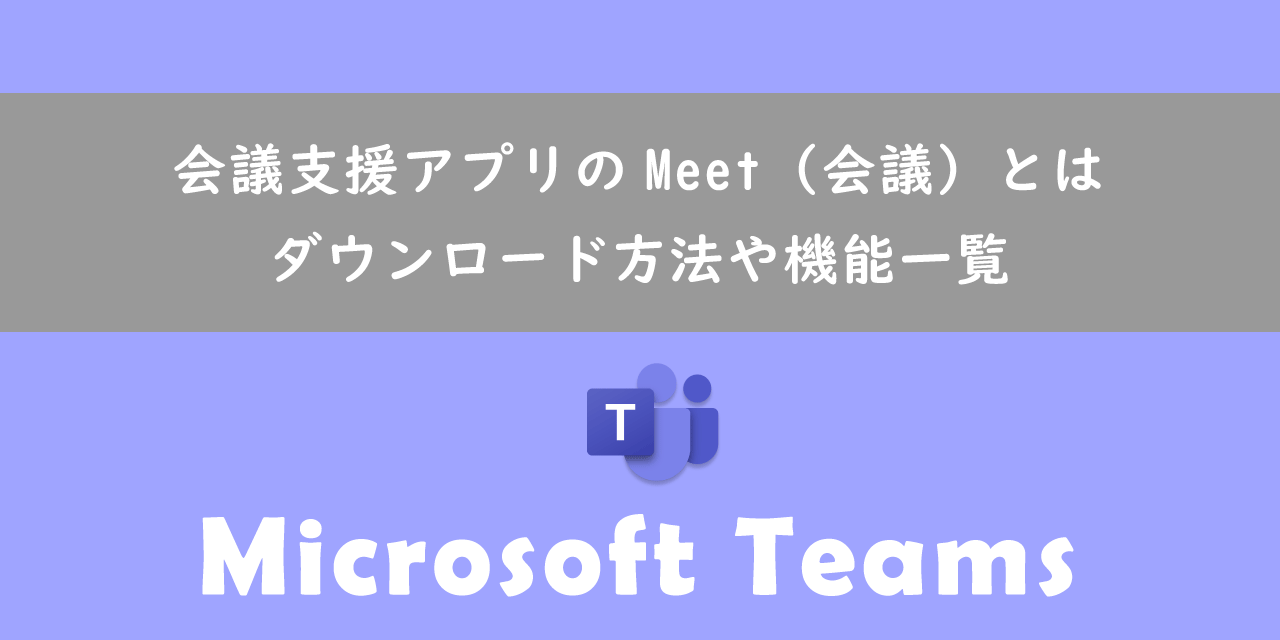
本記事ではMicrosoftのTeamsにおける、2023年11月に発表されたアプリ「Meet(会議)」について詳しく解説していきます。
MeetはTeamsで使用できる会議支援アプリです。Meetを使用することで今後予定されている会議の確認や準備、過去に実施された会議の確認などが効率的に行えるようになります。
本記事を通して、Teamsで新たに追加された「Meet」の概要やダウンロード方法、使用できる機能について理解を深めてください。
ここではMicrosoft 365による最新のTeamsを使用しています。
Microsoft365とはMicrosoft社が提供しているOfficeアプリケーション(Outlook、Word、Excel、PowerPointなど)やサービスを利用できるサブスクリプション(月額課金制)のクラウドサービスです

Microsoft365とは:どのようなサービスかわかりやすく解説
Teamsの最新アプリ「Meet」とは
Microsoftは2023年11月にTeamsの最新アプリ「Meet」を発表しました(日本語版のTeamsでは「会議」という名前となっています)。Meetアプリは会議支援アプリであり、次図のような画面が展開されます。
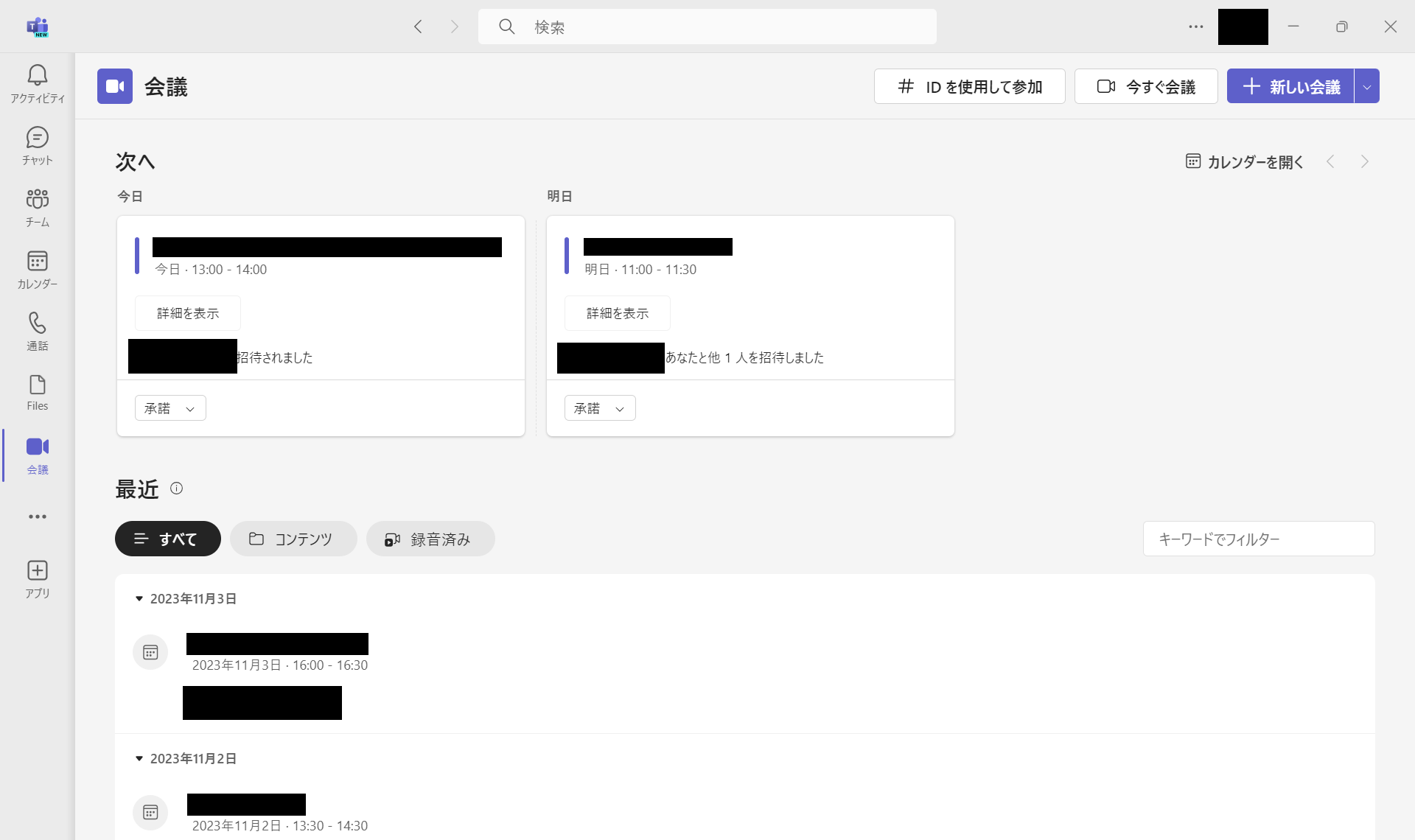
Meetは「新しいTeams」で利用可能なアプリです。Meetを利用したい場合は、Teamsを新しいTeamsに切り替えてください
Meetのトップ画面では今後予定されている会議や過去の会議が一覧で表示されます。その他に以下のような特徴があります。
- 会議一覧画面からアジェンダや共有ドキュメント、チャットなどへのアクセス
- 会議参加者と会議前から行えるミーティングチャット機能
- 会議の録音やコンテンツの有無によるフィルタリング機能
これら機能により直近の会議確認や準備、過去の会議の確認作業などが効率的に行えるようになります。
またMeetから新規で会議の作成やIDによる会議の参加も可能となっています。
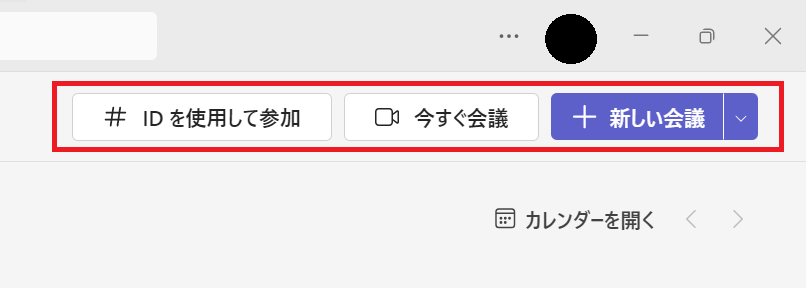
Teams:Meetの追加(ダウンロード)方法
Meetアプリはデフォルトではナビゲーションバーに表示されていません。使用しているTeamsにMeetアプリを追加する方法は以下の通りです。
- Teamsのナビゲーションバーにある「その他のアプリを表示する」(三点リーダー)をクリックする
- 表示された画面のアプリの検索に「会議」と入力し、表示された会議アプリをクリックする
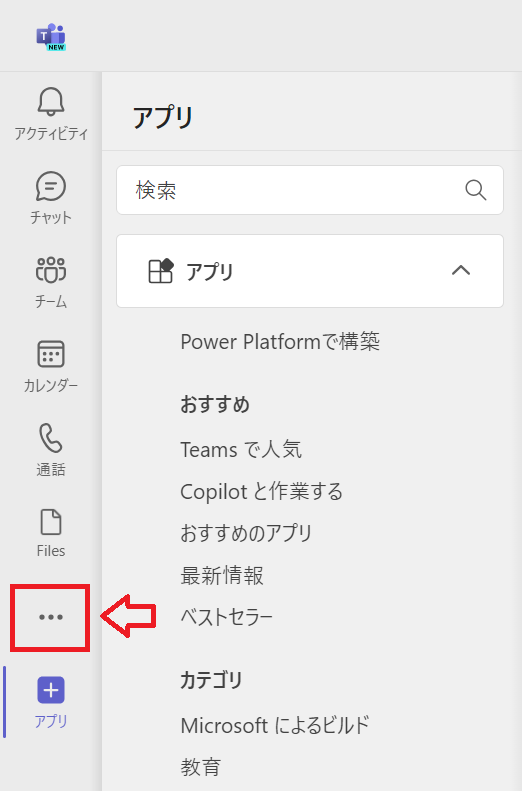
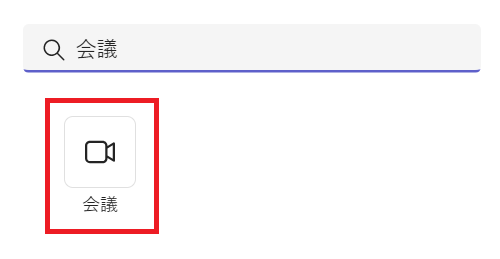
上記の操作でナビゲーションバーに会議アプリが追加されます。しかしこのままでは別アプリに移動するとナビゲーションバーから会議アプリが消えてしまいます。
次回以降もナビゲーションバーに会議アプリを表示するために会議アプリを右クリックし、表示されるメニューから「ピン留めする」をクリックします。
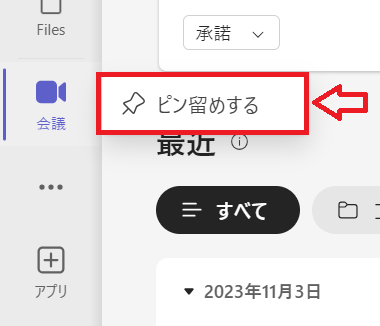
上記操作により会議アプリがナビゲーションバーに残り続け、簡単に起動できるようになります。
Meetの機能一覧
会議の予定表示
Meetのトップ画面の「次へ」セクションでは直近に予定されている会議をカード形式で表示します。
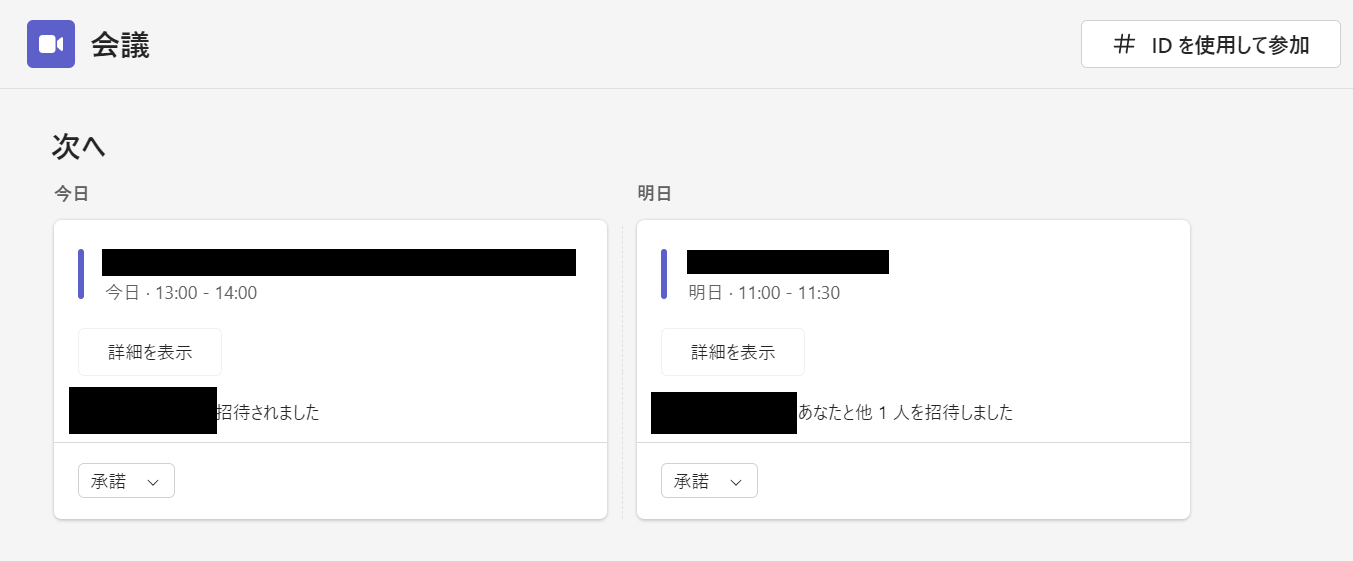
会議のカードには日時や参加者、共有された資料へのリンクなどが表示されます。
ミーティングチャット
会議のカードからミーティングチャットを起動することができます。ミーティングチャットは会議前から利用することができます。
対象のカードにカーソルをのせるとミーティングチャットのアイコンが表示されますのでそれをクリックします。
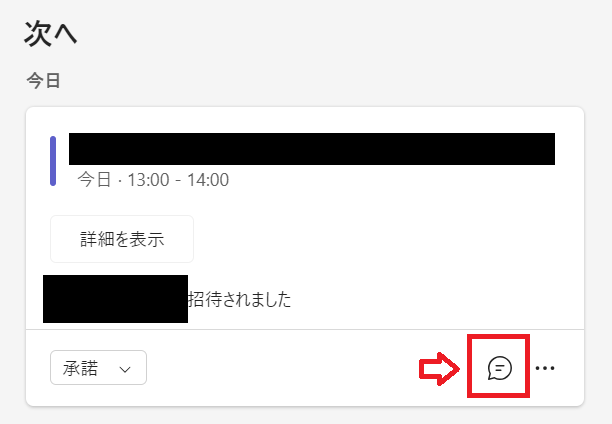
ミーティングの参加者で行うチャット画面が表示しますので、ここから会議前に確認しておきたい事項や共有しておきたいこと等を打合せできます。
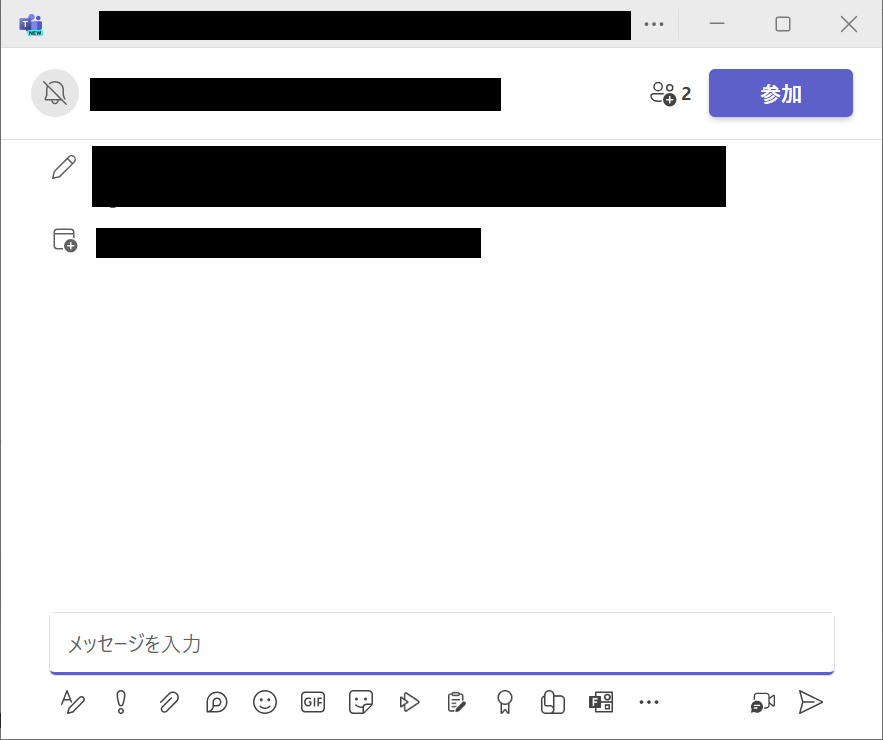
最近セクション
Meetアプリのトップ画面の下部にある「最近」セクションでは最近に実施された会議が一覧で表示されます。
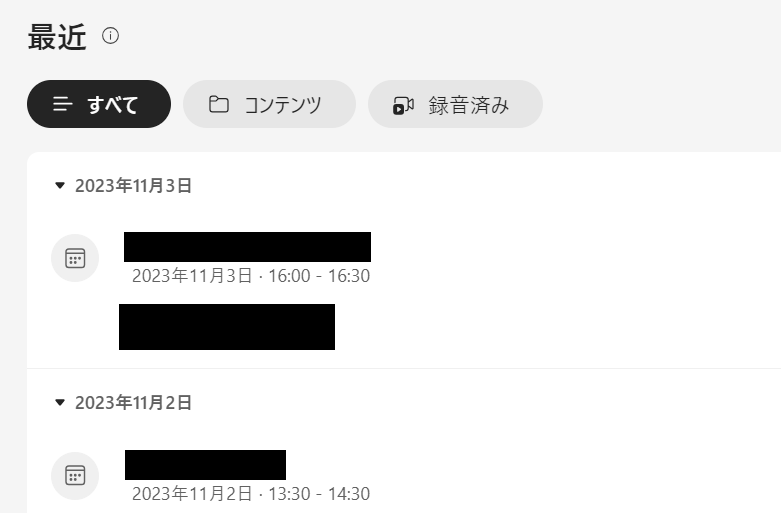
ここでは会議の録画や共有コンテンツの有無でフィルタリングすることができます。また検索ボックスから会議のキーワード検索も可能です。
まとめ
本記事「【Teams】会議支援アプリのMeet(会議)とは:ダウンロード方法や機能一覧」はいかがでしたか。
Teamsで会議を頻繁に行っている方は、ぜひMeetを利用してみてください。
Teamsには他にも様々な機能が備わっています。以下Teamsのまとめ記事では仕事に役立つ機能を紹介しています。ぜひご覧いただき、ご自身の仕事に役立つ機能を見つけてください。

【Teams】機能一覧:仕事で活躍する便利な機能をまとめて紹介

 関連記事
関連記事