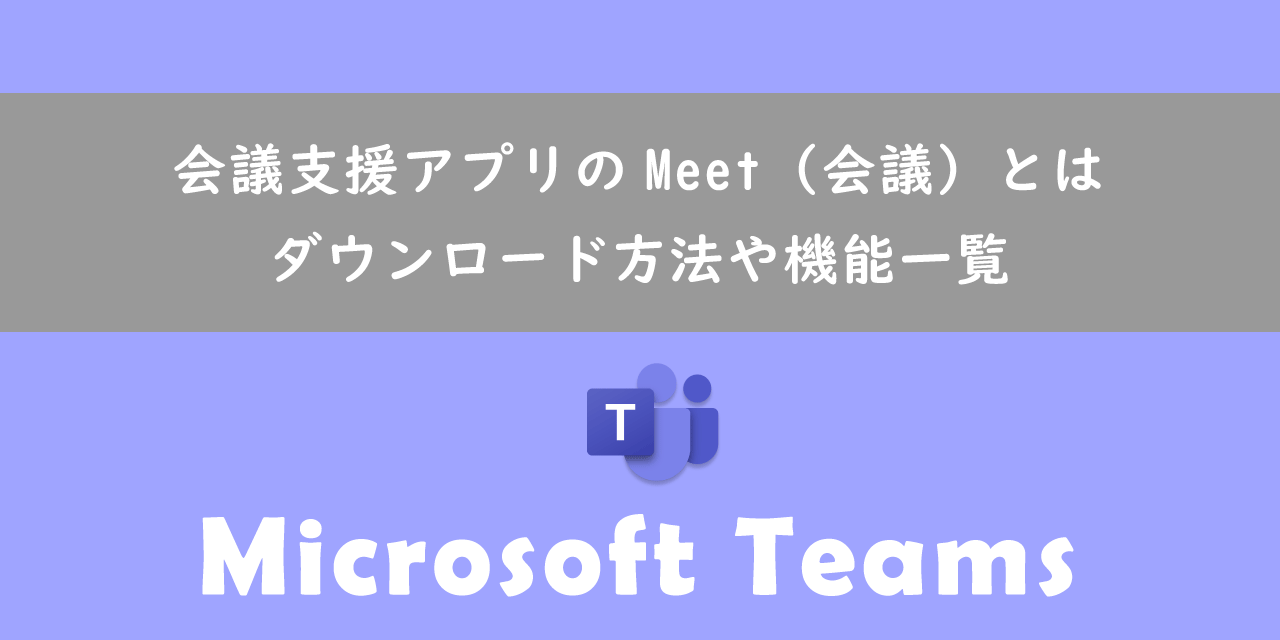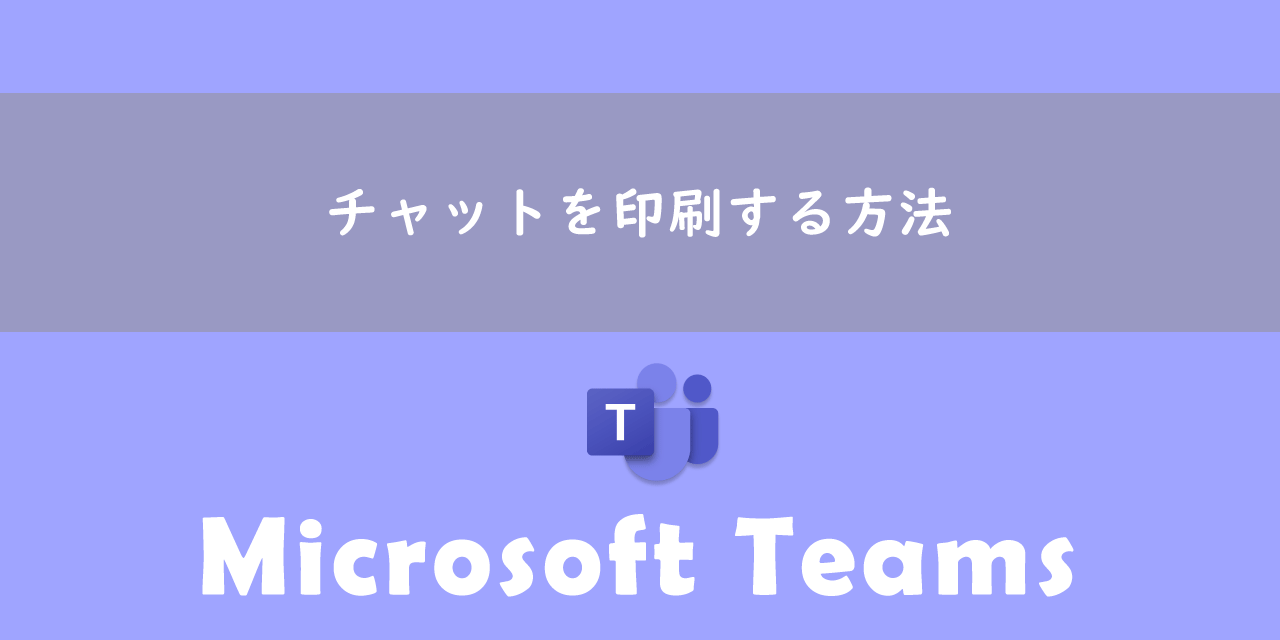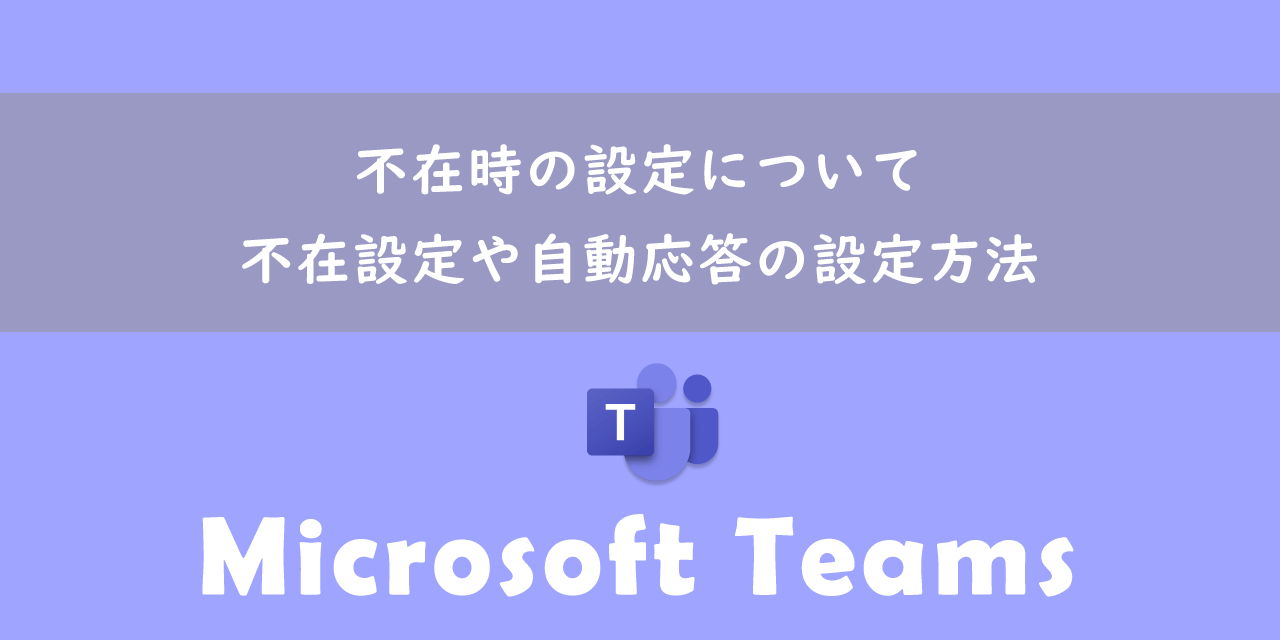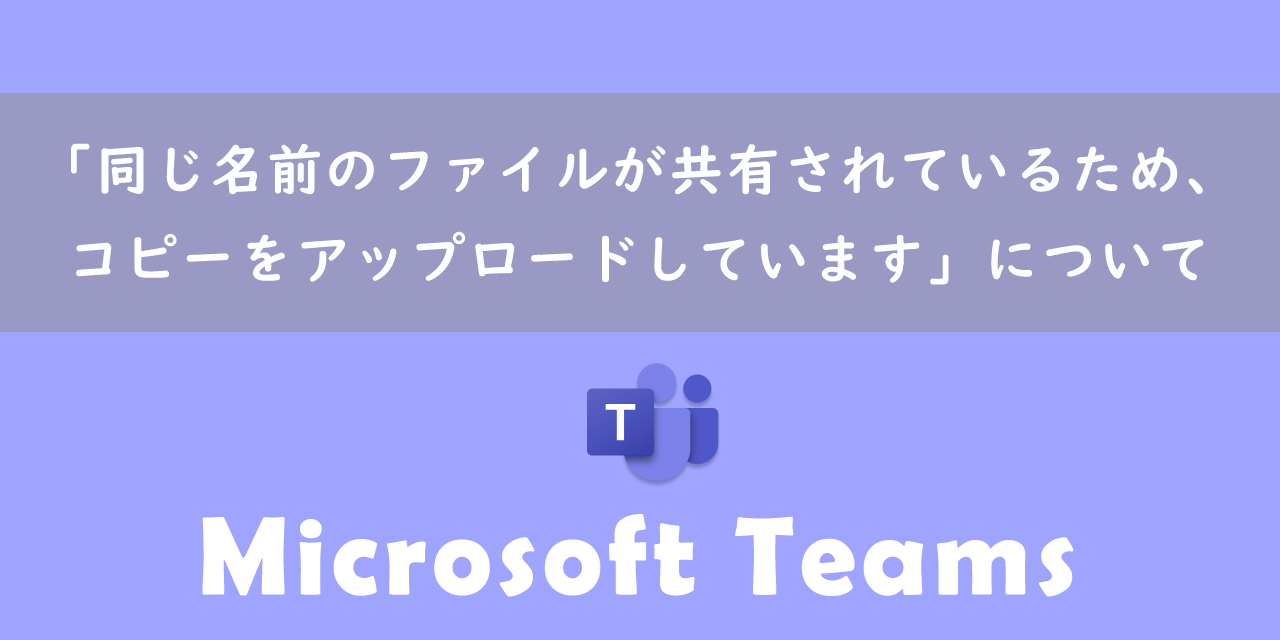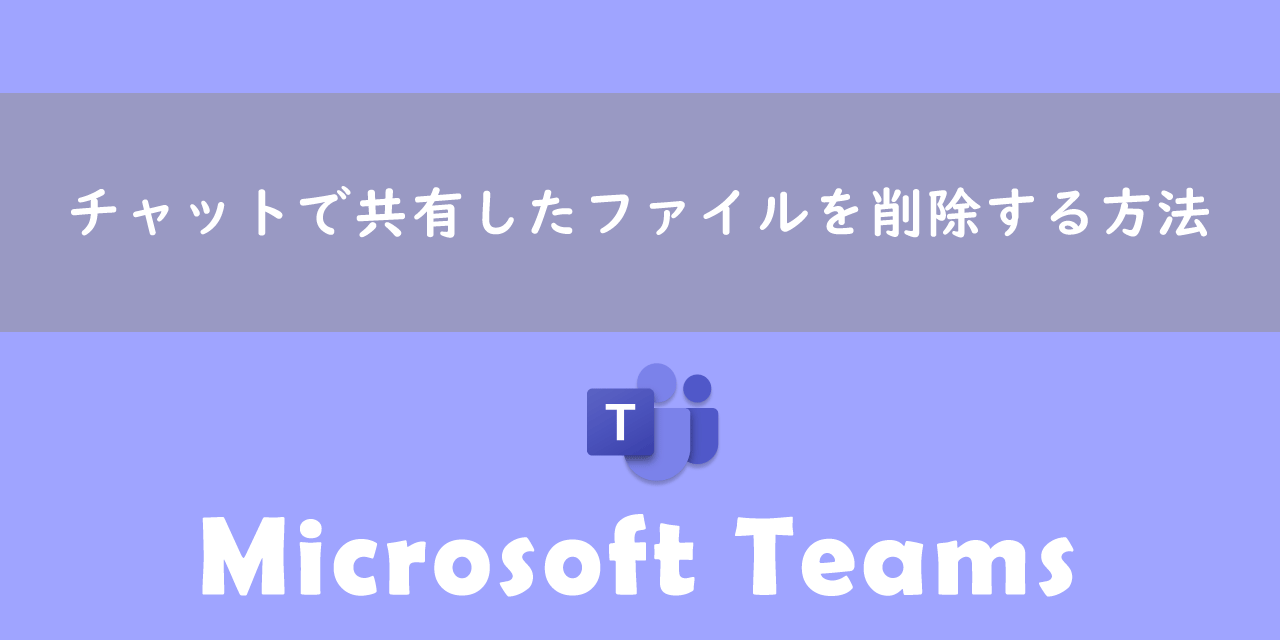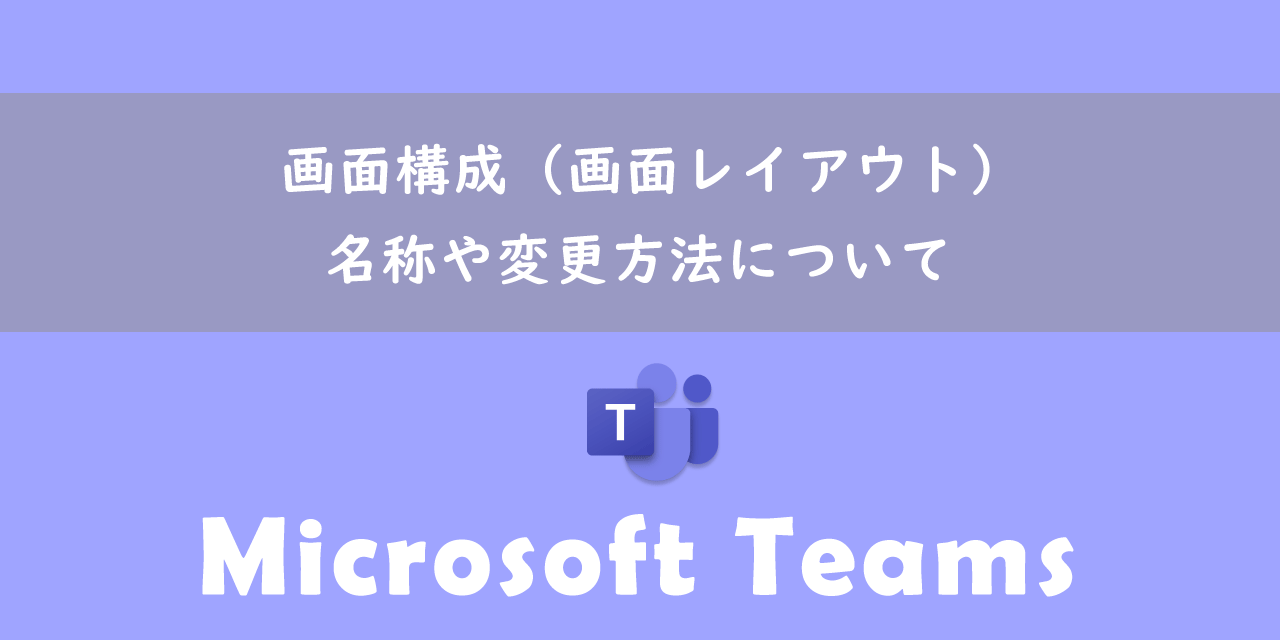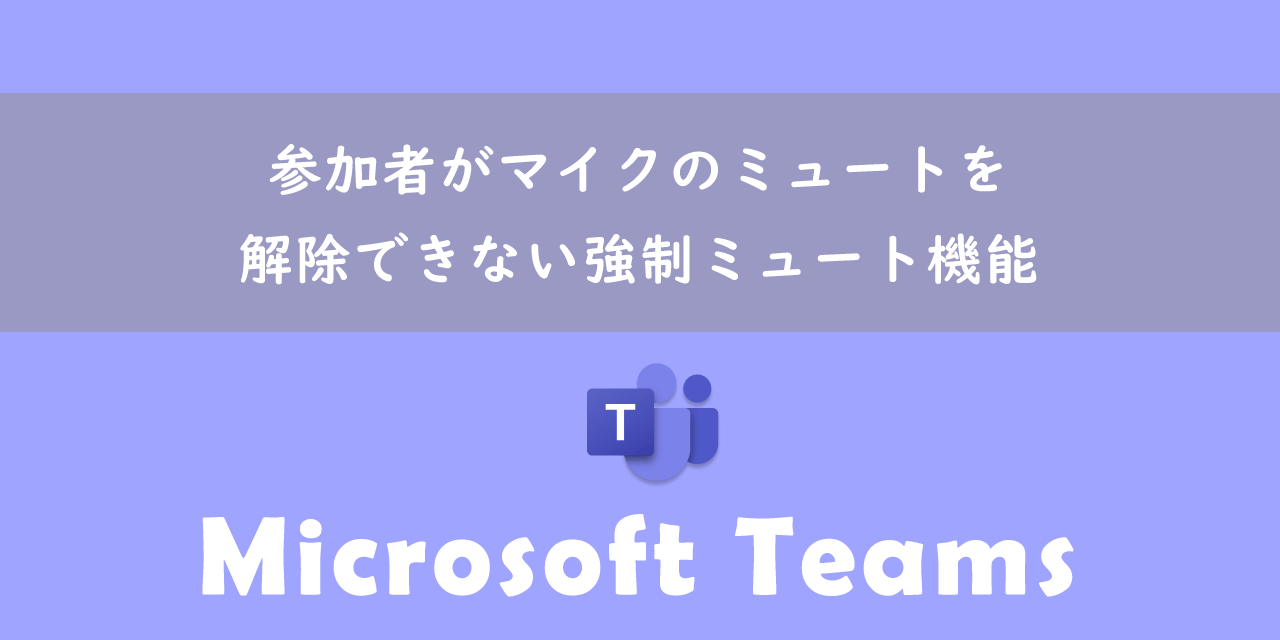【Teams】ステータスを期間指定して固定する設定方法
 /
/ 

本記事ではMicrosoftのTeamsにおける、ステータスを期間指定して固定する設定方法について詳しく解説していきます。
Teamsには現在のユーザーの状態を表示するステータスという機能が備わっています。これにより自分が現在どのような状態なのかを相手に伝えることができます。
例えば業務が忙しく連絡を返す暇がない場合は「取り込み中」というステータスに変更します。しかし連絡を受けられる状態になっても「連絡可能」に戻し忘れ、ずっとステータスが「取り込み中」だったなんてことはよくあります。
Teamsではこういった不注意を防ぐ機能として、ステータスの期間を指定する機能も備わっています。
本記事を通して、Teamsのステータスを期間指定して固定する方法について理解を深めてください。
ここではMicrosoft 365による最新のTeamsを使用しています。
Microsoft 365とはMicrosoft社が提供しているOfficeアプリケーション(Outlook、Word、Excel、PowerPointなど)やサービスを利用できるサブスクリプション(月額課金制)のクラウドサービスです

Microsoft365とは:どのようなサービスかわかりやすく解説
Teams:ステータスとは
Teamsにおけるステータスとはプロフィールアイコンの右下に表示されているユーザーの現在の状態を表している表示のことです。ステータスは「プレゼンス」や「状態」とも呼ばれます。
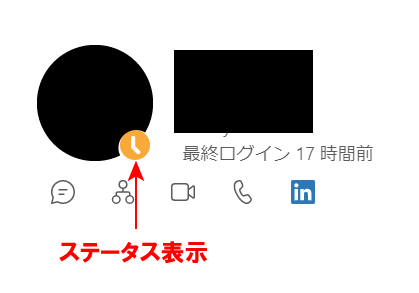
ステータスには「連絡可能」や「取り込み中」「会議中」「退席中」など様々なものが用意されています。これによりユーザーは相手の状態をステータスを見ることでわかり、今連絡を取っていいかどうかを判断することができます。
ステータスだけではその状況に至る具体的な理由まではわかりません。相手に詳細な情報を伝えたい場合はステータスメッセージを使いましょう。

【Teams】チャット時に相手に自分のステータスメッセージを表示・通知させる方法
ステータスは手動で変更することもできますし、ユーザーの状態によって自動的に変化します。ステータスについて詳しくは以下記事をご参照ください。
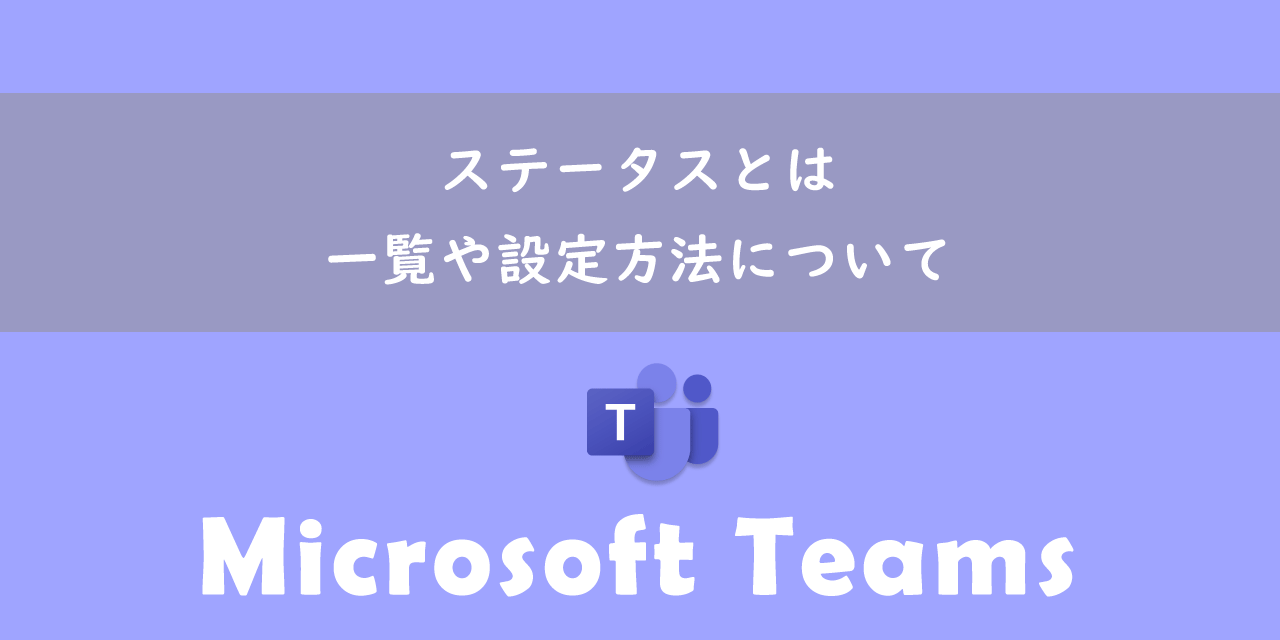
【Teams】ステータスとは:一覧や設定方法について
Teams:ステータスを期間指定して固定
ステータスを期間指定するとは
連絡を取る相手はTeamsのステータスを見て、連絡を取っていいかどうかを判断することが多いです。そのため「一時間だけ業務や勉強に集中したい!」というときは、ステータスを「応答不可」や「取り込み中」にすることがあります。
しかし一時間を過ぎてもステータスを「連絡可能」に戻し忘れ、ずっと応答不可や取り込み中にし続けてしまうミスをする可能性があります。
ステータスが「応答不可」の場合、チャットや着信の通知が表示されなくなります

このような不注意を防ぐ方法として、ステータスの期間指定を利用することをお勧めしています。
ステータスを期間指定して固定する設定方法
Teamsのステータスを期間指定して固定する方法は以下の通りです。
- Teamsの画面右上にあるプロフィールアイコンをクリックする
- 表示されたメニューから現在のステータスをクリックする
- 表示されたステータス一覧から「期間」をクリックする
- 状態と期間を指定して「完了」をクリックする
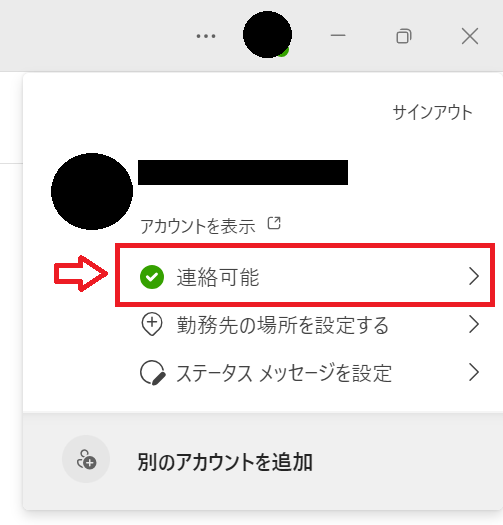
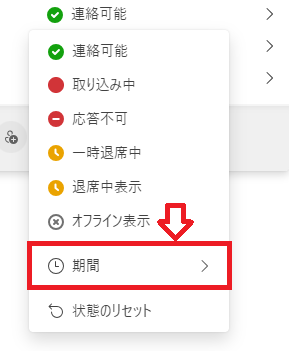
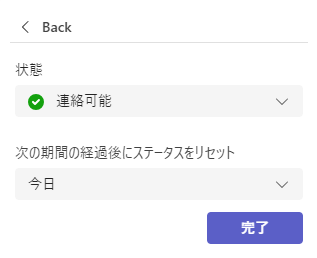
指定できる期間の選択肢は「30分」「1時間」「2時間」「今日」「今週」です。選択肢にない期間で設定したい場合は「カスタム」を選択し、日付と時間を指定してください。
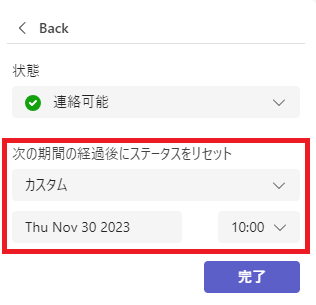
指定期間を過ぎたときの動作
期間指定する際の画面に記述があるように、指定した期間を過ぎるとステータスはリセットされます。
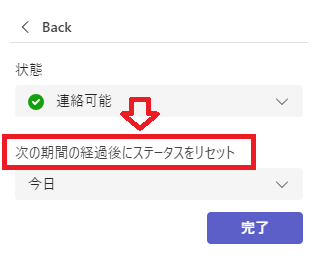
指定期間を過ぎたら「連絡可能」になるわけではないので注意してください。
現在の状態や予定、パソコンの状態によって指定期間後に戻るステータスが決まります。例えば会議中であれば「会議中」になりますし、外出の予定が入っていれば「外出中」になります。
まとめ
本記事「【Teams】ステータスを期間指定して固定する設定方法」はいかがでしたか。
ぜひステータスの期間指定を活用して、ステータスの戻し忘れがないようにしてください。
Teamsには他にも仕事に便利な機能が豊富に備わっています。以下Teamsのまとめ記事では仕事に役立つ機能を紹介しています。ぜひご覧いただき、ご自身の仕事に役立つ機能を見つけてください。

【Teams】機能一覧:仕事で活躍する便利な機能をまとめて紹介

 関連記事
関連記事