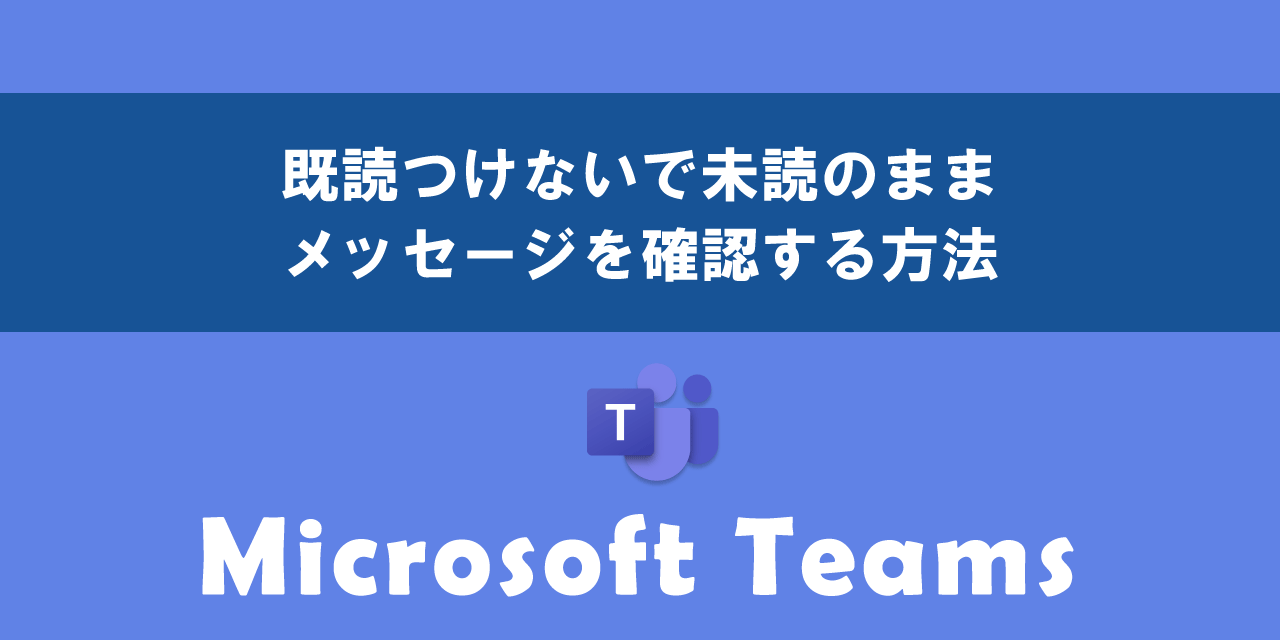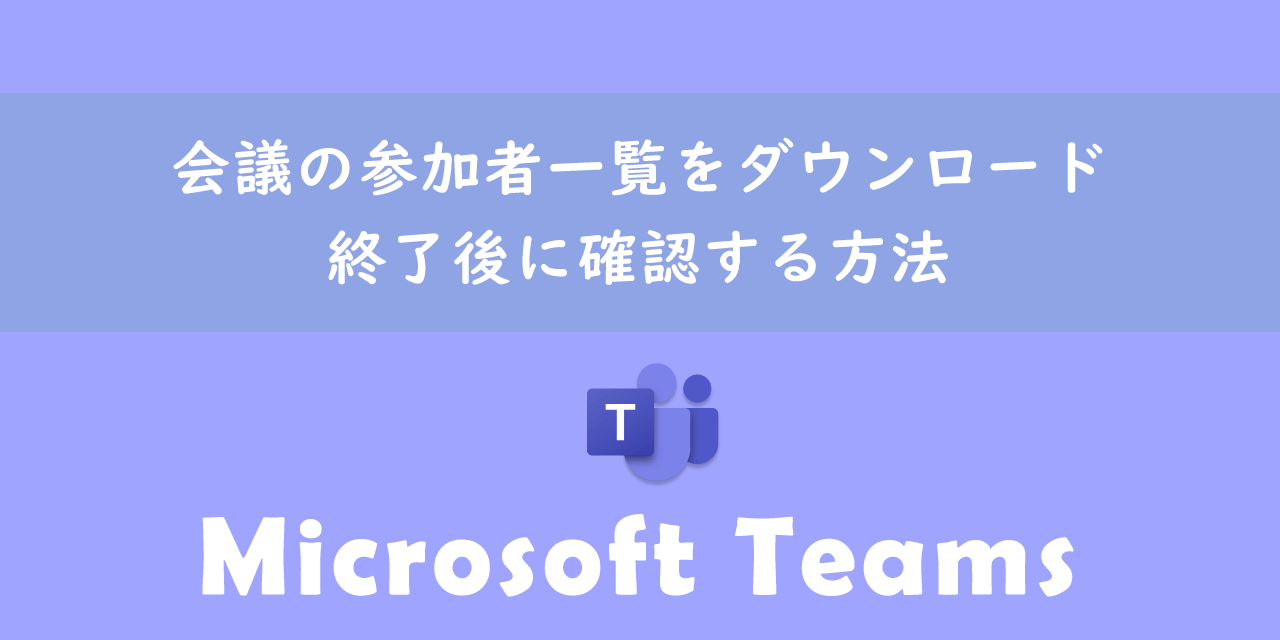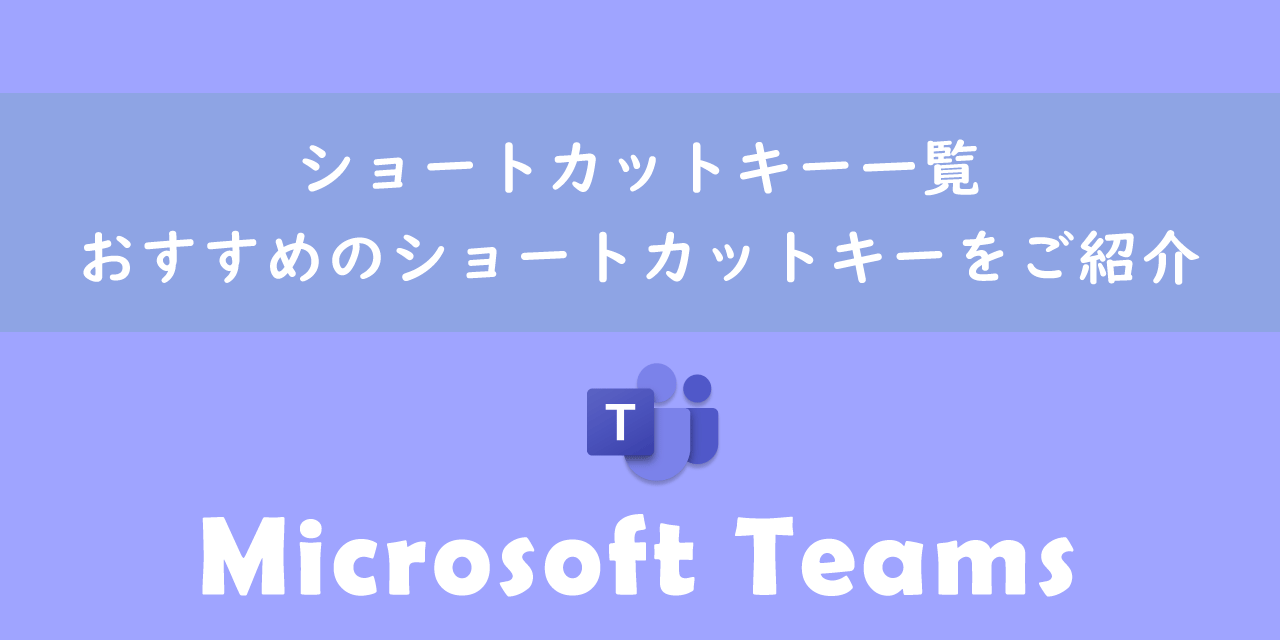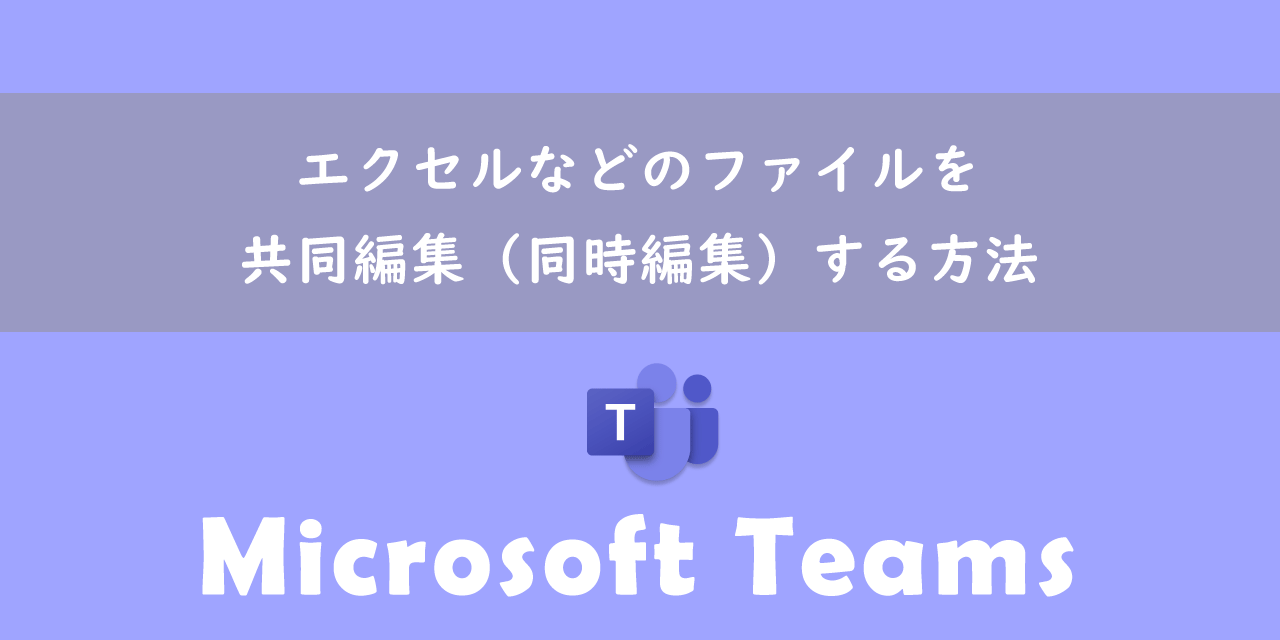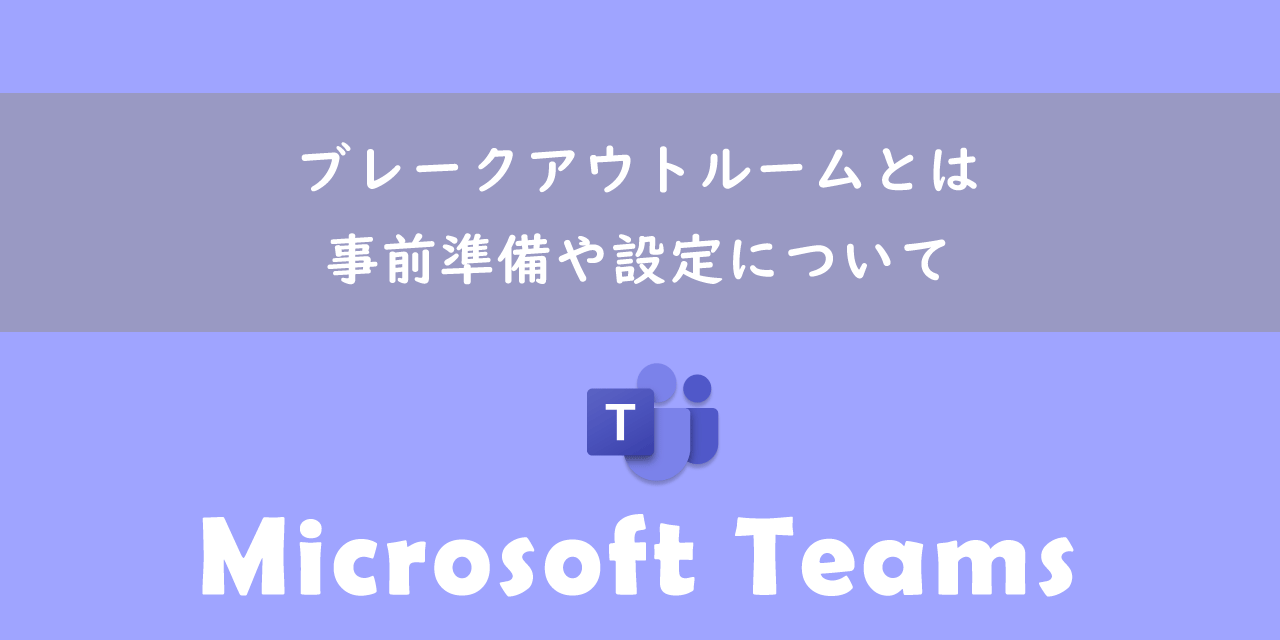【Teams】不在時の設定について:不在設定や自動応答の設定方法
 /
/ 
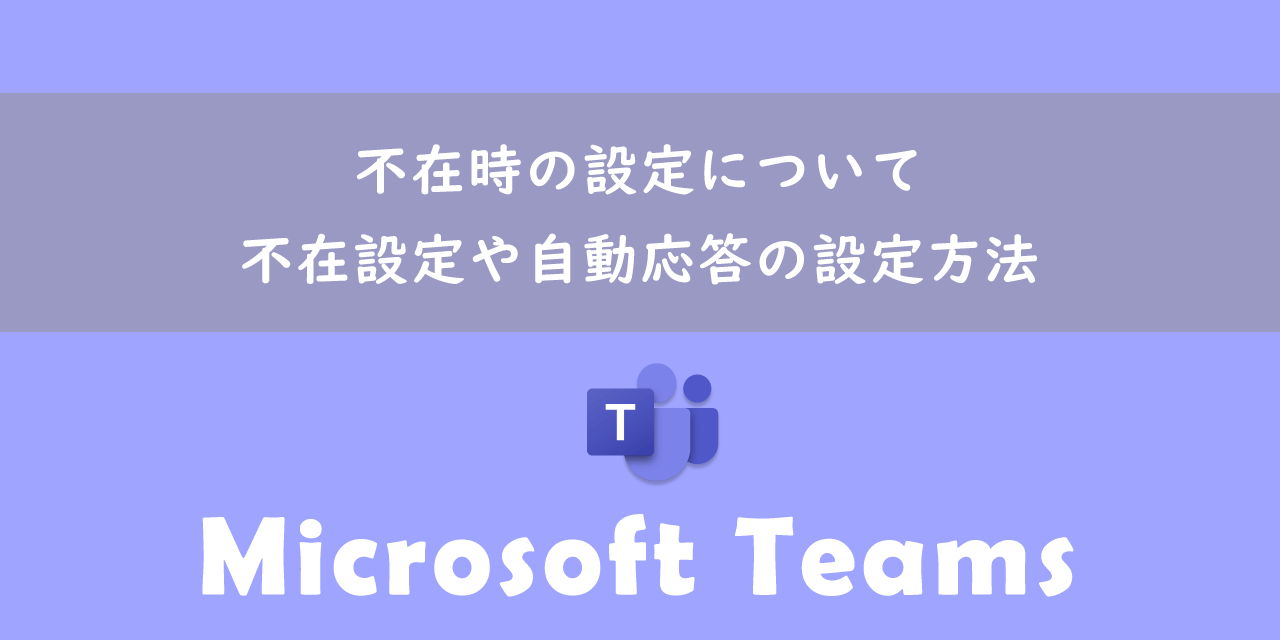
本記事ではMicrosoftのTeamsにおける、不在時(休暇中や出張時)に設定する不在設定や自動応答の設定方法について詳しく解説していきます。
仕事でTeamsを使っている場合、休暇中や出張時にチャットや会議にすぐに対応できないことを相手に伝えることは非常に重要です。
休暇や出張などの不在時に一時的に業務を離れていることを相手に伝えたい場合は不在設定を使用しましょう。
もしあなたが休暇中や会社を不在にしている場合は不在設定をしておくことで他のユーザーにあなたが不在にしていることをステータスや自動応答で相手に伝えることができます
本記事を通して、Teamsでの不在設定や自動応答の設定方法について理解を深めてください。
ここではMicrosoft 365による最新のTeamsを使用しています。
Microsoft 365とはMicrosoft社が提供しているOfficeアプリケーション(Outlook、Word、Excel、SharePoint、PowerPointなど)やサービスを利用できるサブスクリプション(月額課金制)のクラウドサービスです
2025.04.26 記事を追記・修正いたしました
Teams:不在設定とは
Teamsでの不在設定とはあなたが休暇や出張などで一時的に業務から離れており、すぐに対応できないことを相手に知らせるための設定です。
あなたが業務から離れている際に、Teamsでは以下の機能を利用して相手にあなたの現在の状況を伝えることができます。
- 不在設定
- 手動で設定したステータス
- ステータスメッセージ
Teamsでは上記3つの機能で相手に現在のあなたの状態を知らせることができます。
ステータスメッセージとはステータスだけでは相手に伝わらない詳細な情報を連絡相手に通知する機能です
本記事では最も不在時の設定に適した「不在設定」について解説します。不在設定をすることでステータスは「不在」を表すアイコンに変わり、他のユーザーが連絡を取った際に表示される自動応答を設定することができます。
不在設定をしていないとメッセージをあなたに送った相手はなぜ返信が来ないのか不安に感じるでしょう。そのため「不在設定」は休暇などを含め会社を不在にする場合は必ず設定しておくべき設定です。
自動応答に不在中の対応先や緊急連絡先を案内しておきましょう
Teamsのステータスについて
Teamsのステータスとはプロフィールアイコンの右下に表示されているユーザーの現在の状況を表している表示のことです。
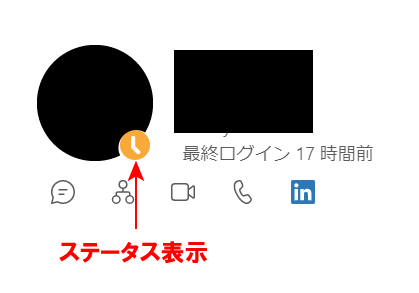
ステータスには様々な種類が用意されており、ユーザーの現在の状況や状態によって自動的に切り替わります。
それぞれのステータスは異なる色が使われており、他の人はこのステータス表示によって一目で相手の状況を判別することができます。
Teams:不在設定をする方法
Teamsで不在設定をする方法は以下の3つあります。
- 「ステータスメッセージを設定」から不在設定を行う
- 「設定」から不在設定を行う
- カレンダーから不在予定を作成する
それぞれの方法について次項より解説していきます。
「ステータスメッセージを設定」から不在設定を行う
Teamsの「ステータスメッセージを設定」から不在設定を行う方法は以下の通りです。
- Teamsの画面右上にあるプロフィールアイコンをクリックする
- 表示されたメニューから「ステータスメッセージを設定」をクリックする
- 表示されたステータスメッセージを設定画面から「外出中のスケジュール」をクリックする
- 表示された不在設定画面で各項目を設定する
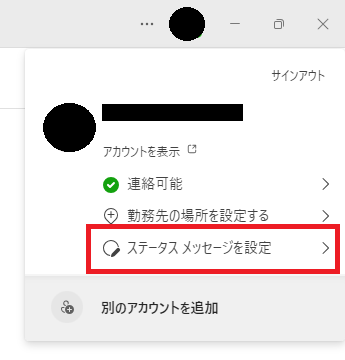
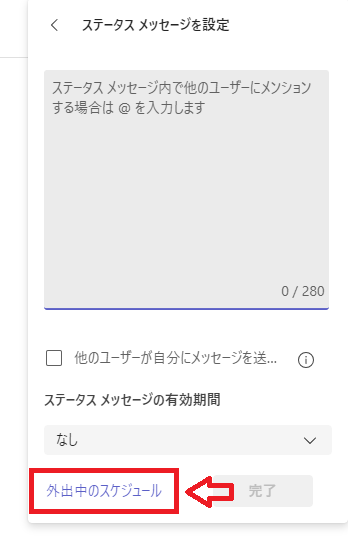
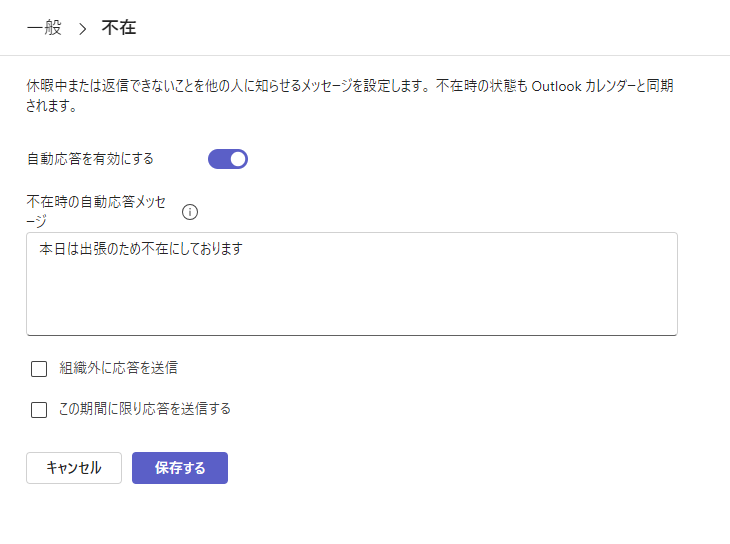
上記の流れで不在設定が行えます。不在設定画面では以下の項目を設定するようにしてください。
- 「自動応答を有効にする」を有効にする
- 「不在時の応答」に任意のメッセージを入力する
- 組織外に応答を送信したい場合は「組織外に応答を送信」にチェックを入れる
- 不在応答を送信する期間を指定する場合は「この期間に限り応答を送信する」にチェックして開示時刻と終了時刻を設定する
不在設定画面にある「組織外に応答を送信」にチェックを入れると次図のように「個人用連絡先のみ」か「すべての外部の送信者」のどちらかを選択します。その後に「メッセージ」欄に送信する内容を記述してください。
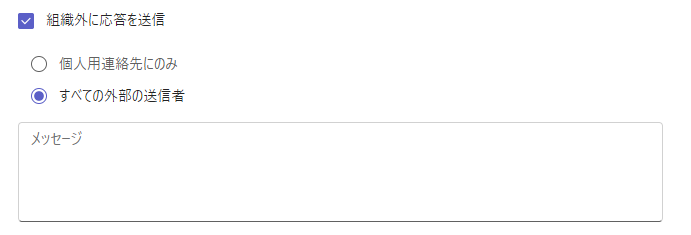
また自動応答を送信する期間を指定したい場合は「この期間に限り応答を送信する」にチェックを入れ、表示された「開始」と「終了」に日時を入力してください。
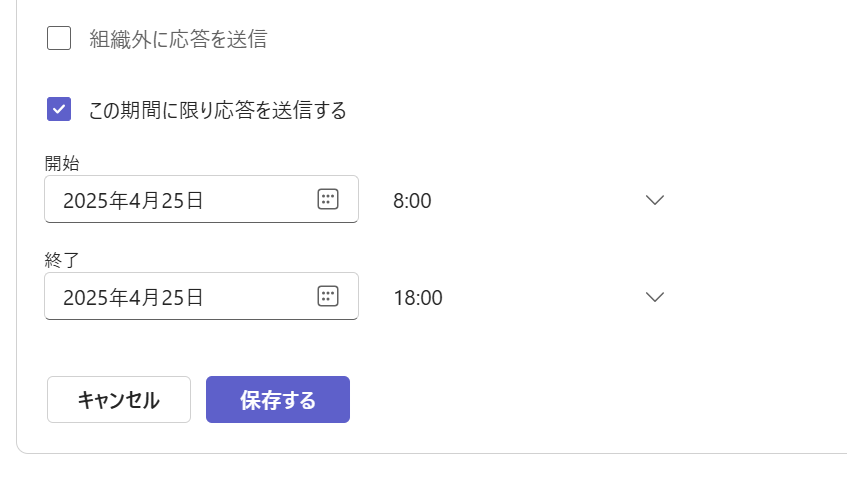
Teamsの不在設定をするとOutlookの自動応答も設定される
Teamsの不在設定を設定するとOutlookの自動応答も有効となります。
組織内のユーザーがメールを送ると「不在時の応答」に設定した内容がメール本文に記載されたメールを受信します。組織外のユーザーには「組織外に応答を送信」で記述したメッセージが記載されたメールを受信します。
「設定」から不在設定を行う
Teamsの「設定」から不在設定を行う方法は以下の通りです。
- Teamsの画面右上にあるプロフィールアイコンの左側にある三点リーダー「…」をクリックする
- 表示されたメニューから「設定」をクリックする
- 設定画面が表示するので左ペインから「一般」をクリックし、右ペインから不在の中にある「スケジュール」をクリックする
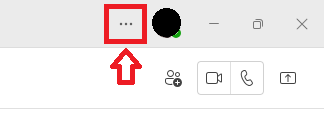
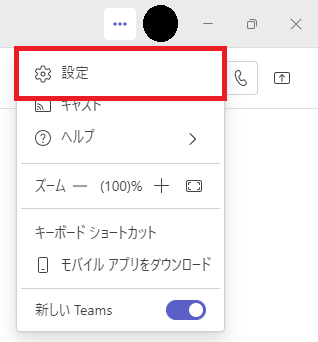
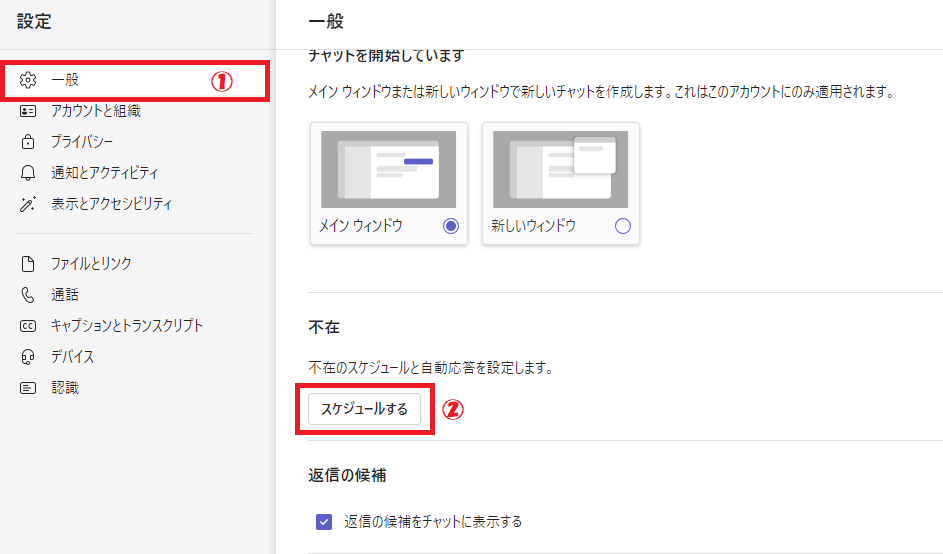
上記の操作で不在設定の画面が表示されます。あとは「「ステータスメッセージを設定」から不在設定を行う」で解説した項目を設定すれば不在設定が完了します。
カレンダーから不在予定を作成する
Teamsのカレンダーから不在予定を作成することで不在を相手に知らせることができます。
カレンダーで不在の予定を作成する方法は以下の通りです。
- Teamsの画面左側にあるメニューから「カレンダー」をクリックする
- カレンダー画面から上部にある「新しい会議」をクリックする
- 表示された画面でタイトル、日時、スタータスを不在に設定して「保存」をクリックする
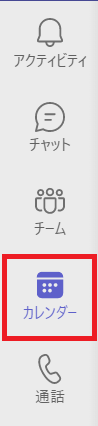
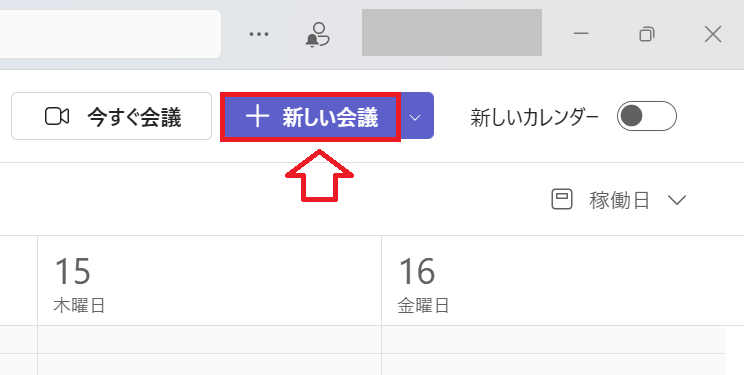
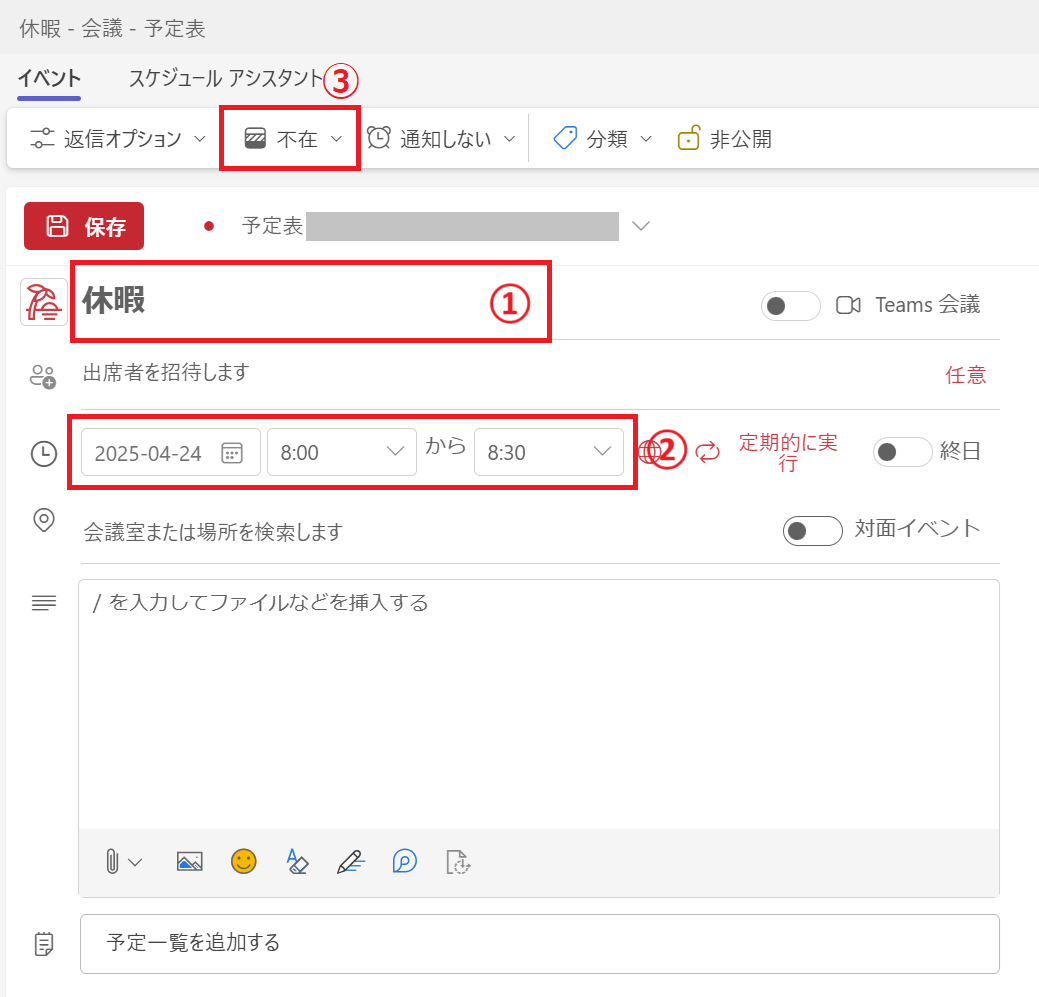
Teams:不在設定時のステータス表示について
Teamsで不在設定を行うとステータスの表示が次図のようなステータス表示となります。
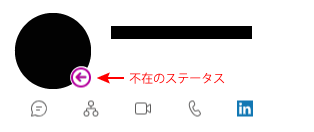
この アイコンは「外出中」というステータス名であり、不在設定をしていると表示されるステータスアイコンです。
アイコンは「外出中」というステータス名であり、不在設定をしていると表示されるステータスアイコンです。
また不在設定をしているがパソコンを操作している場合は次図のようなステータス表示となります。
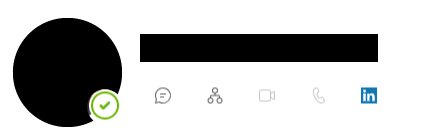
この アイコンは「連絡可能、外出中」というステータス名であり、不在設定をしているがPCを操作していると表示されるステータスアイコンです。
アイコンは「連絡可能、外出中」というステータス名であり、不在設定をしているがPCを操作していると表示されるステータスアイコンです。
また不在設定をしているときに他のユーザーがあなたに連絡を取ろうとした際は、次のメッセージが表示されます。
〇〇さんは不在で、応答しない場合があります
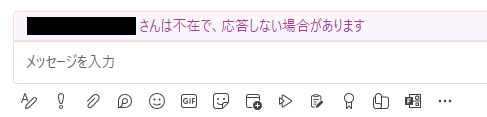
このようなステータス表示によって、相手にあなたが不在にしていることを効率的に知らせることができます。
Outlookで不在設定を行う方法
同じMicrosoft製品であるTeamsとOutlookは連携しているため、Outlook側で不在設定を行うとTeamsにも反映されます。
Outlookで不在設定および自動応答設定が慣れている方はOutlookを利用してください。
Outlookでの不在設定方法について詳しくは以下記事をご参照ください。
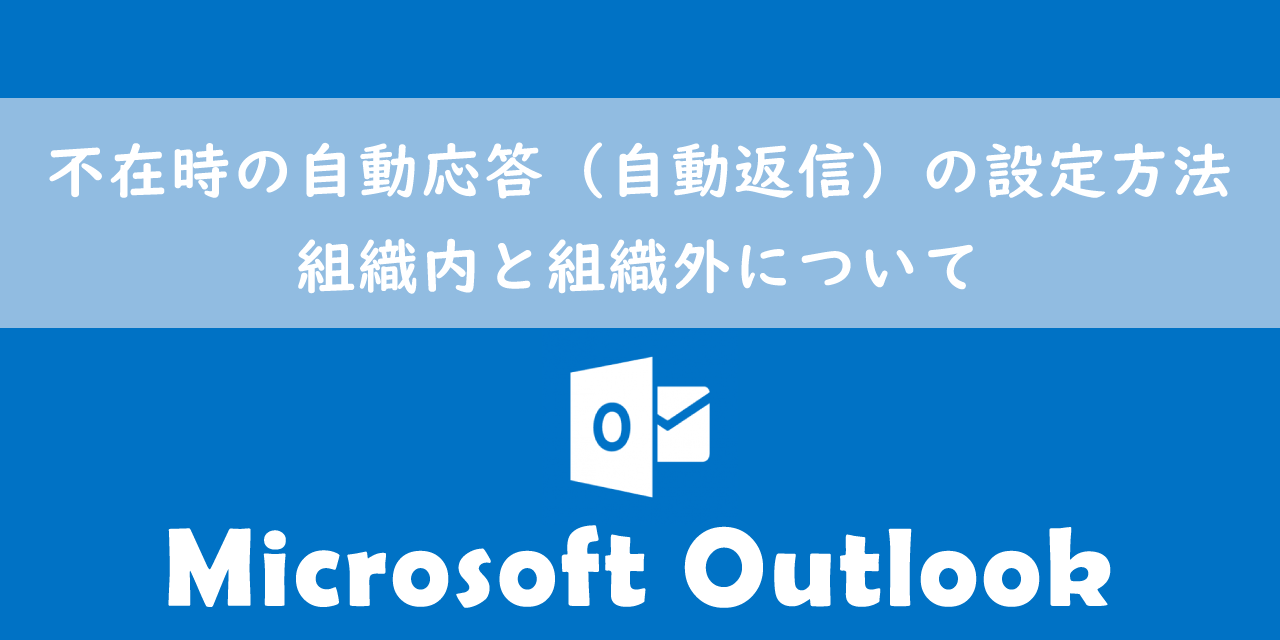
【Outlook】不在時の自動応答(自動返信)の設定方法:組織内と組織外について
まとめ
本記事「【Teams】不在時の設定について:不在設定や自動応答の設定方法」はいかがでしたか。
ここでは以下の項目について解説してきました。
- Teamsの不在設定について
- Teamsで不在設定を行う3つの方法
- 不在設定時のステータスの表示について
- Outlookで不在設定を行う方法
休暇などでTeamsの連絡が取れなくなる場合は必ず不在設定を行っておくようにしましょう。
Teamsにはその他にも様々な機能が備わっており、仕事で利用すべき機能もたくさんあります。以下Teamsのまとめ記事では仕事に役立つ機能をご紹介しています。ぜひご覧いただき、まだ知らない便利な機能を見つけてみてください。

【Teams】機能一覧:仕事で活躍する便利な機能をまとめて紹介

 関連記事
関連記事