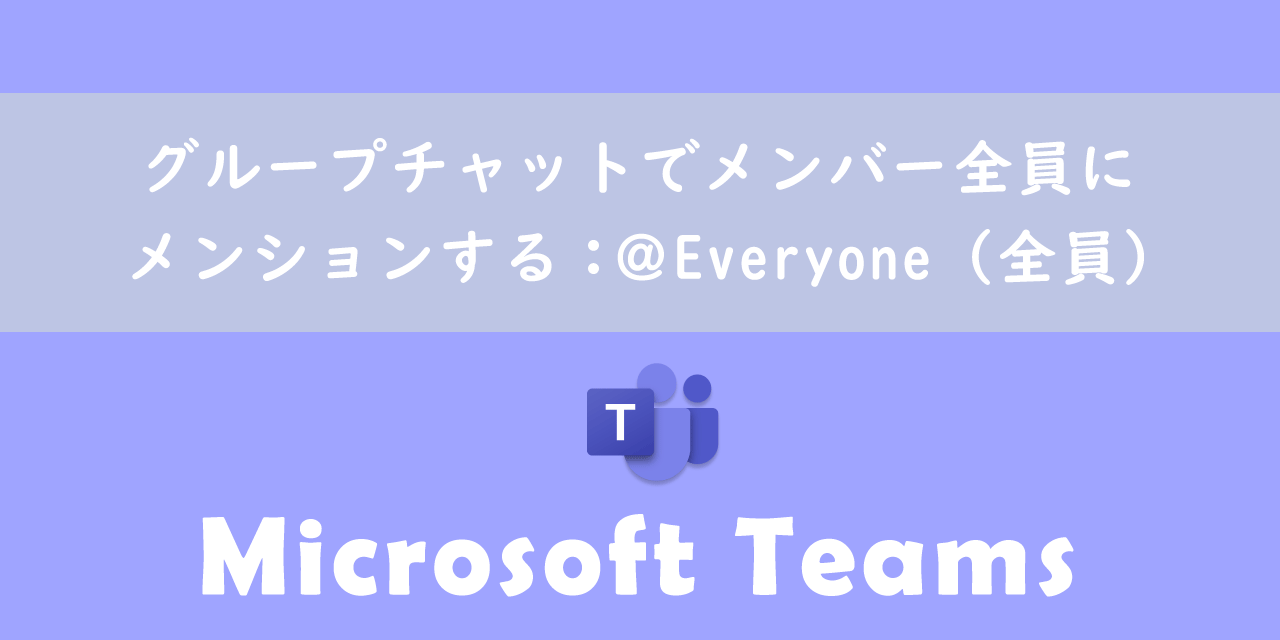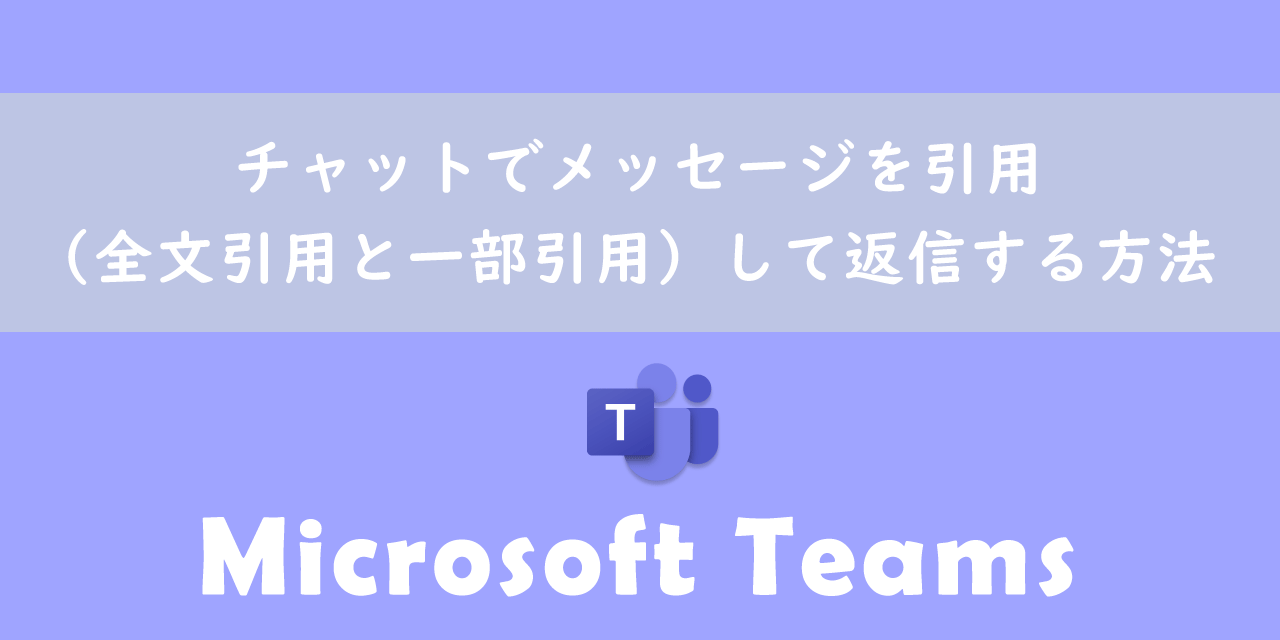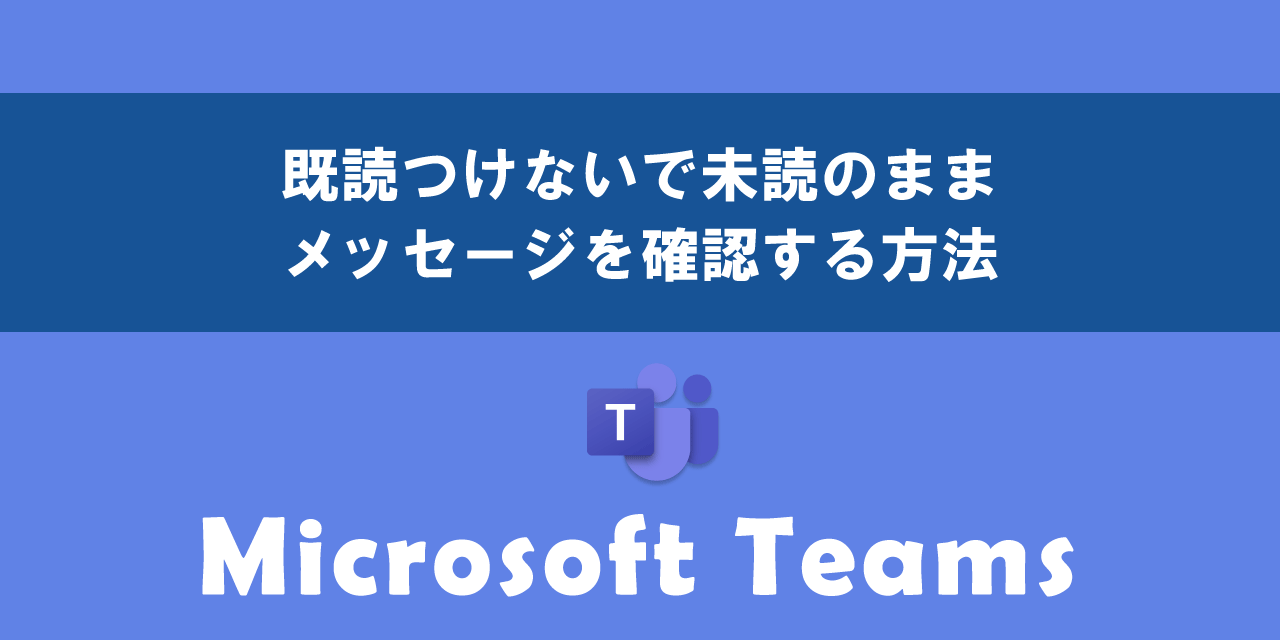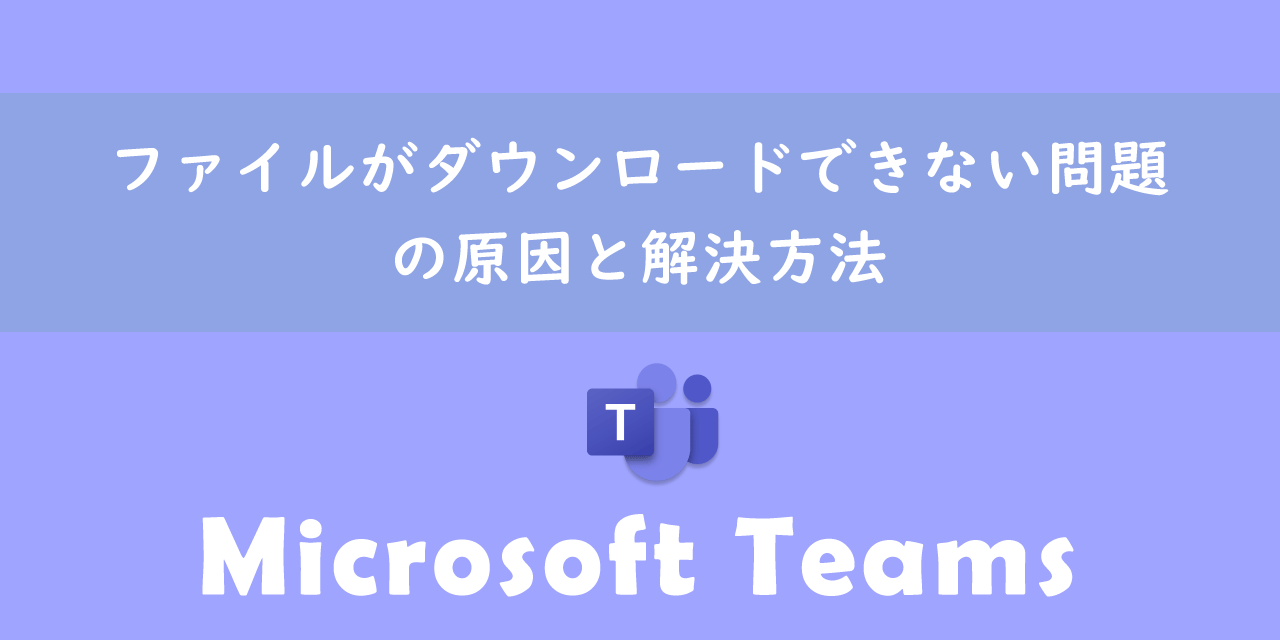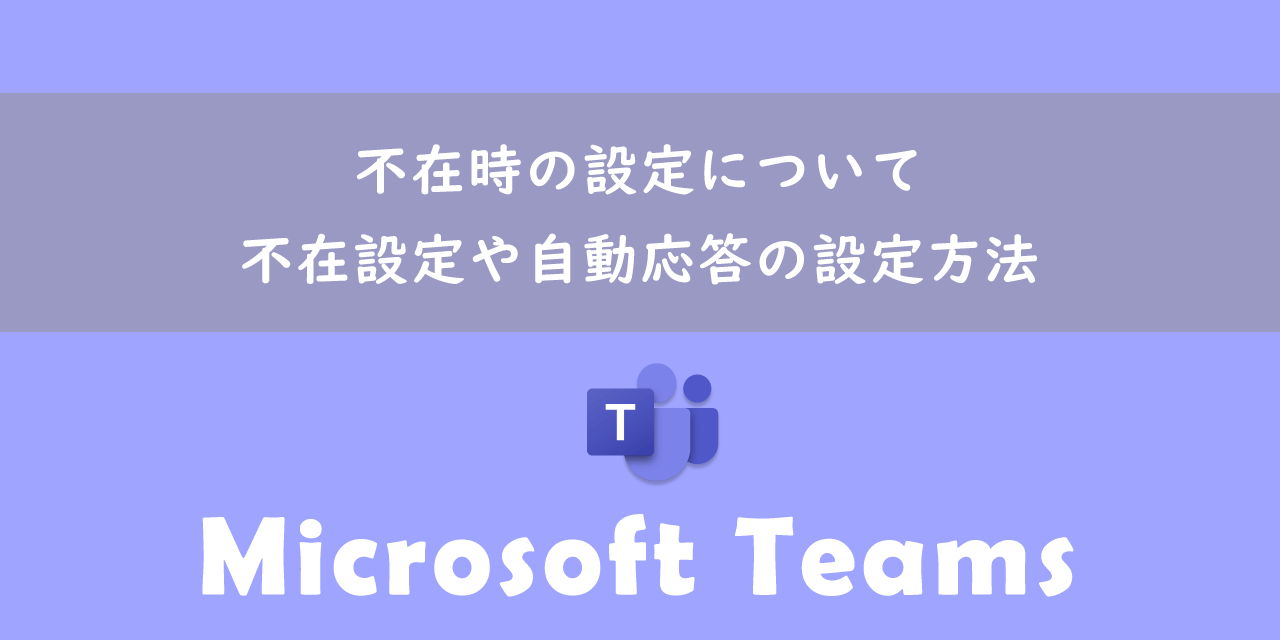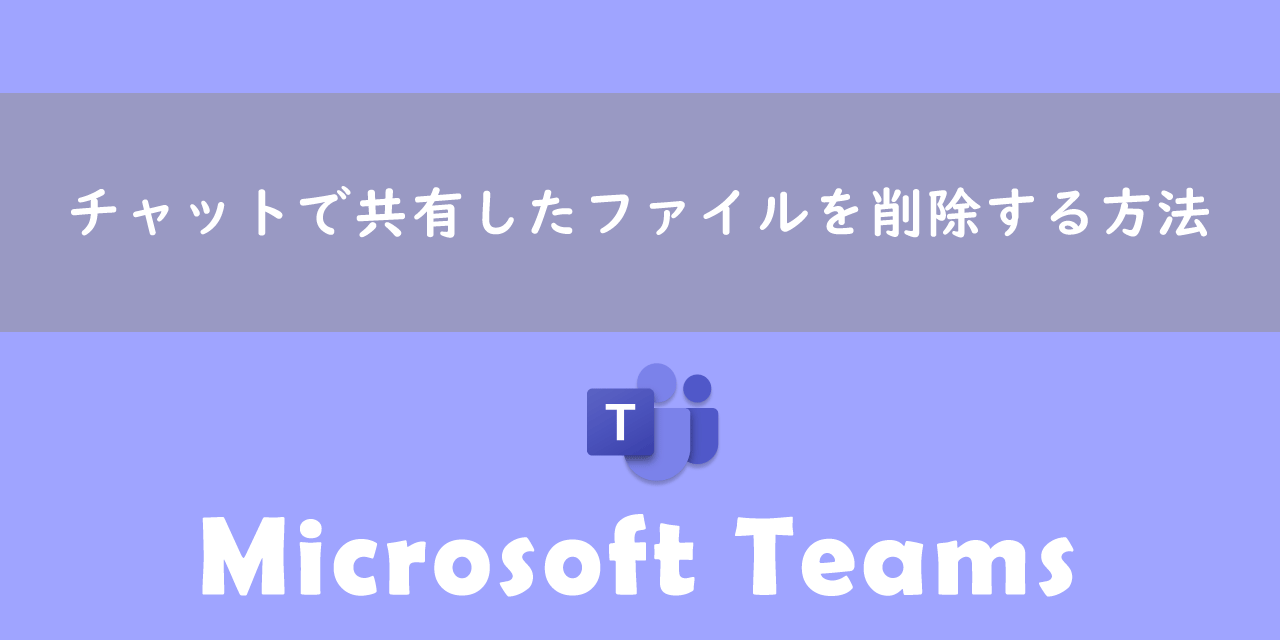【Teams】会議の参加者一覧をダウンロード・終了後に確認する方法
 /
/ 
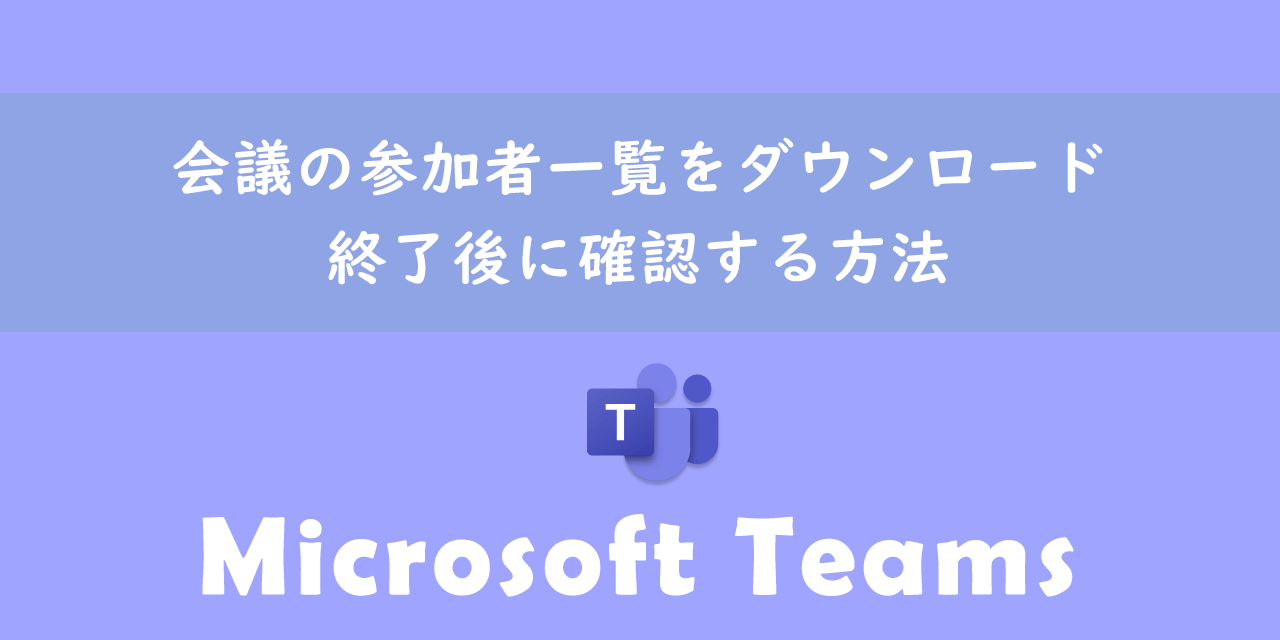
本記事ではMicrosoftのTeamsにおける、会議の参加者一覧のリストをダウンロードする方法と会議終了後に参加者を確認する方法について解説していきます。
Teamsによる会議の後、誰が参加したのか確認したい場面はよくあります。Teamsには会議中に参加者のリストをダウンロードする機能が備わっています。
会議に参加した人の名前や参加/退出した時間などが記録されたレポートをダウンロードできます
また会議中だけでなく、会議が終了した後でも出席者が一覧で表示されたレポートを取得することもできます。
本記事を通して、Teamsによる会議の参加者一覧をダウンロード・後から確認する方法について理解を深めてください。
ここではMicrosoft 365による最新のTeamsを使用しています。
Microsoft 365とはMicrosoft社が提供しているOfficeアプリケーション(Outlook、Word、Excel、SharePoint、PowerPointなど)やサービスを利用できるサブスクリプション(月額課金制)のクラウドサービスです
2025.06.13 記事を追記・修正いたしました
Teamsでの会議について
Teamsはチャットによるコミュニケーションだけでなく、音声やビデオによるオンライン会議にも広く利用されており様々な機能が備わっています。
Teamsでの会議ではビデオ通話・音声通話・画面共有などを通して複数人がリアルタイムでコミュニケーションを行えます。そのため社内外の関係者と効率的に話し合いや情報共有が可能となり、ビジネスでは必要不可欠なツールとなっています。
Teamsで会議を予約・すぐに始める方法は以下の通りいくつか用意されています。
- チャットから「ビデオ通話(音声電話)」
- チームのチャネルから「今すぐ会議を始める」、「会議をスケジュール」
- カレンダーから「今すぐ会議を始める」、「会議をスケジュール」
- Outlookから「今すぐ会議を始める」、「会議をスケジュール」
また会議に参加する方法も以下の通りたくさん用意されています。
- Teamsのカレンダーから会議に参加する方法
- URL(リンク)から会議に参加する方法
- 会議IDとパスコードで会議に参加する方法
- 会議の開始を知らせる通知(画面右下に表示される)から参加する方法
Teamsで会議を開催した際に誰が会議に参加したか確認したいことがあります。Teamsでは会議に参加したユーザーの出席状況などを記録したCSVファイルをダウンロードすることができます。
以下のような場面で参加者一覧をダウンロードすることが考えられます。
- 会議の報告資料として会議の参加者が知りたいとき
- 会議の出席確認をするとき
- 会議に参加していないユーザーをフォローアップしたいとき
- 会議の参加証明として使いたいとき
- 出席率や参加時間を分析して今後の会議に役立てたいとき
Teamsの会議で参加者一覧を確認する方法やレポートをダウンロードする方法については次項より詳しく解説していきます。
現在の会議の出席者を確認する方法
Teamsでの会議中で現在の出席者を確認したい場合は以下の流れで出席者一覧を表示することができます。
- 会議画面の上部にある「参加者」をクリックする
- 画面左側に会議参加者の一覧が表示される
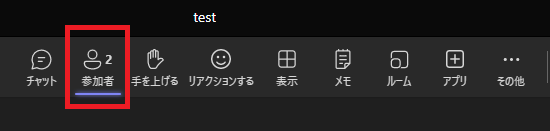
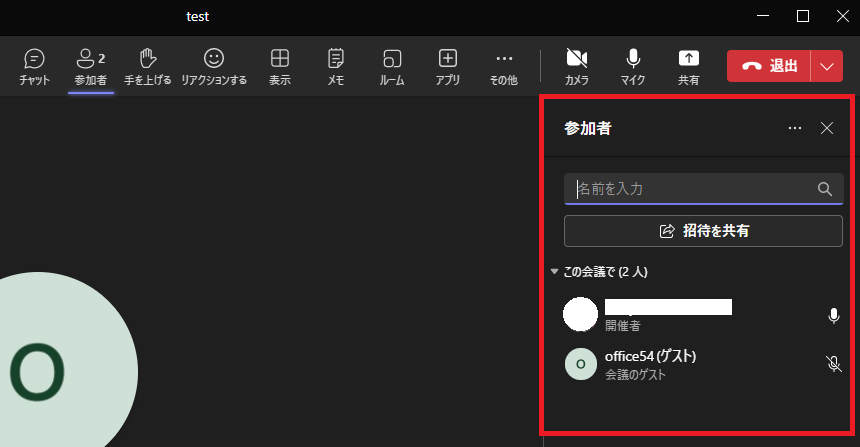
上記の操作で現在の会議の参加者一覧が確認できます。
この画面からは以下の操作が行えます。
- 参加者の一覧確認
- 参加者の名前・役割(開催者、発表者など)の確認
- マイクの状態確認
- 個別でマイクをオフ(ミュート)にする
- 他のユーザーを招待
会議中に参加者一覧のリスト(出席者リスト)をダウンロードする方法
会議中に参加者一覧のリスト(出席者リスト:csvファイル)をダウンロードする方法は以下の通りです。注意点として出席者リストをダウンロードできるのは会議の開催者または一部の発表者のみです。
参加者のリストをダウンロードする機能はパソコン版のみとなります。モバイルアプリのTeamsでは利用できませんのでご注意ください
- 会議画面の上部にある「参加者」をクリックする
- 表示された会議参加者の一覧画面から「・・・」をクリックし、表示されたメニューから「出席者リストをダウンロード」を選択する
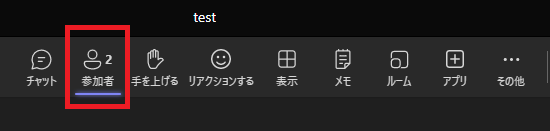
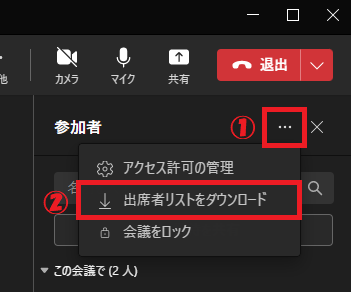
上記の操作により参加者のリスト(csvファイル)がダウンロードされます。ファイル名は「meetingAttendanceList.csv」です。
ダウンロードしたファイルを開くと次図のように「氏名」、「ユーザーの操作」、「タイムスタンプ」が記録されています。
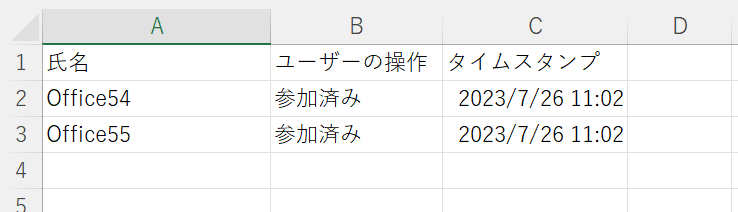
| 項目名 | 説明 |
|---|---|
| 氏名 | Teamsでの表示名 |
| ユーザーの操作 | 会議に参加または退出したときの操作 |
| タイムスタンプ | 会議に参加または退出したときの日時 |
出席者リストの記録はダウンロードしたタイミングまでなので、会議終了後にダウンロードするようにしましょう。
- ダウンロードできるのは会議開催者のみ
- 出席者リストはcsvファイル
- ダウンロードしたタイミングまでが記録される
Teams会議の終了後に出席者を確認・レポートをダウンロードする方法
出席者リストは会議中でしかダウンロードできませんが、会議終了後でも会議参加者のレポートをダウンロードできる機能も備わっています。
会議終了後に会議参加者を確認したい、詳細な参加者のレポートがほしい場合は以下の方法でダウンロードできます。
ここで紹介する機能は事前にスケジュールした会議のみで利用できます。「今すぐ会議」で開催した会議では使えませんので注意してください
- カレンダーから対象の会議をダブルクリックする
- 表示された画面の上部にある「出席」をクリックする
- 会議に参加した出席者などの情報が表示される
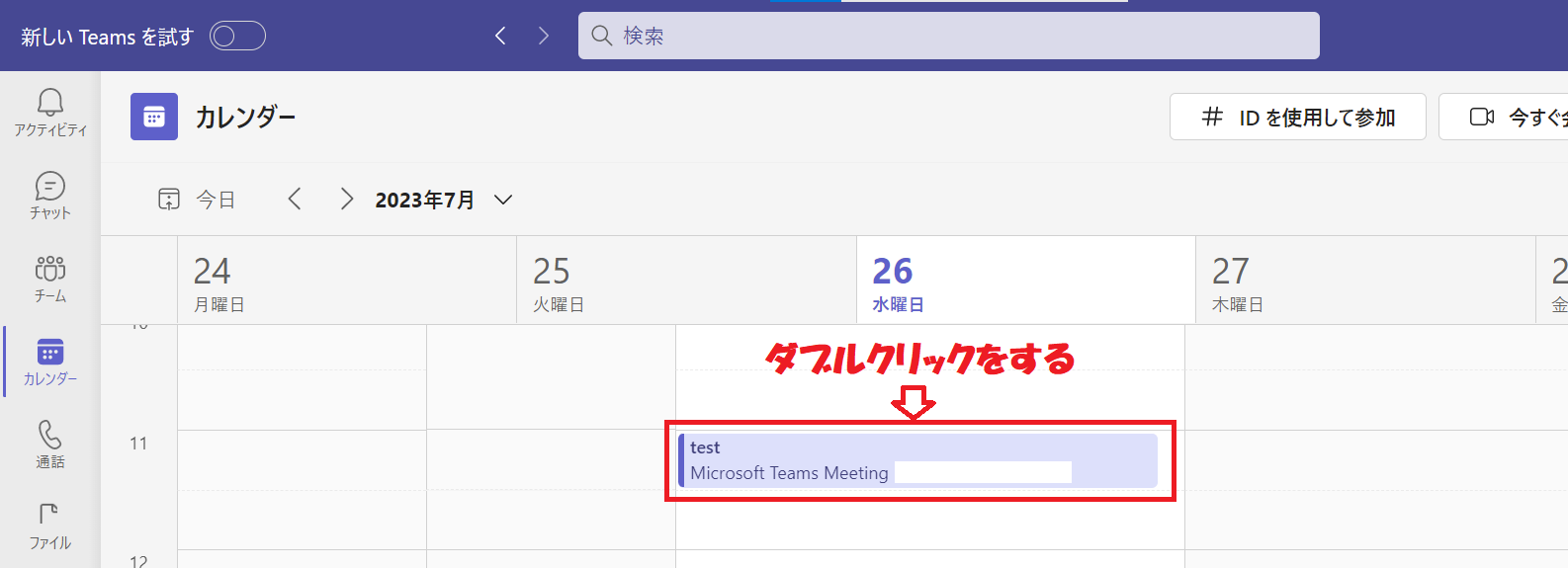
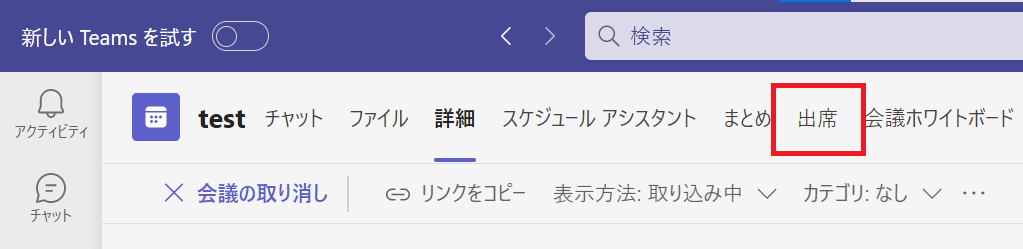
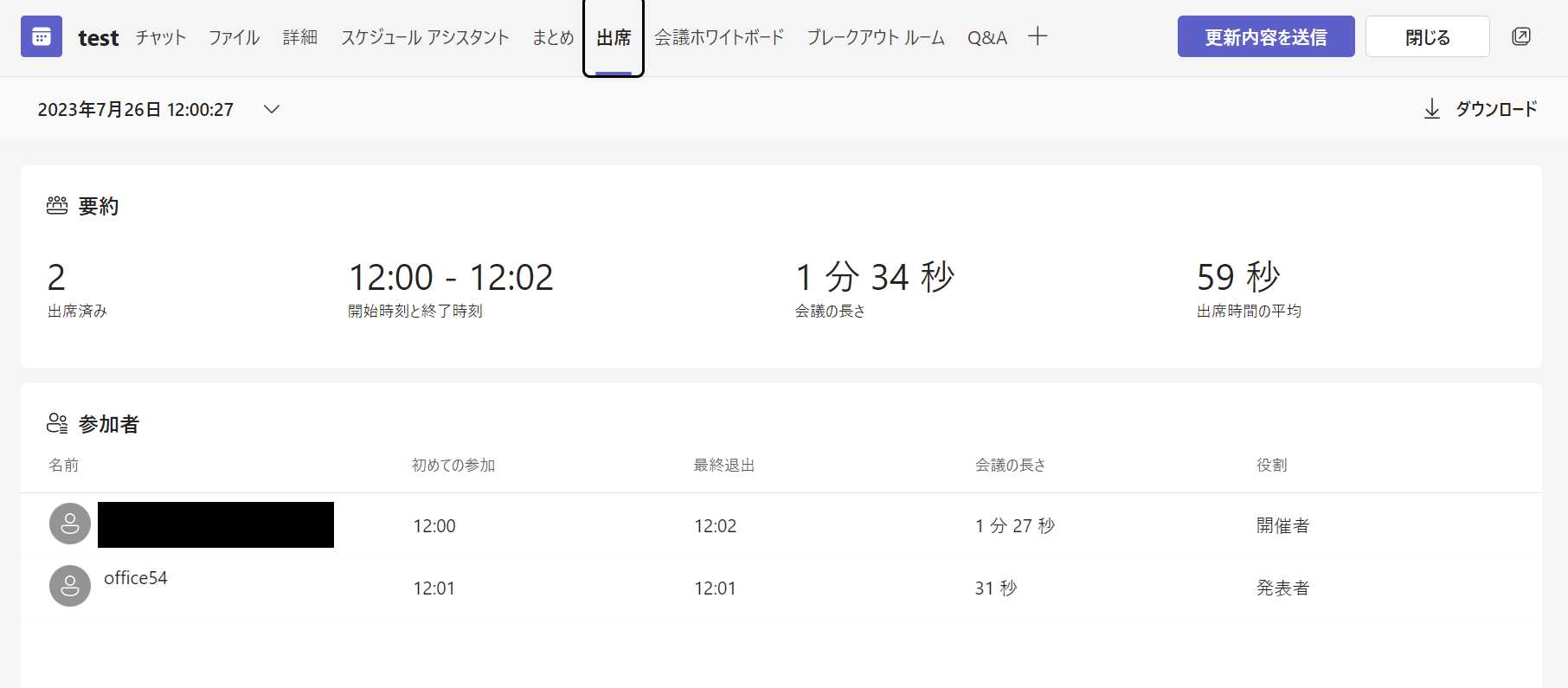
上記の流れで会議の出席者一覧が表示されます。上記の機能は会議開催者のみしか利用できません。
表示された画面から画面右上にある「ダウンロード」をクリックすることで参加者レポートがダウンロードできます。
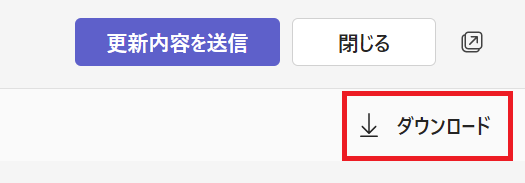
ダウンロードしたcsvファイル内には次図のように、参加者の一覧や会議の詳細まで記録されています。
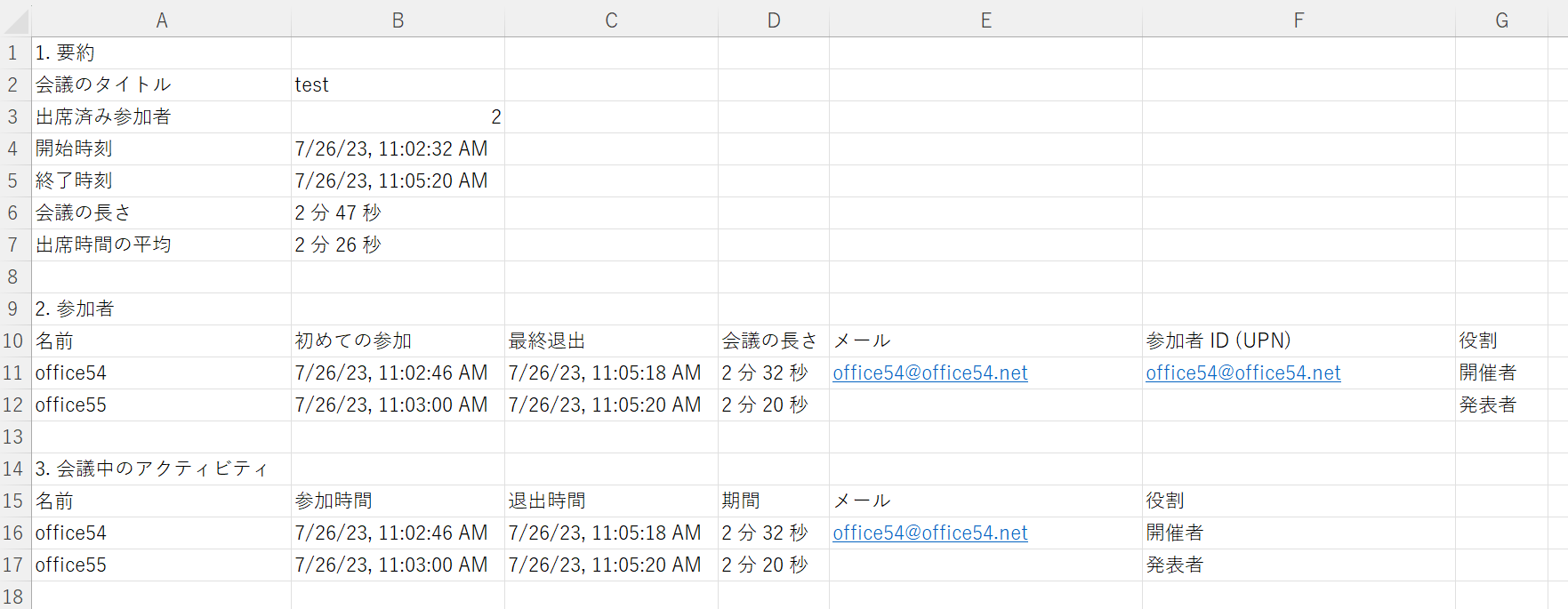
上記の操作で取得できる参加者レポートには以下の情報が記述されています。
- 会議のタイトル
- 会議の開始時刻
- 会議の終了時刻
- 会議の長さ
- 出席者の平均出席時間
- 参加者の一覧
- 参加者の参加時刻、退出時刻
- 参加者のメールアドレス
- 参加者の役割
上記のように会議終了後にダウンロードできるレポートではさまざまな情報が確認できます。開催した会議の分析をしたい場合はこのレポートをダウンロードするようにしましょう。
- 会議終了後にレポートをダウンロードできる
- 会議のページから「出席」ページを見られるのは開催者のみ
- この機能はスケジュールした会議のみで利用可能
まとめ
本記事「【Teams】会議の参加者一覧をダウンロード・終了後に確認する方法」はいかがでしたか。
ここでは以下の項目について解説してきました。
- Teamsでの会議について
- 会議中に参加者を確認する方法
- 会議中に参加者のリストをダウンロードする方法
- 会議後に参加者レポートをダウンロードする方法
多くの人が参加する会議で出席者を確認したい場合は、本記事で紹介した方法をぜひ利用してください。
Teamsには他にも仕事に役立つ機能が豊富に備わっています。以下Teamsのまとめ記事では、仕事に便利な機能をご紹介しています。ぜひご覧いただき、まだ知らない仕事に役立つ機能を見つけてみてください。



 関連記事
関連記事