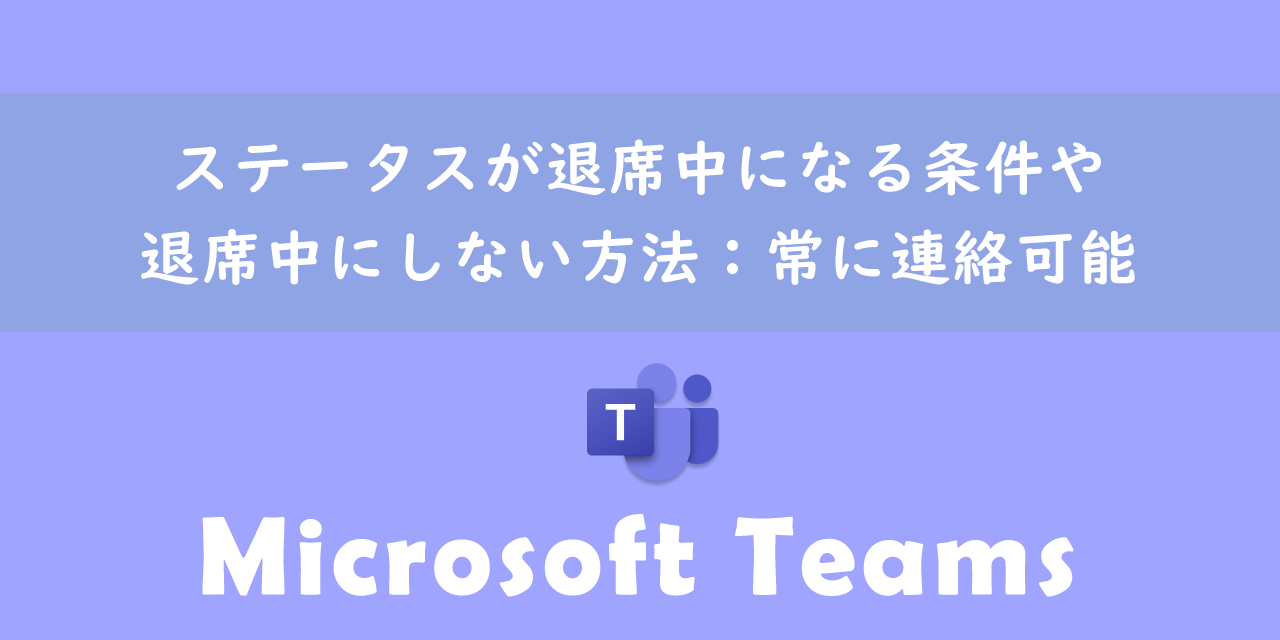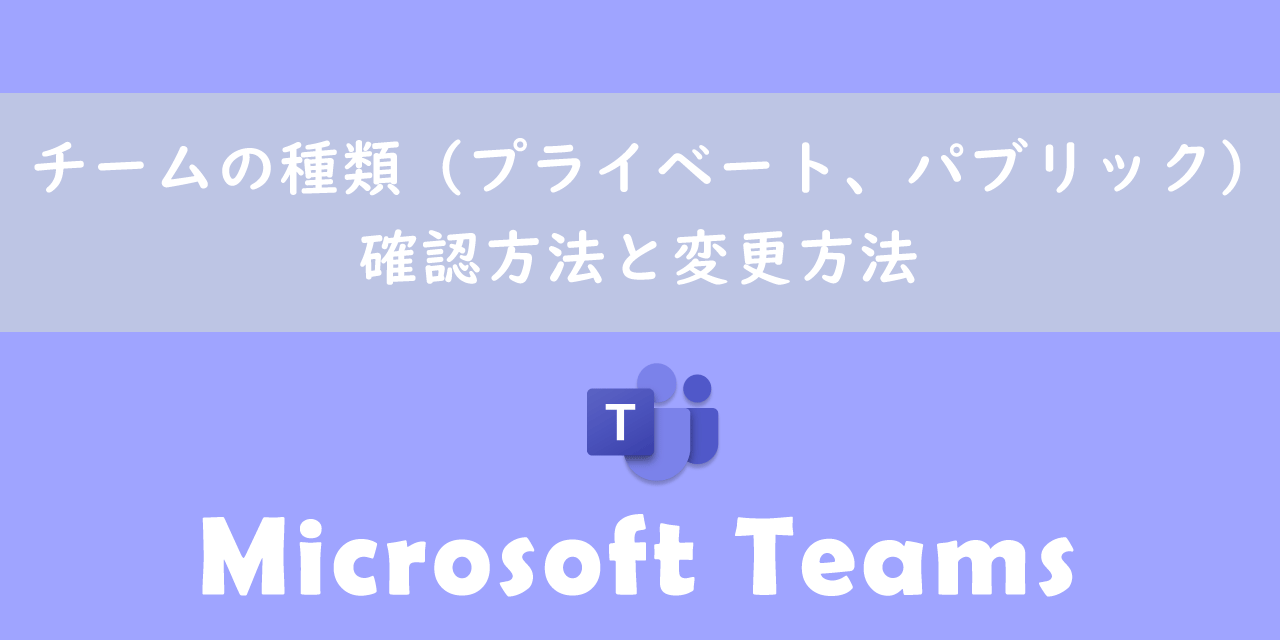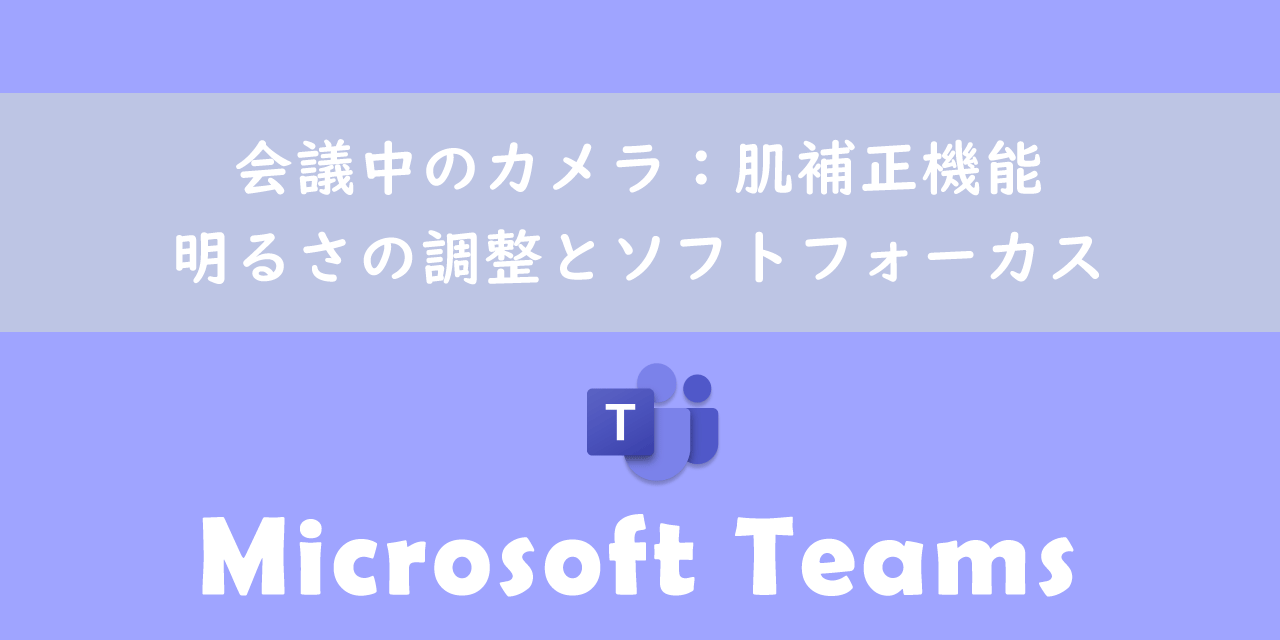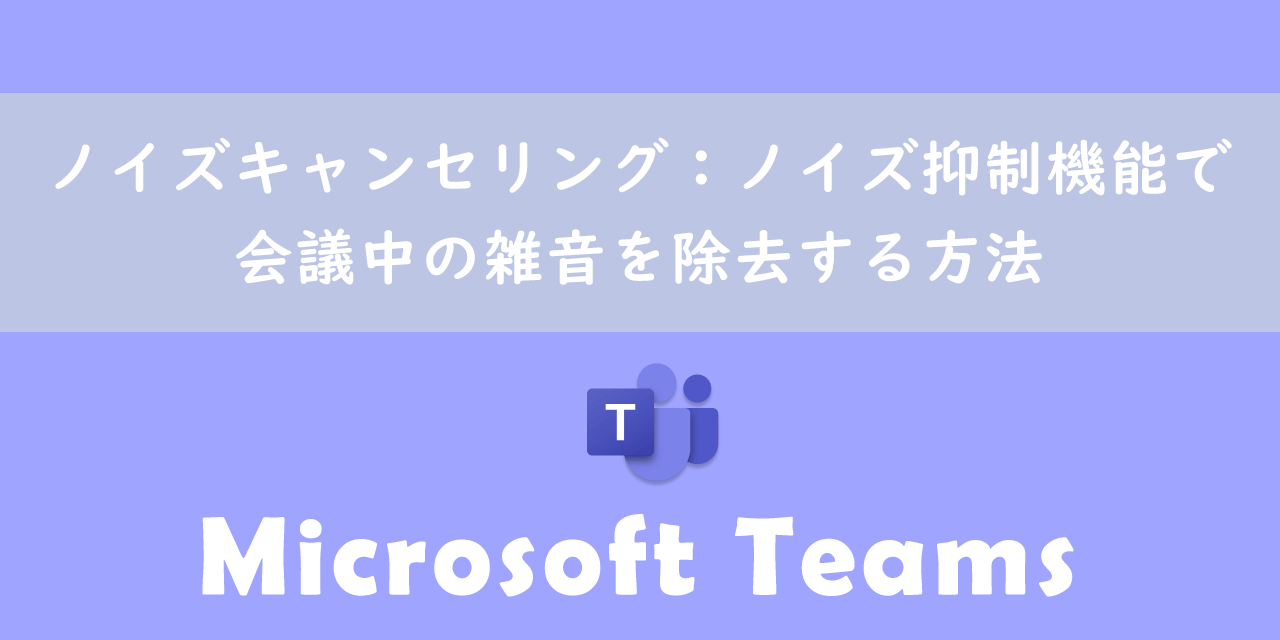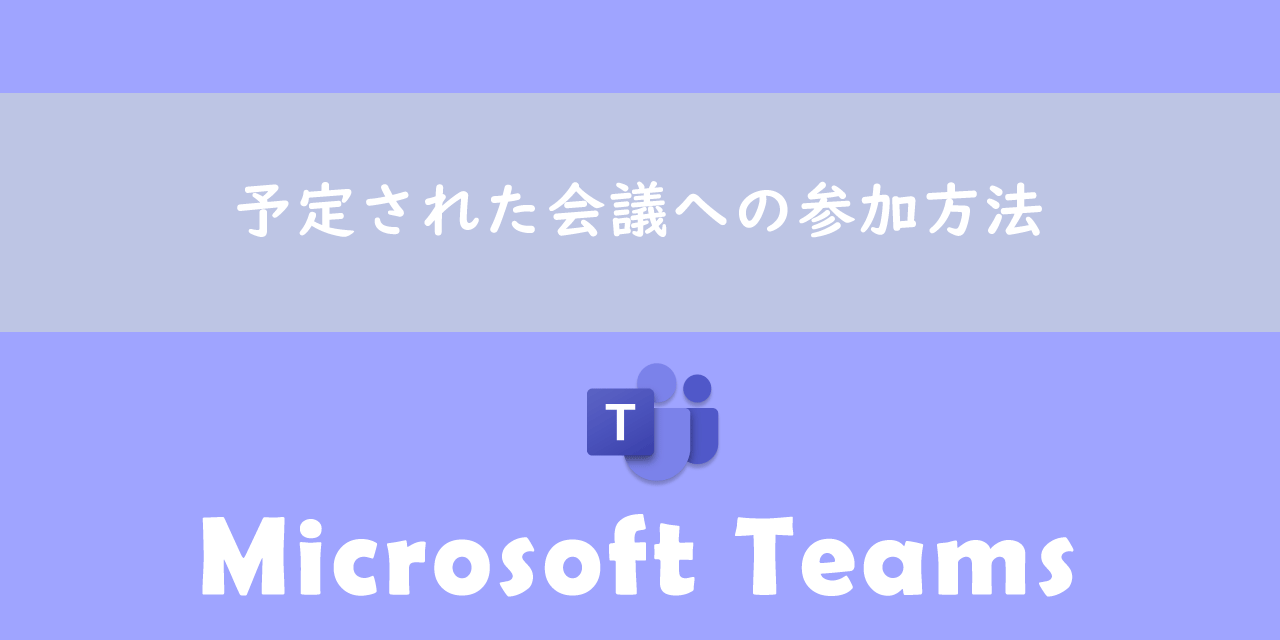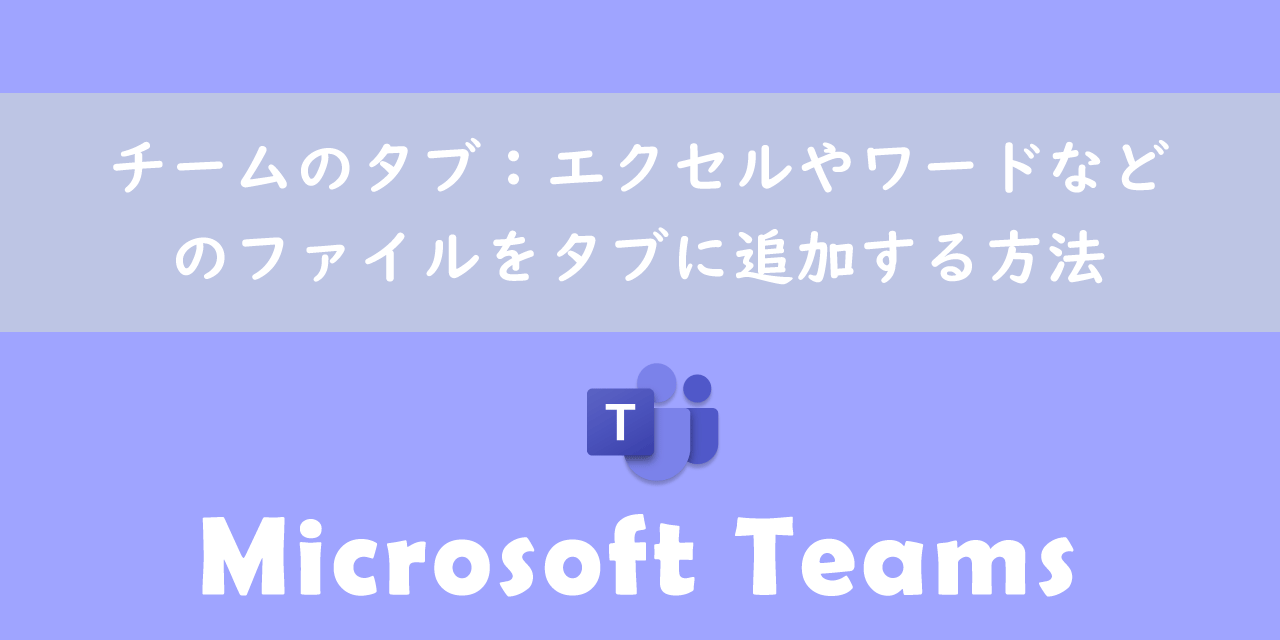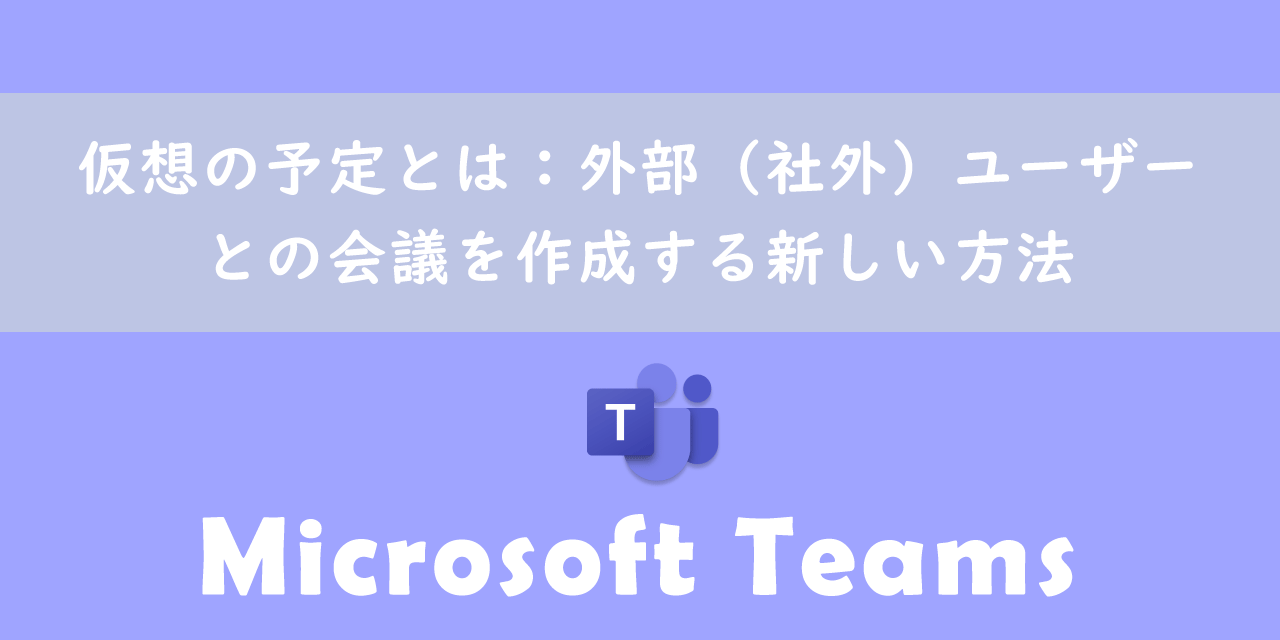【Teams】会議の作成方法:今すぐ会議を始める、事前に会議予定を作成
 /
/ 
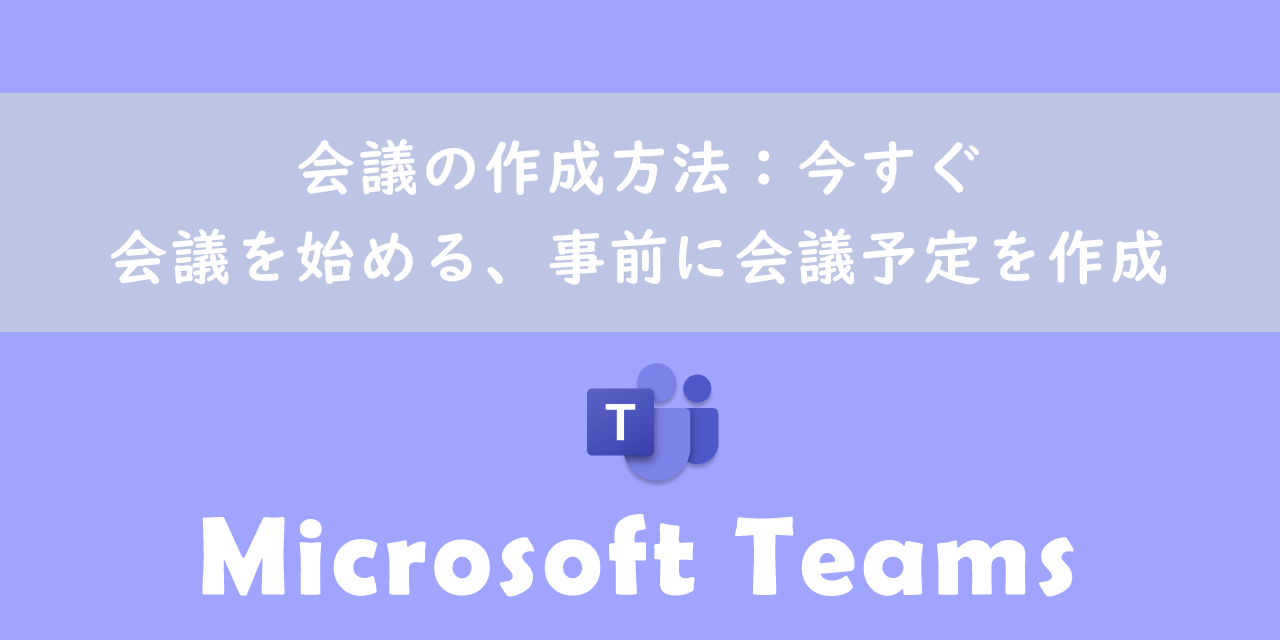
本記事ではMicrosoftのTeamsにおける、会議の作成方法について解説していきます。
オンライン会議は近年増加しており、Teamsで会議を設定する機会はとても多いです。そのためTeamsを利用しているユーザーであれば、会議を作成できるのは当たり前と考えられています。
Teamsで会議を作成するのに自信がない方は、ぜひ本記事をよく読んでください。
Teamsで会議をする際、「今すぐ会議を始める」場合と「事前に会議予定を作成する」場合が考えられます。それぞれ使用する機能によって方法が異なります。
「今すぐ会議を始める」または「事前に会議予定を作成する」には下記の方法があります。
- チャットから「ビデオ通話(音声電話)」
- チームのチャネルから「今すぐ会議を始める」、「会議をスケジュール」
- カレンダーから「今すぐ会議を始める」、「会議をスケジュール」
- Outlookから「今すぐ会議を始める」、「会議をスケジュール」
本記事を通して、Teamsで会議を作成する方法について理解を深めてください。
Teams:チャットから「ビデオ通話(音声電話)」
Teamsのチャットからは「ビデオ通話(音声電話)」をすることができます。正式な会議の機能ではありませんが、「今すぐ会議を始める」と同等の機能と言えます。
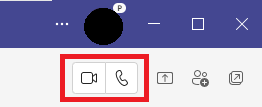
チャットでは事前に予定をスケジュールすることはできませんので、事前の会議を作成する場合は他の機能を利用しましょう。
Teams:チームのチャネルから「今すぐ会議を始める」、「会議をスケジュール」
Teamsにおけるチームとは、プロジェクトや部署のメンバーでやり取りを行ったり、ファイルや情報を共有するためのグループです。チームについて詳しく知りたい方は以下記事をご参照ください。
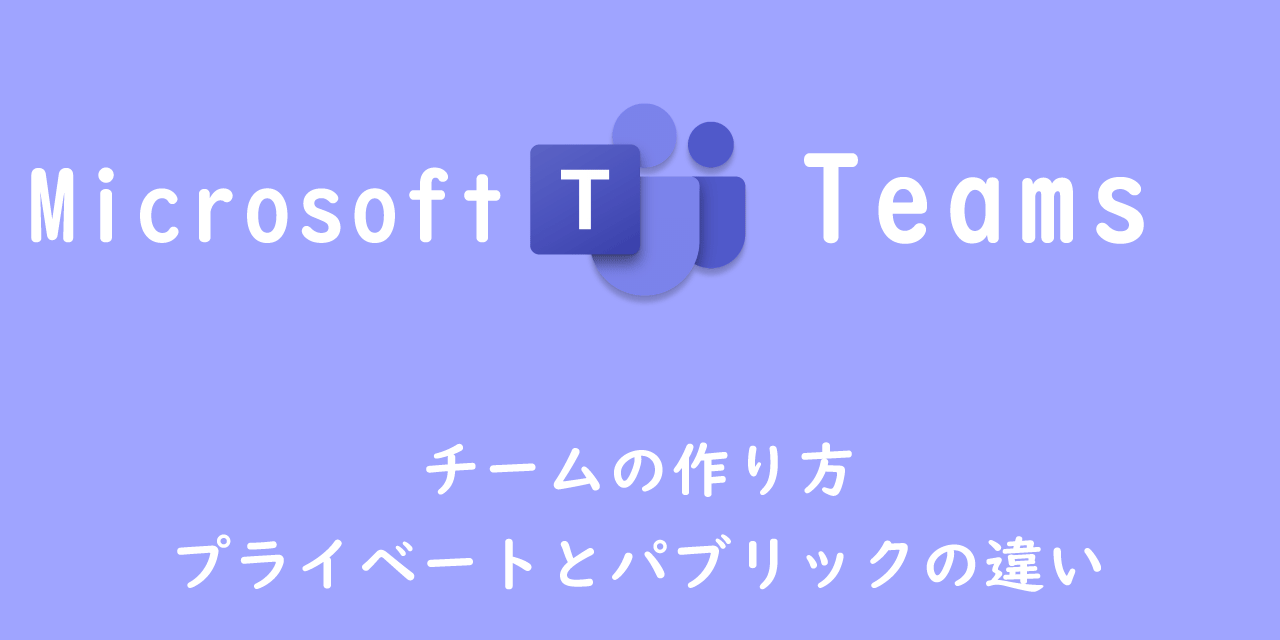
【Teams】チームの作り方:プライベートとパブリックの違い
チームのチャネルからは「今すぐ会議を始める」または「会議をスケジュール」することができます。
チーム内の「チャネル」を選択し、右上のボタンから「今すぐ会議」または「会議をスケジュール」をクリックして会議を設定します。
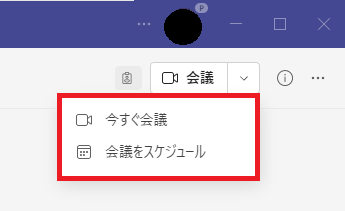
チャネルメンバーとの会議を設定する場合は上記の操作を行います。
Teams:カレンダーから「今すぐ会議を始める」、「会議をスケジュール」
Teamsのカレンダーで会議を作成するのは、「チーム」のメンバーとは異なる複数人の相手と会議を行う場合です。
社外のお客様と会議を行う場合、カレンダーから会議を作成することが多いです。
カレンダーで会議を作成する方法は下記3つの方法があります。
- 「今すぐ会議」から会議を始める
- 「+新しい会議」から会議を作成
- カレンダーをドラッグアンドドロップして会議を作成
カレンダーから会議を作成する方法については以下記事をご参照ください。

【Teams】カレンダーから会議を作成・予約する3つの方法
Teams:Outlookから「今すぐ会議を始める」、「会議をスケジュール」
Outlookのカレンダーのリボン「Teams会議」より「今すぐ会議を始める」または「会議をスケジュール」することができます。
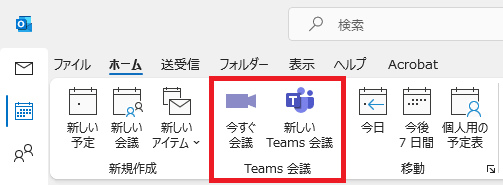
「今すぐ会議を始める」を選択すると、次図の会議参加前の設定画面が表示されます。
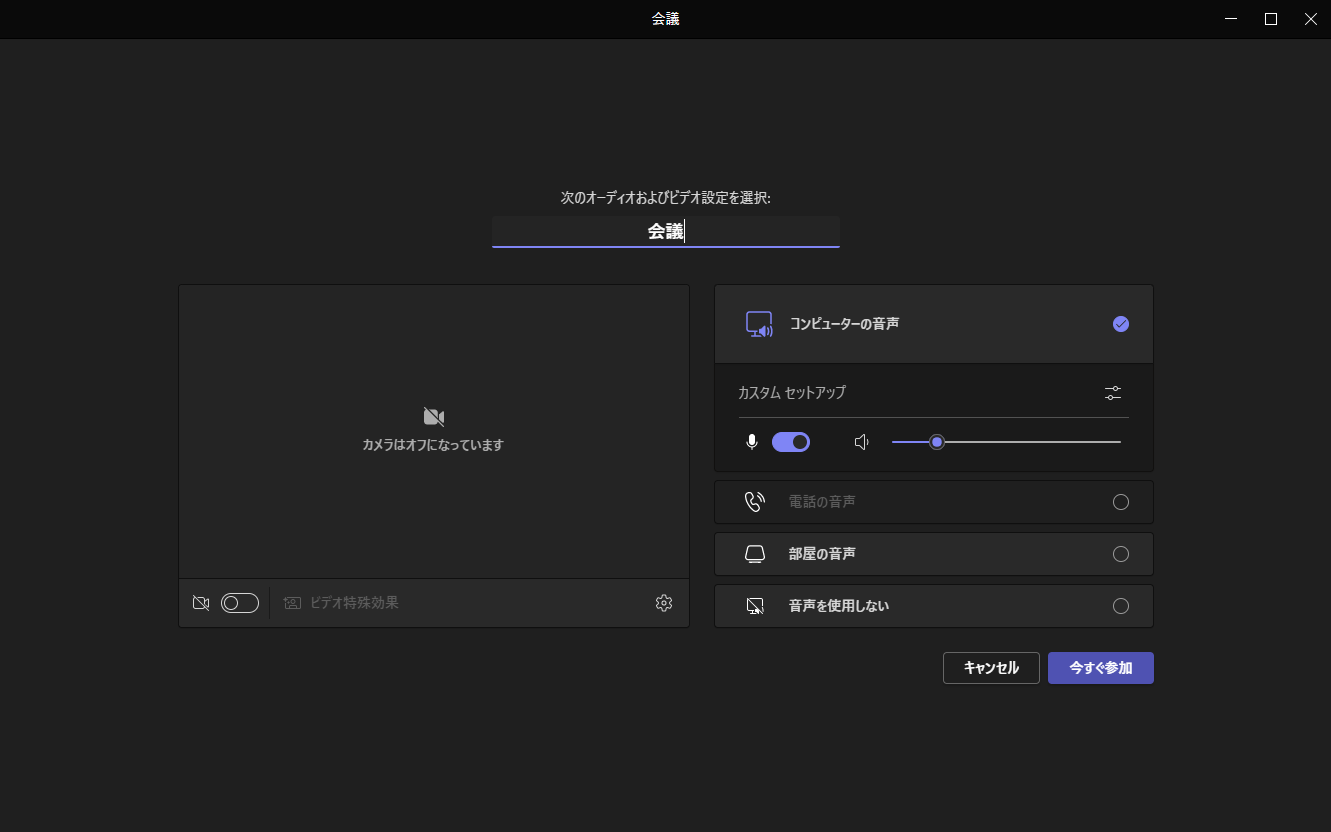
「今すぐ参加」を選択し、その次に表示されるユーザーの招待選択からユーザーを招待することで、すぐに会議を行うことができます。
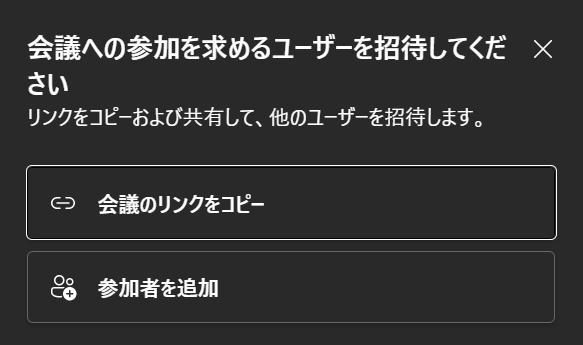
「新しいTeams会議」を選択すると、次図の会議作成画面が表示されます。
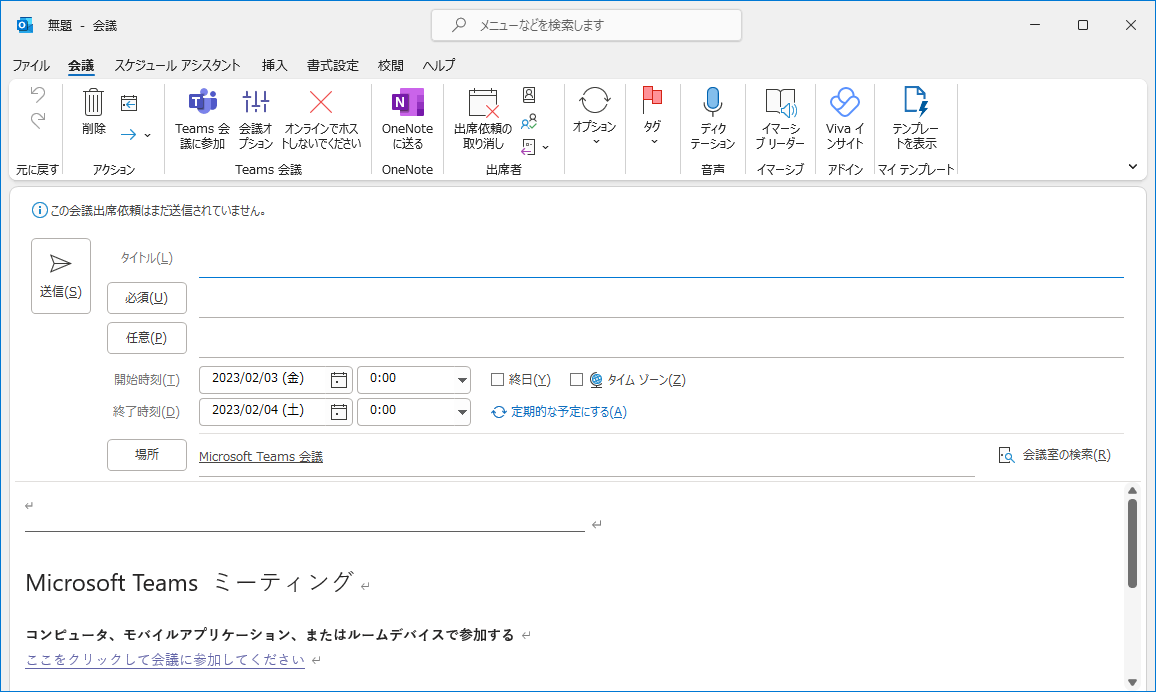
Teamsで会議を作成するように、タイトルや参加者、日時を設定し会議を作成できます。
Teams:会議の参加方法
Teamsで会議に参加するにはカレンダー上から「参加」ボタンを押して参加することもできますし、招待メールに記載があるリンクから参加することもできます。
2022年7月には会議IDとパスコードを使って会議に参加できるようにもなりました。

【Teams】会議IDとパスコードで会議に参加する方法
まとめ
本記事「【Teams】会議の作成方法:今すぐ会議を始める、事前に会議予定を作成」はいかがでしたか。
本記事を参考にして、会議を作成するための各方法を使えるようになってください。
Teamsには仕事に役立つ機能が豊富に備わっています。下記記事をご覧いただき、仕事に役立ててください。

【Teams】機能一覧:仕事で活躍する便利な機能をまとめて紹介

 関連記事
関連記事