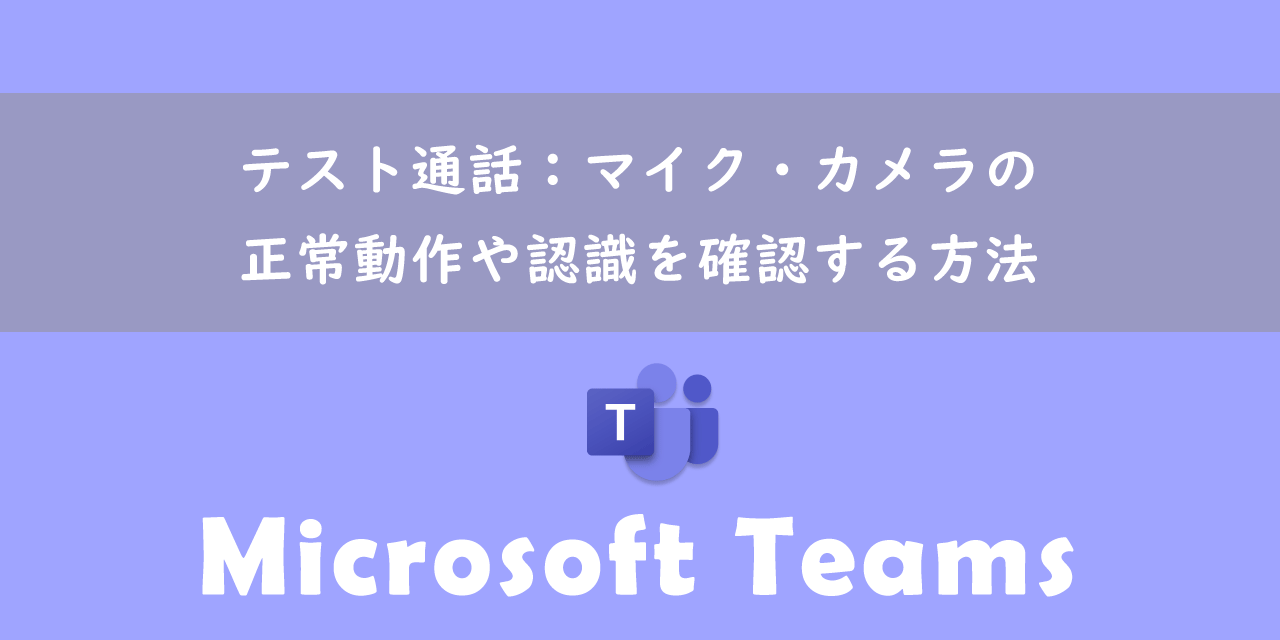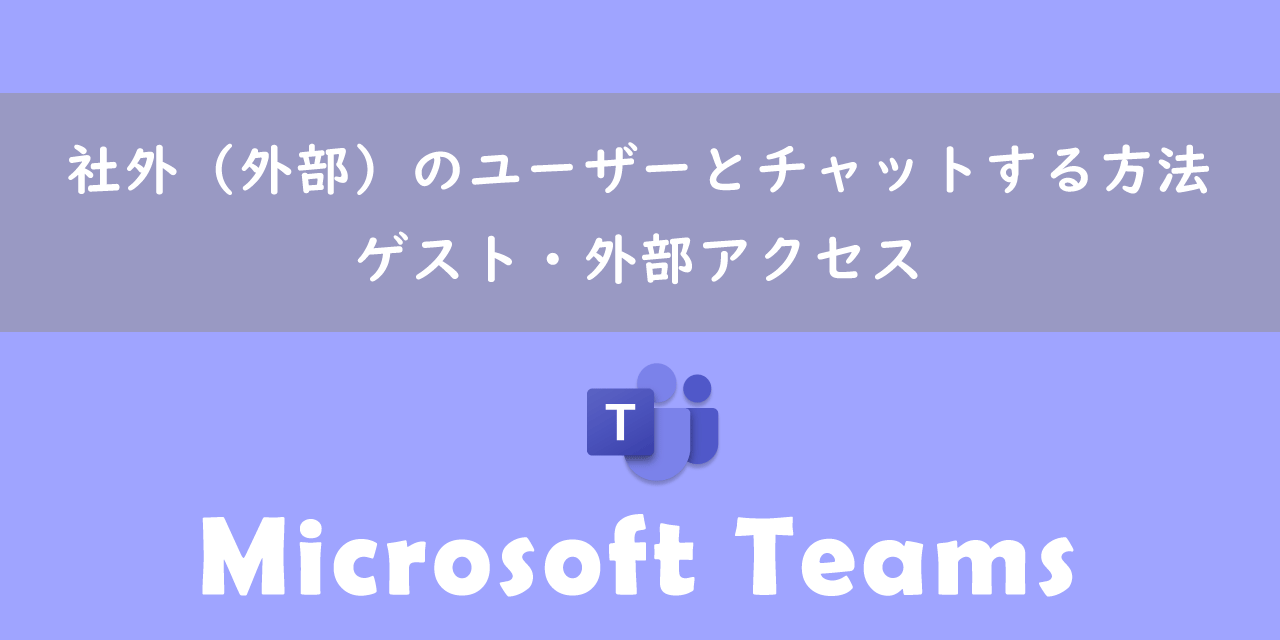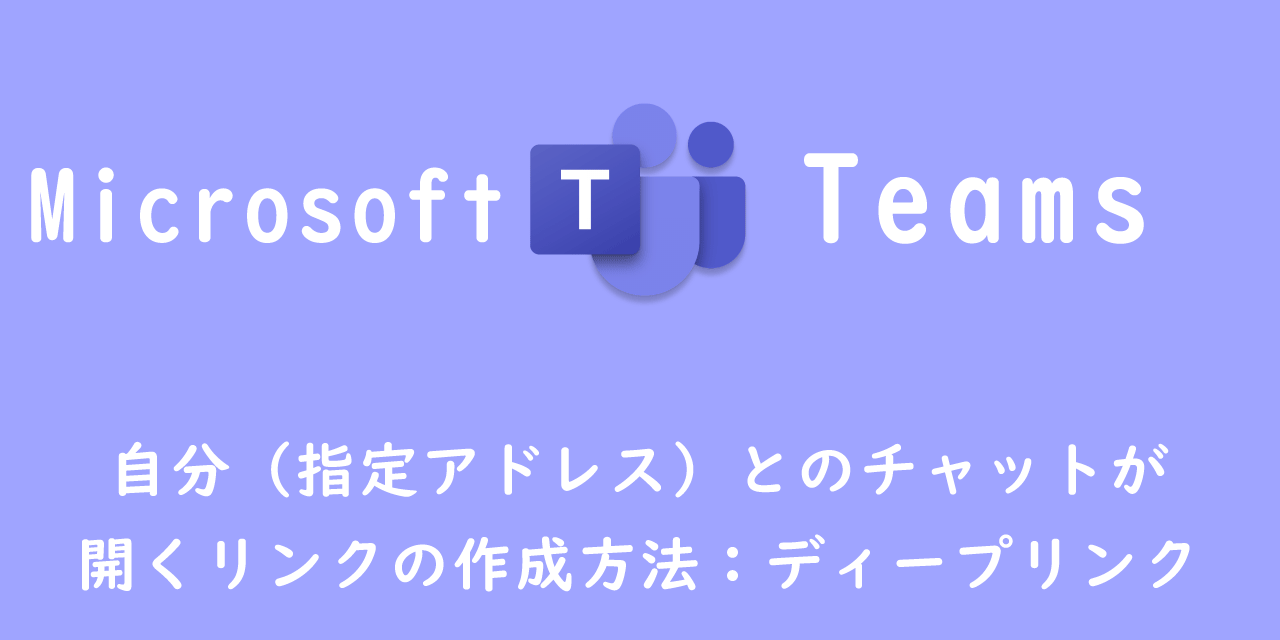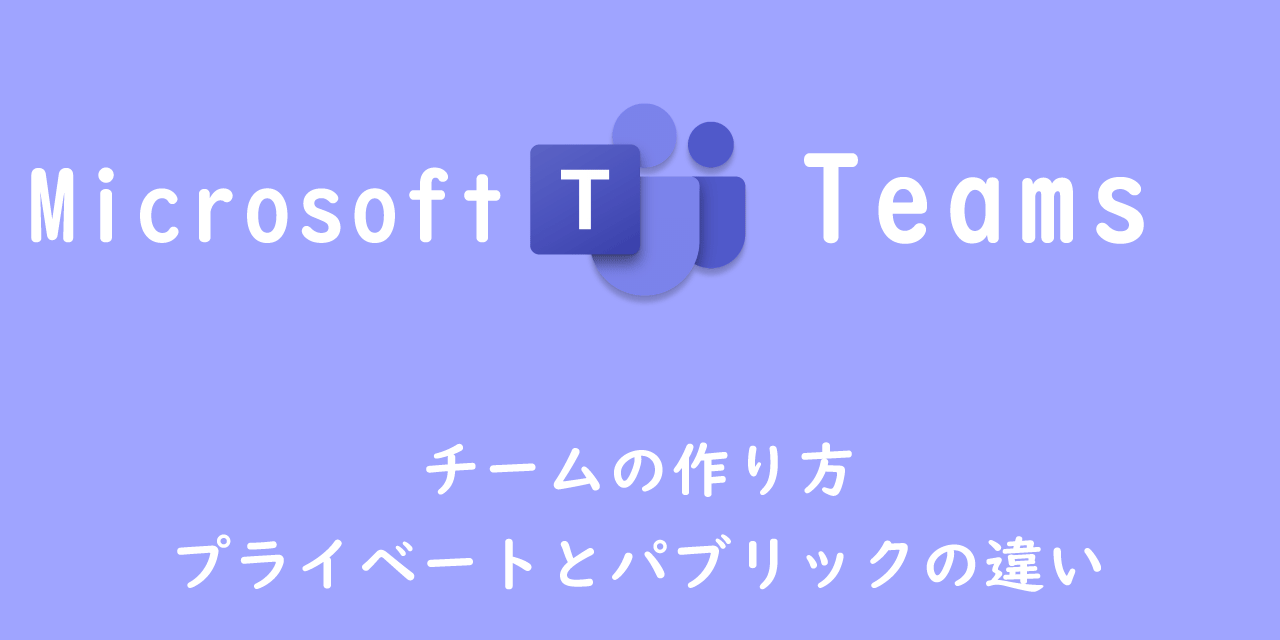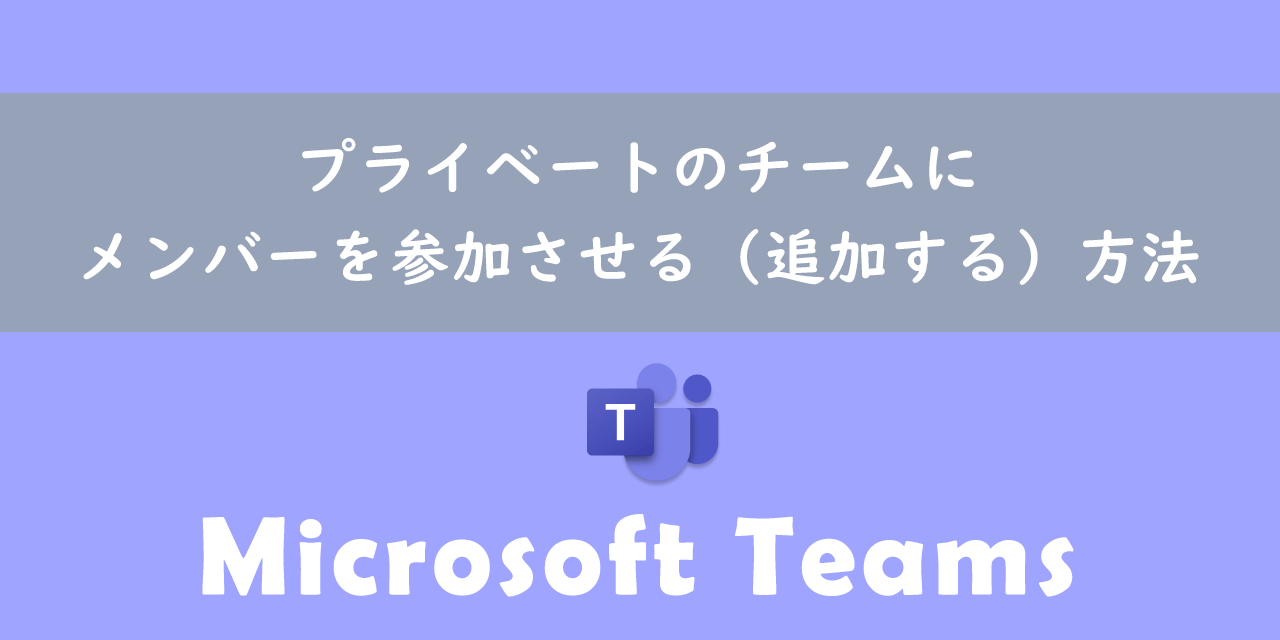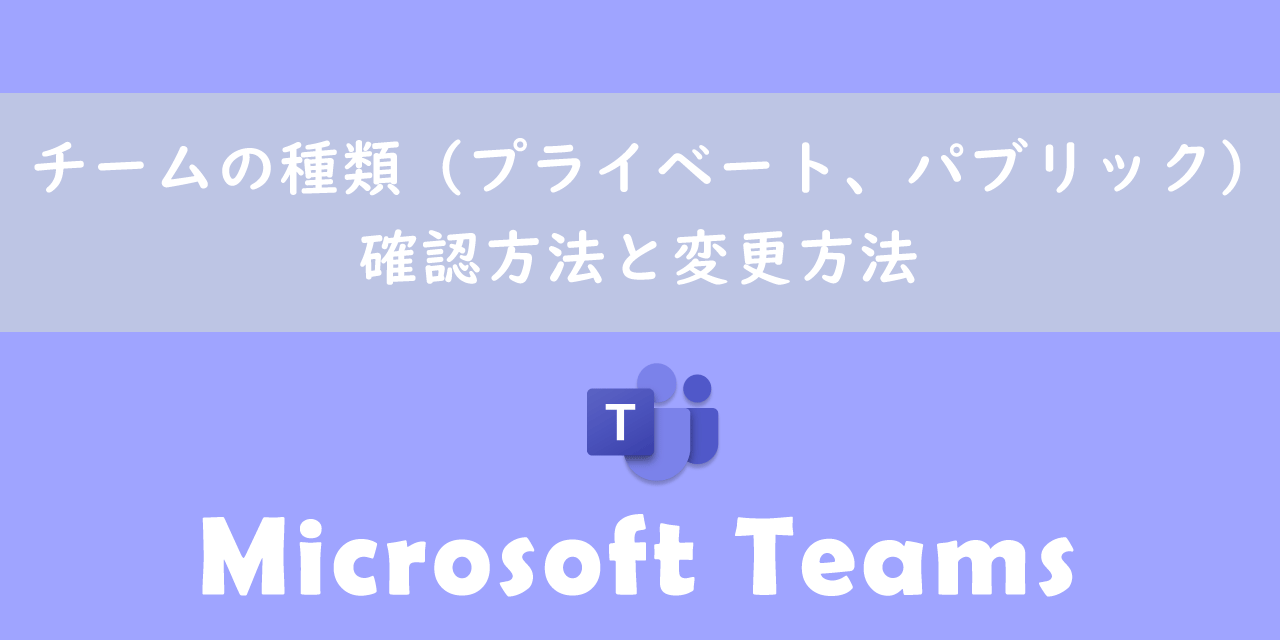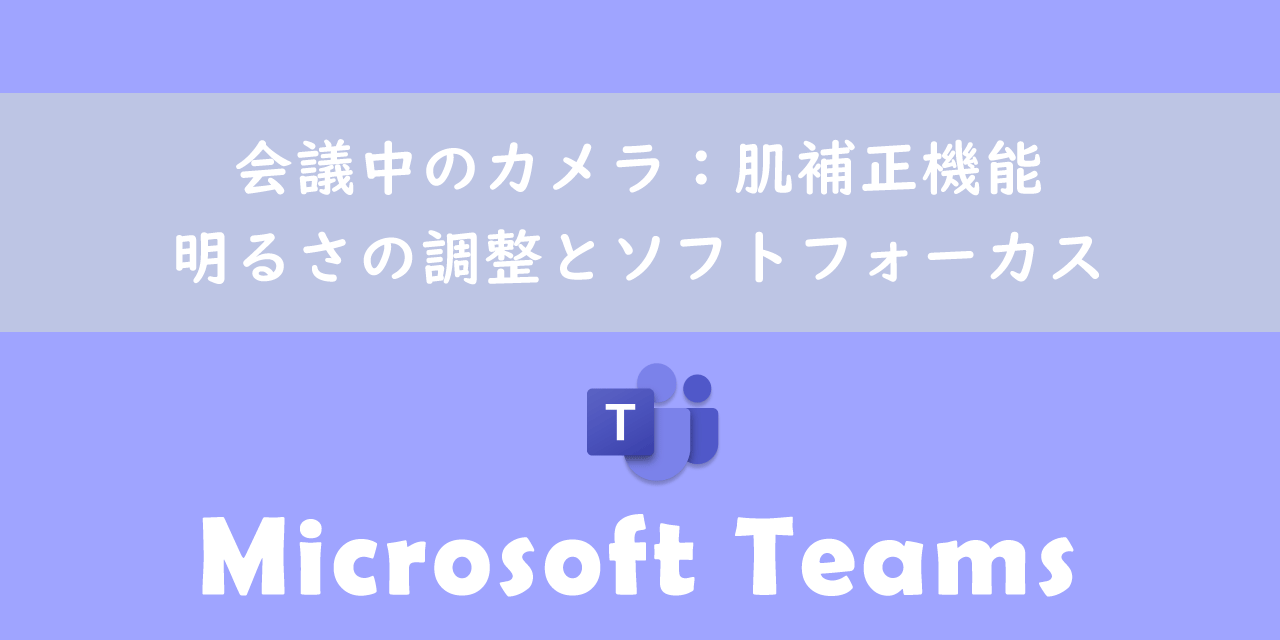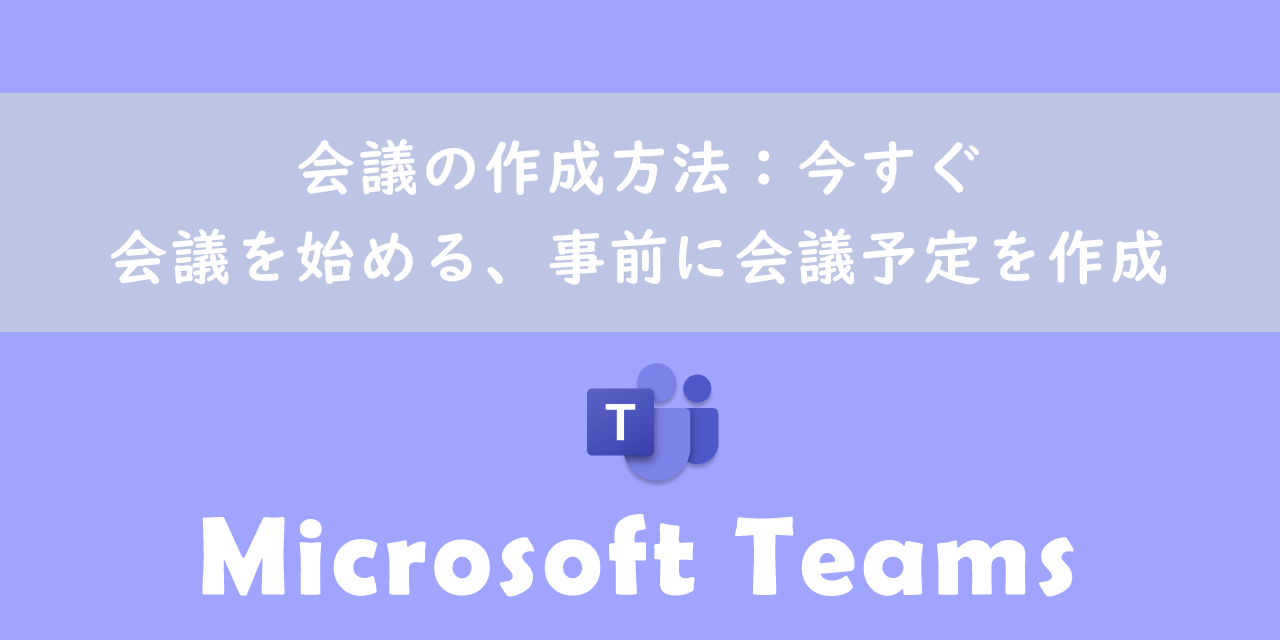【Teams】チャット時に相手に自分のステータスメッセージを表示・通知させる方法
 /
/ 

本記事ではMicrosoftのTeamsにおける、チャット時に相手に自分のステータスメッセージを表示・通知させる方法について解説していきます。
チャット時に相手に自分の状況を伝える術として、ステータス(プレゼンス)は広く利用されています。しかしプレゼンスだけでは自分が今どのような状態なのか詳細な部分までは伝えることができません。
プレゼンスだけでは伝わらない詳細な情報をチャット相手に伝える機能として「ステータスメッセージ」があります。
本記事を通して、ステータスメッセージ機能について理解を深めてください。
Teams:現在の状況を相手に伝える2つの方法
Teamsでは相手に自分の状況を伝える方法として以下に記す2つの方法が備わっています。
- ステータス(プレゼンス)
- ステータスメッセージ
ステータス(プレゼンス)とは
ステータスとはプロフィールアイコンの横に表示されているユーザーの現在の状況に合わせて切り替わる表示です。
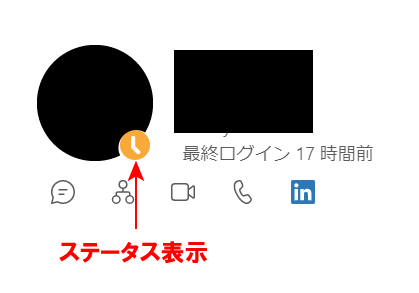
手動で変更できるステータスとして以下6種類が存在します。
- 連絡可能
- 取り込み中
- 応答不可
- 一時退席中
- 退席中
- オフライン
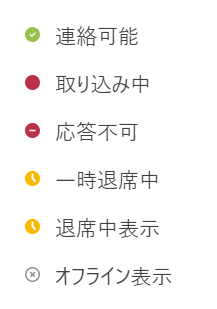
それぞれのステータスで異なる色が使われているので一目で現在の状況が判別でき、ユーザーの状況によって自動的に変わる優れた機能です。
しかしこのステータスではその状況に至る理由まではわからないです。そこで詳細な情報を相手に伝える機能として次項より説明する「ステータスメッセージ」を利用します。
ステータスが「退席中」にならないようにする方法については以下記事をご参照ください。
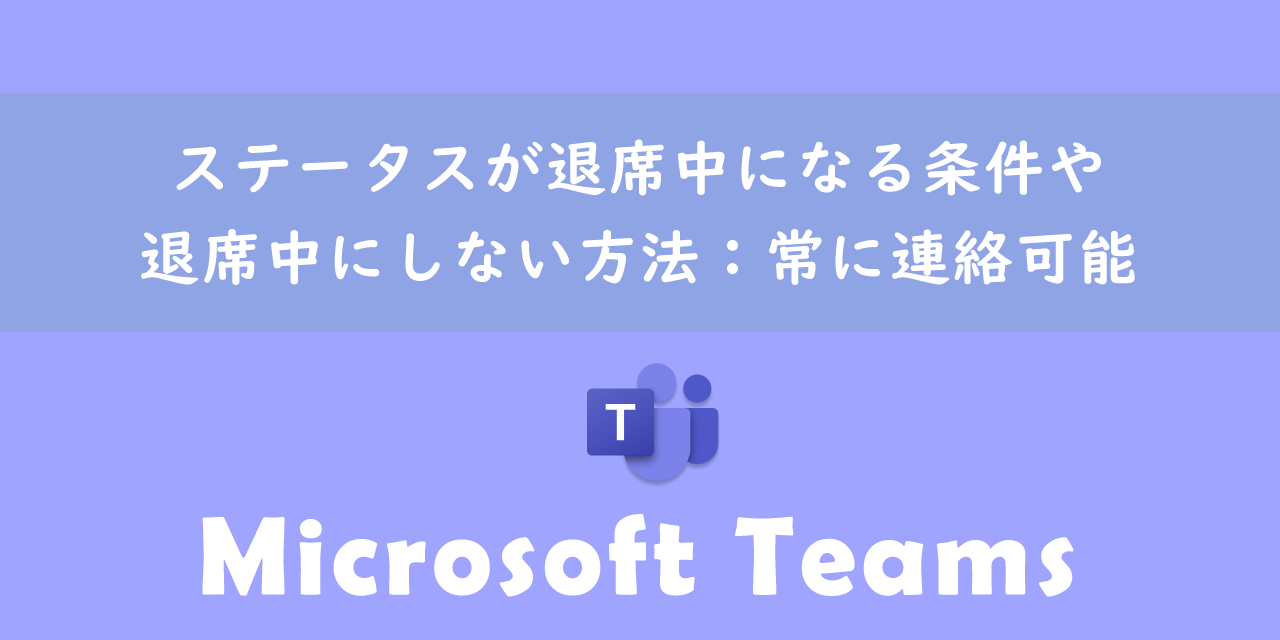
【Teams】ステータスが退席中になる条件や退席中にしない方法:常に連絡可能
ステータスメッセージとは
ステータスメッセージとは、ステータスだけではわからない詳細な情報をチャット相手に通知する機能です。
ステータス(プレゼンス)では、例えばステータスが「取り込み中」や「オフライン」のとき、なぜその状況に至っているのかがわかりません。そこでステータスメッセージを登録しておくことにより、チャットをしようとする相手に現在の状況を通知できます。
ステータスメッセージ:相手からの見え方
ステータスメッセージを登録すると相手はどのようにそのメッセージを見ることができるのか。
チャット相手がステータスメッセージを確認できる場所は2か所あります。
- プロフィール詳細画面
- チャット時のメッセージ入力欄の上
プロフィールアイコンにカーソルを乗せると相手のプロフィール詳細がポップアップで表示されます。そこにステータスメッセージが登録されていれば表示されます。
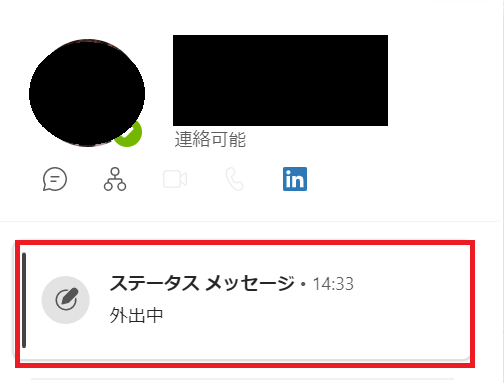
また相手が1対1のチャットまたは@メンションを行う際に、次図のようにメッセージ入力欄の上にステータスメッセージが表示されます。

ステータスメッセージの設定方法
ステータスメッセージは以下の流れで設定します。
- プロフィールアイコンをクリック
- 「ステータスメッセージの設定」を選択
- メッセージを入力<「他のユーザーが自分にメッセージを送るときに表示する」をチェック<有効期間を設定<「完了」をクリック
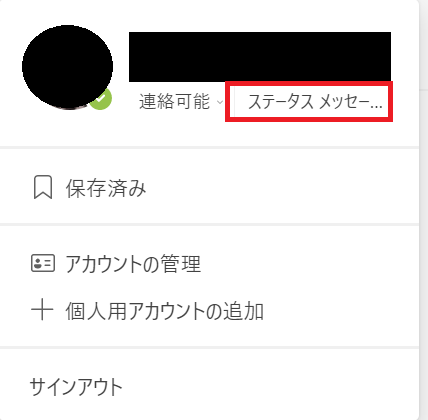
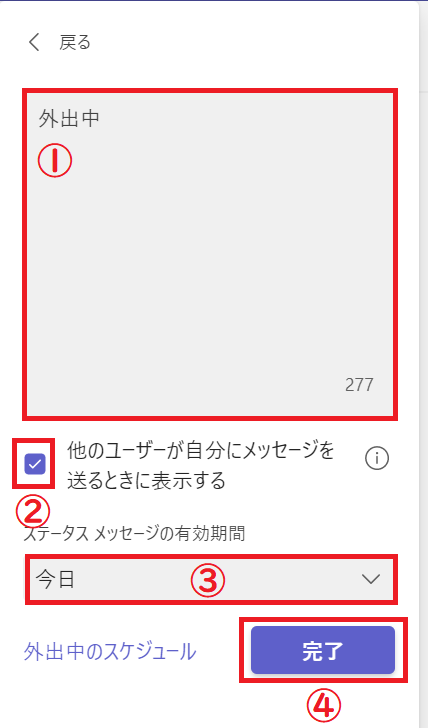
上記の流れでステータスメッセージを設定できます。ステータスメッセージを削除する場合は、プロフィールアイコンをクリックして、表示されているステータスメッセージのゴミ箱マークをクリックしてください。
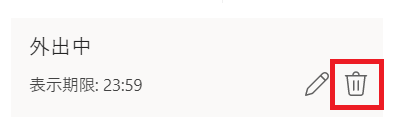
まとめ
本記事「【Teams】チャット時に相手に自分のステータスメッセージを表示・通知させる方法」はいかがでしたか。
外出時や出張などですぐに返信ができない場合はステータスメッセージにその旨を記入し、相手に通知するようにしておきましょう。
その他Teamsの便利な機能については以下記事にまとめていますので、ぜひご覧いただき仕事に役立ててください。

【Teams】機能一覧:仕事で活躍する便利な機能をまとめて紹介

 関連記事
関連記事