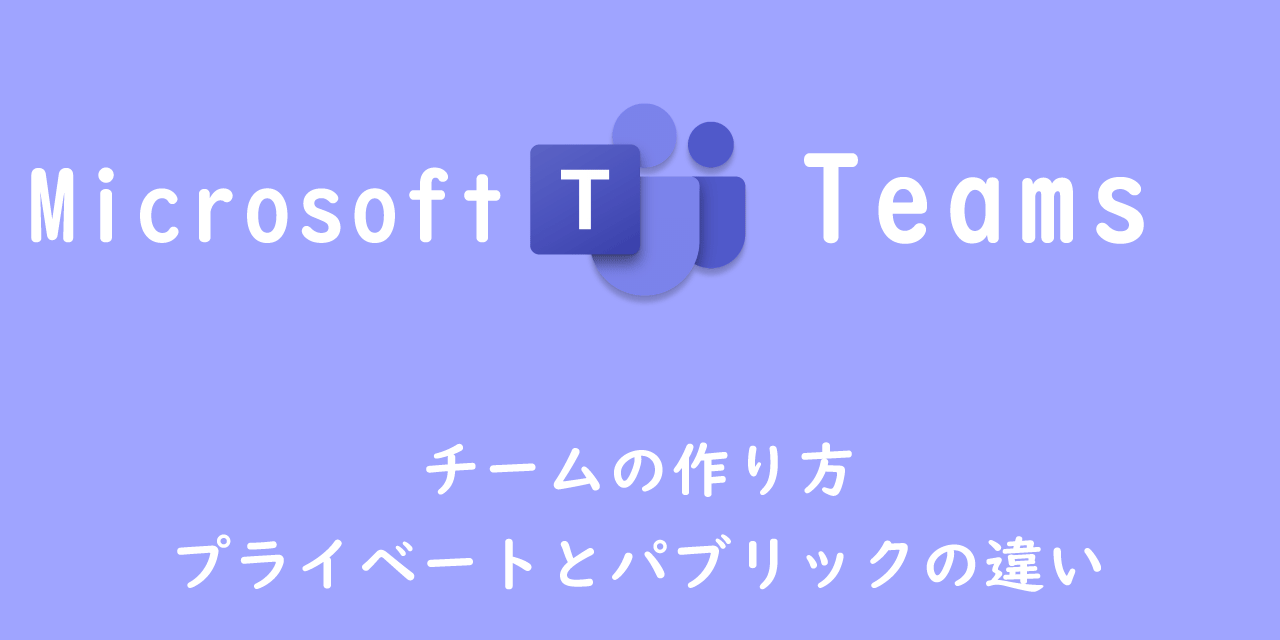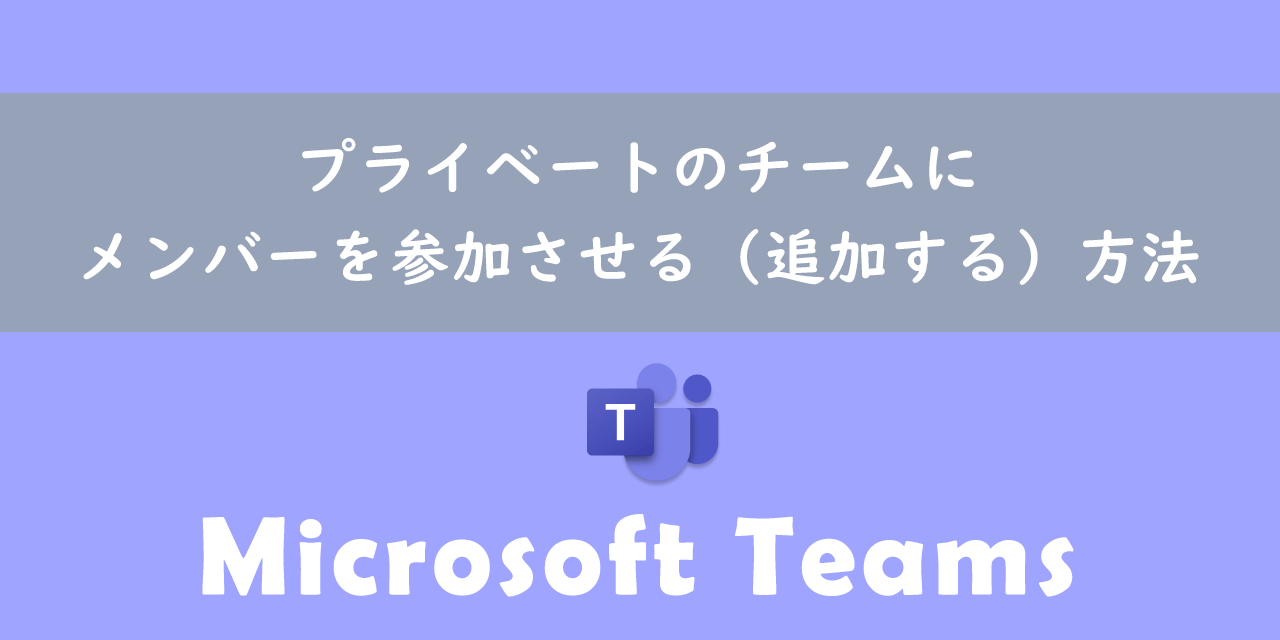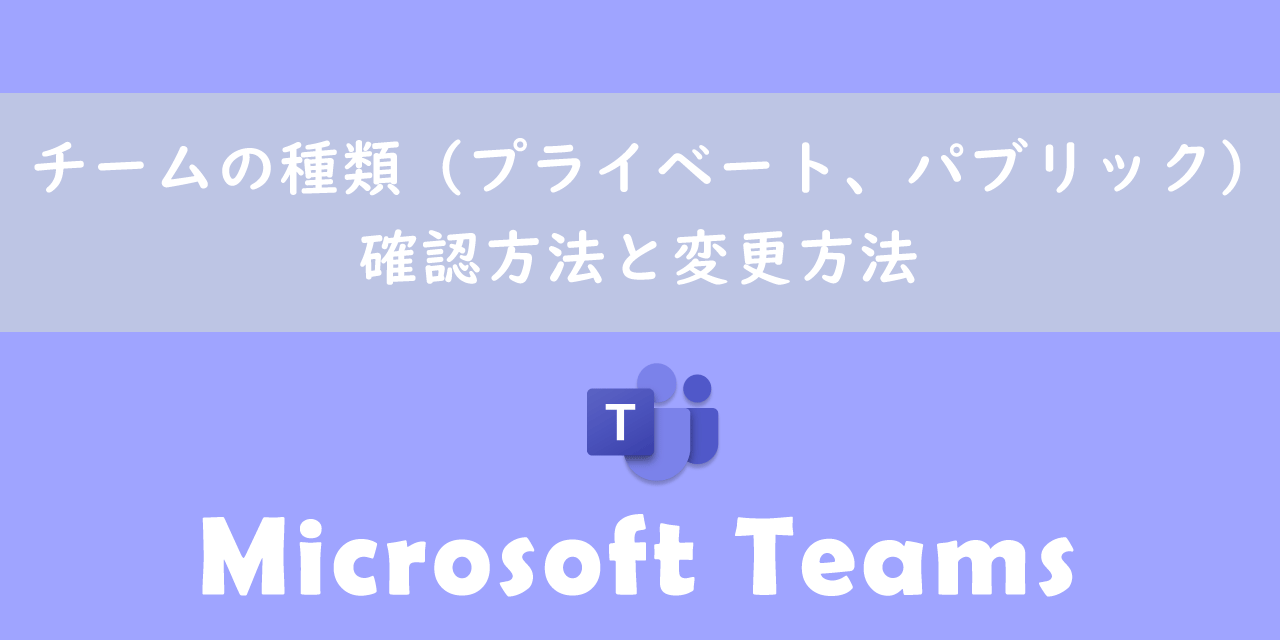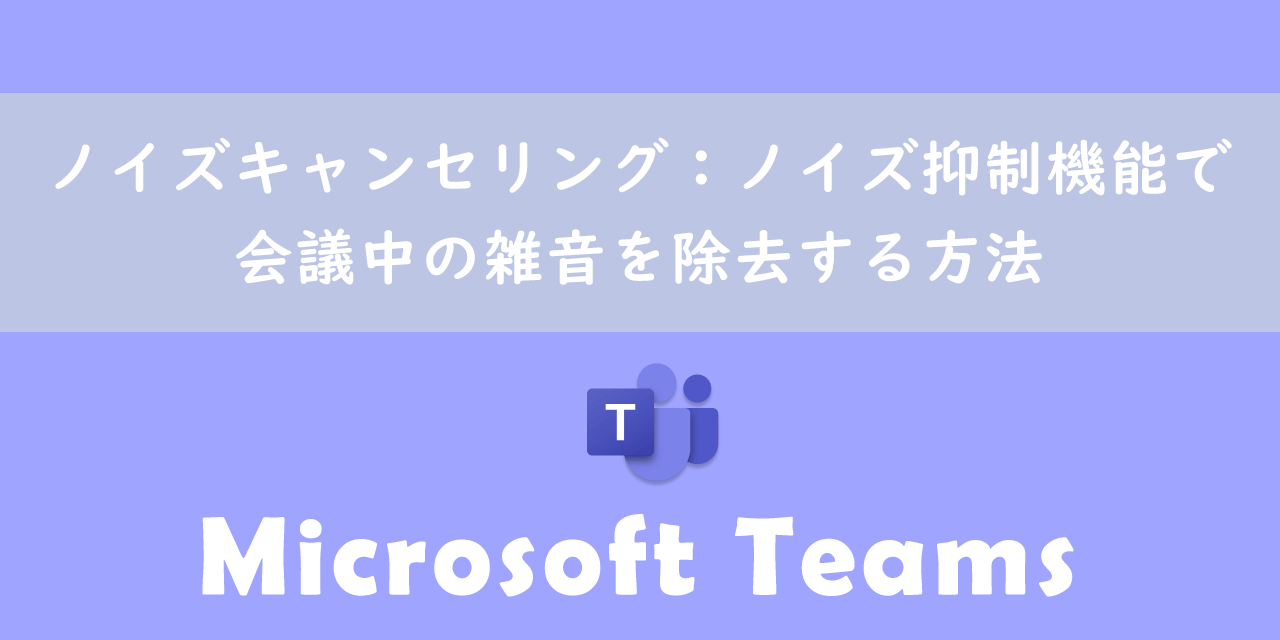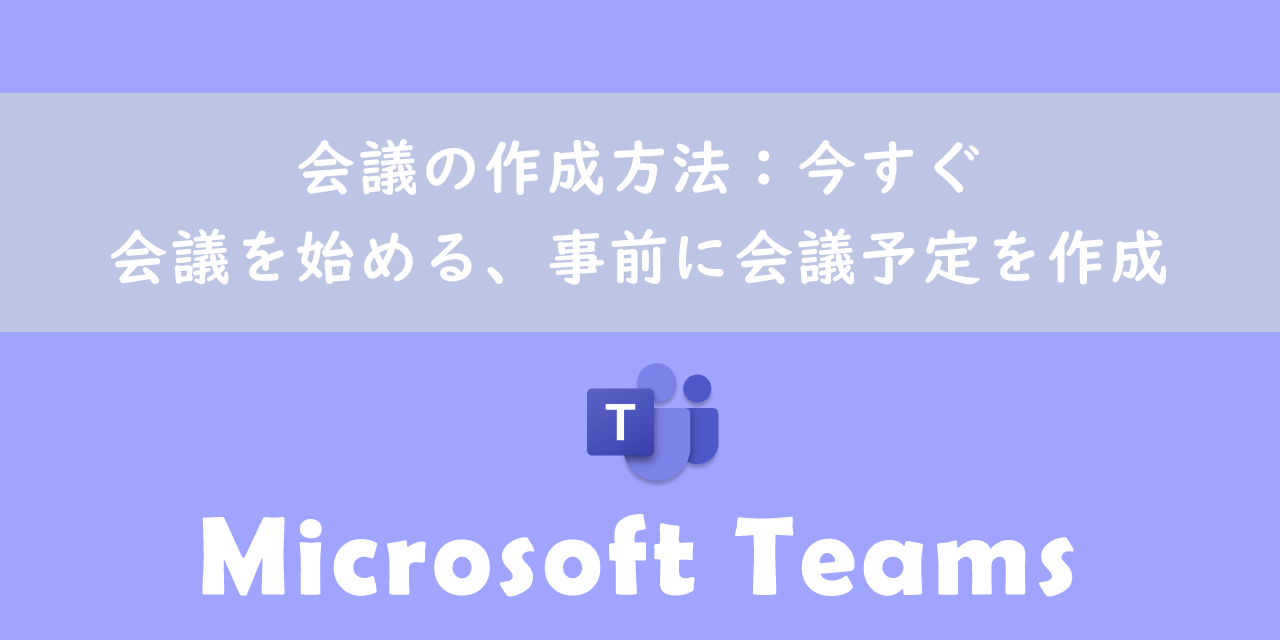【Teams】会議中のカメラ:肌補正機能(明るさの調整とソフトフォーカス)
 /
/ 
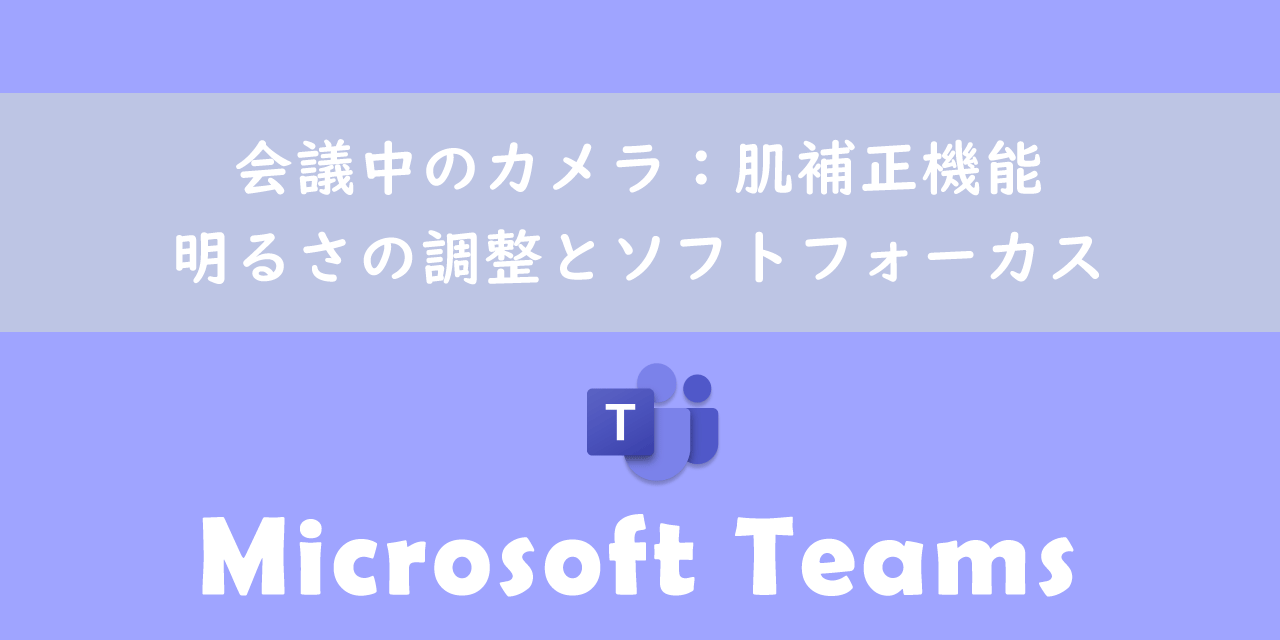
本記事ではMicrosoftのTeamsにおける、会議中のカメラで利用できる肌補正機能(「明るさの調整」と「ソフトフォーカス」)について詳しく解説していきます。
コロナ禍以降、オンラインによる会議がどの企業も増加しています。それに伴いTeamsではオンライン会議で利用できる役立つ機能が続々と追加されています。
2022年6月にオンライン会議で利用できる「明るさの調整」と「ソフトフォーカス」が追加されました。これらを利用することで照明が暗い場所でも画面を明るくすることができ、さらに肌をきれいに映してくれます。
「肌の調子が悪くてカメラはオンにしたくない」、「お客様との会議で明るい印象を与えたい」といった場合に特に活躍する機能です。
本記事を通して、肌補正機能(明るさの調整とソフトフォーカス)について理解を深めてください。
Teams:肌補正機能(明るさの調整とソフトフォーカス)とは
2022年6月にTeamsに新機能として「明るさの調整」と「ソフトフォーカス」が追加されました。これらを利用することで、画面の明るさを調整してくれるだけでなく、顔の印象をより良くし、さらには肌をきれい(美肌)に映してくれます。
明るさの調整
「明るさの調整」は画面が暗い場合に自動で明るく調整してくれる機能です。照明が暗い部屋で会議を行っている場合でも、画面を明るくして顔をはっきりと映してくれます。
顔にライトを当てているかのように明るくなるため、会議用にわざわざ照明を置く必要がなくなります。
ソフトフォーカス
「ソフトフォーカス」は映像にスムージング効果を適用させる機能です。
スムージングとは映像をぼかすことを意味します
カメラ映像をスムージングすることで、肌荒れや顔のしわが目立たなくなり、見た目が滑らかになります。
つまり肌がきれいに映るということです。
「ソフトフォーカス」はスムージングの度合いをご自身で調整することができます。
明るさの調整とソフトフォーカスの設定方法
「明るさの調整」と「ソフトフォーカス」はデフォルトではオフになっています。オンにする場合は以下3つの箇所で設定が可能です。
- Teamsの設定(デバイス設定)
- 会議に入室する前の設定
- 会議参加後の設定
Teamsの設定(デバイス設定)
会議が始まる前に事前に設定しておきたい場合は、Teamsの設定(デバイス設定)から「明るさの調整」と「ソフトフォーカス」を有効にできます。
- アイコン左にある「…」をクリック<「設定」を選択
- 左側から「デバイス」を選択<右側の画面で下にスクロールし「明るさの調整」と「ソフトフォーカス」を有効にする
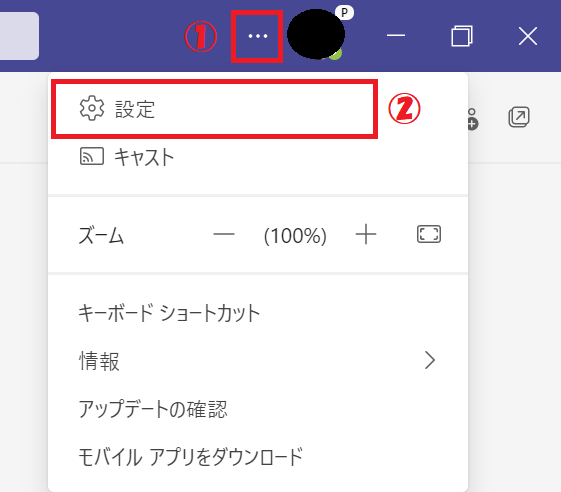
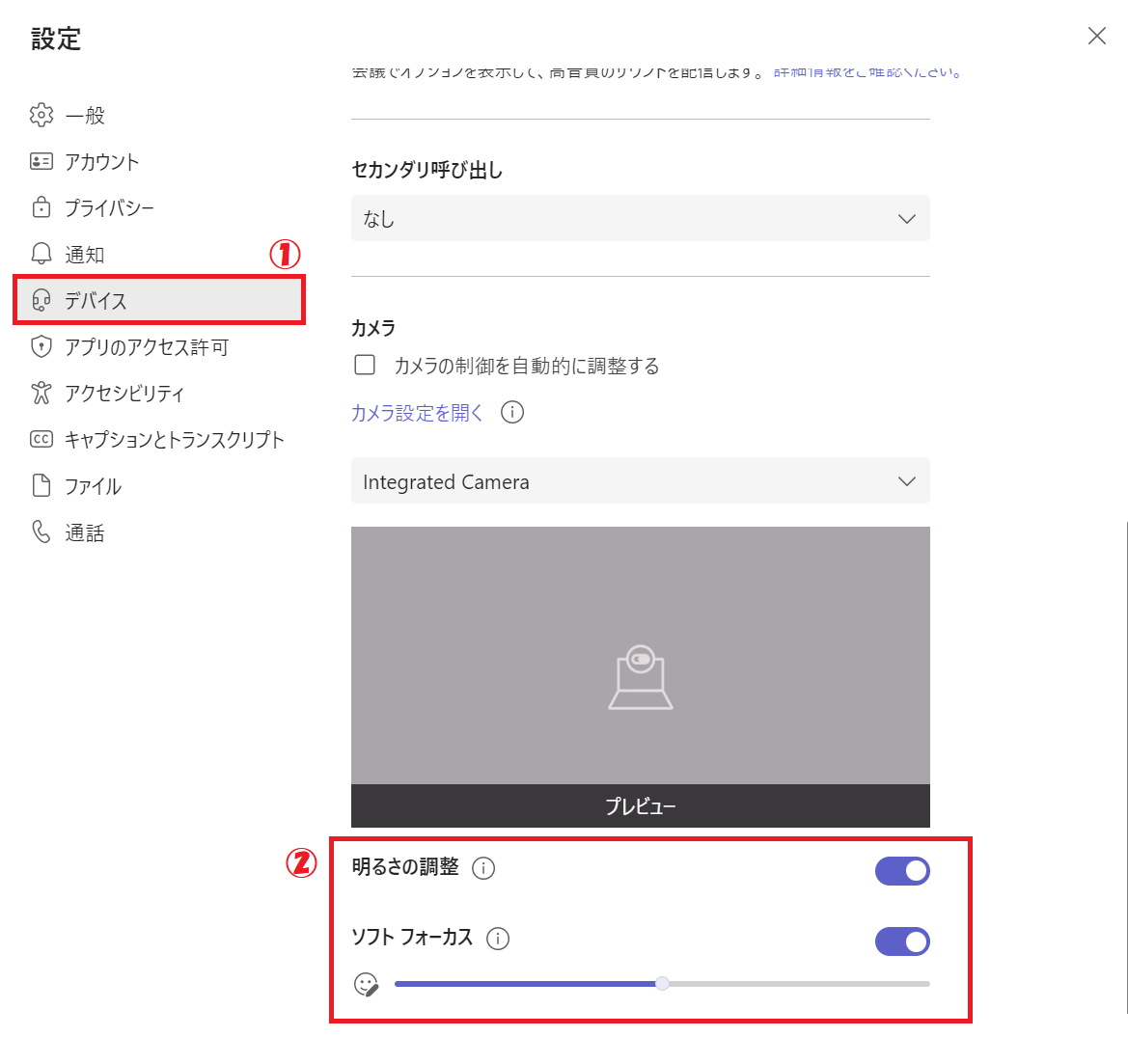
会議に入室する前の設定
会議に入室する前の設定で「明るさの調整」と「ソフトフォーカス」を有効にできます。
- 会議に入室する前の設定画面で歯車のアイコンをクリック
- 画面右側にデバイス設定が開きます。下にスクロールして「明るさの調整」と「ソフトフォーカス」を有効にする
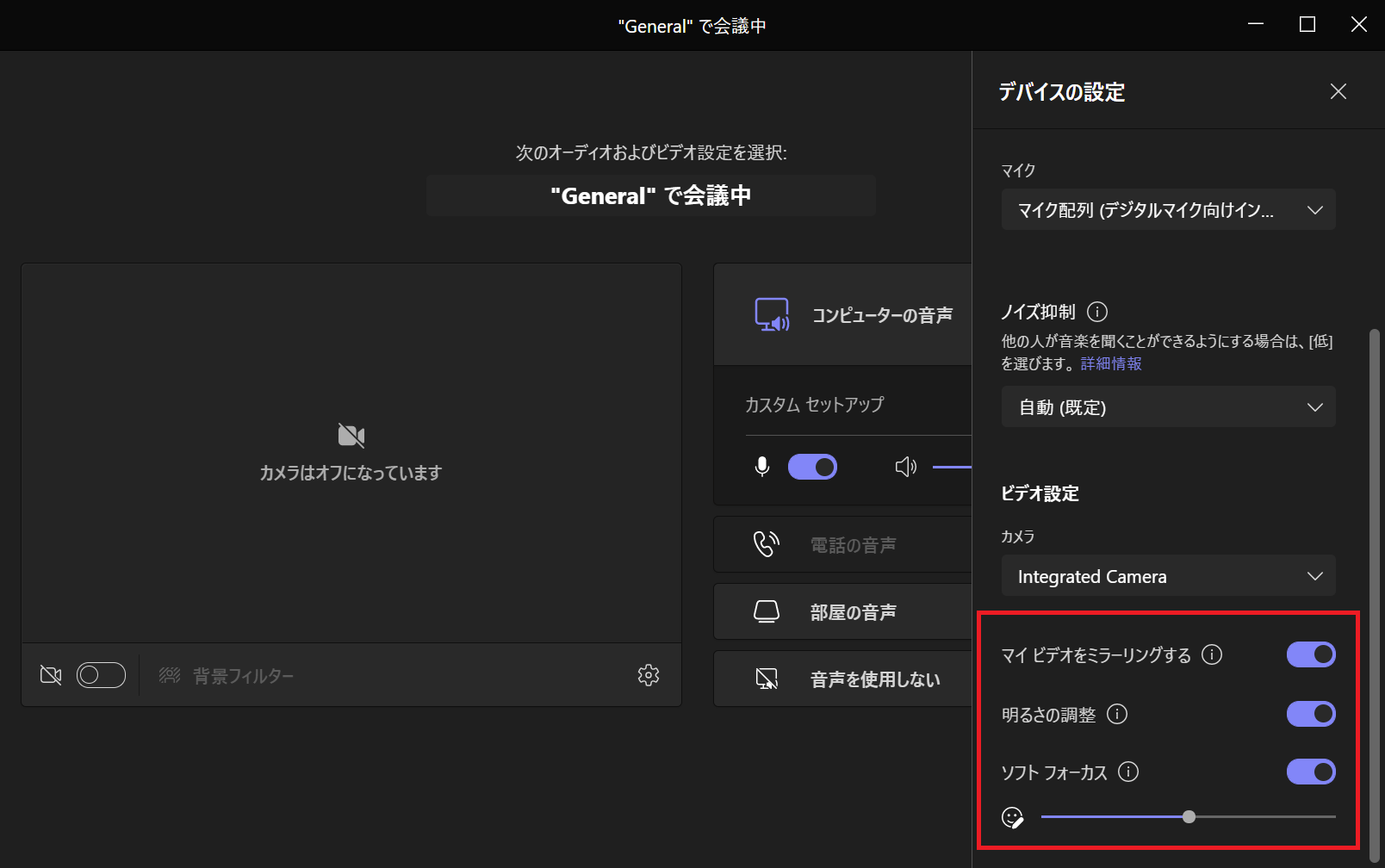
会議参加後の設定
会議参加後でもデバイス設定を開き、「明るさの調整」と「ソフトフォーカス」を有効にできます。
- 「その他」をクリック<「設定」をクリック<「デバイスの設定」をクリック
- デバイス設定が開きますので、下にスクロールして「明るさの調整」と「ソフトフォーカス」を有効にする
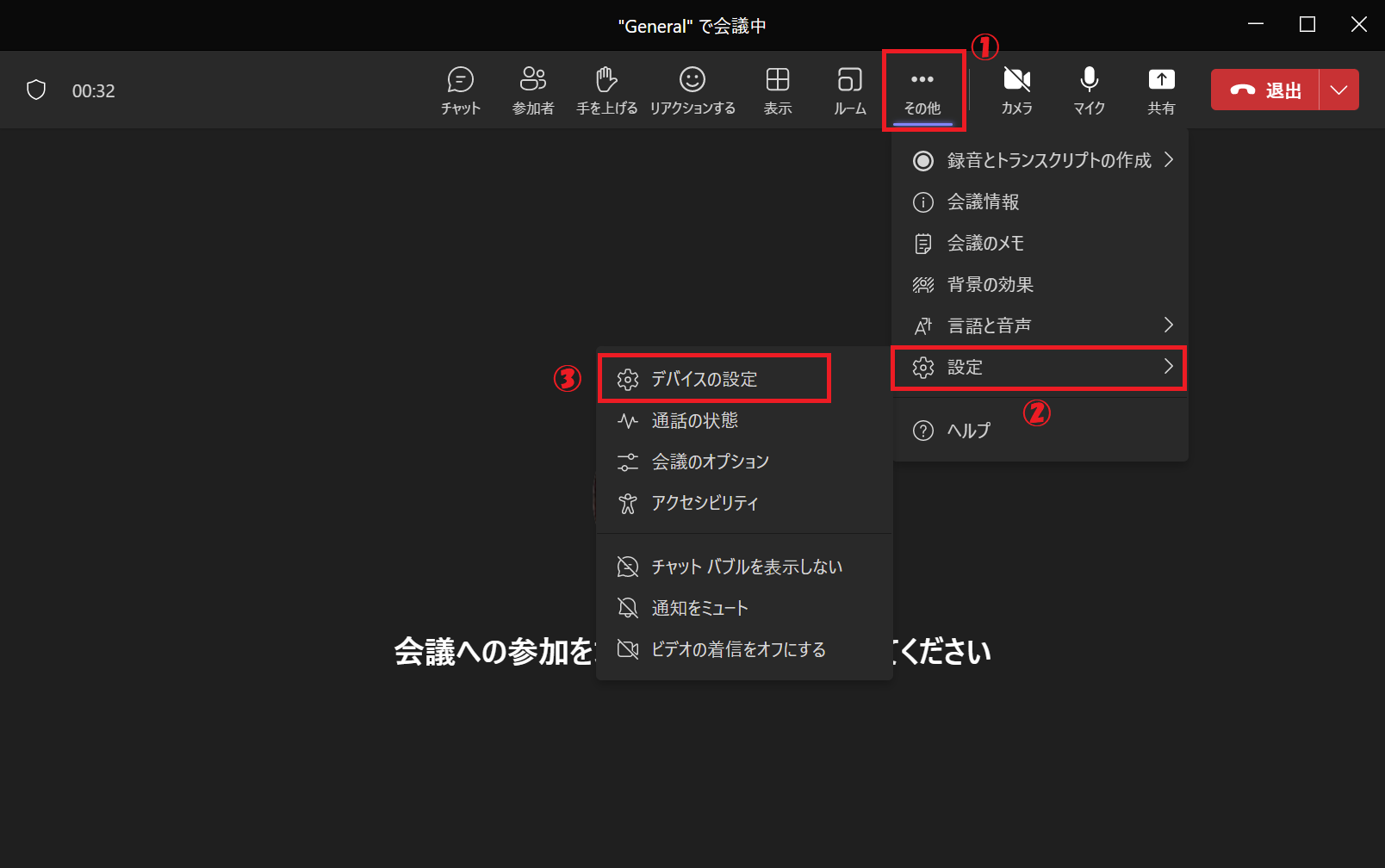
まとめ
本記事「【Teams】会議中のカメラ:肌補正機能(明るさの調整とソフトフォーカス)」はいかがでしたか。
ぜひ肌補正機能を利用して、よりよいオンライン会議ができるようにしましょう。
Teamsにはこのほかにも便利な機能がまだまだあります。以下記事では仕事に役立つ機能を紹介していますので、ぜひ参考にしてみてください。

【Teams】機能一覧:仕事で活躍する便利な機能をまとめて紹介

 関連記事
関連記事