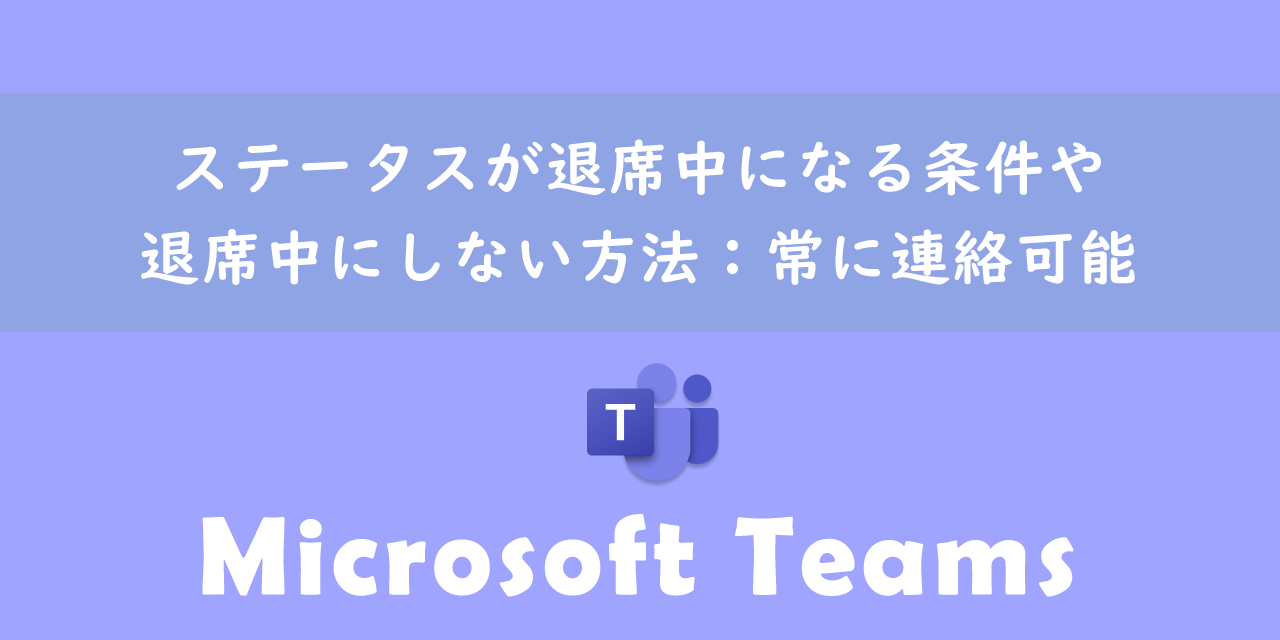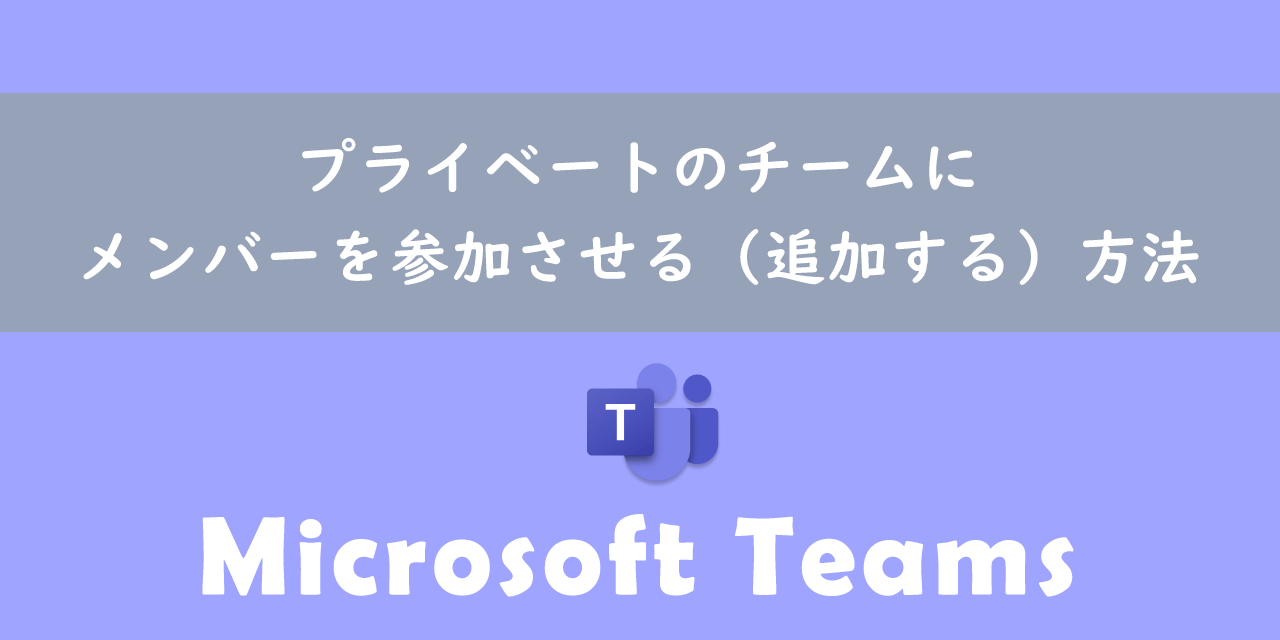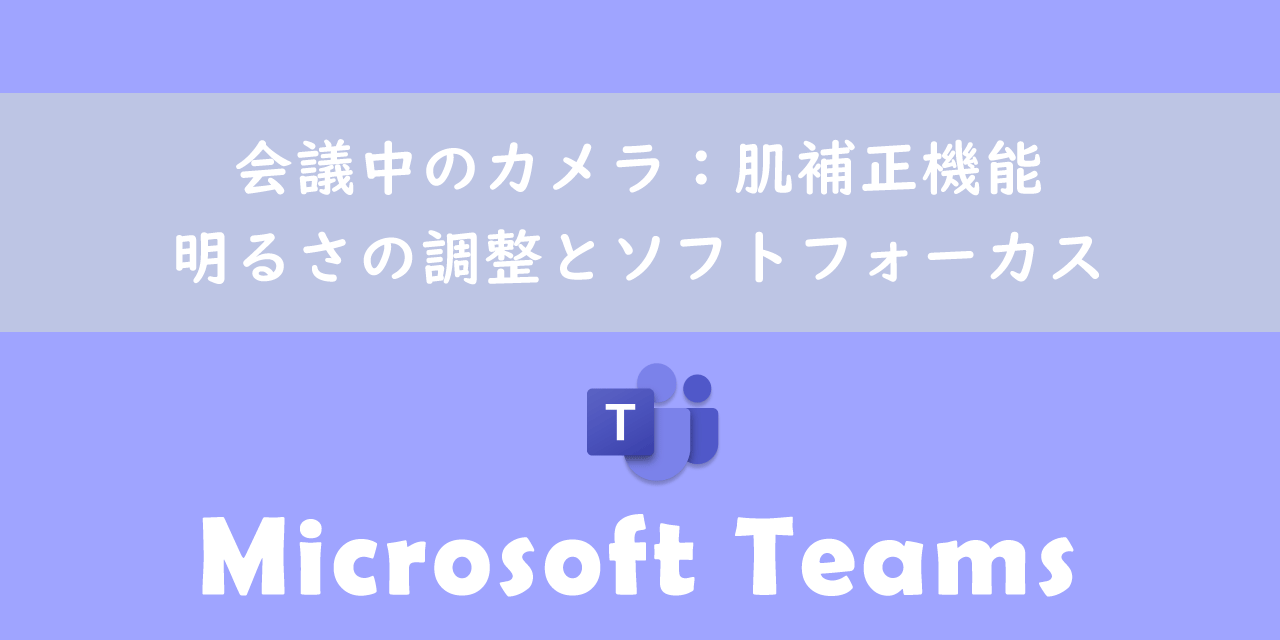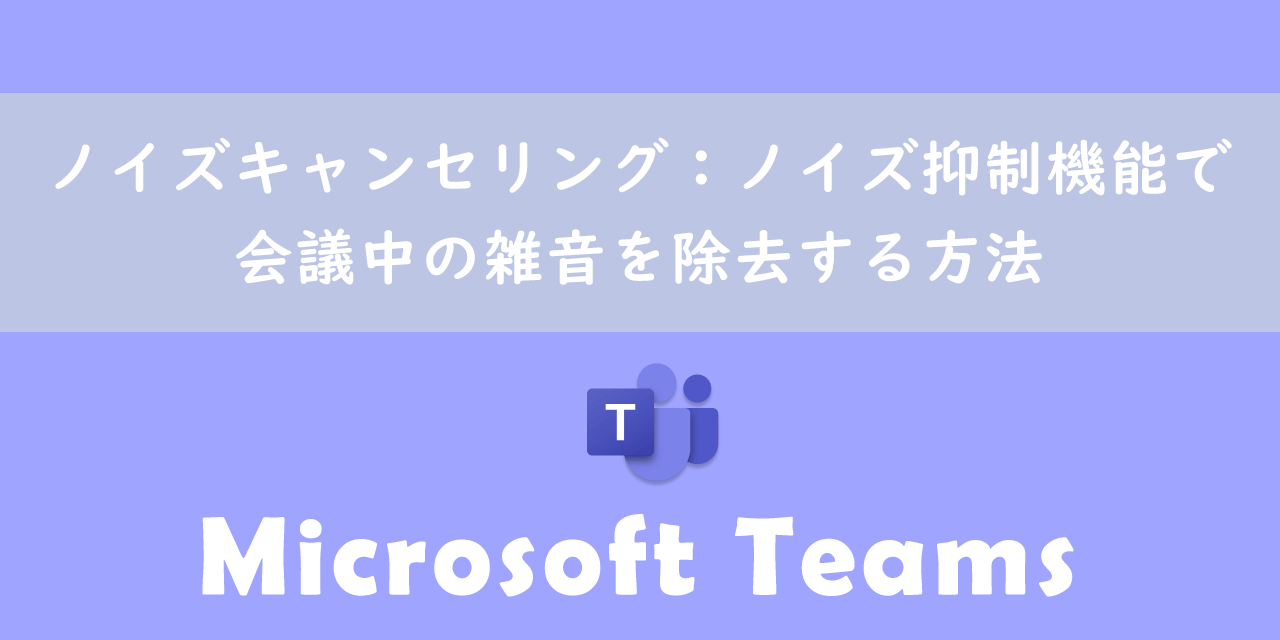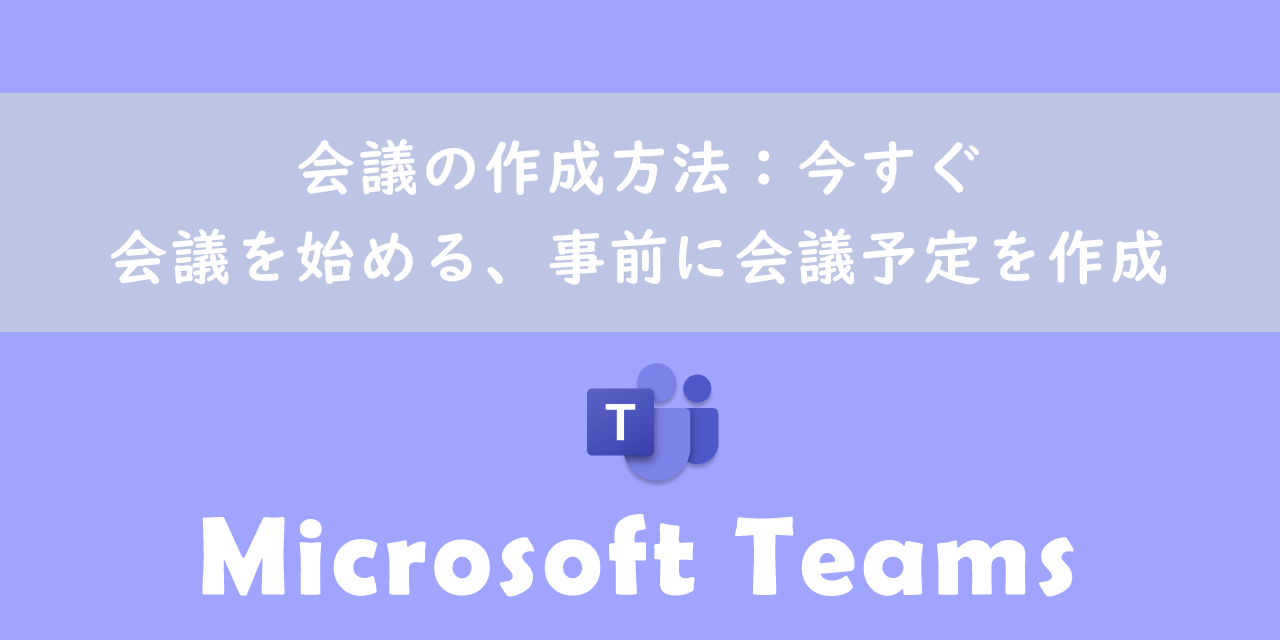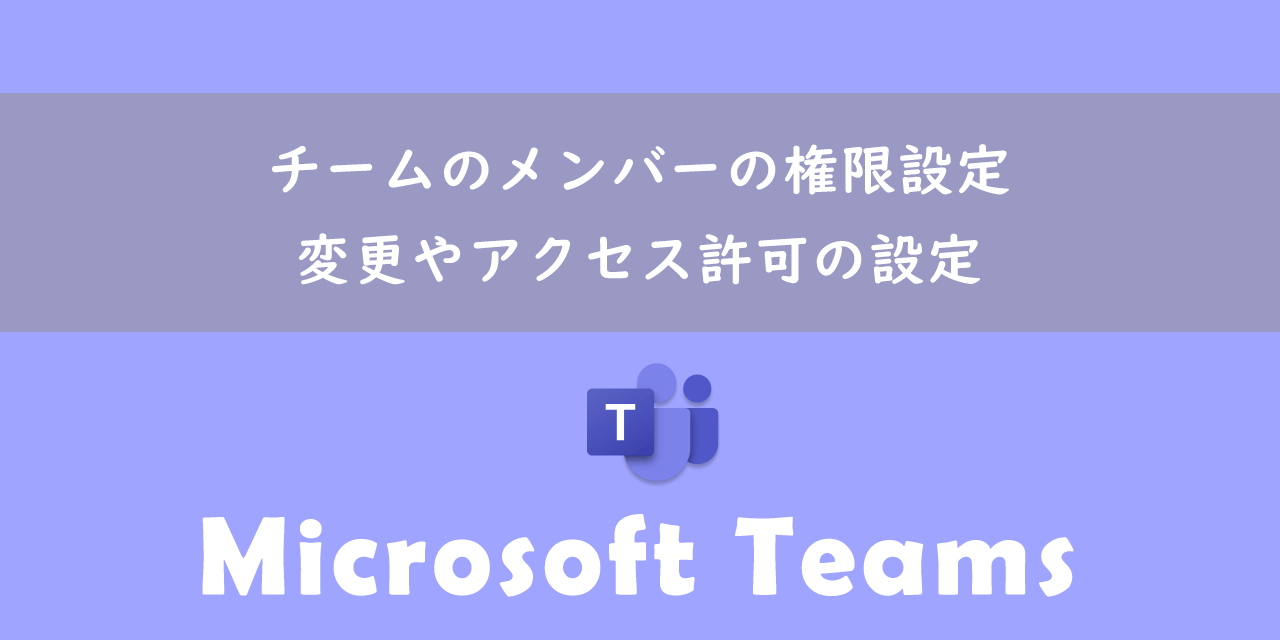【Teams】チームの種類(プライベート、パブリック):確認方法と変更方法
 /
/ 
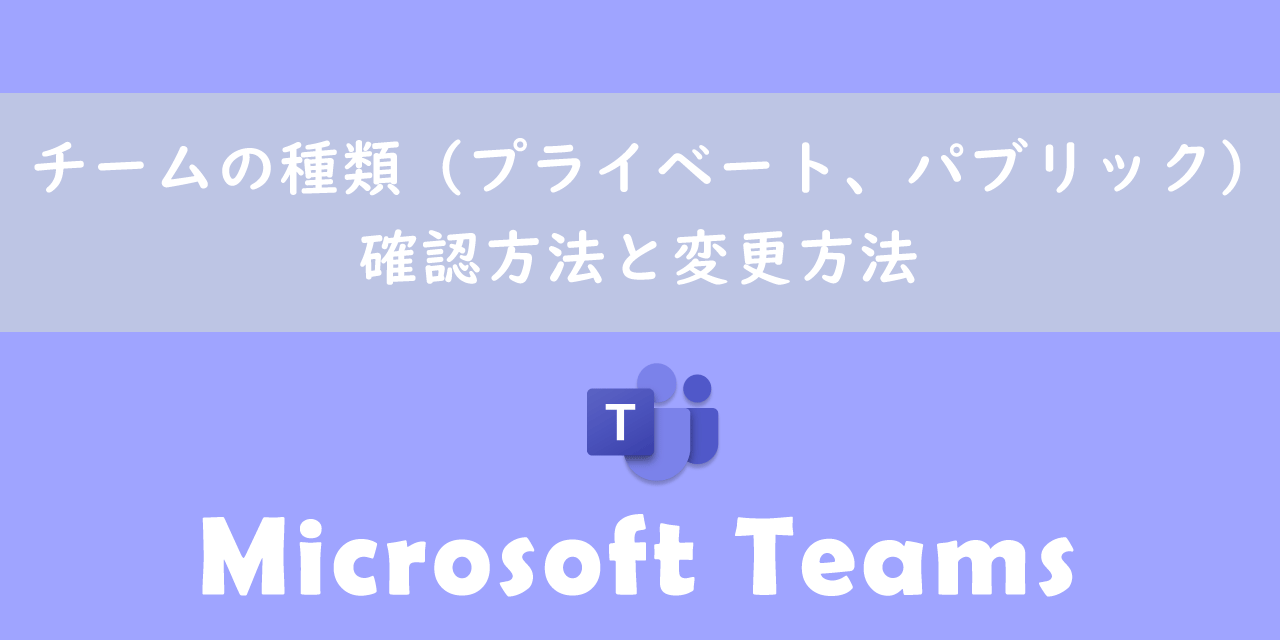
本記事ではMicrosoftのTeamsにおける、チームの種類(プライベート、パブリック)の確認方法および変更方法について詳しく解説していきます。
Teamsにはチームというプロジェクトや部署のメンバーでやり取りを行ったり、ファイルや情報を共有するためのグループを作成する機能があります。このチームには「プライベート」と「パブリック」の2種類が存在します。
既存のチームがプライベートとパブリックどちらなのかは、ぱっと見ただけでは判別がつきません。
本記事を通して、チームの種類(プライベート、パブリック)の確認方法とその変更方法について理解を深めてください。
チームの作成方法については以下記事をご参照ください。
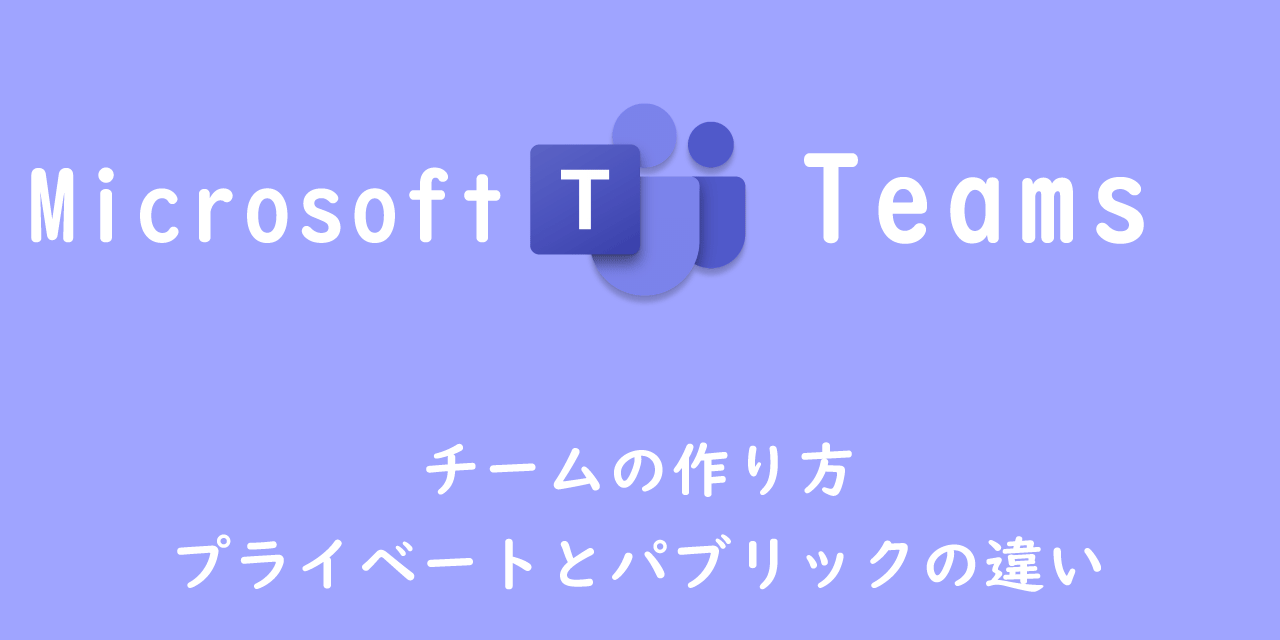
【Teams】チームの作り方:プライベートとパブリックの違い
チームの種類(プライベート、パブリック)とは
Teamsのチームには「プライベート」と「パブリック」が存在します。(組織によっては「組織全体」もあります)
これらは大きく特徴が異なるため、チームの利用用途によってうまく使い分ける必要があります。
「プライベート」と「パブリック」について詳しくは以下リンク先をご参照ください。
チームの種類(プライベート、パブリック)の確認方法
チームの種類がプライベートなのかパブリックなのかの確認方法は、あなたがそのチームの所有者かそうでないかによって異なります。
チームの所有者を確認する方法は以下の通りです。
- 対象のチームの左側にある「…」をクリック<「チームを管理」を選択
- 「メンバー」タブを選択し、「所有者」欄を開き確認する
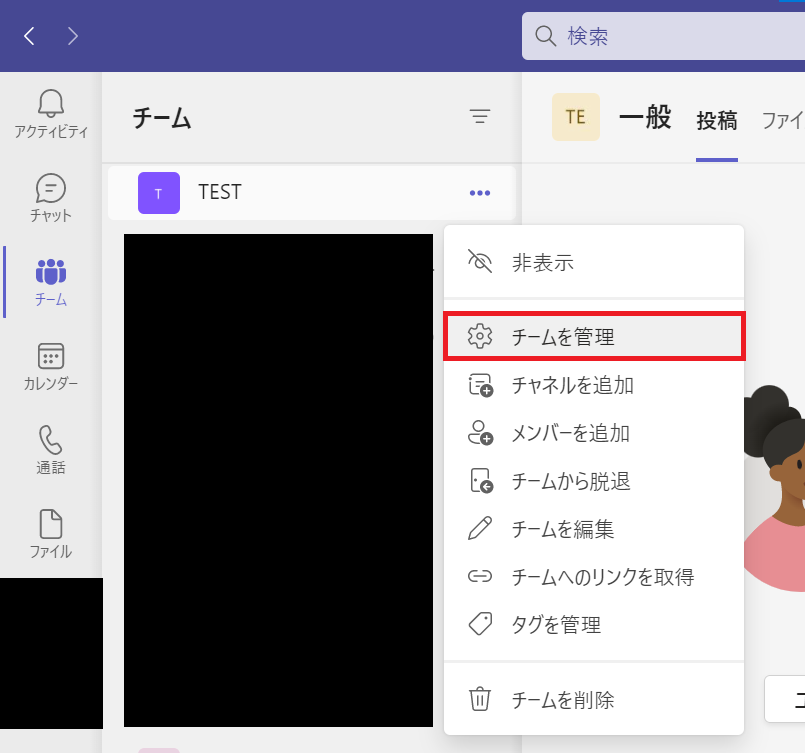
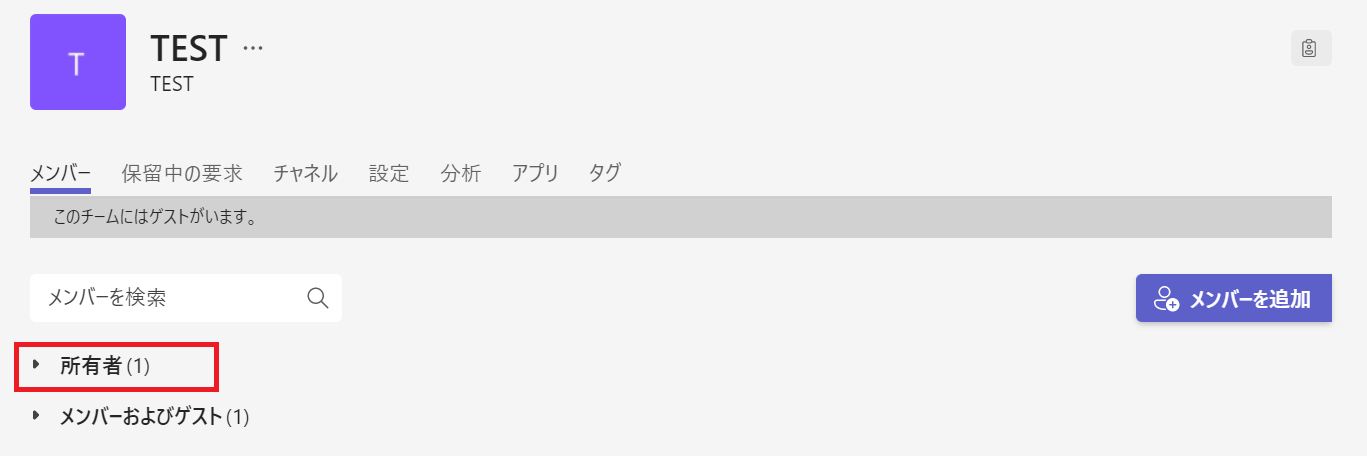
チームの所有者である場合
あなたがチームの所有者である場合、以下の方法でそのチームがプライベートかパブリックか確認できます。(ここで紹介する方法はたくさんある方法のうちの1つです)
- 対象のチームの左側にある「…」をクリック<「チームを編集」を選択
- 表示された画面上で「プライバシー」欄を確認
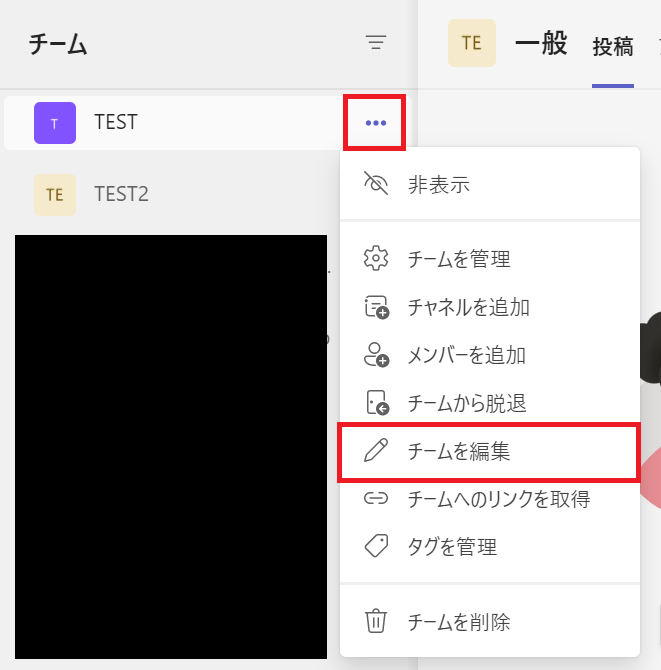
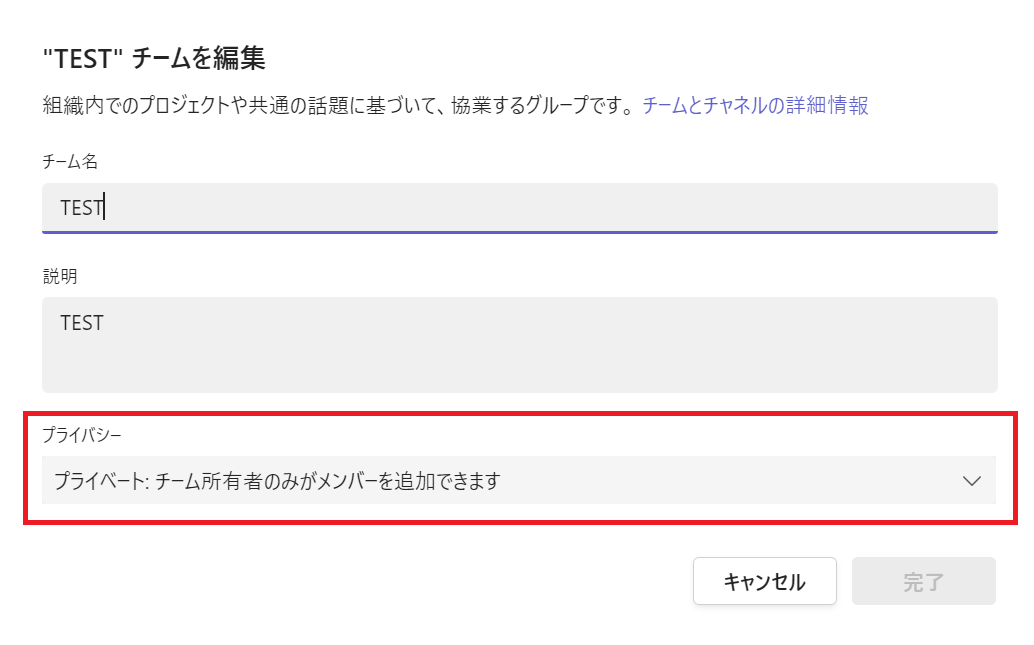
「プライバシー」の項目がそのチームの種類となります。上図では「プライベート」であることがわかります。
チームの所有者でない場合
あなたがチームの所有者でない場合、以下の方法でそのチームがプライベートかパブリックか確認できます。(ここで紹介する方法はたくさんある方法のうちの1つです)
- 対象のチームの左側にある「…」をクリック<「メンバーを追加」を選択
- 表示される文言を確認
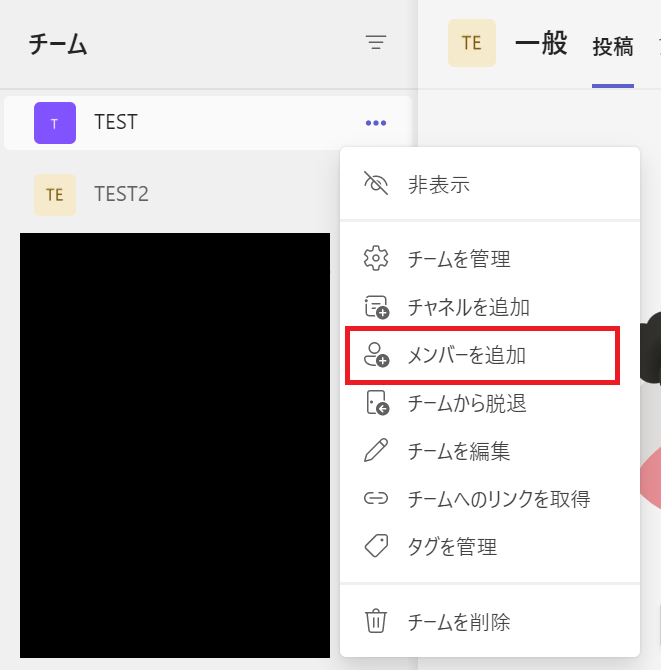
表示された文言が以下の場合、そのチームはプライベートです。
〇〇にメンバーを追加する要求
名前またはメール アドレスを入力し、チームの所有者に要求を送信します。
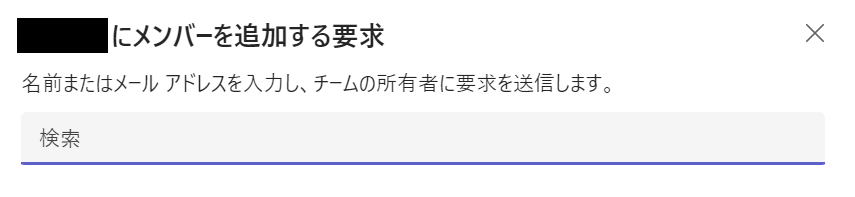
以下の文言が表示された場合、そのチームはパブリックです。
〇〇にメンバーを追加
チームに追加するために名前、配布リスト、またはセキュリティ グループを入力してください。メールアドレスを入力することで、組織外のユーザーをゲストとして追加することもできます。

チームの種類(プライベート、パブリック)の変更方法
チームの種類(プライベート、パブリック)の変更方法は以下の通りです。
チームの種類(プライベート、パブリック)を変更できるのはチーム所有者のみです
- 対象のチームの左側にある「…」をクリック<「チームを編集」を選択
- 表示された画面上で「プライバシー」の項目を変更する
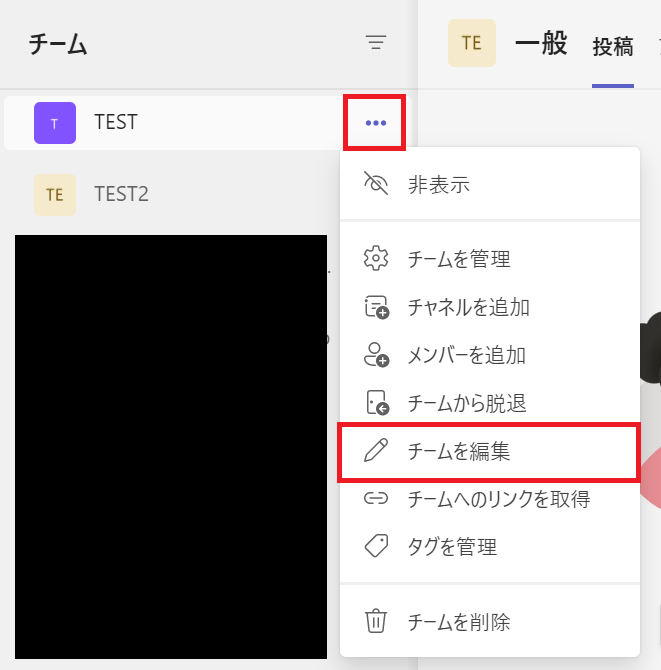
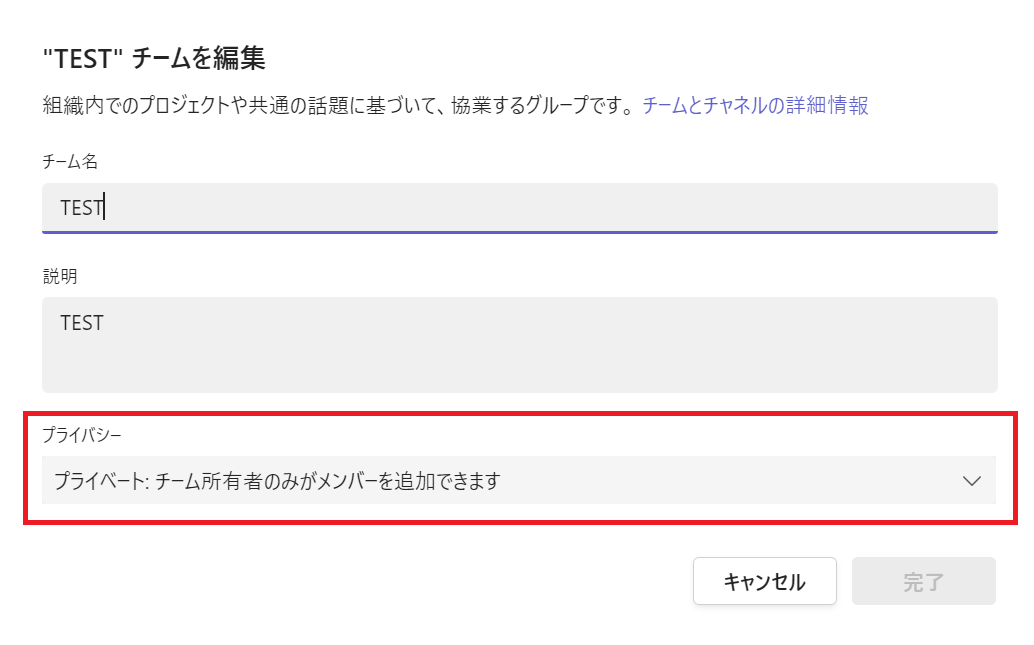
上記の方法でプライベートからパブリック、パブリックからプライベートへ自由にチームの種類を変更できます。
まとめ
「【Teams】チームの種類(プライベート、パブリック):確認方法と変更方法」はいかがでしたか。
本記事を参考にしてチームを有効的に利用できるようになってください。
以下記事ではTeamsに備わっている様々な便利な機能を紹介しています。ぜひご覧いただき、仕事に役立ててください。

【Teams】機能一覧:仕事で活躍する便利な機能をまとめて紹介

 関連記事
関連記事