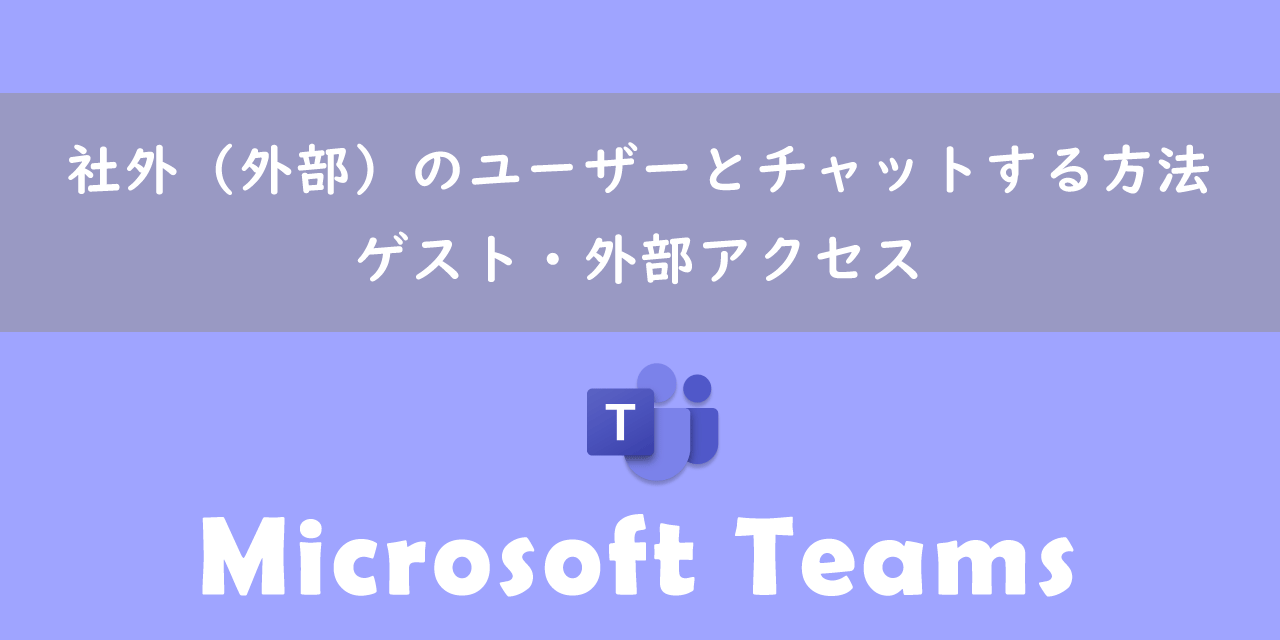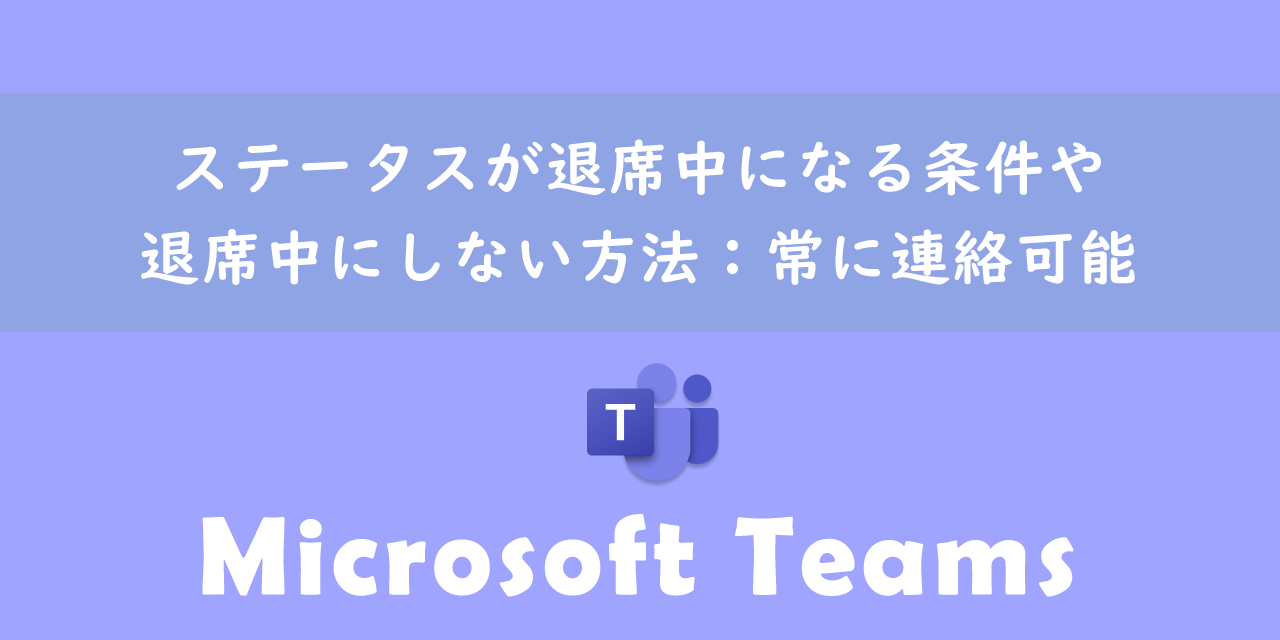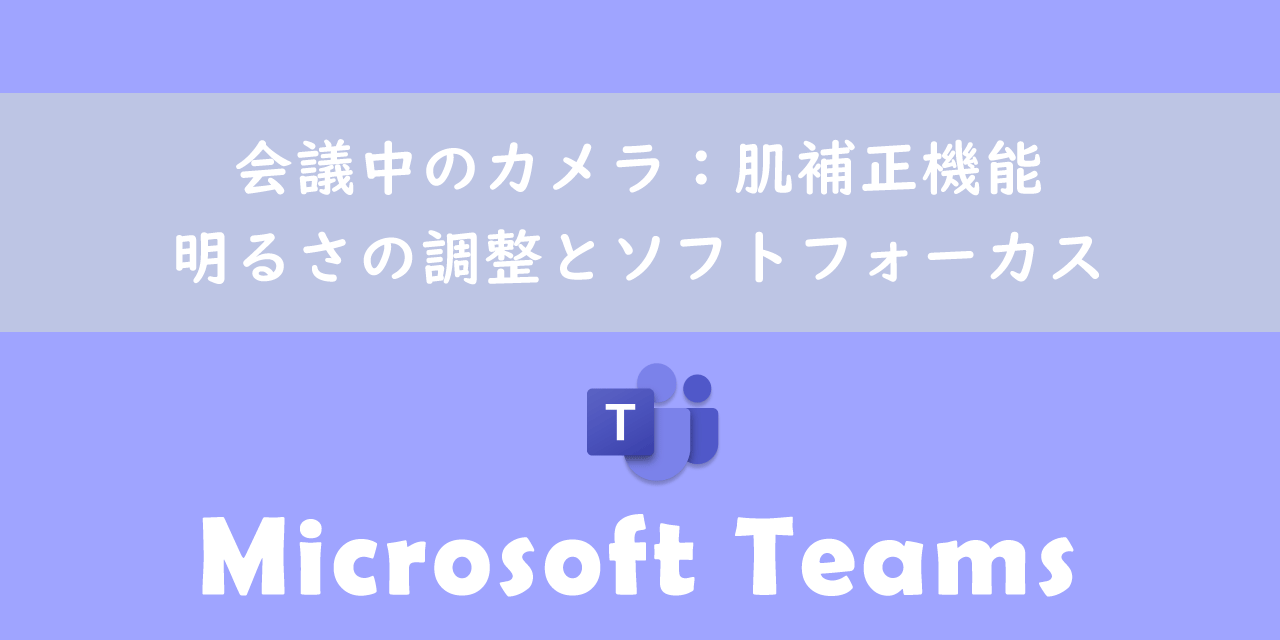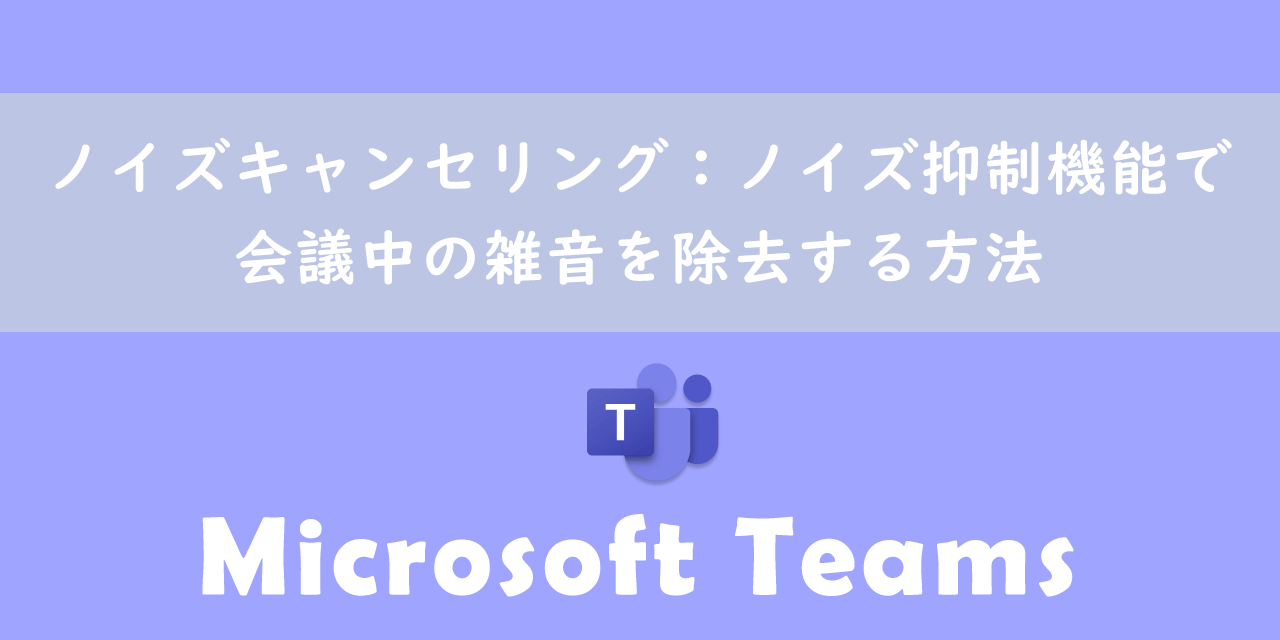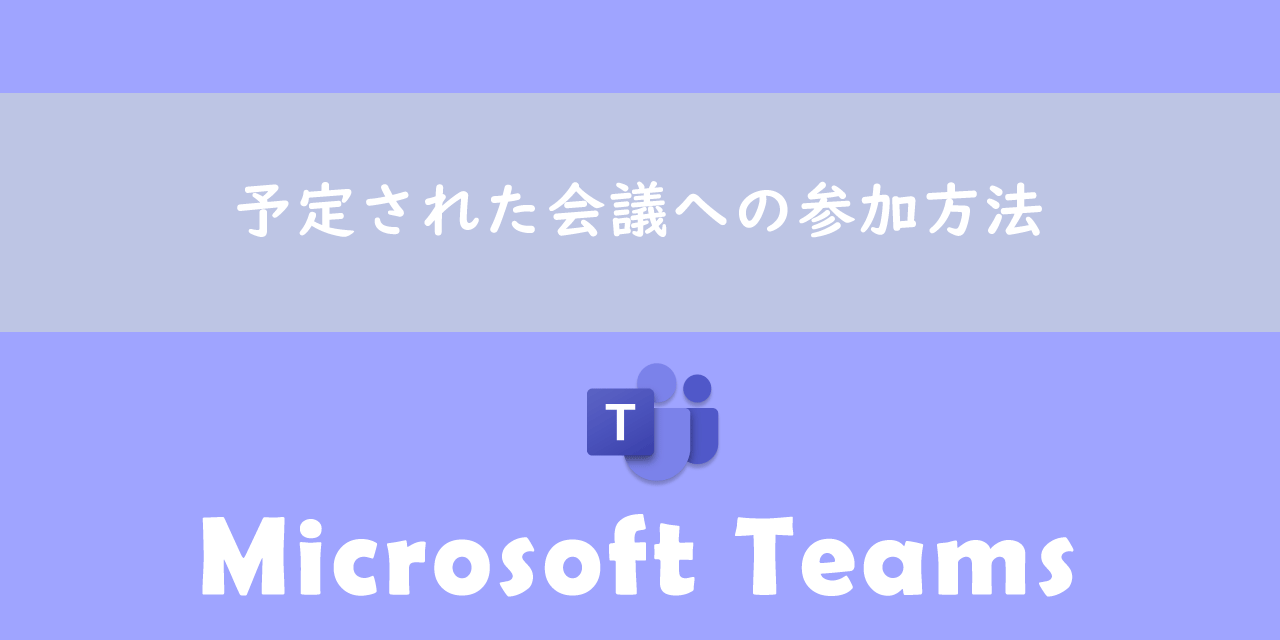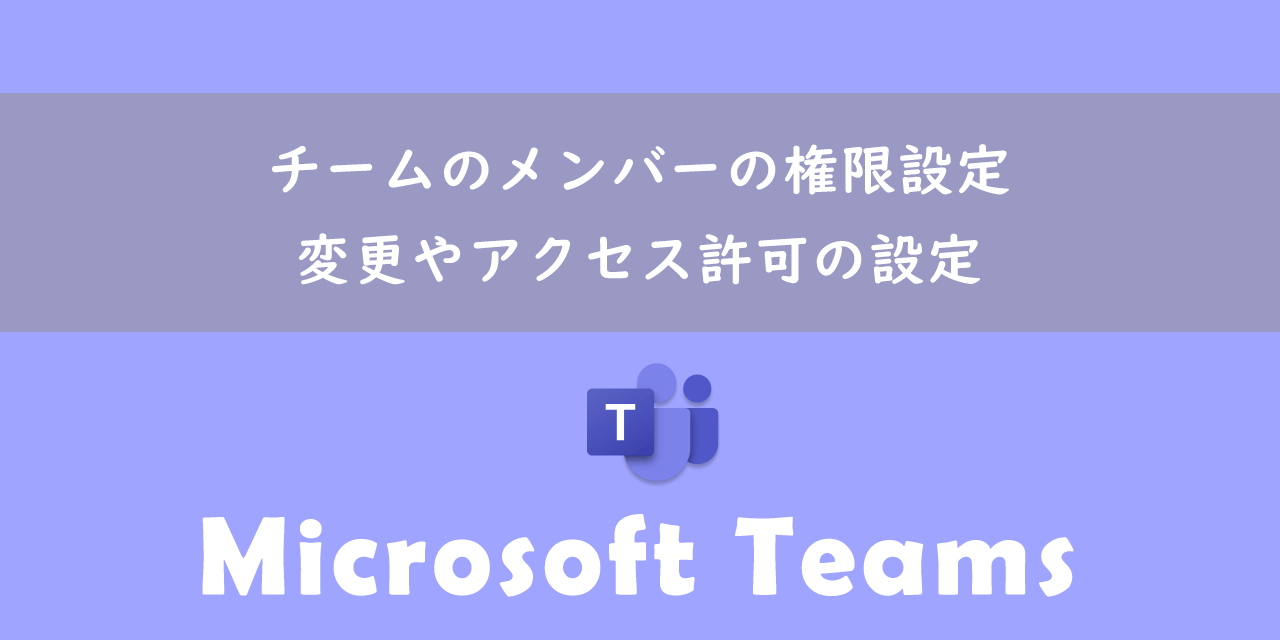【Teams】チームの作り方:プライベートとパブリックの違い
 /
/ 
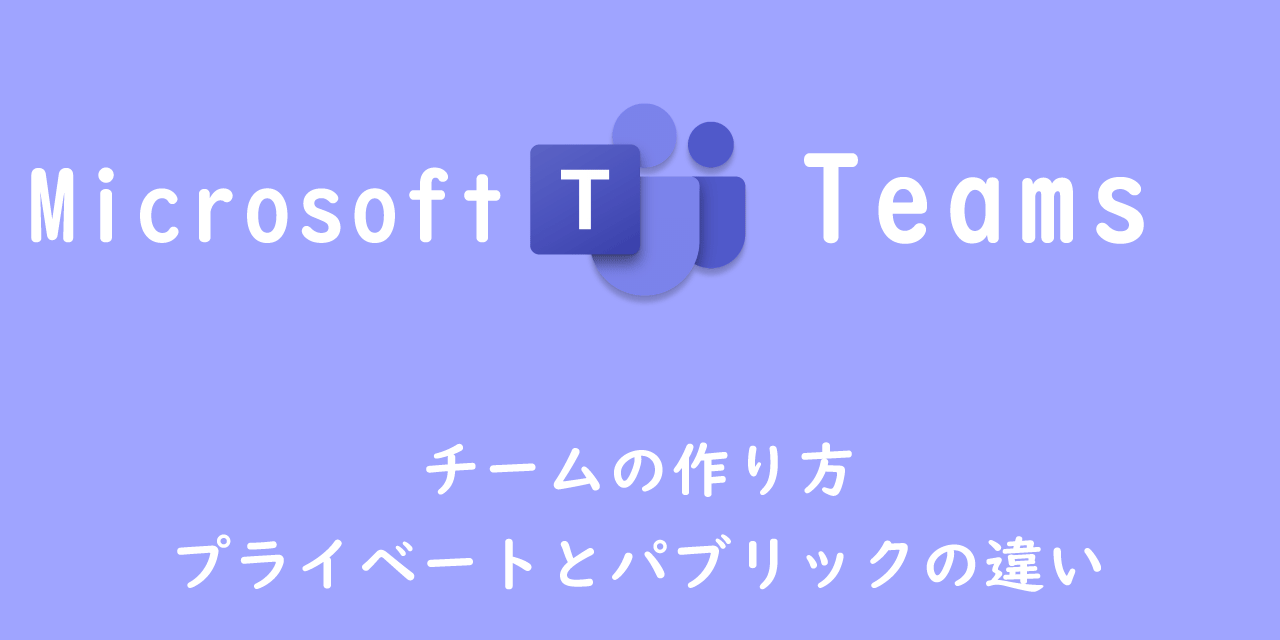
本記事ではMicrosoftのTeamsにおける、チームの作り方について解説していきます。
Teamsで主に利用されている機能に「チャット」と「チーム」があります。今回はチームに焦点をあてて解説しています。
チームはプロジェクト単位や部署単位で作成している方が多いです。やり取りやファイル、様々な情報をチーム内のメンバーで共有することができます。
またチームをどのように作成するかによって、そのチームの利用方法が異なってきます。特にプライベートとパブリックのどちらで作成するかでそのチームの役割が大きく変わります。
本記事を通して、チームの作成方法やプライベートとパブリックの違いについて理解を深めてください。
チームとは
Teamsにおけるチームとは、プロジェクトや部署のメンバーでやり取りを行ったり、ファイルや情報を共有するためのグループです。
チームは誰でも自由に作成することができ、ユーザーは複数のチームに属することができます。
チームに保存したファイルはすべてSharePoint上に保存されます。そのため間違えてファイルを削除した場合は復元することができますし、誤って上書き保存してしまった場合でも変更前に戻すことができます。これら機能については以下記事をご参照ください。

【Teams】誤って削除・過去に削除したファイルを復元する方法
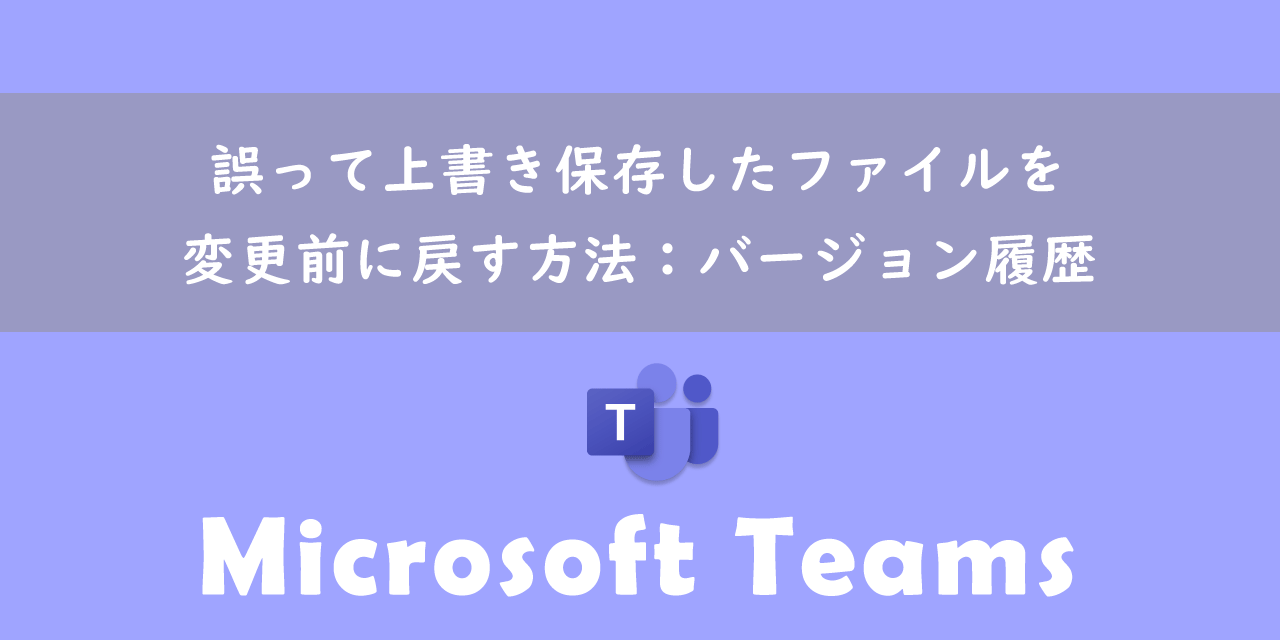
【Teams】誤って上書き保存したファイルを変更前に戻す方法:バージョン履歴
チームには必ず1つ以上のチャネルが存在します。チームを作成するとデフォルトで「一般」チャネルが作成されます。チームとチャネルは次図のような階層構造になっています。
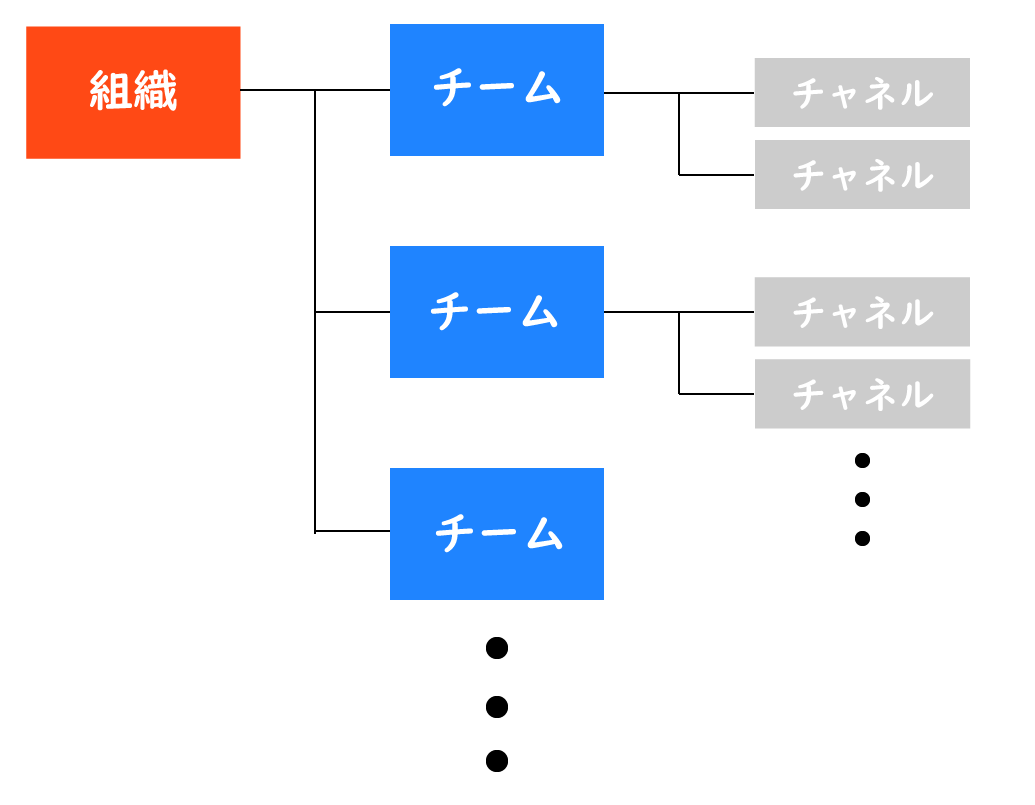
チャネルとはチームのメンバーと会話や情報共有、ファイル共有、会議などを行う場所のことです。チャネルについて詳しくは以下記事をご参照ください。
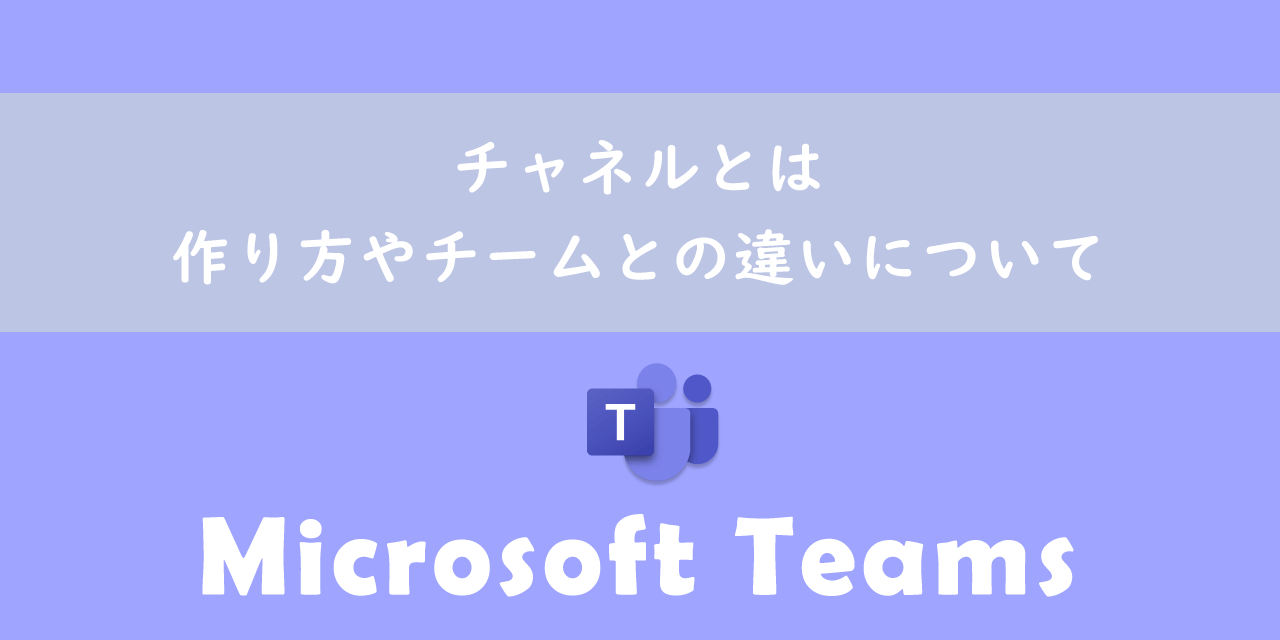
【Teams】チャネルとは:作り方やチームとの違いについて
チームを作成する流れ
Teamsでチームを作成するには、チーム一覧の下に表示されている「チームに参加またはチームを作成」をクリックし、次に左側に表示される「チームを作成」をクリックします。
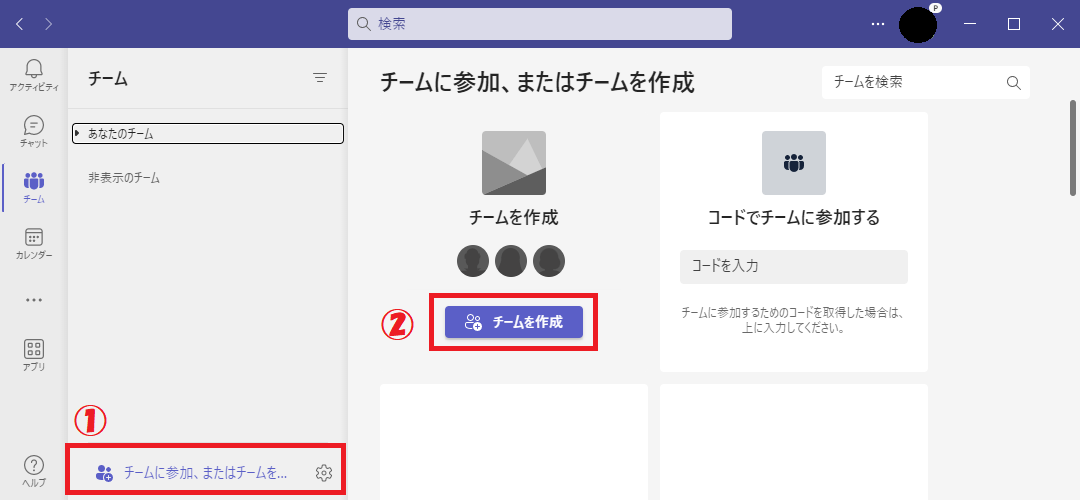
その後は以下の流れでチームを作成していきます。
- チームの作成方法を選択
- チームの種類の選択
- チーム名の入力
- メンバーの追加
それぞれの操作について次項より詳しく解説していきます。
1.チームの作成方法を選択
まずはチームの作成方法を選択します。チームの作成方法には「1からチームを作成する方法」や「既存のチームをもとに作成する方法」、「テンプレートから作成する方法」があります。
1からチームを作成する場合は「最初から」を選択します。
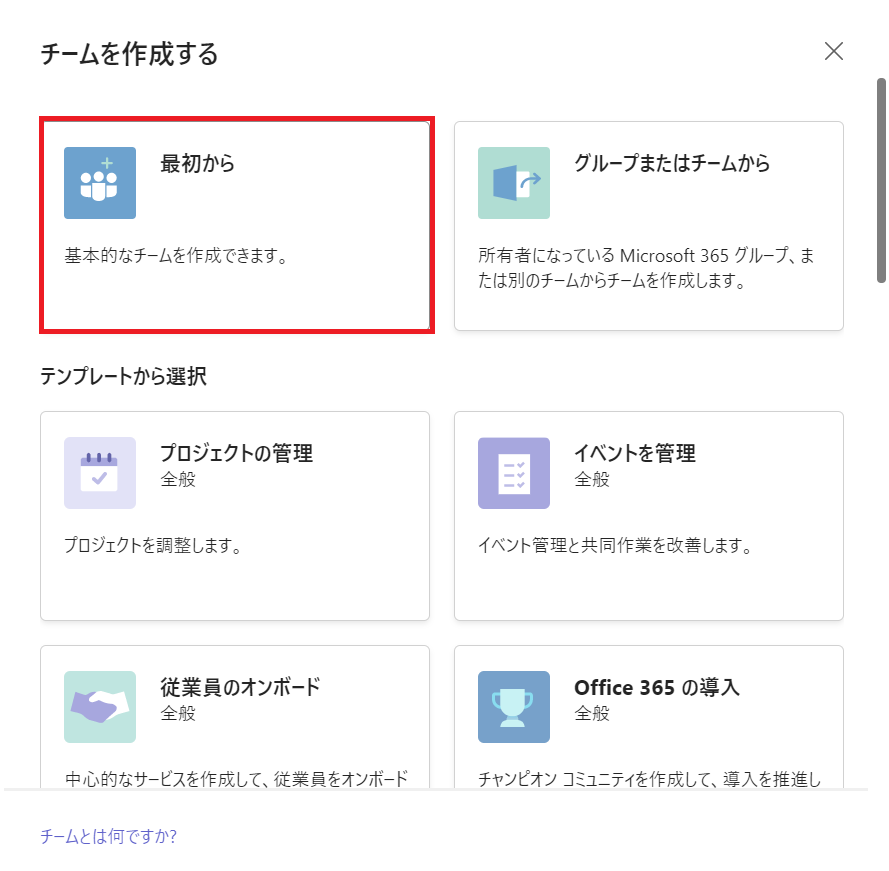
テンプレートからチームを作成する場合、初めから必要なチャネルやアプリが登録された状態でチームを作成できるので便利です。次図はテンプレート「プロジェクトの管理」を選んだ際に登録されるチャネルやアプリです。
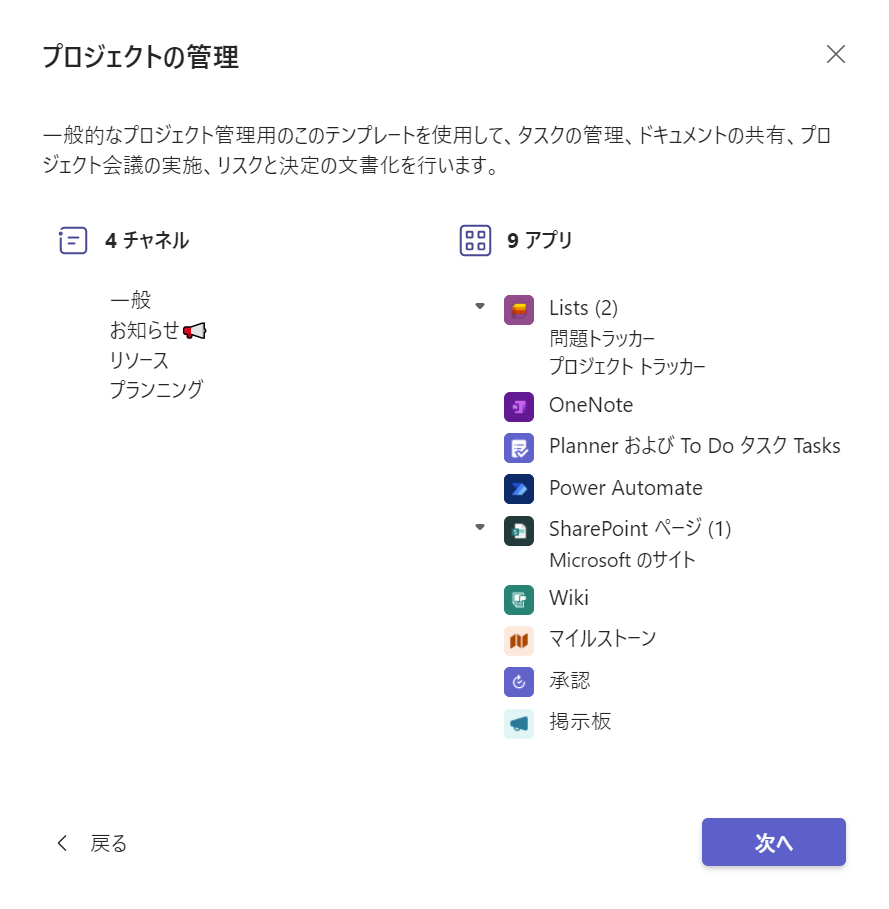
2.チームの種類の選択(プライベートまたはパブリック)
次にチームの種類を選択します。チームの種類には「プライベート」と「パブリック」の2種類があります。(組織によっては「組織全体」もあります)
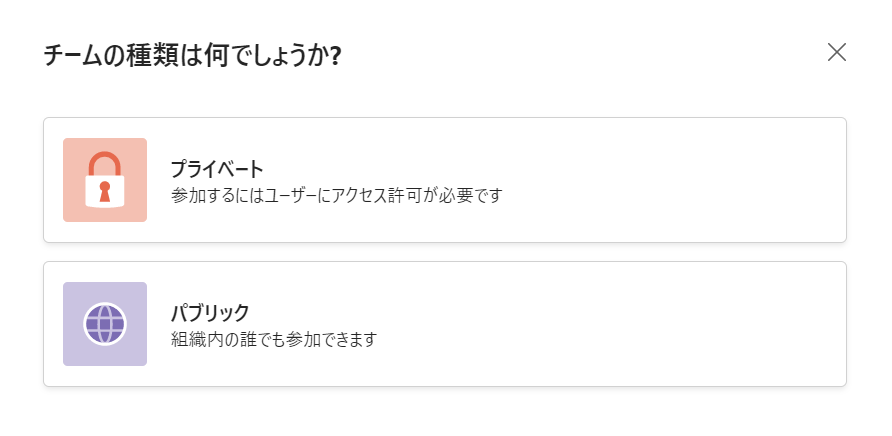
それぞれに特徴があるため、作成するチームの内容によって種類を選択してください。
プライベート
チームの種類で「プライベート」を選択すると、ユーザーがそのチームに参加したい場合、チームの所有者の承認が必要となります。
つまりユーザーが自由にチームに参加できないということです。
プライベートのチームは検索できないため、チームメンバー以外のユーザーは存在を知ることもありません。
ユーザーがプライベートのチームに参加する方法は以下3つあります。
- チーム所有者が直接メンバーを追加する
- チームメンバーが追加の要求を所有者に送信(所有者が承認すると追加される)
- チーム所有者がチームコードを生成し、ユーザーに伝える
プライベートのチームにユーザーを追加する方法をより詳しく知りたい方は、以下記事をご参照ください。
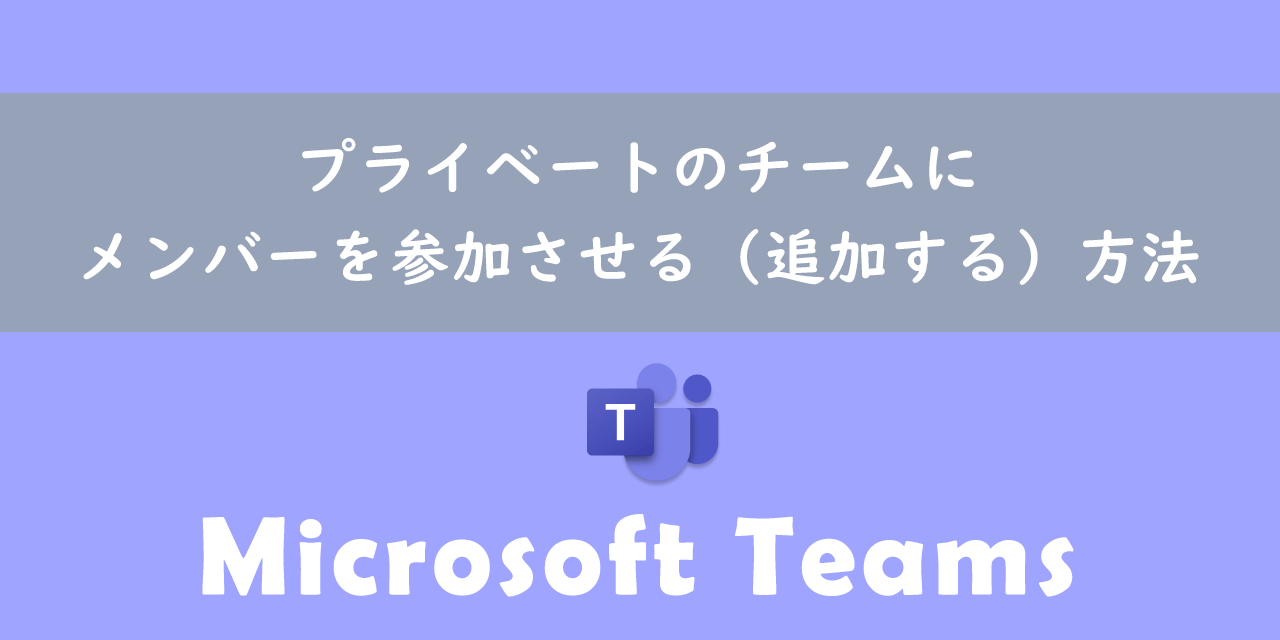
【Teams】プライベートのチームにメンバーを参加させる(追加する)方法
主にプロジェクト単位や部署によるチームではプライベートでチームを作成することが多いです。
パブリック
チームの種類で「パブリック」を選択すると、ユーザーは自由にそのチームに参加できるようになります。またパブリックのチームは検索画面に表示されるため、社内のユーザーが好きに参加できます。
主に社内全体への共有事項・連絡事項のチームやヘルプデスクなどで作成されることが多いです。
プライベートとパブリックの違い
プライベートとパブリックの大きな違いは、チーム内のやり取りやファイル、情報の閲覧を制限できるかできないかです。
プライベートであればやり取りや共有したファイルを閲覧できるメンバーをコントロールできますが、パブリックでは人数をコントロールできず(社内の人に限りますが)不特定多数の人に見られます。
チームの種類は後からでも変更することは可能なので、どちらにするか悩んでいる場合は「プライベート」を選択することをお勧めします。そのチームで扱う情報が他のユーザーに共有すべきものでなければそのままプライベートを利用し、共有すべき情報であればパブリックに後から変更するようにしましょう。
チームの種類の確認方法や変更方法については以下記事をご参照ください。
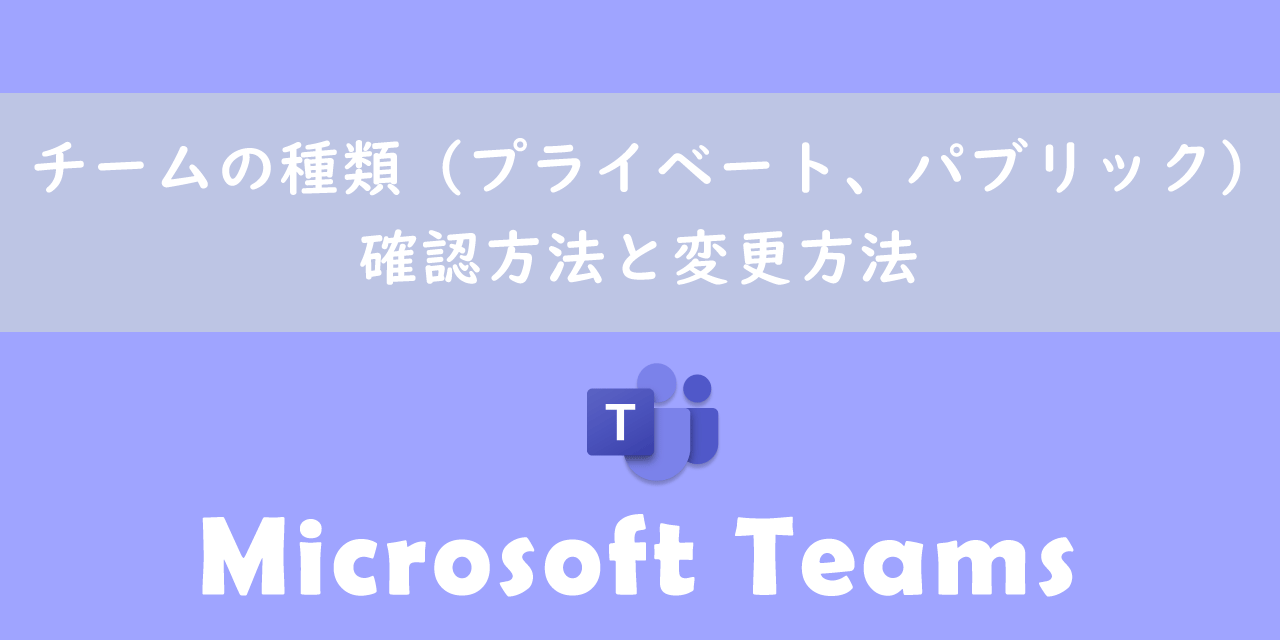
【Teams】チームの種類(プライベート、パブリック):確認方法と変更方法
3.チーム名の入力
チームの種類を選択したら、次はチーム名を入力します。
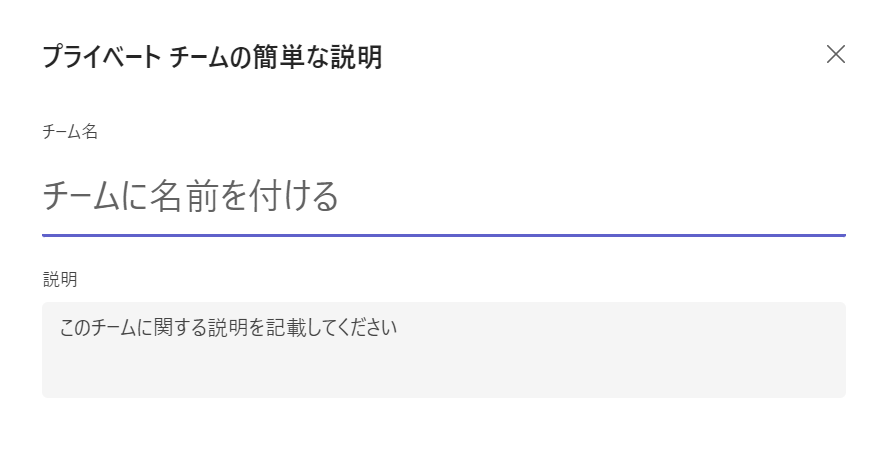
チーム名は他のユーザーが理解できるように分かりやすい名前を付けるようにしましょう。特にパブリックのチームであれば、誰もが名前からそのチームの内容がわかるようなチーム名にしましょう。
4.メンバーの追加
最後にチームに参加するメンバーを追加します。ここで追加しなくても後からメンバーを追加できるため、最低限のメンバーだけを追加しても大丈夫です。
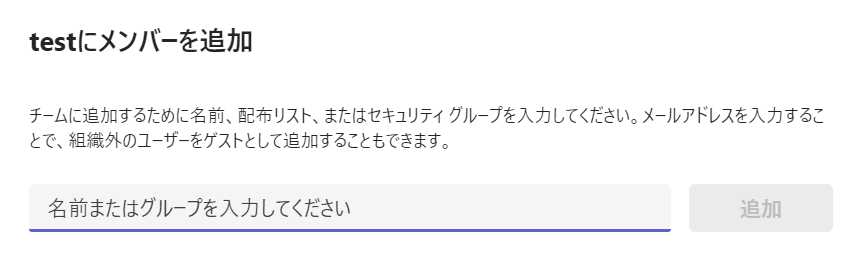
チームには社内のユーザーだけでなく、社外のユーザーも参加させることができます。
まとめ
本記事「【Teams】チームの作り方:プライベートとパブリックの違い」はいかがでしたか。
ぜひチームの作り方やプライベートとパブリックの違いを理解して、適切なチームを作成できるようになってください。
Teamsには様々な仕事に役立つ機能が備わっています。以下のTeamsまとめ記事をぜひ仕事に役立ててください。

【Teams】機能一覧:仕事で活躍する便利な機能をまとめて紹介

 関連記事
関連記事