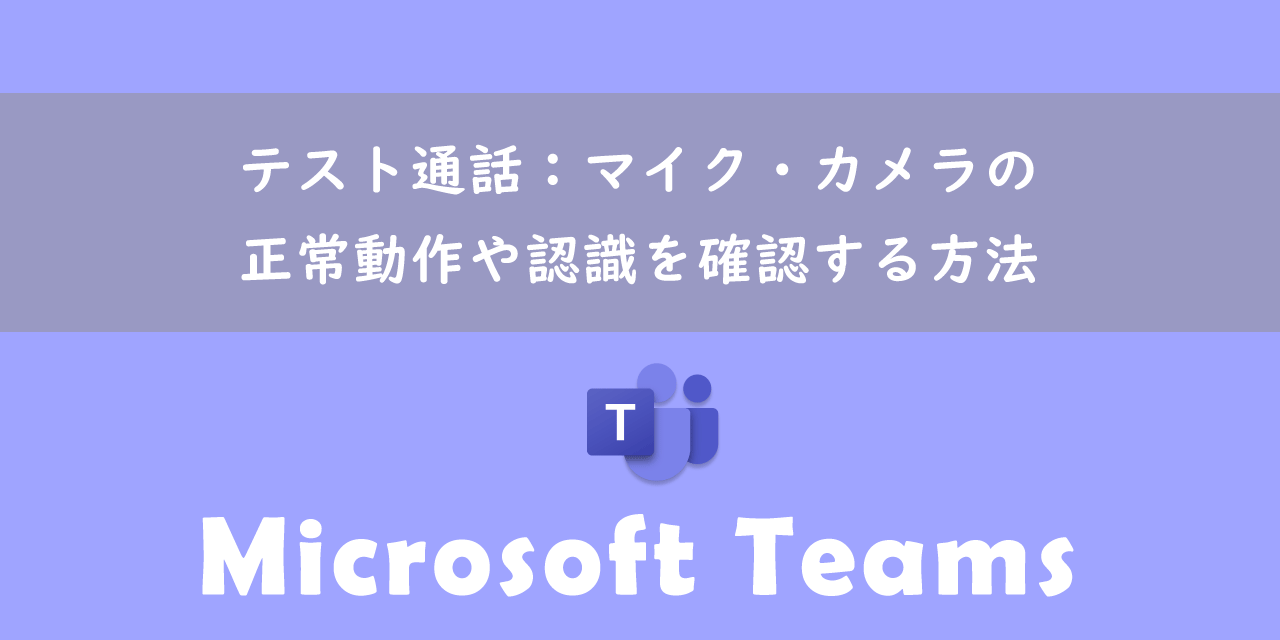【Teams】誤って削除・過去に削除したファイルを復元する方法
 /
/ 

本記事ではMicrosoft365のTeamsにおける、誤って削除したファイルや過去に削除したファイルを復元する方法について解説していきます。
Teamsにはファイルをアップロードして、チャットやチーム内で共有することができる機能が備わっています。この機能で共有した大事なファイルを間違って削除してしまった場合、もう戻すことはできないのか?
実は誤って削除したファイルや過去に削除したファイルは復元することができます。
本記事を通して、Teamsで削除したファイルの復元方法を学んでいきましょう。
Teamsでのファイルの保存先
TeamsでアップロードしたファイルはTeams上に保存されるわけではありません。チャットで共有したファイルはOneDriveに、チームでアップロードしたファイルはSharePointに格納されています。
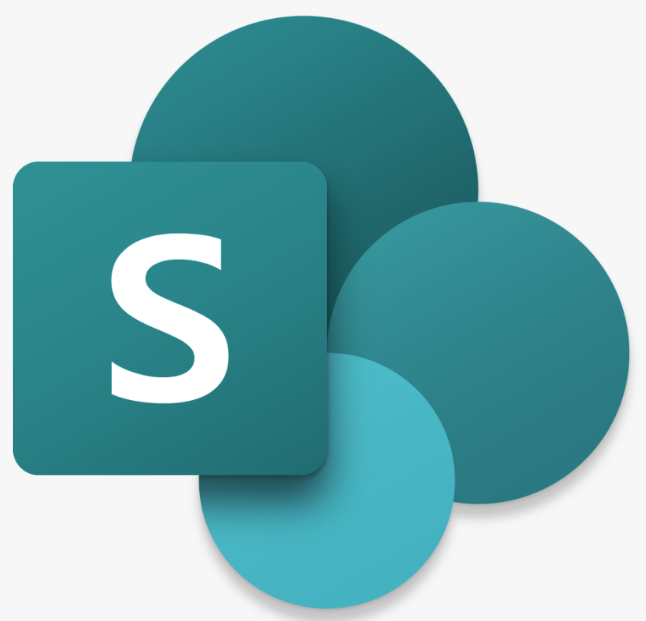
Teams上からでは削除したファイルは見当たりませんし、復元するためのボタンなど一切ないです。そのため誤って削除したらもう元に戻せないと思う方が多いです。
しかしOneDriveやSharePointに移動すると削除したファイルが存在し、そこから復元することが可能です。
ちなみにTeamsの会議で録画した動画はSharePointまたはOneDriveに保存されます。チャネル会議ではSharePoint、それ以外の会議ではOneDriveに保存されます。詳しくは以下記事をご参照ください。

【Teams】会議を録画・記録する方法(保存先・ダウンロード・視聴・共有方法)
チャット:削除したファイルの復元方法
すでに述べていますがチャット上で共有したファイルはOneDriveに保存されます。OneDrive上の格納場所は「Microsoft Teamsチャットファイル」フォルダ内です。
OneDrive上のファイルを削除すると一旦ゴミ箱フォルダに移動されます。これはチャットで共有したファイルも同様であるため、チャットで削除したファイルはゴミ箱に移動しているのです。
削除したファイルを復元するために、まずはオンラインのOneDriveへ移動します。オンラインのOneDriveへ移動したら、左側に「ごみ箱」があります。
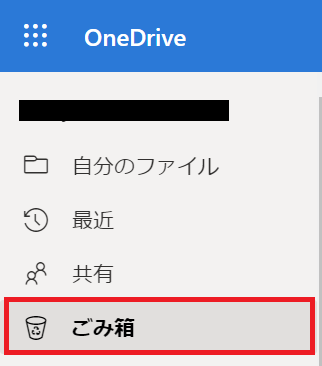
ごみ箱を開くと削除したファイル一覧が表示されます。そこから復元したいファイルを選択し、上部にある「復元」ボタンをクリックします。
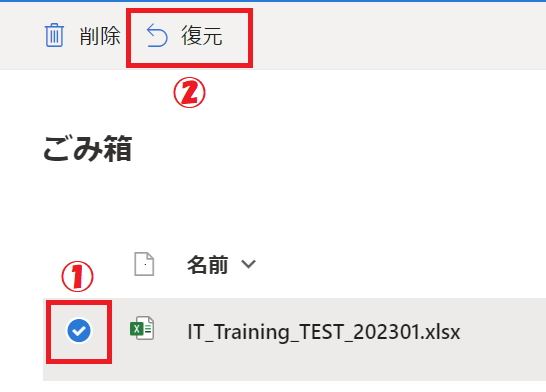
上記操作により、チャットから誤って削除したファイルを復元することができます。
チーム:削除したファイルの復元方法
SharePointのゴミ箱への移動
Temasのチャネルでアップロード(共有)したファイルの復元方法について解説していきます。
この方法はTeamsのチーム>チャネルでアップロードしたファイルのみが対象となります。チャットで共有したファイルは対象外(OneDriveから)となりますのでご注意ください
Teamsのチャネルにアップロードしたファイルを削除するとSharePointのゴミ箱に移動しています。
SharePointのゴミ箱への移動方法は以下の通りです。
- 対象のチームのチャネルを開き、「ファイル」を選択
- 「…」>「SharePointで開く」を選択
- ブラウザでチャネルのSharePointが開きます。左側から「ごみ箱」を選択
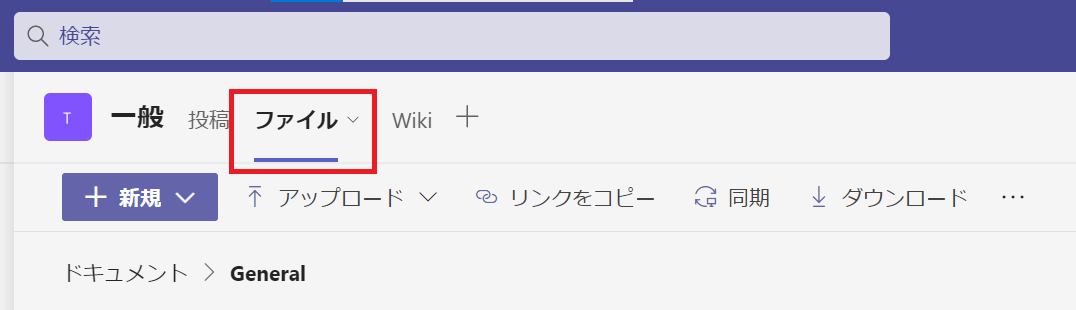
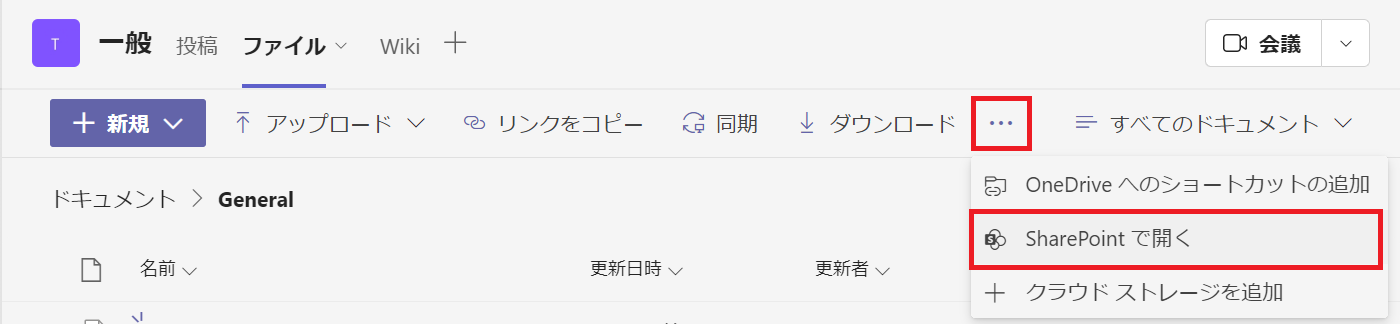
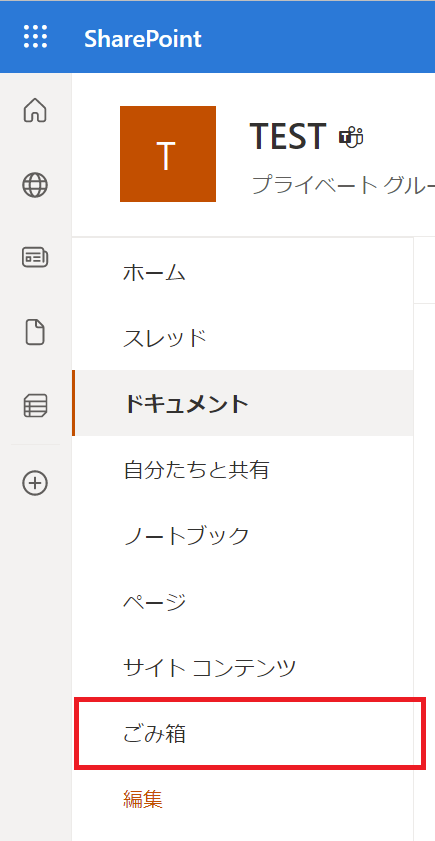
上記の流れで削除したファイルが格納されているごみ箱を開くことができます。
削除したファイルがごみ箱に保存されている期間はデフォルトでは93日間です。それ以上前に削除したファイルはごみ箱からは見つかりません
Teamsで削除したファイルを復元
ごみ箱にあるファイルを復元する方法は以下の通りです。
- 復元したいファイルをチェック
- 「復元」をクリック
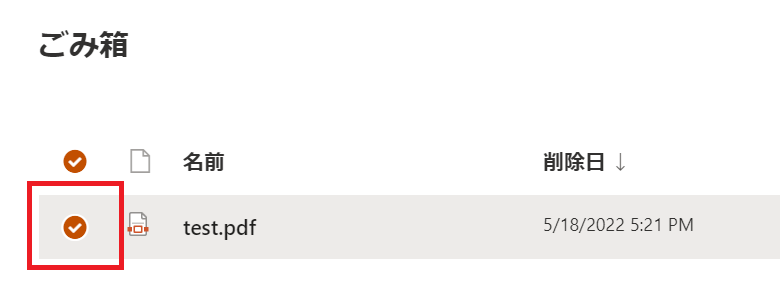
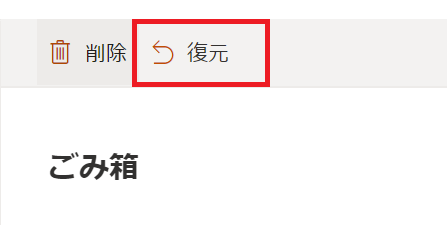
上記の方法によりTeamsで削除したファイルを復元できます。
SharePointのごみ箱からファイルを削除すると完全に削除され復元できなくなりますので、ごみ箱から削除する際は十分に注意してください
まとめ
本記事「【Teams】誤って削除・過去に削除したファイルを復元する方法」はいかがでしたか。
会社でTeamsを利用している場合、ここで紹介したファイルの復元は非常に有用な機能です。ぜひ社内に広めて、全員で利用するようにしましょう。
Teams:便利な機能のご紹介
検索ボックスの利用方法
チャットやチャネルから特定のメッセージを検索する方法として、検索ボックスを利用する方法があります。
Teamsには様々な検索方法が用意されています。使いこなすことで簡単に希望のメッセージを見つけられるようになります。

【Teams】チャットやチームからメッセージの検索(キーワード、フィルター、日付)
会議を録画する方法とその保存先
Teamsでは会議を録画することができます。議事録の作成や不参加の方への共有にとても便利な機能です。

【Teams】会議を録画・記録する方法(保存先・ダウンロード・視聴・共有方法)
通知の設定
集中したいときにTeamsの通知が邪魔になることがあります。そんなときはTeamsの通知を非表示(オフ)にしましょう。

【Teams】通知の設定:通知が表示されない・非表示(オフ)にしたいときの設定方法

 関連記事
関連記事