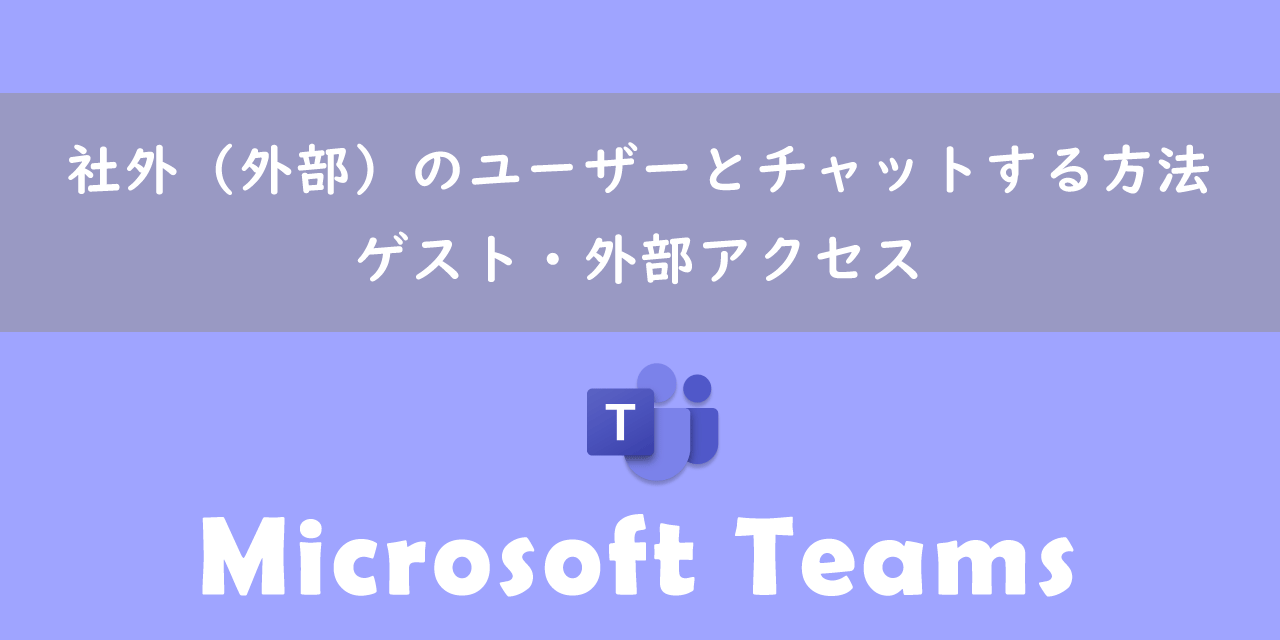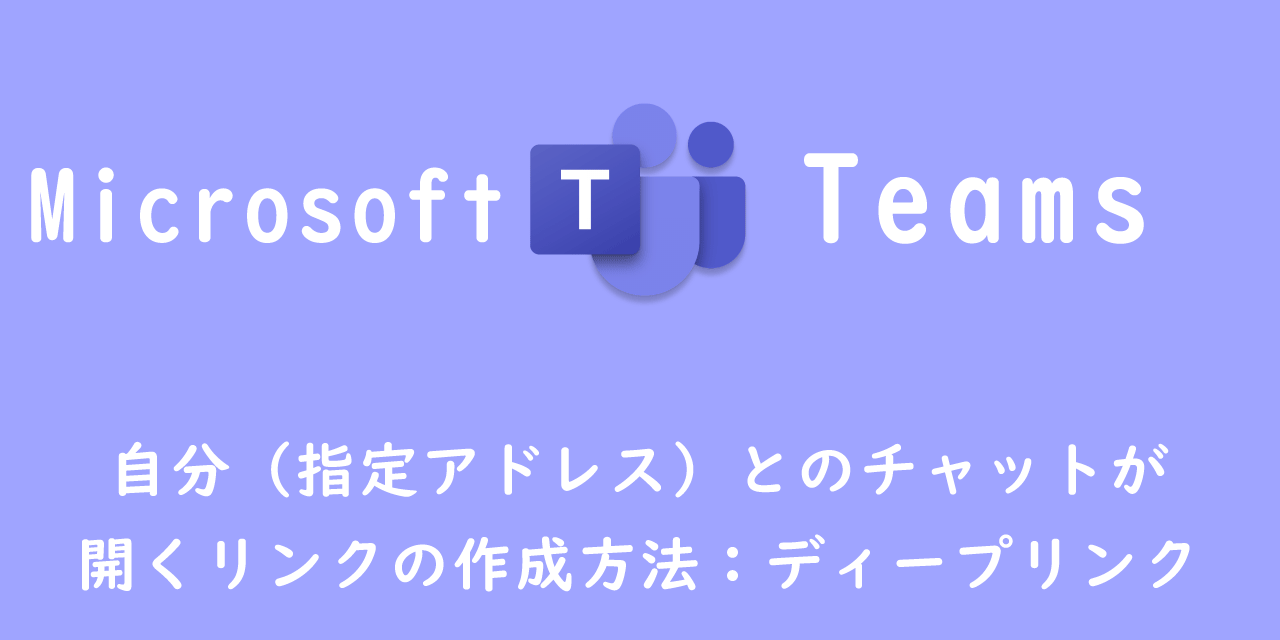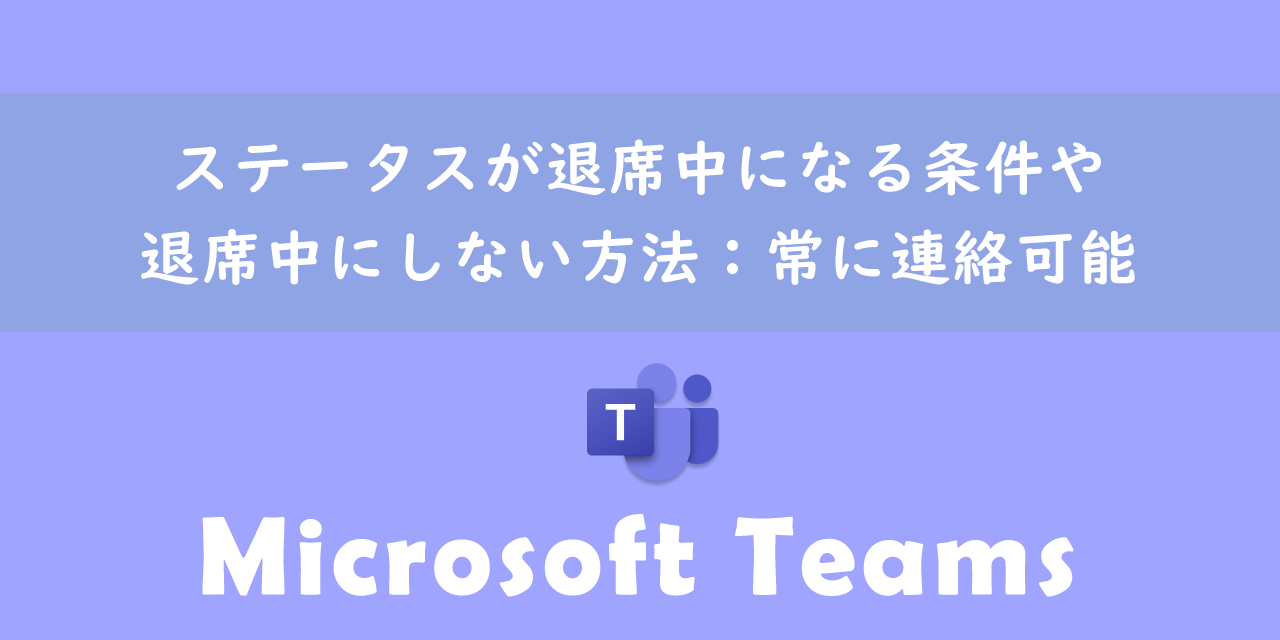【Teams】チャットのメッセージを日時指定して予約送信する:スケジュール送信機能
 /
/ 

本記事ではMicrosoftのTeamsにおける、チャットのメッセージを日時指定して予約送信する方法について解説していきます。
Teamsで同僚やお客様にチャットを送信する際、相手の都合のよい時間に送ることが望ましいです。たとえば業務時間外や休暇中であれば、メッセージを送ることは相手に迷惑になってしまう可能性があります。
またあらかじめ送信するメッセージを準備しておきたいこともよくあります。
Teamsにはこのような場面で活躍する機能として「メッセージを日時指定して予約送信する機能」が備わっています。
ビジネスで相手に配慮してベストなタイミングで送信するために必須の機能です
本記事を通して、Teamsでメッセージの予約送信(スケジュール送信)する方法について理解を深めてください。
ここではMicrosoft 365による最新のTeamsを使用しています。
Microsoft 365とはMicrosoft社が提供しているOfficeアプリケーション(Outlook、Word、Excel、SharePoint、PowerPointなど)やサービスを利用できるサブスクリプション(月額課金制)のクラウドサービスです
2025.06.20 記事を追記・修正いたしました
Teams:日時指定してチャット送信機能(スケジュール送信)とは
Teamsにはチャットを日時指定して予約送信できる機能が備わっています。英語のタイトルでは「Schedule Send for Teams Chat」というため、ここではスケジュール送信機能と呼ぶことにします。
ビジネスでは適切なタイミングでメッセージを送信することはとても重要です。相手の休暇や業務時間、タイムゾーンなどの時間的な配慮をせずにメッセージを送信してしまうと相手の迷惑になってしまう可能性があります。
Teamsのスケジュール送信機能を利用することで指定した日時に自動的にメッセージを送信できるため、相手を配慮した計画的なコミュニケーションが可能となります。
メッセージのスケジュール送信によって相手の適切なタイミングにメッセージが届くように到達タイミングをコントロールできる
また事前にメッセージの準備や送信のし忘れを防止、時間ぴったりにメッセージ送信ができます。
Teamsのスケジュール送信機能の重要な要点を以下に記します。
- 日時を指定してメッセージの送信を予約できる
- 予約したメッセージは送信前に編集・削除ができる
- フラグ(緊急や重要など)を立てられない
ここではチャットでのスケジュール送信について解説していますがチャネルでも同様の機能が備わっています。チャネルでのスケジュール送信については以下記事をご参照ください。
Teams:チャットの予約送信(スケジュール送信機能)の使用方法
チャットの予約送信(スケジュール送信機能)の使用方法はデスクトップアプリとスマートフォンアプリで少し異なります。
それぞれの方法について見ていきましょう。
デスクトップ版Teams
デスクストップ版のTeamsでメッセージを日時指定して送信する方法は以下の通りです。
- メッセージ入力欄の右側にある送信ボタンを右クリックする
- 表示された画面で送信したい日時を指定して「続行」をクリックする
- メッセージ入力欄に予約送信の文言が追加されので、メッセージを入力して「送信ボタン」をクリックする

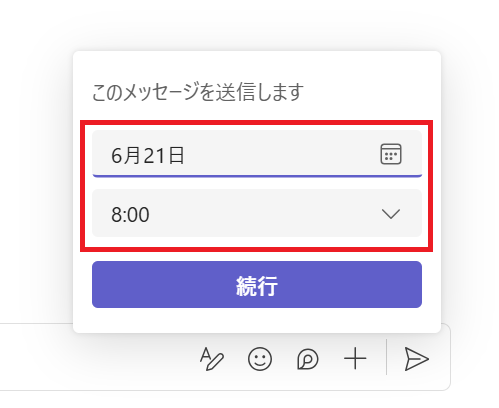

上記の操作によりメッセージの予約送信が完了します。予約したメッセージは次図のようにいつ送信されるかがわかるようになっています。
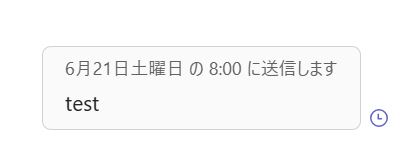
このメッセージ予約状態にした後でも、メッセージ内容の変更や送信日時の変更も可能です。
予約したメッセージを修正したい場合は、該当のメッセージにマウスカーソルをのせ、表示されたメニューから「編集」ボタンをクリックします。
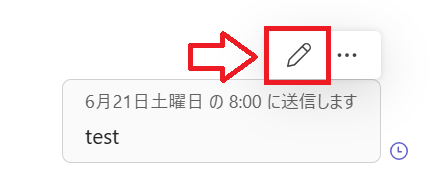
メッセージ編集画面となるため、ここで予約日時が記載されている青いテキストをクリックすると日時の変更ができる画面が表示されます。
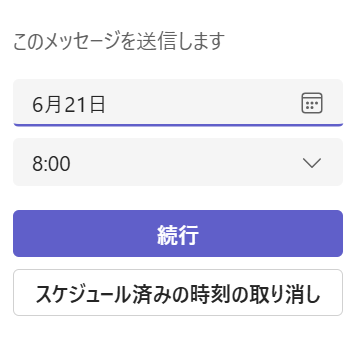
上記の画面から予約送信日時の変更や予約送信の取り消しが可能です。
スマートフォン版Teams
スマートフォン版のTeamsでメッセージを日時指定して送信する方法する方法は以下の通りです。
- メッセージ入力欄の左側にある「プラスアイコン」をタップする
- 表示されたメニューから「送信スケジュール」をタップする
- 表示された送信スケジュール画面で送信したい日時を指定する
- スケジュール送信が設定されるので、送信したいメッセージを入力して送信ボタンをタップする
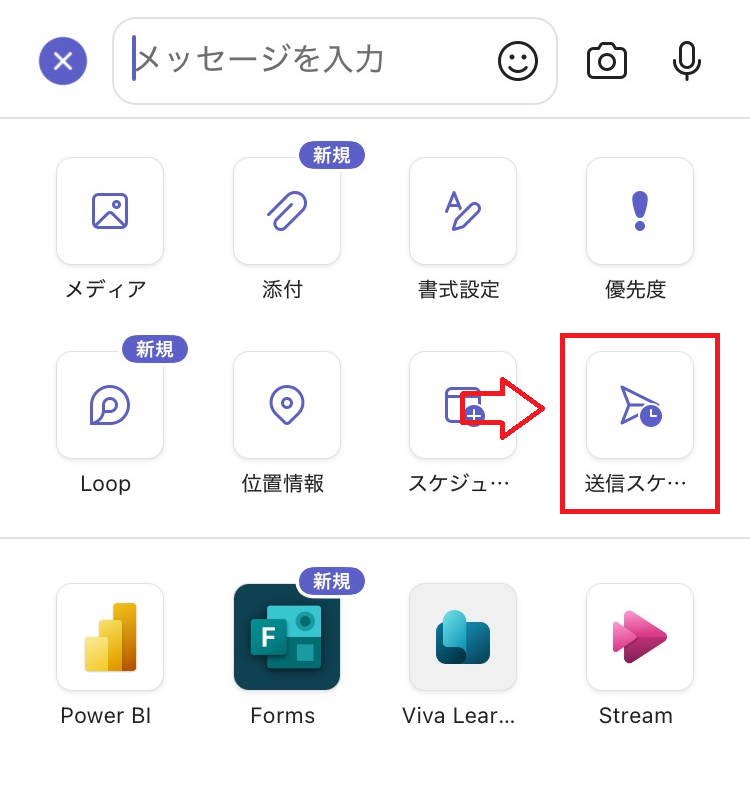
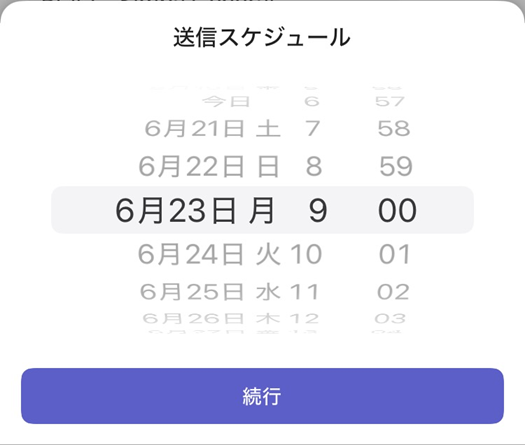
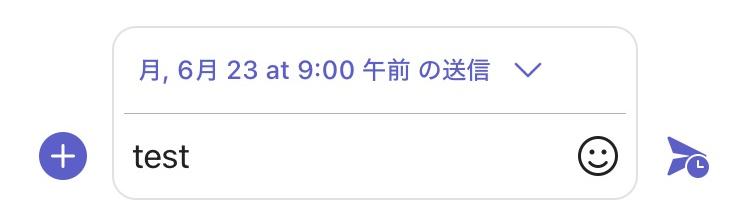
上記の操作によりスマートフォン版Teamsでメッセージのスケジュール送信が設定できます。
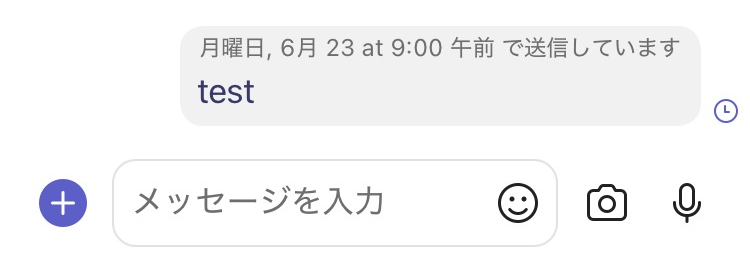
デスクトップ版と同様に予定作成後でも、内容の変更や日時の変更は可能となっております。
メッセージの内容や送信日時を変更したい場合、まず該当のメッセージを長押ししてください。すると以下のように選択肢が表示されるので、「編集」や「スケジュールを変更」をタップして修正してください。
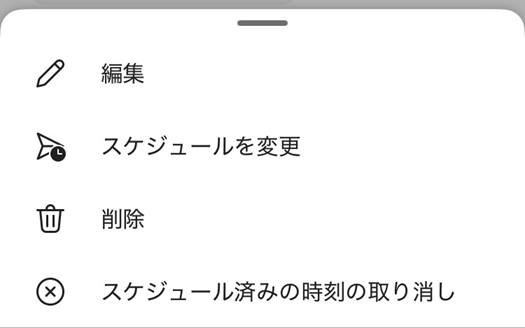
Teams:会議で使える便利な機能
Microsoft Teamsには会議で利用できる便利な機能がたくさん備わっています。
会議中にパソコン画面を共有する
Teamsではとても簡単にパソコンで開いている資料(ウィンドウ)を、会議参加者に共有する(見せる)ことができます。わざわざ資料を配布する手間がなくなるので、Web会議では必須の知識です。
会議中にパソコン画面を共有する方法については以下記事をご参照ください。
PowerPointによるプレゼンテーション
Teams会議でPowerPointを使ったプレゼンテーションを行う場合、PowerPoint Liveという機能を利用することをお勧めします。
PowerPointの開発者ツールと同じような画面構成でプレゼンを行うことができます。
PowerPoint Liveについて詳しくは以下記事をご参照ください。
会議で表示される名前を変更する
出席する会議によっては、会社名とフルネームを表示するように言われることがあります。そういった場合、通常の会議参加方法では登録されている名前が表示されてしまいます。
会社名など自分で決めた名前を表示したい場合は、以下記事で解説している方法を使用する必要があります。
会議IDとパスコード
不特定多数の人に会議の参加を呼び掛ける場合、新たにTeamsに追加された機能「会議IDとパスコード」を利用しましょう。
今までの会議参加方法は、招待メールのリンクをクリックする、またはカレンダーから参加することができました。
これらとは別の方法として、「会議IDとパスコード」で会議に参加できるようになったのです。以下記事を参考にして、その方法を確認してください。
会議に参加するためのURLを作成・発行する
会議は社内のメンバーだけでなく、外部のお客様も含めた会議も多いかと思います。そういった社内や外部のお客様を会議に参加してもらうための方法の1つとしてURLを利用する方法があります。
URLであればクリックするだけで参加できるため、不慣れな方でも簡単に会議に参加できます。特に年配の方を会議に参加してもらう場合、事前に会議のURLを送っておくといいですね。
まとめ
本記事「【Teams】チャットのメッセージを日時指定して予約送信する:スケジュール送信機能」はいかがでしたか。
ここでは以下の項目について解説してきました。
- Teamsでチャットのメッセージを日時指定して予約送信する機能について
- デスクトップ版のTeamsでチャットのメッセージを日時指定して予約送信する方法
- スマートフォン版のTeamsでチャットのメッセージを日時指定して予約送信する方法
業務で送信タイミングをコントロールするのに大変便利な機能です。ぜひ実際の業務で利用してみてください。
Teamsにはほかにも仕事に役立つ機能が豊富に備わっています。ぜひ以下記事から仕事に役立つ機能を見つけて、利用してみてください。



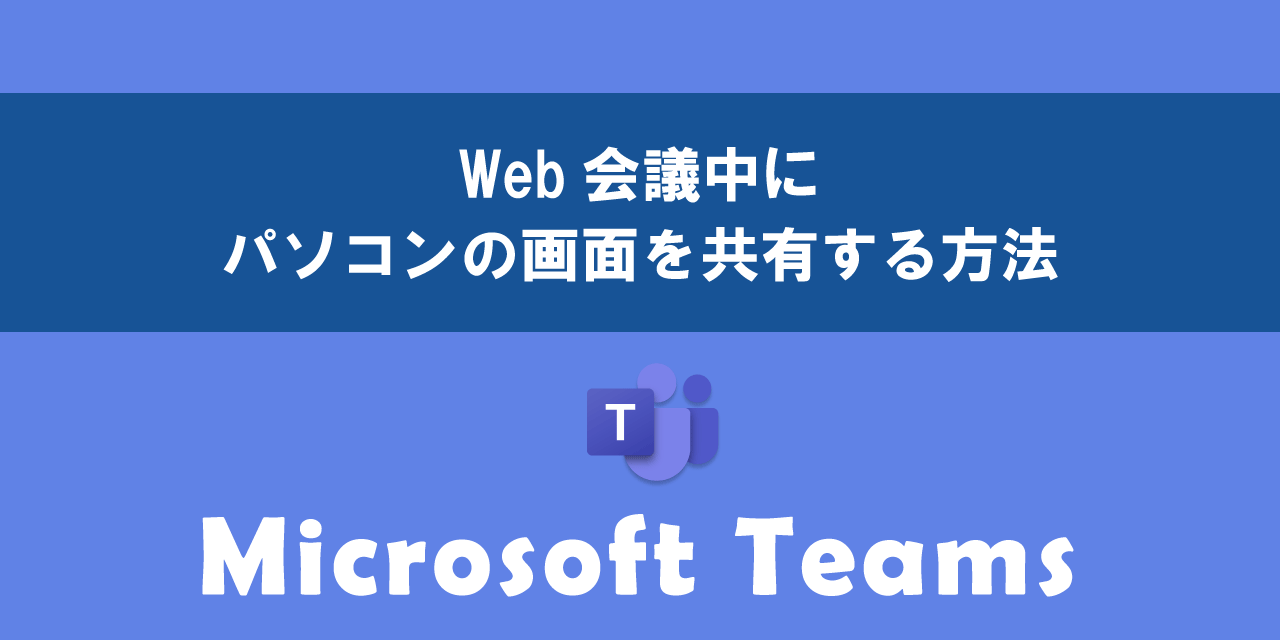





 関連記事
関連記事