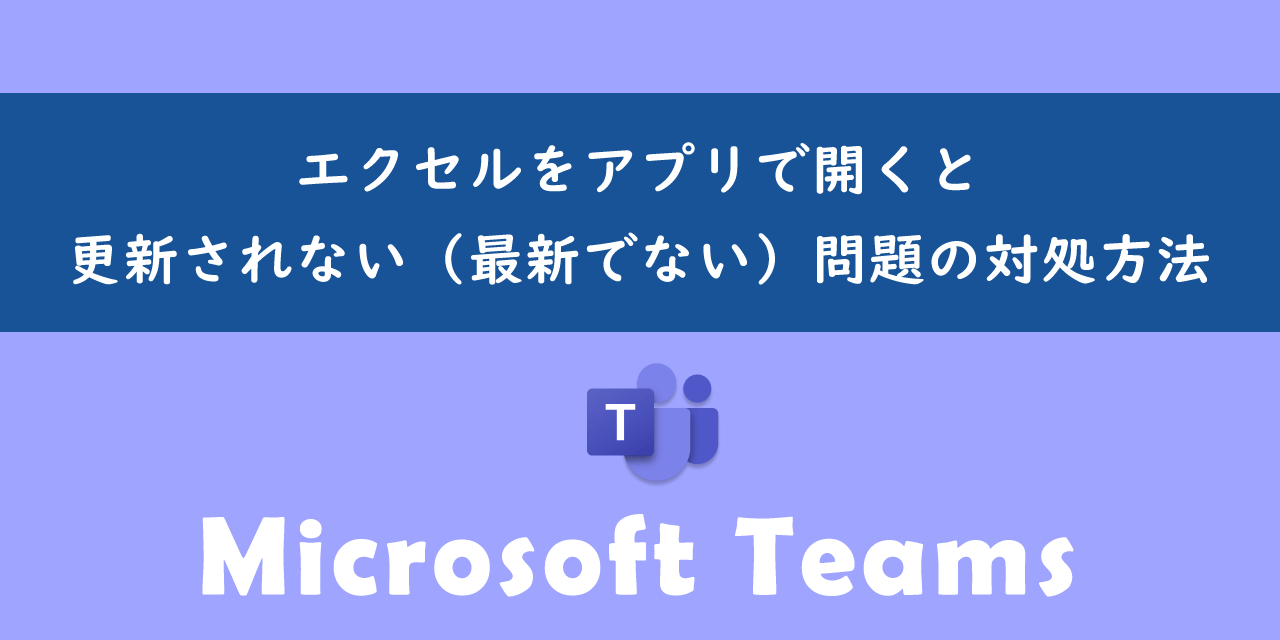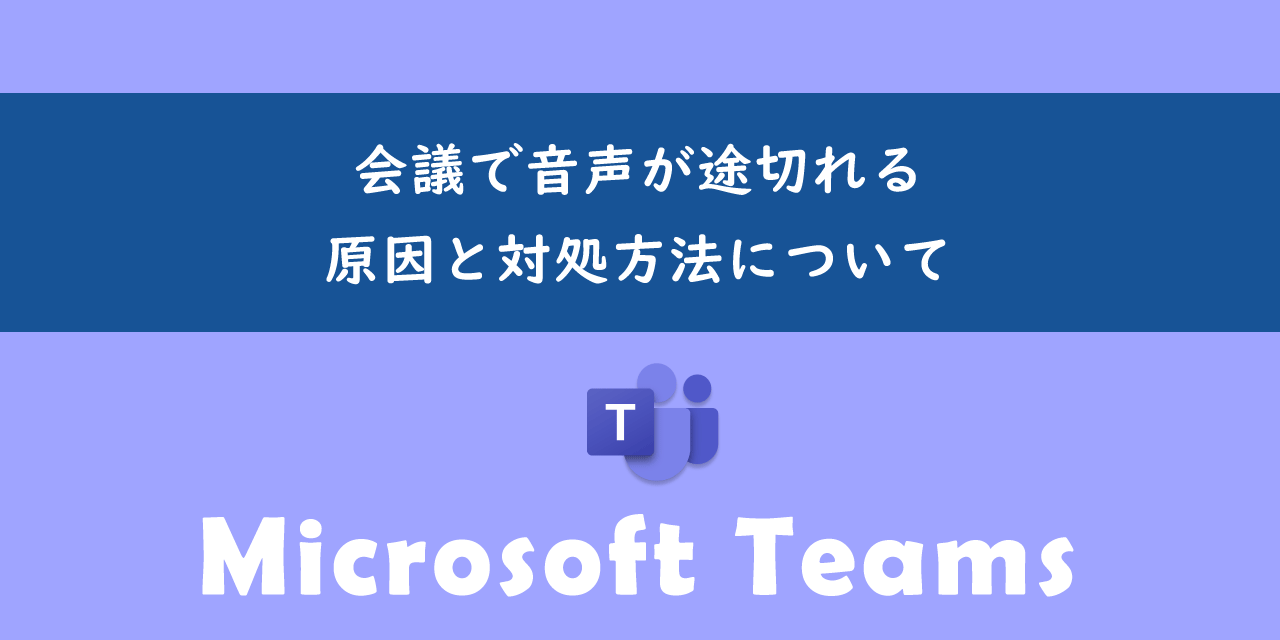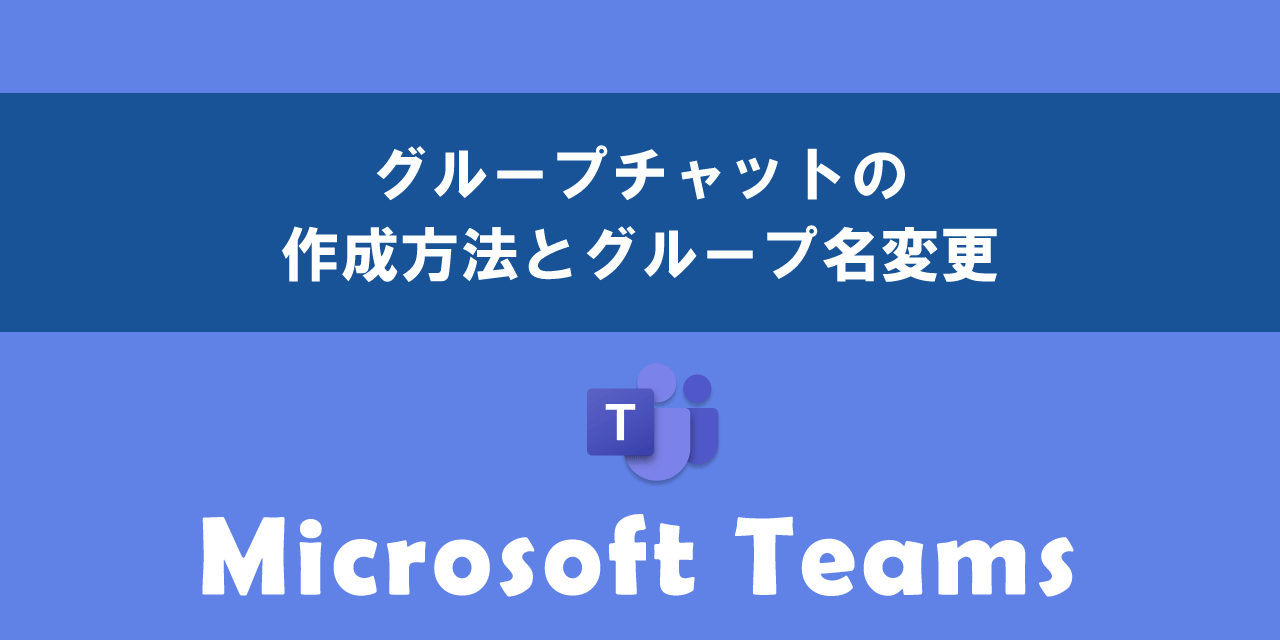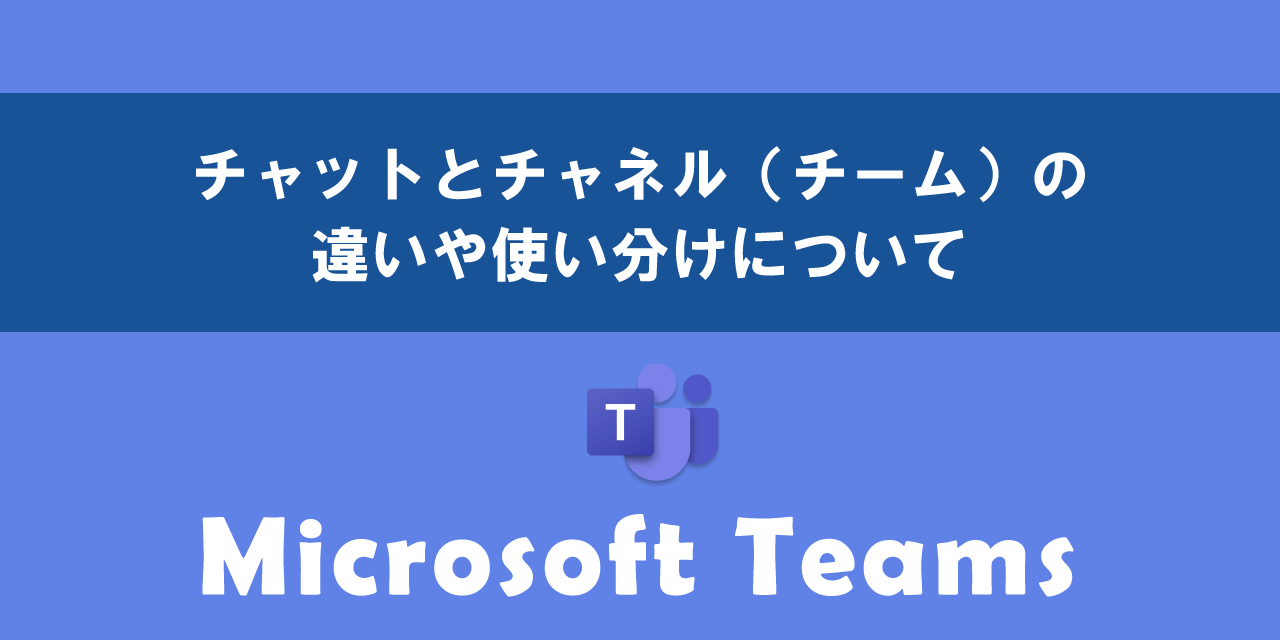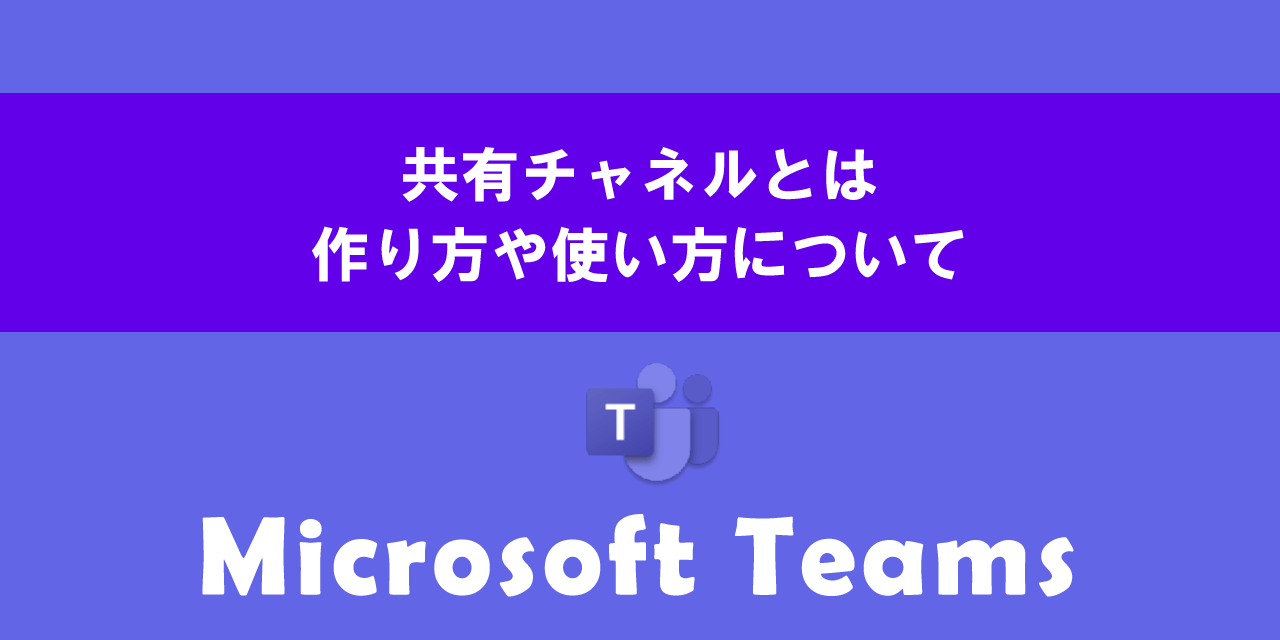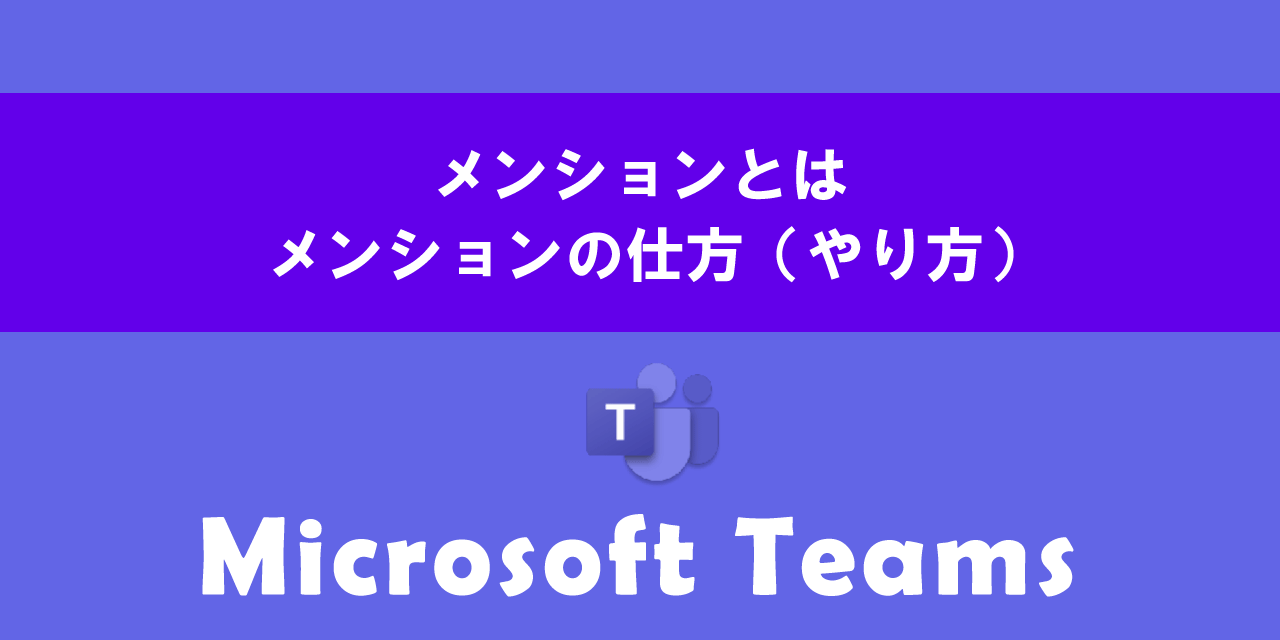【Teams】チャネルでの投稿を日時指定して予約する方法
 /
/ 

本記事ではMicrosoftのTeamsにおける、チャネルでの投稿を日時指定して予約する方法について詳しく解説していきます。
Teamsのチャネルはプロジェクトや部署のメンバー内でのやり取りで頻繁に利用される機能の一つです。
これまではチャネルでのメッセージ投稿は即時に送信(反映)され、日時指定しての予約投稿はできませんでした。
2025年2月、ついにチャネルでも日時指定して投稿を予約できる機能が追加されました。
本記事を通して、Teamsのチャネルで投稿を日時指定して予約する方法について理解を深めてください。
ここではMicrosoft 365による最新のTeamsを使用しています。
Microsoft 365とはMicrosoft社が提供しているOfficeアプリケーション(Outlook、Word、Excel、SharePoint、PowerPointなど)やサービスを利用できるサブスクリプション(月額課金制)のクラウドサービスです
Teams:チャネルでの投稿を予約(日時指定)するとは
Teamsのチームにはチームメンバーと会話や情報共有、ファイル共有、会議などを行う場所として一つ以上のチャネルが存在します。チャネルはトピック毎の会話スペースのようなものです。
チャネルではメンバー同士でメッセージを投稿します。チャネルにメッセージを投稿することで関係者全員と情報を共有できます。
このチャネルでの投稿はこれまでは日時を指定して予約投稿することはできませんでしたが、2025年2月のアップデートによりチャネルであらかじめ作成しておいたメッセージを日時指定して投稿を予約する機能が追加されました。
チャットでは2022年10月のアップデートですでにメッセージの予約送信機能が追加されています
投稿の予約機能はメッセージを投稿するタイミングをコントロールしたいときに非常に便利です。たとえば次のような場面で利用されます。
- 相手が会社に着く時間に送りたいとき
- 定期連絡の事前準備
- 業務時間外を避けて業務時間内に送りたいとき
- 海外との時差を考慮して送りたいとき
- 会議などイベントのリマインダー
- 業務開始すぐに送りたいとき
チャネルでの投稿予約を使うことで投稿するタイミングを調整できるだけでなく、投稿の事前準備もできるため業務の全体的な効率を向上できます。
チャネルで投稿を日時指定して予約する方法
チャネルで投稿を日時指定して予約する方法は以下の通りです。
- 対象のチャネルを開く
- 予約投稿したいメッセージを作成する
- 投稿フィールドの下側にある「+」をクリックする
- 表示されたメニューから「メッセージのスケジュール」を選択する
- 投稿したい日時を選択して「続行」をクリックする
- 表示される予約日時を確認し、問題なければ「投稿」をクリックする
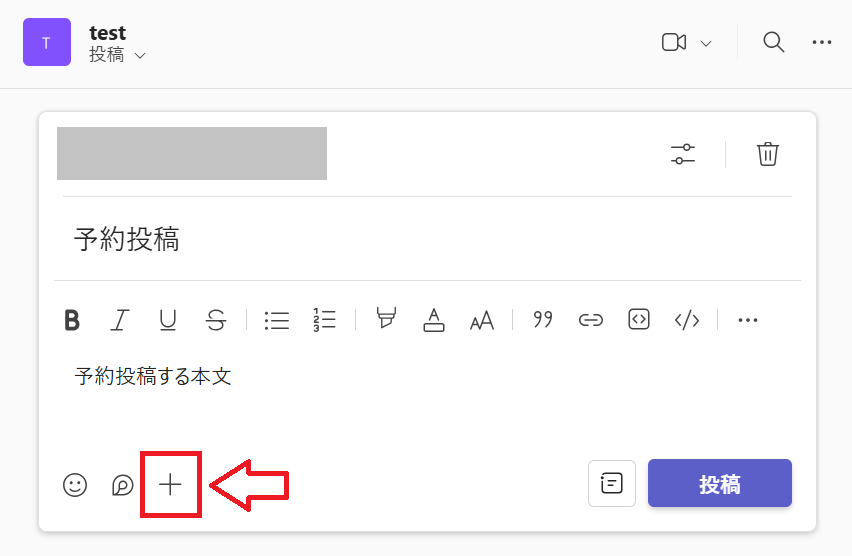
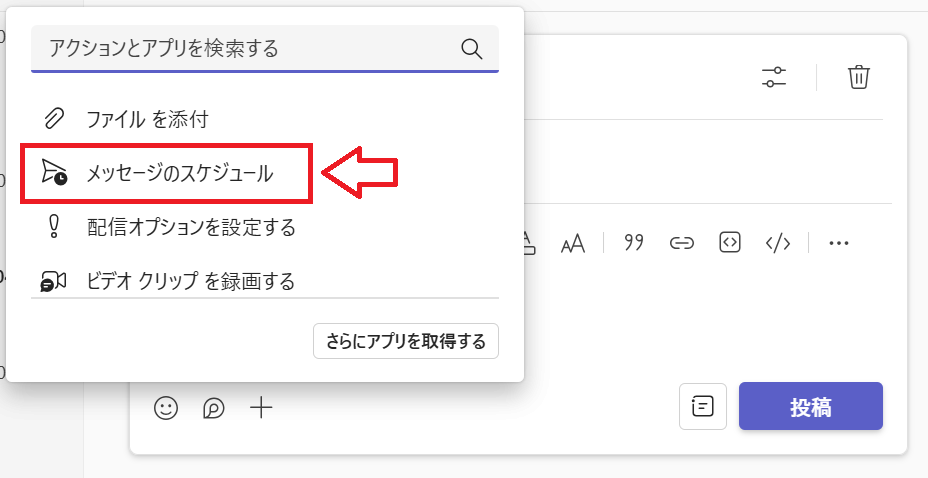
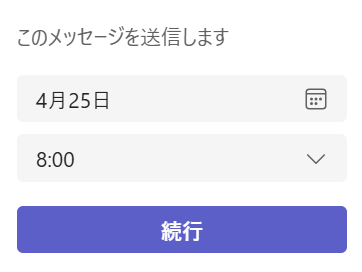
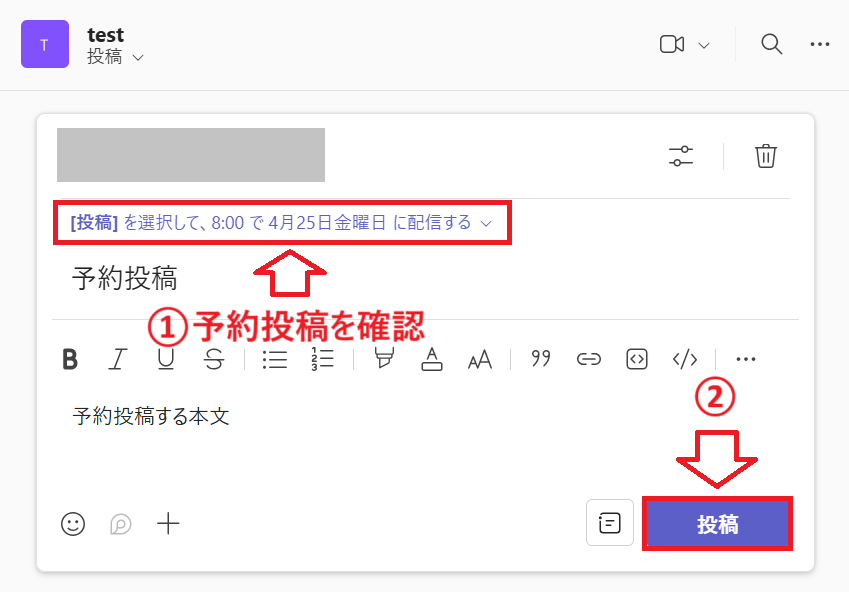
上記の操作でチャネルでの投稿の予約が完了します。
予約したチャネルの投稿を変更・削除する方法
すでに予約をしているチャネルの投稿を変更したい場合は以下の流れで操作を行います。
- 対象のチャネルを表示する
- 編集したい予約投稿にカーソルをおき、表示されたメニューから編集ボタン(えんぴつアイコン)をクリックする
- 表示された編集画面で投稿内容を修正して「投稿」をクリックする
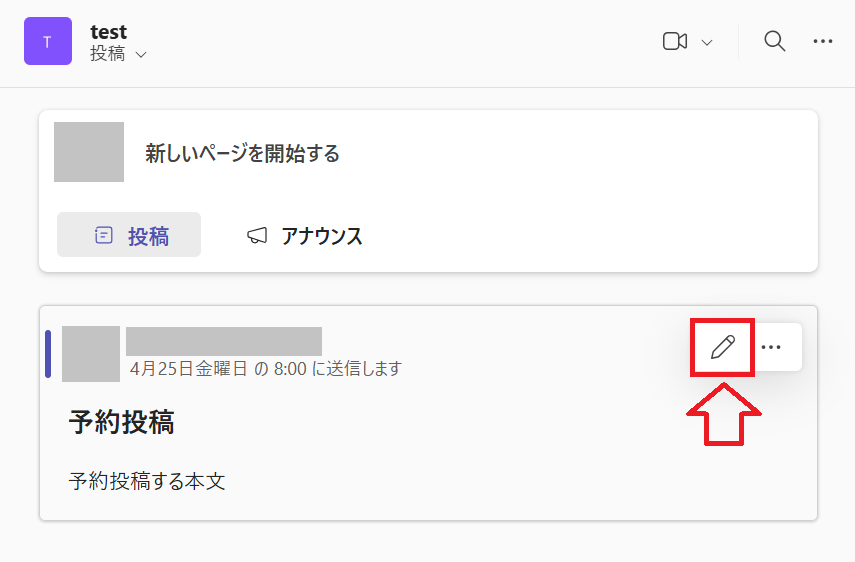
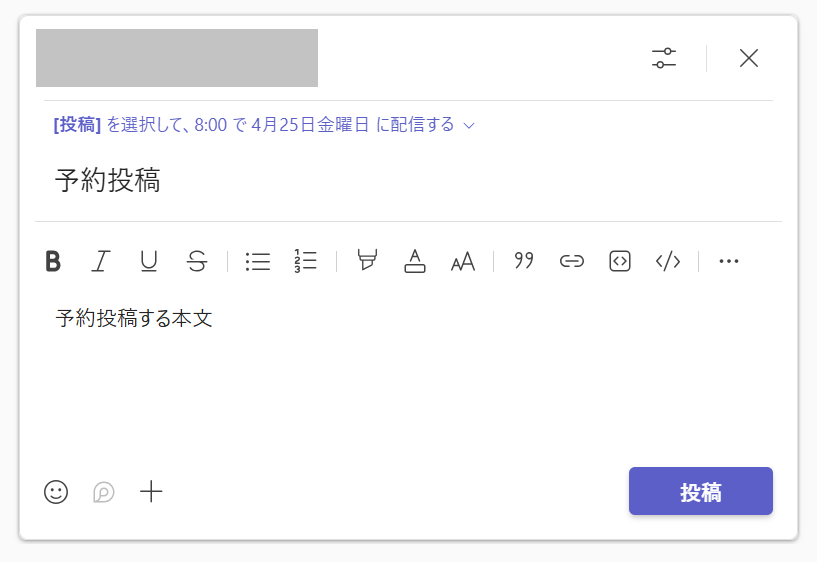
上記の流れで予約投稿の内容を修正することができます。
予約している日時を変更したい場合は投稿の修正画面で青字で記述されている「【投稿】を選択して、[時間]で[日時]に配信する」をクリックします。
![Teams:【投稿】を選択して、[時間]で[日時]に配信するをクリック](/static/image/1060/click-scheduled-date-time.png)
表示された日時設定画面から予約日時を変更できます。
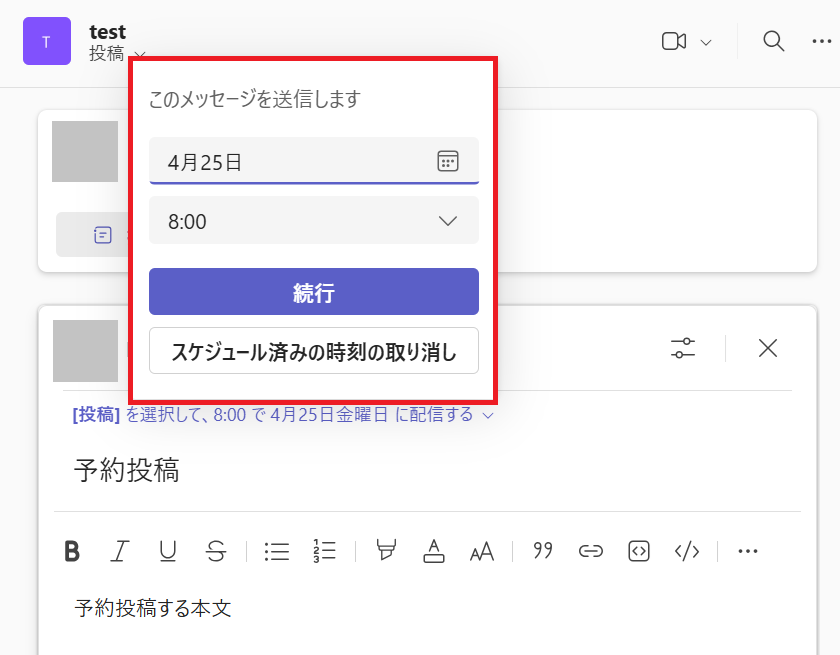
投稿から予約を削除したい場合は「スケジュール済みの時刻の取り消し」をクリックしてください。
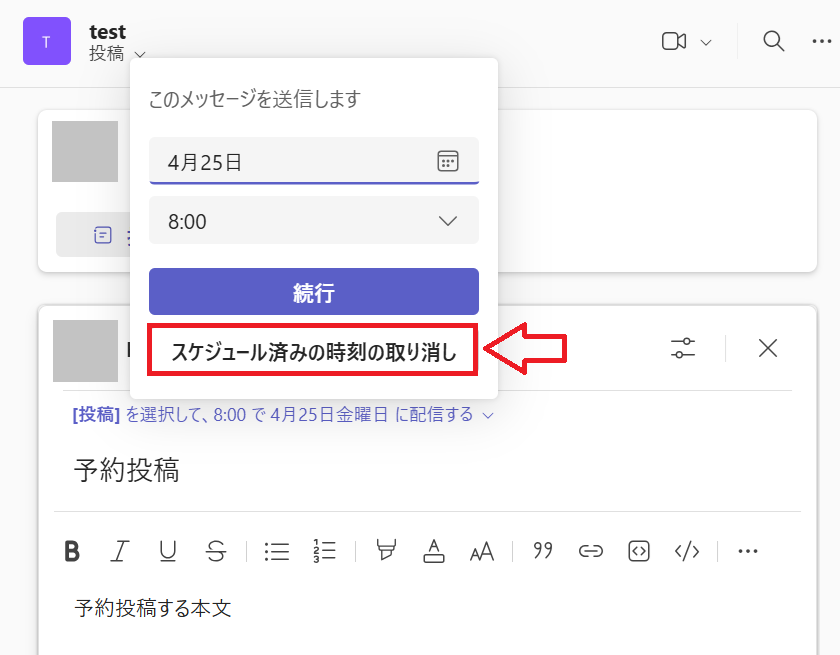
予約した投稿自体を削除したい場合は、チャネルのトップページから対象の投稿にカーソルをのせ、表示されたメニューから「・・・」をクリックして「削除」を選択してください。
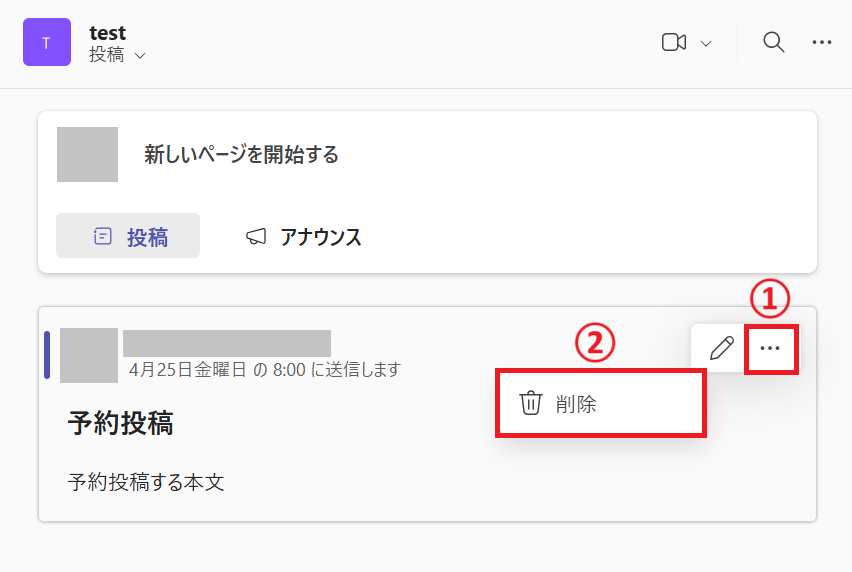
まとめ
本記事「【Teams】チャネルでの投稿を日時指定して予約する方法」はいかがでしたか。
ここでは以下の項目について解説してきました。
- Teamsのチャネルで投稿を予約することについて
- チャネルで投稿を日時指定して予約する方法
- 予約したチャネルの投稿を変更・削除する方法
チャネルの予約投稿はリマインダーや投稿の事前準備など投稿タイミングをコントロールするのに大変便利な機能です。
ぜひ日々の業務で利用していただき、仕事を効率的に進められるようになってください。
Teamsにはその他にも様々な仕事に役立つ機能が備わっています。以下Teamsのまとめ記事では仕事で便利な機能をご紹介しています。ぜひご覧いただき、仕事に役立つ機能を見つけてください。

【Teams】機能一覧:仕事で活躍する便利な機能をまとめて紹介

 関連記事
関連記事