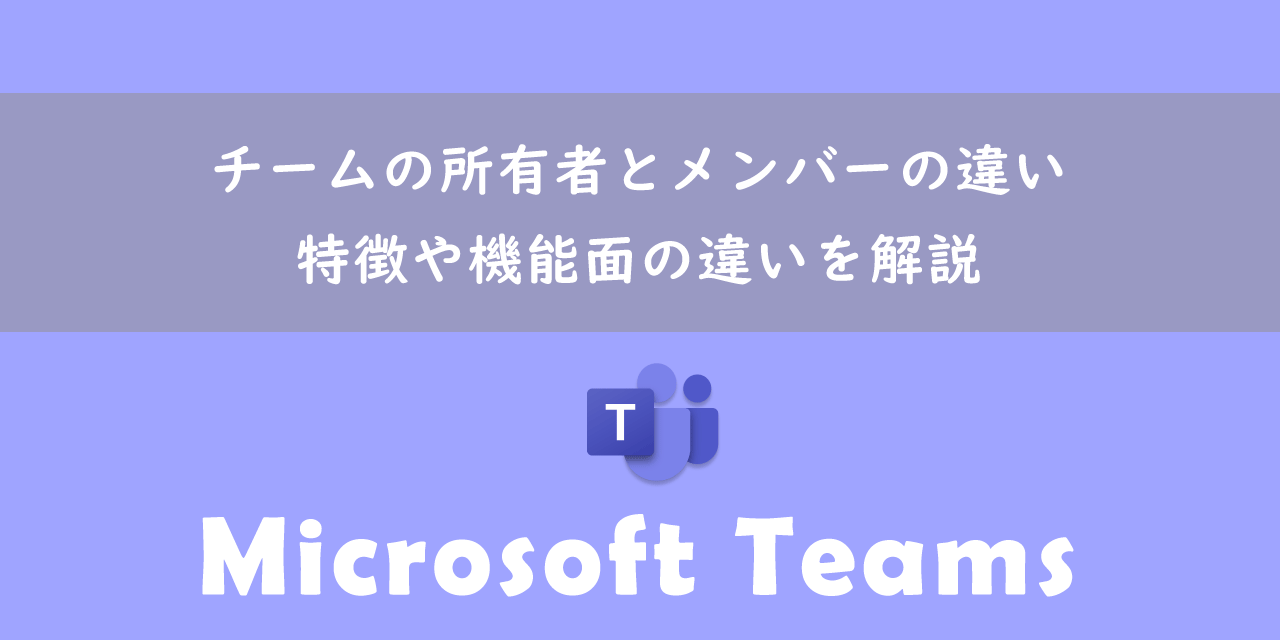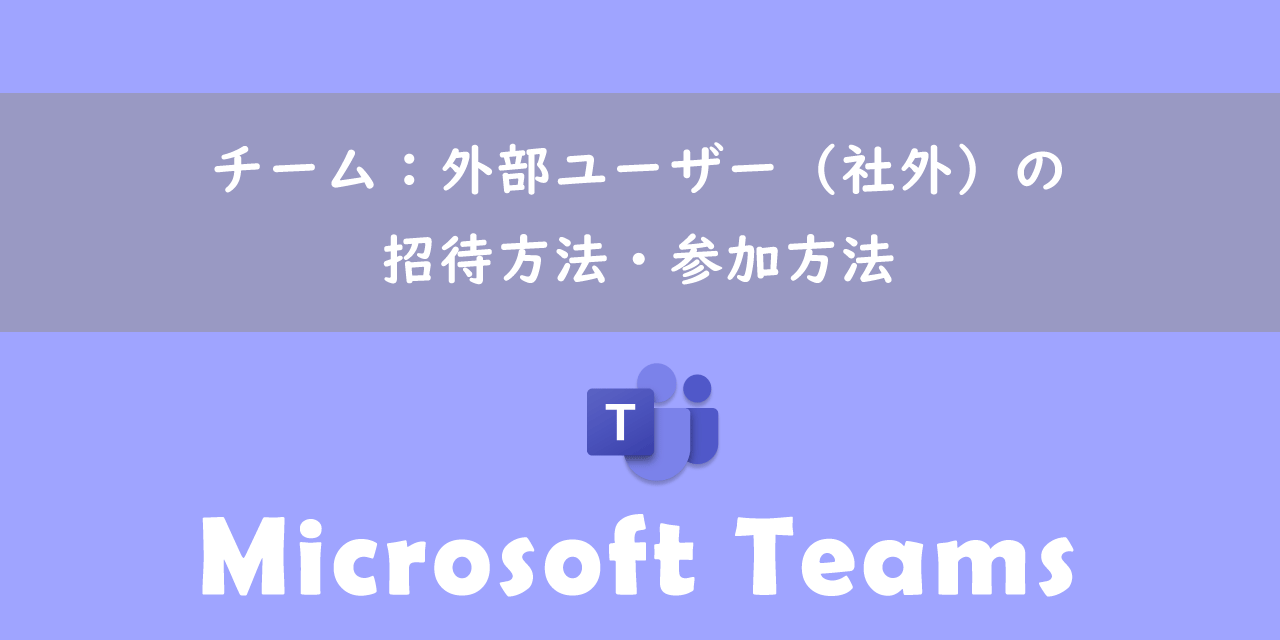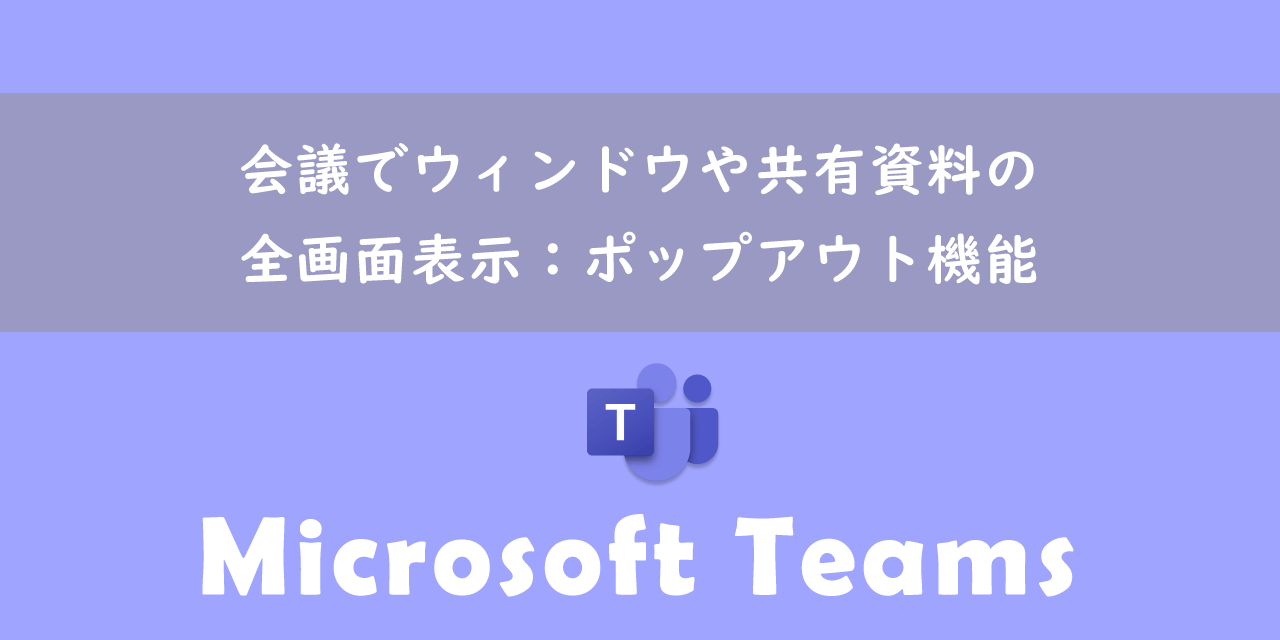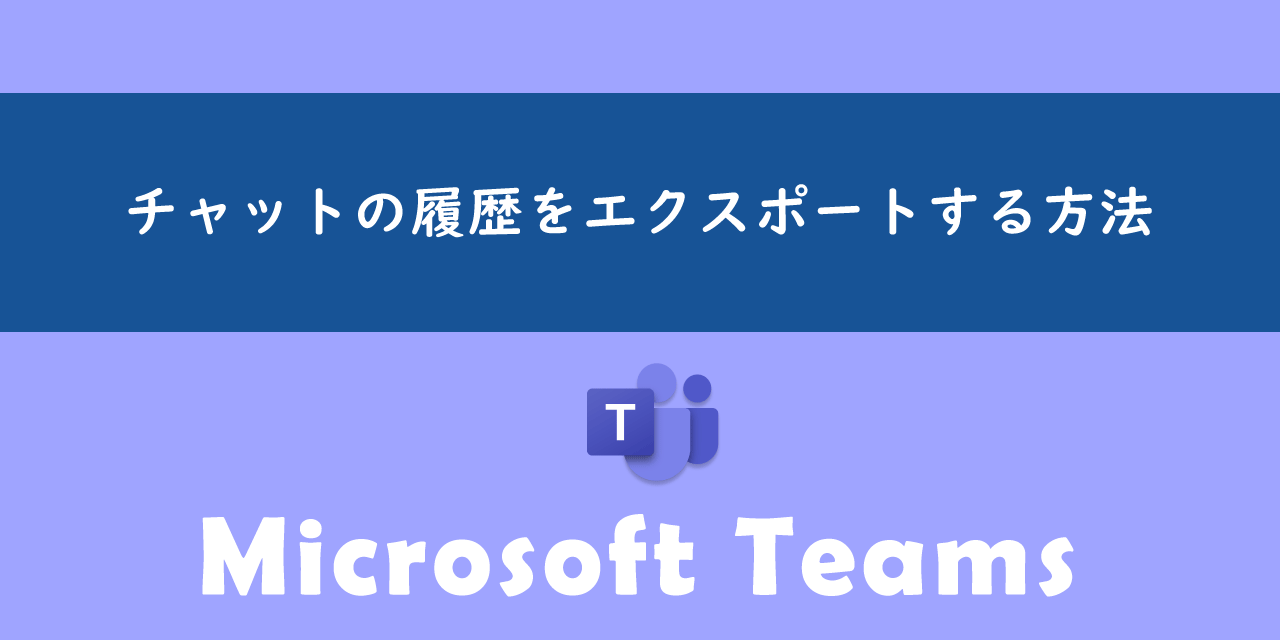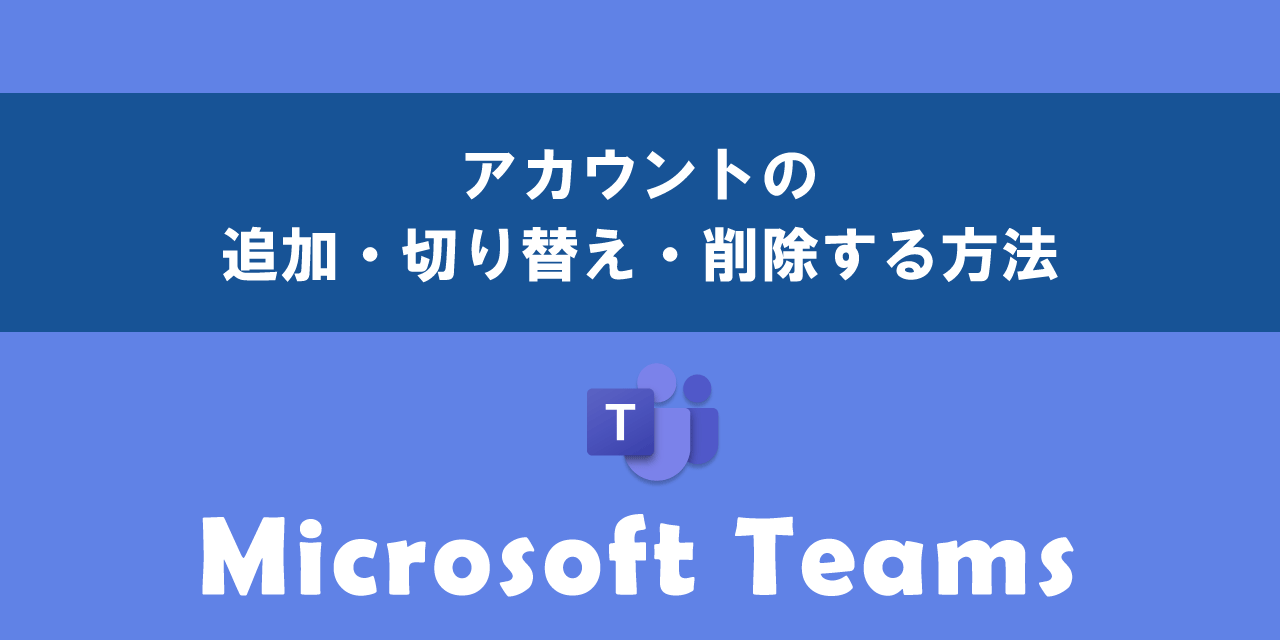【Teams】エクセルをアプリで開くと更新されない(最新でない)問題の対処方法
 /
/ 
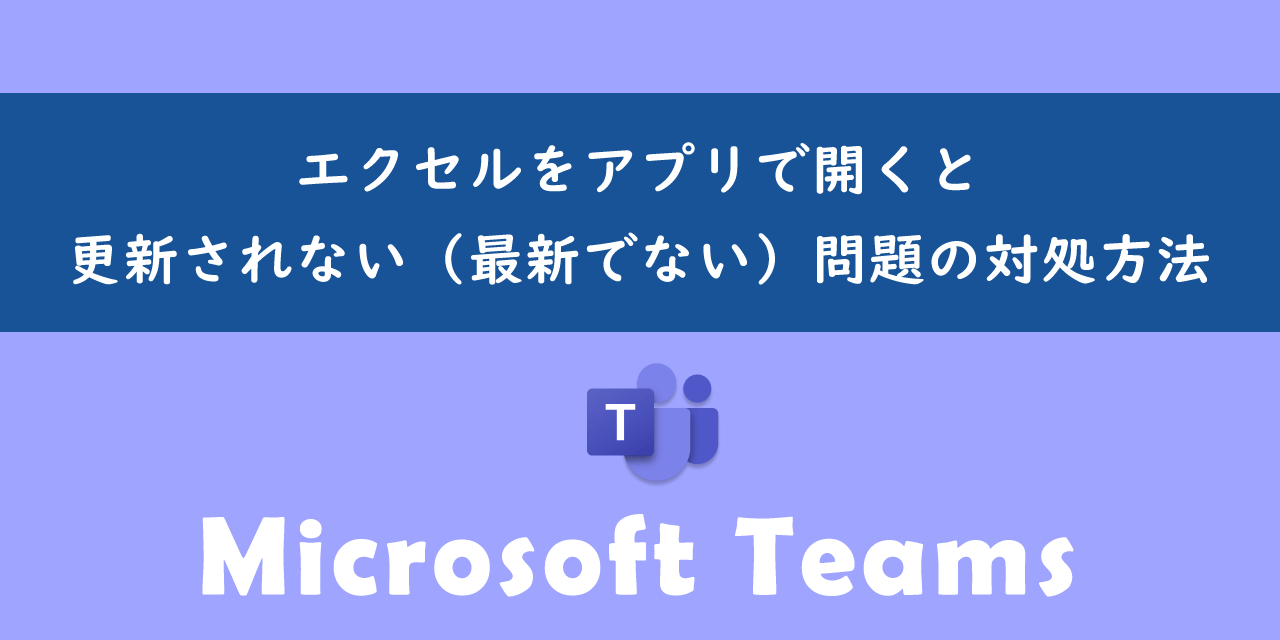
本記事ではMicrosoftのTeamsにおける、エクセルをアプリで開くと更新されない(最新でない)問題の対処方法について詳しく解説していきます。
Teamsで共有されたエクセルをデスクトップアプリで開くと更新されていない状態で開くことがあります。
Teams上で開くと最新の状態で開くのに、アプリで開くと更新されないという現象です。この現象が発生すると何度閉じても最新の状態でアプリでは開きません。
本記事を通して、Teams上のエクセルをアプリで開くと更新されない問題の対処方法について理解を深めてください。
ここではMicrosoft 365による最新のTeamsを使用しています。
Microsoft 365とはMicrosoft社が提供しているOfficeアプリケーション(Outlook、Word、Excel、SharePoint、PowerPointなど)やサービスを利用できるサブスクリプション(月額課金制)のクラウドサービスです

Microsoft365とは:どのようなサービスかわかりやすく解説
Teams:エクセルを「アプリで開く」とは
Teamsのチャットやチームにアップロードされたエクセルをクリックして開くとTeamsのアプリ上(オンラインビューアー)でファイルは開かれます。
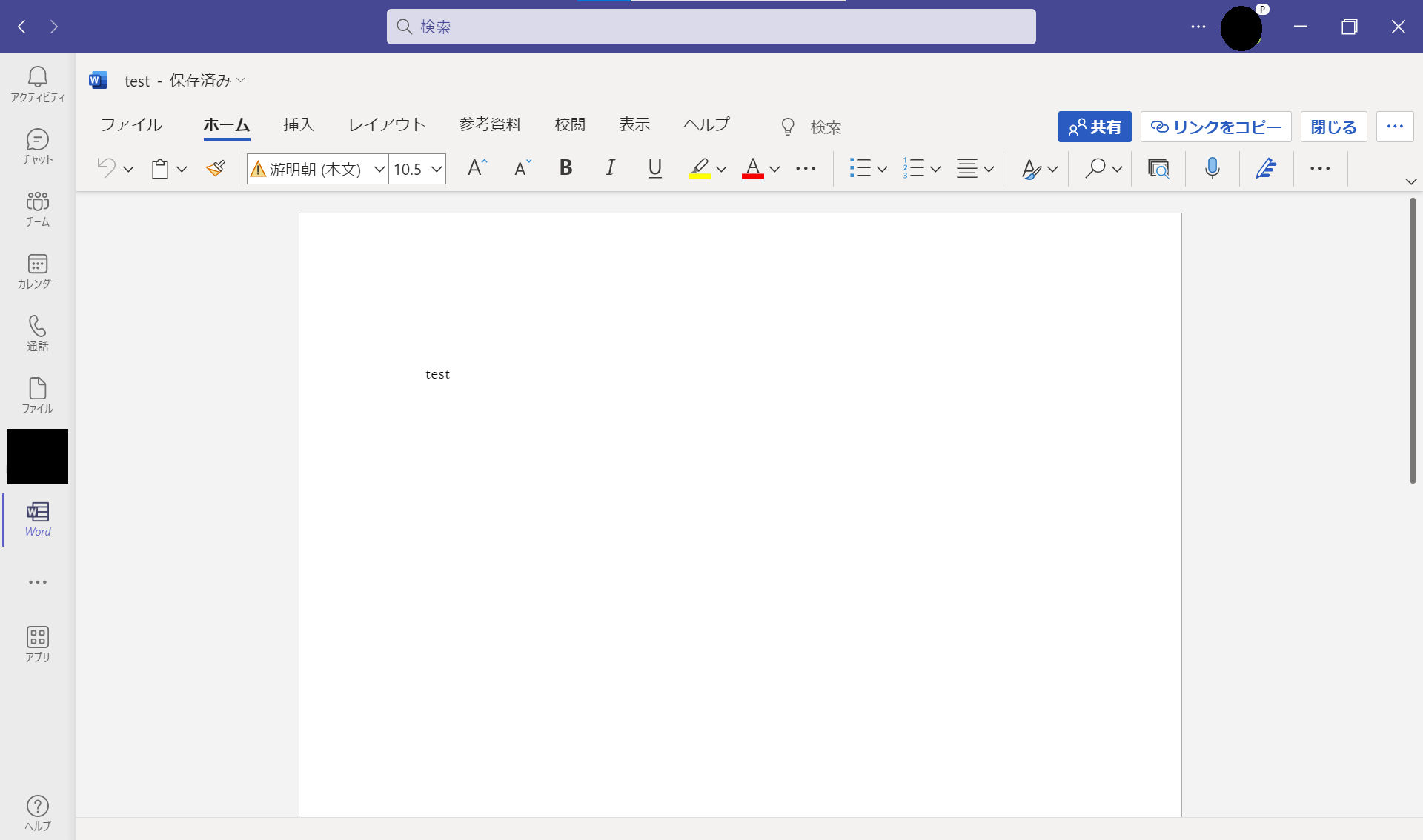
ファイルの中身を閲覧する・簡単な編集だけであればTeams上で開くことに問題はありません。しかしTeams上では高度な機能(マクロの実行やグラフの挿入など)を使えないです。
エクセルの高度な機能を利用したい場合はエクセルを「アプリで開く」必要があります。
Teamsでエクセルを開く際に「デスクトップアプリ」を選択することでデスクトップアプリケーションで対象のエクセルを開きます。これによりデスクトップアプリが備えている機能をすべて利用できるということです。
Teamsで共有されたファイルをアプリで開く方法はいくつかあります。例えばチャットで送信されたファイルの場合は次図のように「・・・」をクリック>「次の方法で開く」>「デスクトップアプリ」を選択します。
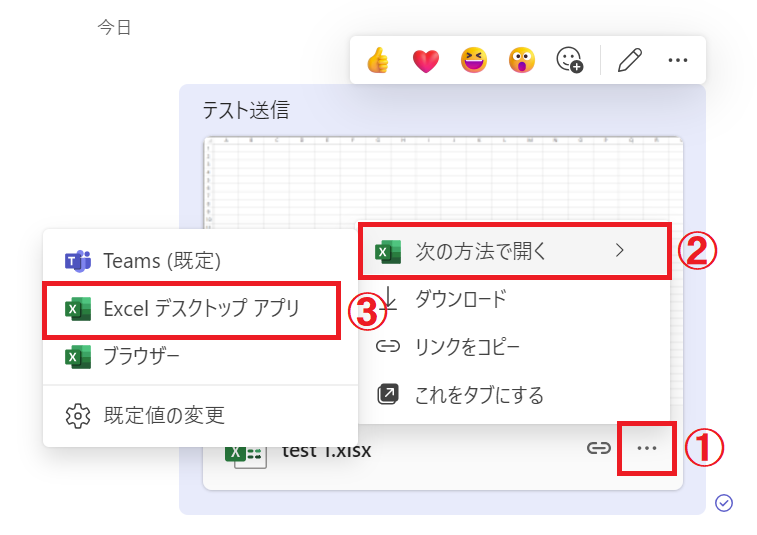
またはTeams上で開いた後にアプリで開きたい場合は「編集」ボタンをクリック>表示されたメニューから「Excelで開く」を選択します。
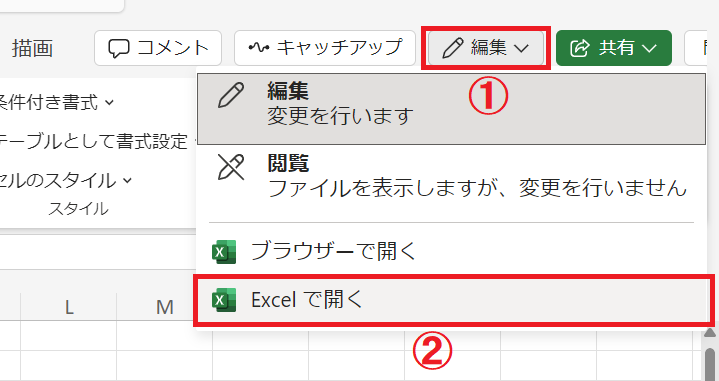
Teams上のエクセルを常にアプリで開く方法
Teams上のエクセルをアプリで開くたびに上記の操作をするのは非常に面倒くさいです。
Teamsの設定を変えることでファイルをクリックすると自動的にデスクトップアプリで開くようにすることができます。
詳しい設定方法については以下記事をご参照ください。

【Teams】WordやExcelのファイルをアプリで常に開くようにする方法
エクセルをアプリで開くと更新されない(最新でない)問題とは
私は社内SE(システムエンジニア)として働いており、日々アプリケーションやパソコンに関する様々な問い合わせや問題に対応しています。
Teamsのエクセルをアプリで開く機能では次のような問題が発生することがあります。
- エクセルをアプリで開くと内容が更新されない
- エクセルをアプリで開くと最新でない内容でファイルが開く
上記の問題を実際に確認すると、エクセルをTeams上で開くと問題なく最新の状態で開かれるのに、アプリで開くとエクセルは更新されていない(最新ではない)状態でした。
エクセルをアプリで開くと更新されない問題の原因
Teams上のエクセルをアプリで開くと更新されない問題の原因はパソコン内に保存しているキャッシュです。
エクセルのキャッシュとは一時的にファイル内容を保存してファイルの読み込み速度を向上させる仕組みです
キャッシュが起因して古いデータのままエクセルが開いている可能性が高いです。
エクセルをアプリで開くと更新されない問題の対処方法
エクセルのキャッシュを削除することで今回の問題は解決します。エクセルのキャッシュを削除する方法は以下2つあります。
- アプリのオプションから削除する
- パソコン内のキャッシュフォルダを直接削除する
アプリのオプションから削除する
アプリのオプションからキャッシュを削除する方法は以下の通りです。
- エクセルファイルをデスクトップアプリで開く
- 画面左上にある「ファイル」をクリックする
- 左側のメニューから「オプション」を選択する
- 表示された「Excelのオプション」画面の左側のメニューから「保存」をクリックする
- 画面右側で下にスクロールし、キャッシュの設定欄にある「キャッシュファイルの削除」をクリックする
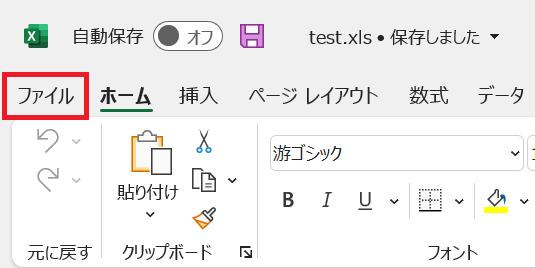
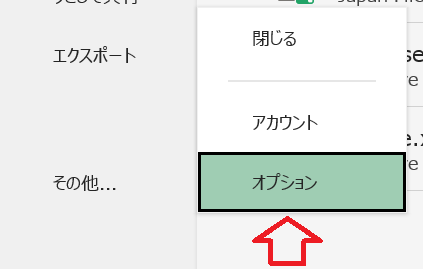
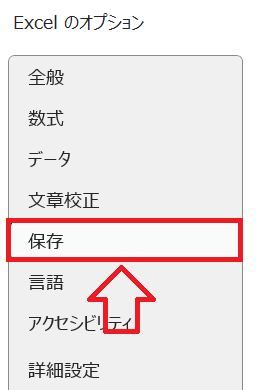
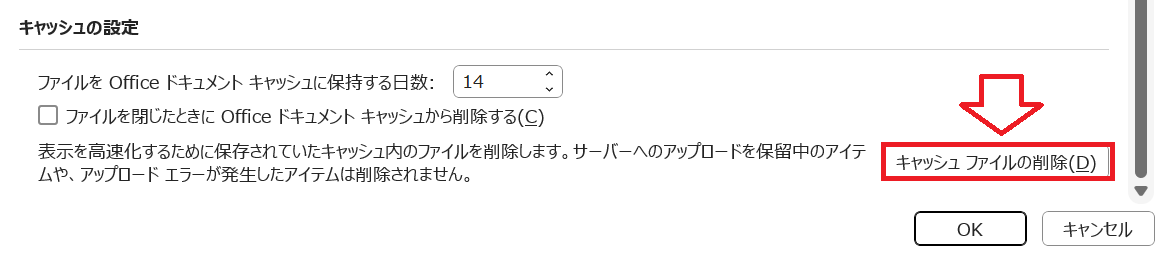
上記の操作でデスクトップアプリからエクセルのキャッシュを削除できます。
パソコン内のキャッシュフォルダを直接削除する
アプリからキャッシュを削除しても問題が解決しない場合は、パソコン内のキャッシュフォルダを直接削除してみましょう。
パソコン内のキャッシュフォルダを削除する方法は以下の通りです。
- Office製品のアプリ(Excel、Teams、Outlook、Wordなど)を閉じる
- キーボードで「Windowsキー + Rキー」を押す
- 表示された「ファイル名を指定して実行」画面に
「%LocalAppData%\Microsoft\Office\16.0」と入力して「OK」をクリックする - 開いたエクスプローラーから「OfficeFileCache」を削除する
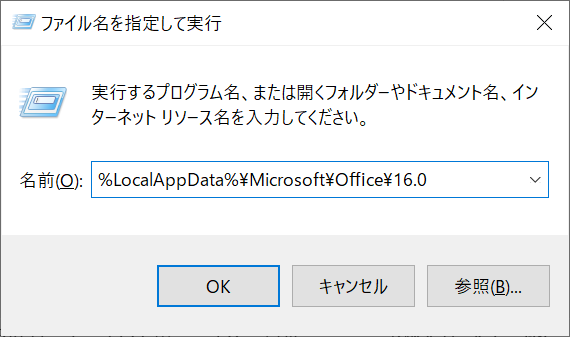
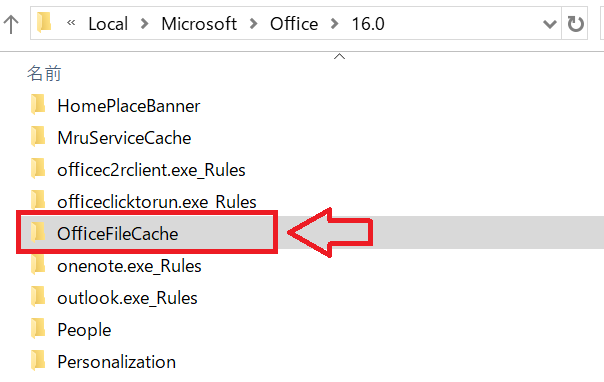
OfficeFileCacheは削除せずに別の名前に変更しておき、万が一の時のために残しておくことが多いです
上記の方法でOffice製品のキャッシュを削除できます。再度Teams上のエクセルをアプリで開いて、更新されているか確認してみてください。
まとめ
本記事「【Teams】エクセルをアプリで開くと更新されない(最新でない)問題の対処方法」はいかがでしたか。
Teamsで共有されたエクセルを頻繁にアプリで開く人はこの現象がよく発生します。本現象が発生したらそのままにしておかずに、キャッシュの削除を行うようにしましょう。
Teamsには様々な便利な機能が備わっています。以下 Teamsのまとめ記事では仕事に役立つ機能をご紹介しています。ぜひご覧いただき、ご自身の仕事に役立つ機能を見つけてください。

【Teams】機能一覧:仕事で活躍する便利な機能をまとめて紹介

 関連記事
関連記事