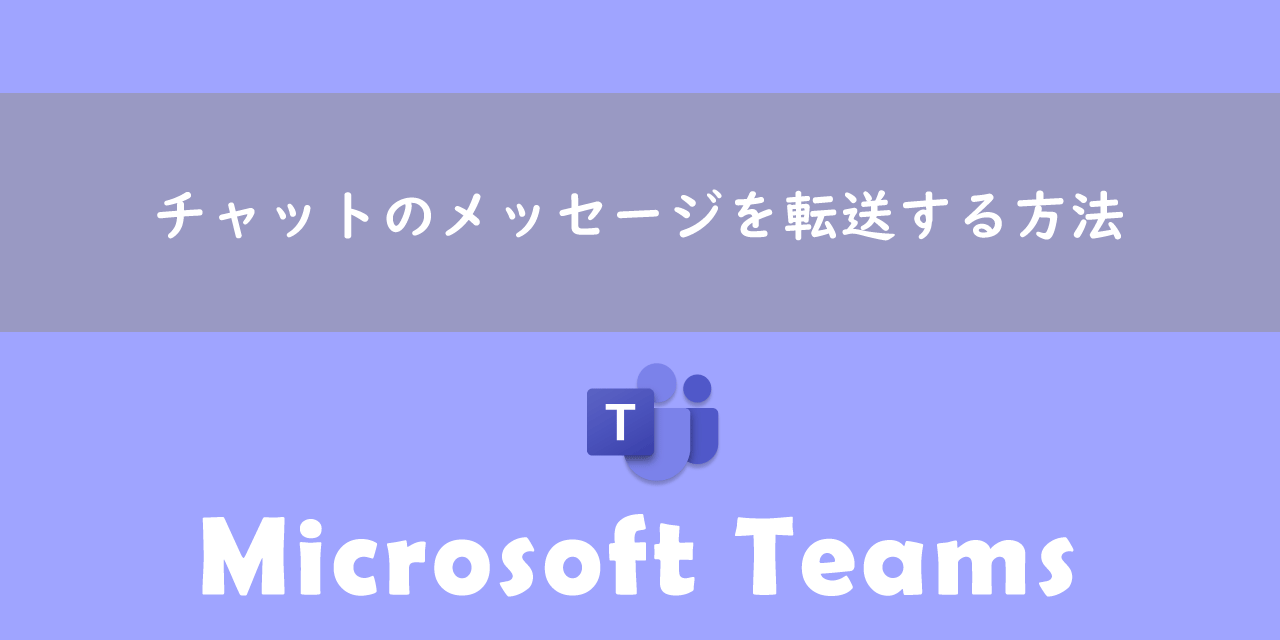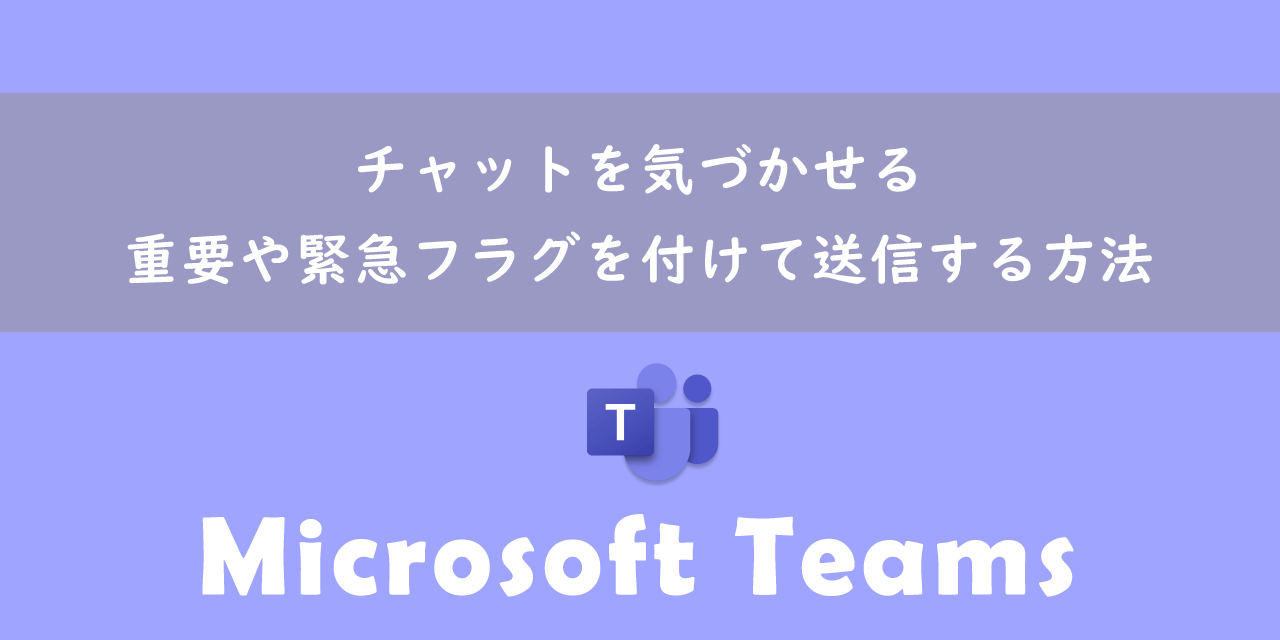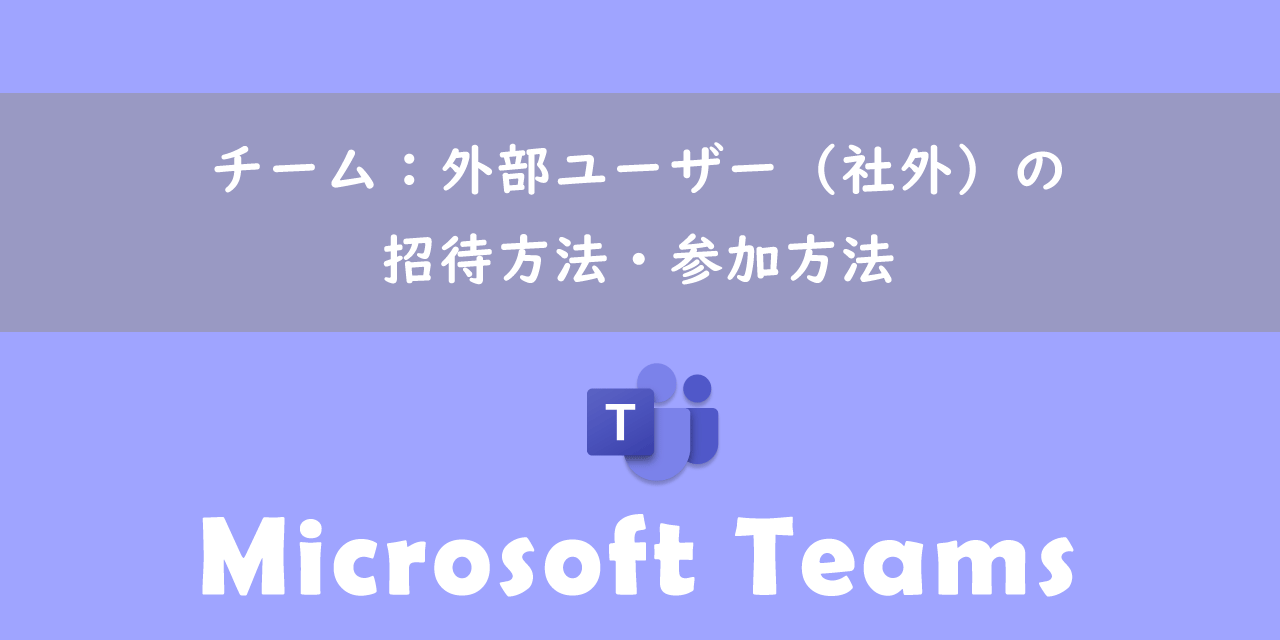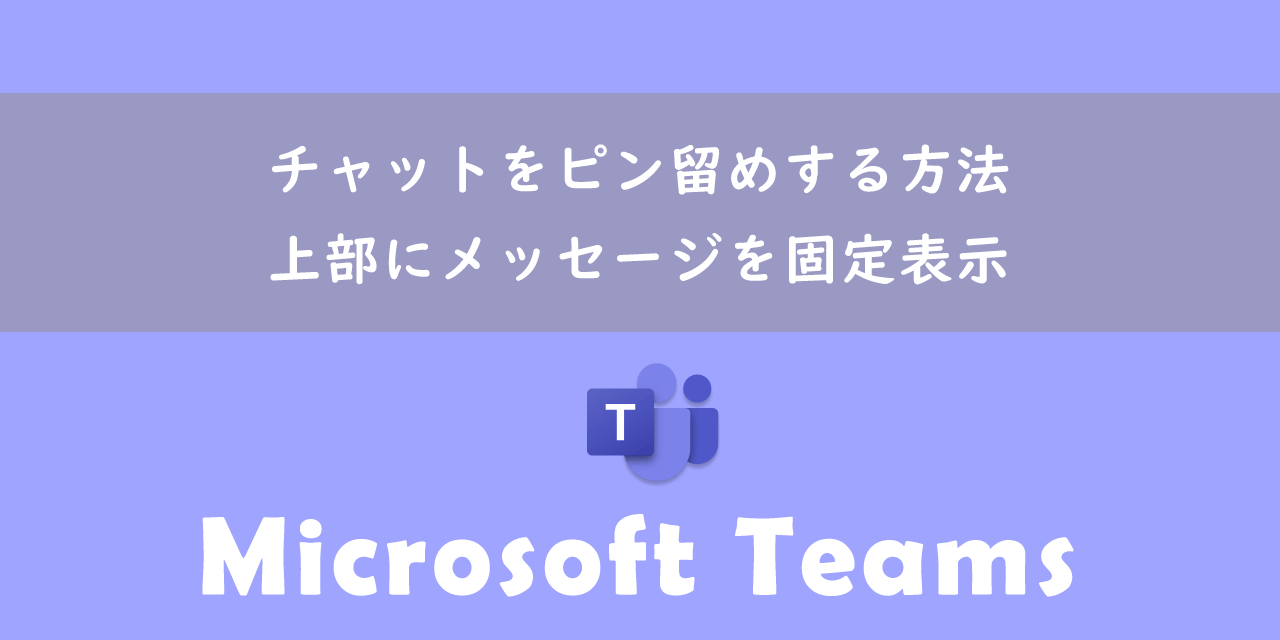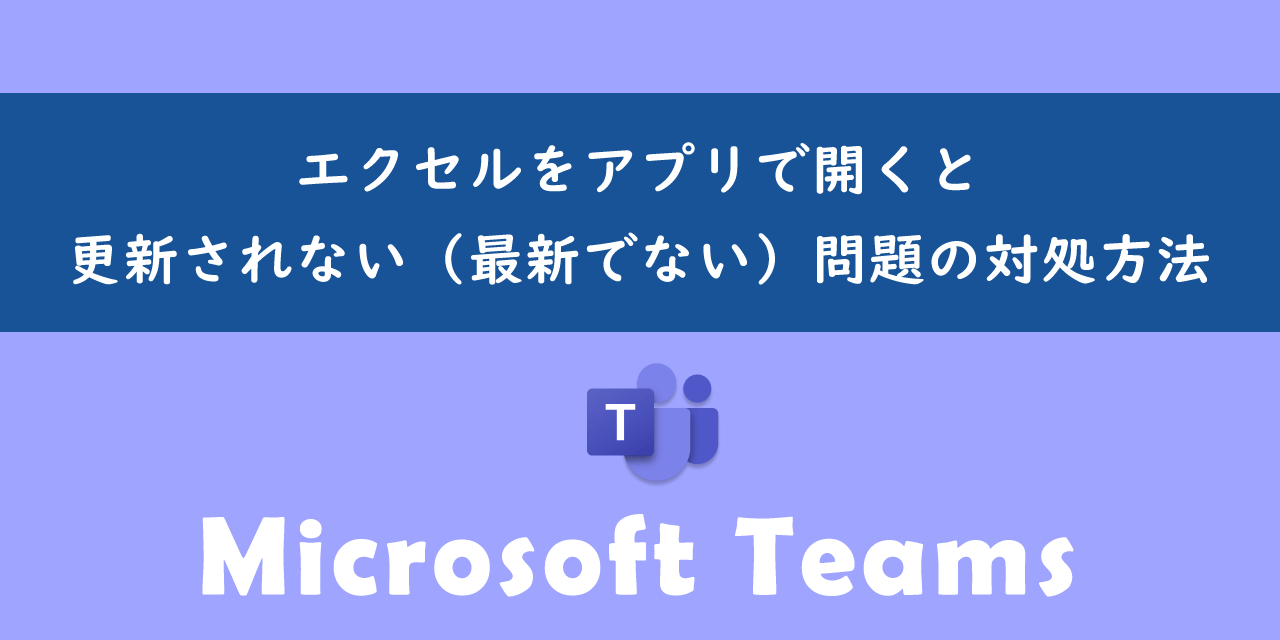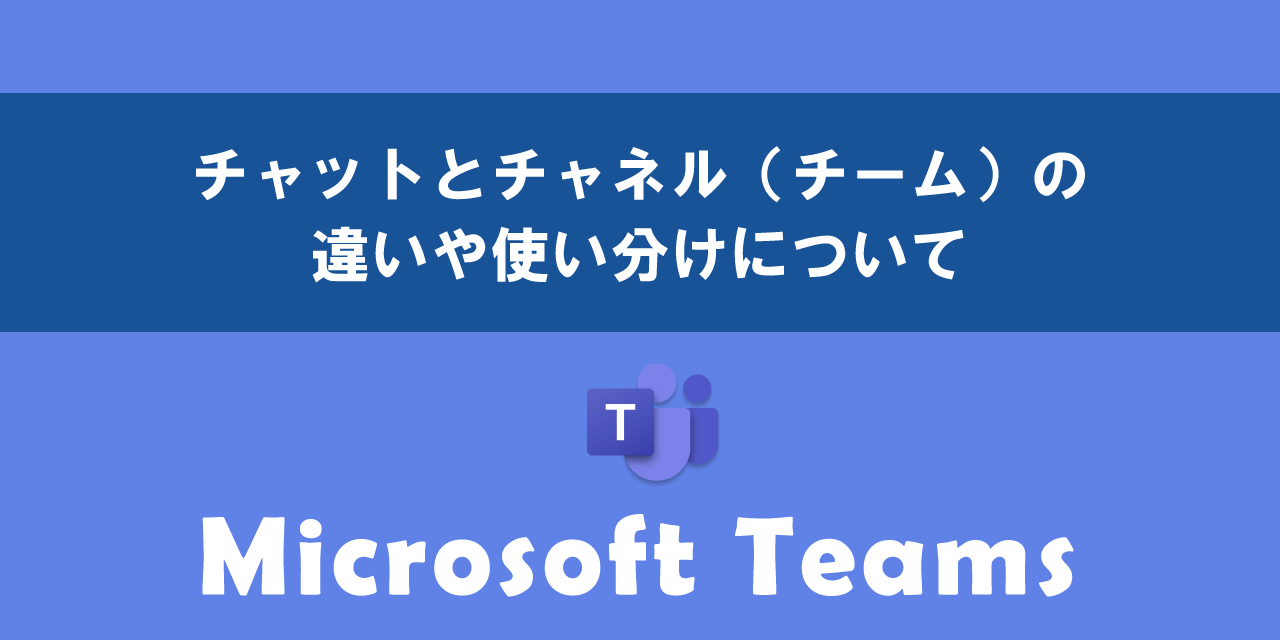【Teams】会議でウィンドウや共有資料の全画面表示:ポップアウト機能
 /
/ 
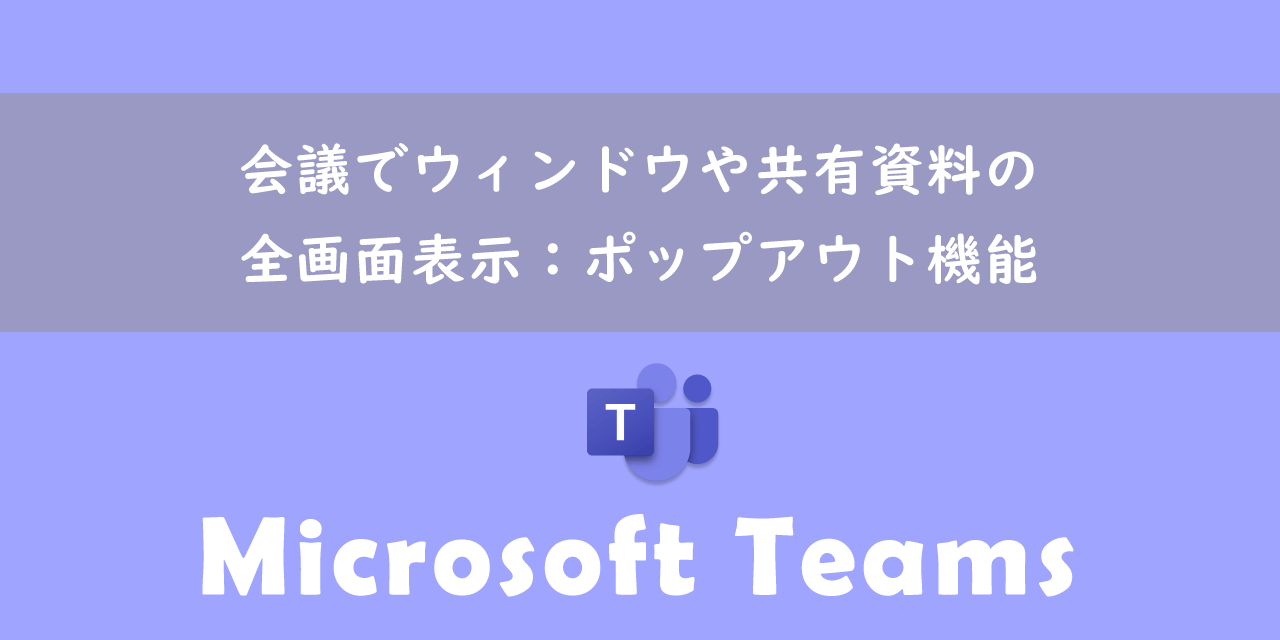
本記事ではMicrosoftのTeamsにおける、会議のウィンドウや画面共有された資料を全画面表示する方法について解説していきます。
Teamsの全画面表示というと、「会議のウィンドウを全画面で表示する機能」や「画面共有された資料を全画面表示する機能(ポップアウト機能)」を指すことがあります。
どちらも非常に便利な機能であり、ビジネスでTeams会議を行う機会が多いユーザーは知っておくべき機能です。
本記事を通して、Teamsの会議でウィンドウや共有資料を全画面表示する方法について理解を深めてください。
ここでは Microsoft 365による最新のTeamsを使用しています。
Microsoft 365とはMicrosoft社が提供しているOfficeアプリケーション(Outlook、Word、Excel、SharePoint、PowerPointなど)やサービスを利用できるサブスクリプション(月額課金制)のクラウドサービスです

Microsoft365とは:どのようなサービスかわかりやすく解説
Teams:会議での全画面表示について
Microsoft TeamsとはMicrosoftが提供しているリモートワークやハイブリットワーク環境でも円滑にコミュニケーションが取れるコラボレーションツール(アプリ)です。
Teamsはチャット機能だけでなく、会議機能やファイル共有、タスク管理など様々な機能が備わっています。近年では特にオンライン会議にTeamsを利用している会社も増加してきました。
なぜならTeamsの会議機能にはビジネスで活躍する様々な便利機能が備わっているからです。そのTeamsの便利機能の一つに「全画面表示」があります。
単に「全画面表示」といっても一つの機能を指しているわけではなく、以下の機能を指すことがあります。
- 会議のウィンドウを全画面で表示する機能
- 会議の共有された資料や画面共有を全画面で表示する機能(ポップアップ機能)
これらはTeamsの会議機能を利用する上で非常に便利な機能です。それぞれの機能については次項より解説していきます。
会議のウィンドウを全画面表示
会議ウィンドウの全画面表示とは
Teamsによる会議を行うと会議専用のウィンドウが開きます。通常はウィンドウを最大化しても次図のように「会議のタイトルバー」や画面下部にあるタスクバーが表示されます。
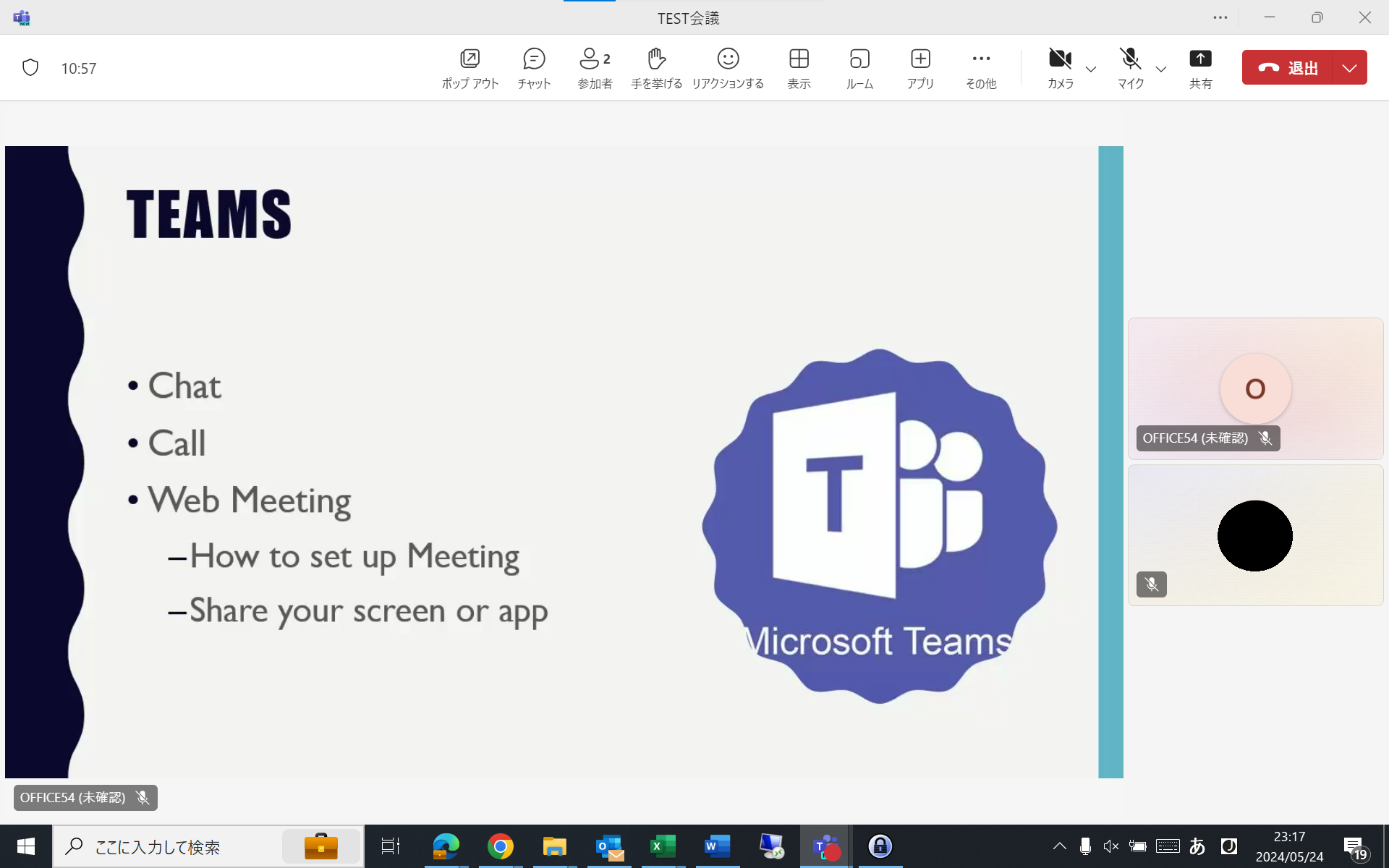
Teamsの全画面表示を有効にするとタイトルバーやタスクバーは非表示となり、会議画面を大きくすることができます。
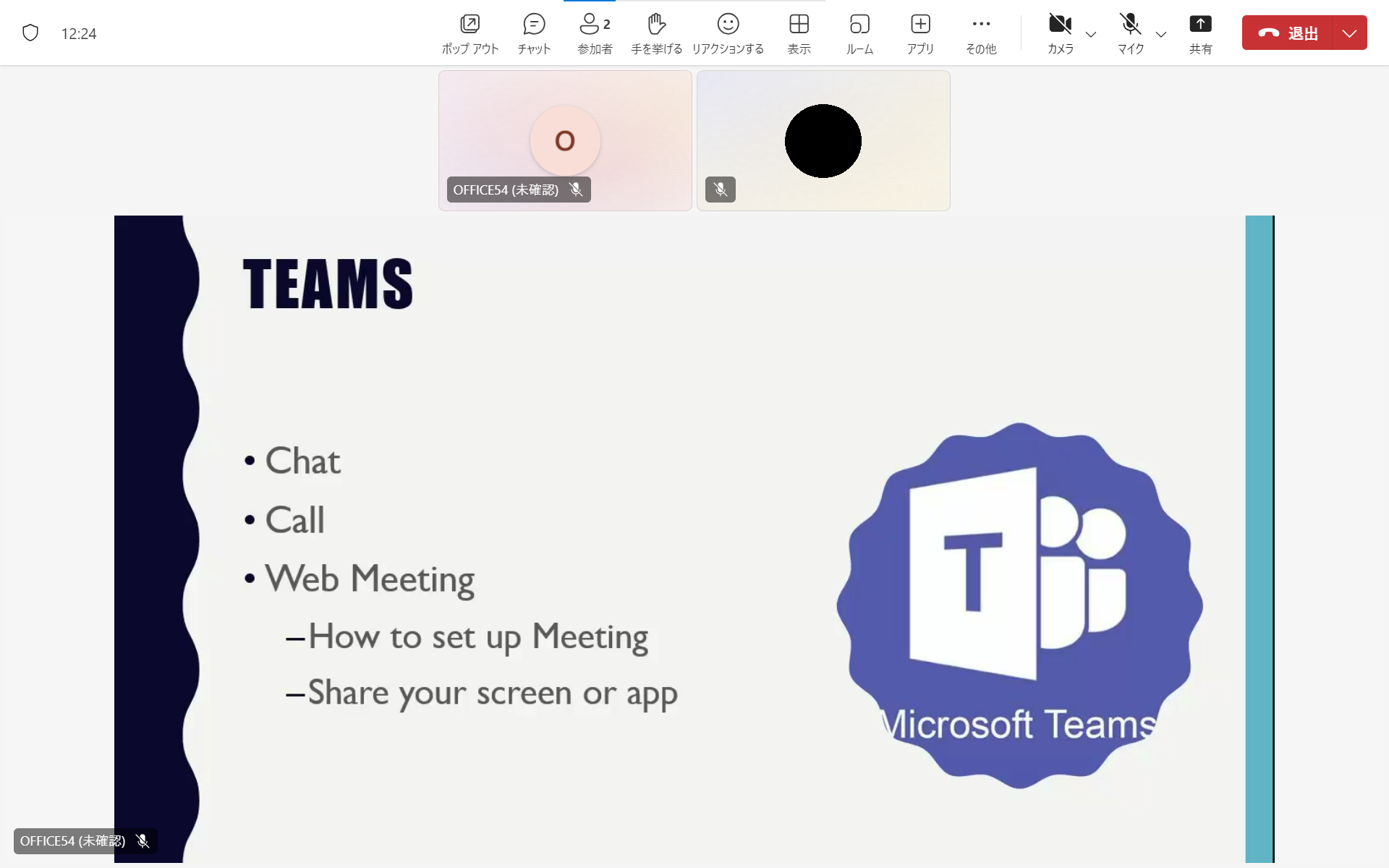
会議ウィンドウを全画面表示にすることによって視認性が向上するだけでなく、他のアプリケーションによる通知が見えなくなるというメリットがあります。
これにより会議により集中しやすくなるため、重要な会議などでは積極的に利用するようにしましょう。
- 会議ウィンドウが大きくなり視認性が向上
- ほかのアプリケーションからの通知が見えなくなる
会議ウィンドウの全画面表示の方法
会議ウィンドウの全画面表示の方法は以下の通りです。
- 画面上のメニューバーから「表示」をクリックする
- 表示されたメニュー一覧から「その他のオプション」<「全画面表示」をクリックする

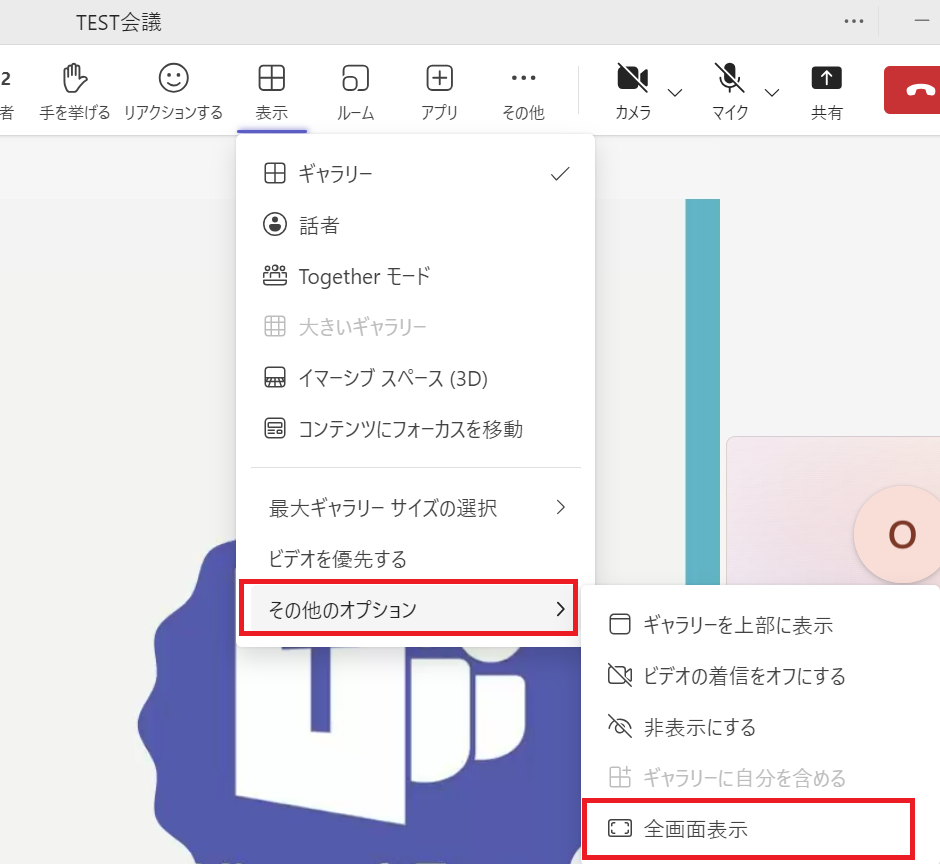
上記の操作で会議ウィンドウを全画面表示にすることができます。
全画面表示のショートカットキー
最速で会議ウィンドウを全画面表示するには以下のショートカットキーを実行してください。
F11
上記ショートカットキーを使うことで全画面表示の有効化と解除を切り替えることができます。
会議の共有された資料や画面共有を全画面表示:ポップアウト機能
共有された資料や画面共有を全画面表示とは
Teamsでは会議中にパソコン上の資料を共有したり、PowerPoint Liveを利用してPowerPointによるプレゼンテーションを行うことができます。
関連リンク:【Teams】Web会議中にパソコンの画面を共有する方法
PowerPoint Liveとはプレゼンテーション用の機能であり、PowerPointの発表者ツールを利用しているときと同じような画面構成でプレゼンを行えます

【Teams】Web会議でのPowerPointによるプレゼンテーション方法:PowerPoint Live
会議中に簡単に資料を共有できるため非常に便利な機能ではありますが、画面上は共有された資料だけでなく参加者のカメラ映像なども表示されるため資料だけに集中することが難しいときもあります。
このような場合に便利なのがポップアップ機能です。ポップアップ機能を利用することで共有された資料を別ウィンドウとして分離(ポップアップ)して表示されます。
これにより共有資料を大きな画面で閲覧でき、情報の見逃しを防ぐことができます。
会議室に集まった複数人で1つの会議に参加するときに、ポップアップした共有資料をプロジェクターやモニターに映して参加者全員が見られるようにしています。
ポップアウト機能の使用方法
ポップアウト機能で共有された資料を別ウィンドウに分離したい場合、画面上のメニューバーから「ポップアウト」をクリックします。

ポップアウトをクリックすることで、共有資料や画面共有が次図のように別ウィンドウに分離されます。
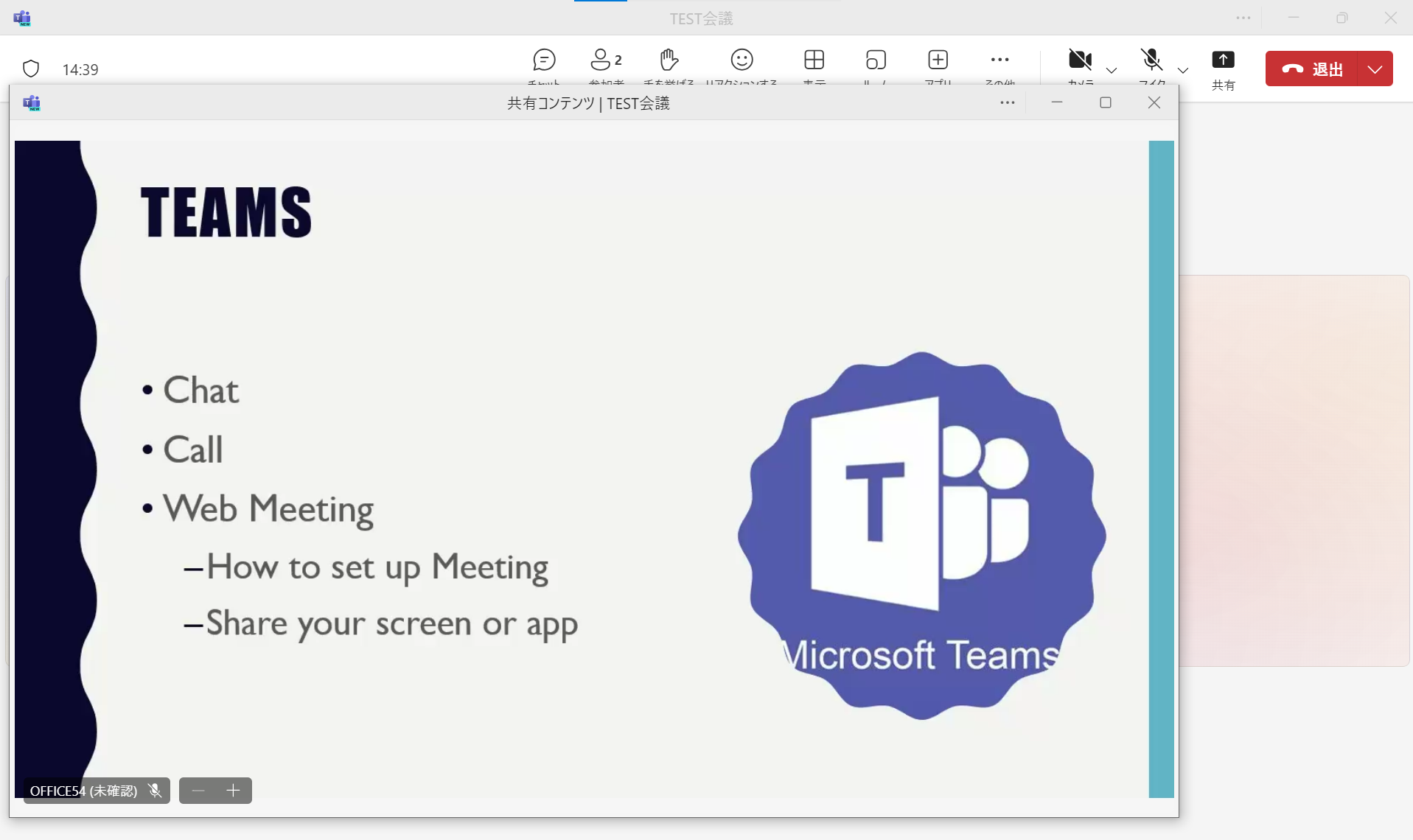
この分離されたウィンドウは別のモニターなどに移動することや最大化して画面いっぱいに表示することが可能です。
共有された画面が小さくて見えづらい場合はポップアウトして大きく表示するようにしましょう
ポップアウトを解除したい場合は画面右上の×をクリックしてウィンドウを閉じてください。ポップアウトしたウィンドウを閉じることでポップアウトする前の状態に画面構成が戻ります。
まとめ
本記事「【Teams】会議でウィンドウや共有資料を全画面表示:ポップアウト機能」はいかがでしたか。
ウィンドウの全画面表示や共有された資料を分離して全画面表示する機能はTeams会議で利便性や視認性を向上させます。
会議により集中できるように全画面表示を使いこなせるようになりましょう。
Teamsには他にも様々な機能が備わっています。以下 Teamsのまとめ記事では仕事に役立つ機能をご紹介しています。ぜひご覧いただき、ご自身の仕事に役立つ機能を見つけてください。

【Teams】機能一覧:仕事で活躍する便利な機能をまとめて紹介

 関連記事
関連記事