【Teams】Web会議でのPowerPointによるプレゼンテーション方法:PowerPoint Live
 /
/ 

本記事ではMicrosoftのTemasにおける、Web会議でのPowerPointによるプレゼンテーション方法を解説していきます。
コロナ化以降Teamsでプレゼンする機会は多くなっています。TeamsにはPowerPointを使ったプレゼン用の便利な機能が備わっており、最近ではPowerPoint Liveというプレゼンテーション用の機能が追加されました。
ぜひ本記事を通して、TeamsでPowerPointを使ったプレゼン方法の理解を深めてください。
2022年にはエクセルを共有し会議参加者と共同編集を可能にする機能「Excel Live」が追加されました。詳しくは以下記事をご参照ください。
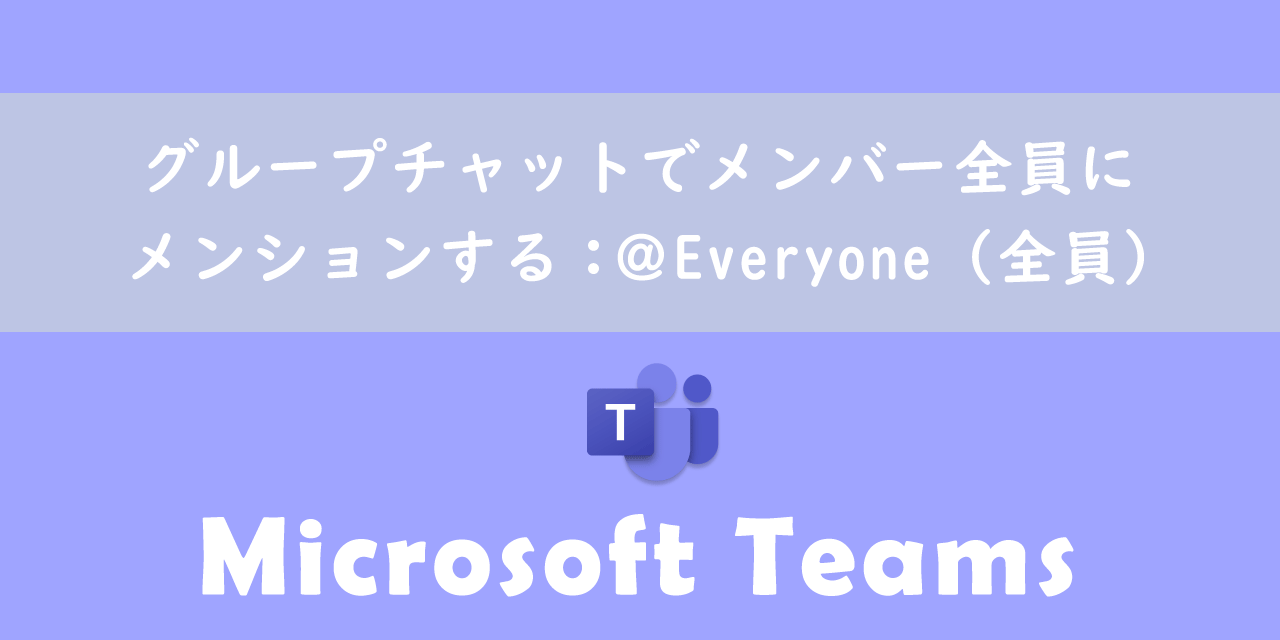
【Teams】グループチャットでメンバー全員にメンションする:@Everyone(全員)
Teams:Web会議でパワーポイントのスライドを共有する方法
TeamsによるWeb会議で、パワーポイントで作成したスライドを共有する方法は2つあります。
- パソコン画面の共有(画面やウィンドウの共有)
- PowerPoint Liveによる共有
Teamsには会議中に現在パソコンで開いているウィンドウを会議参加者に共有する機能があります。その機能を利用して、開いているパワーポイントの画面を共有してプレゼンを行うことができます。
パソコンの画面を共有する方法については以下記事をご参照ください。
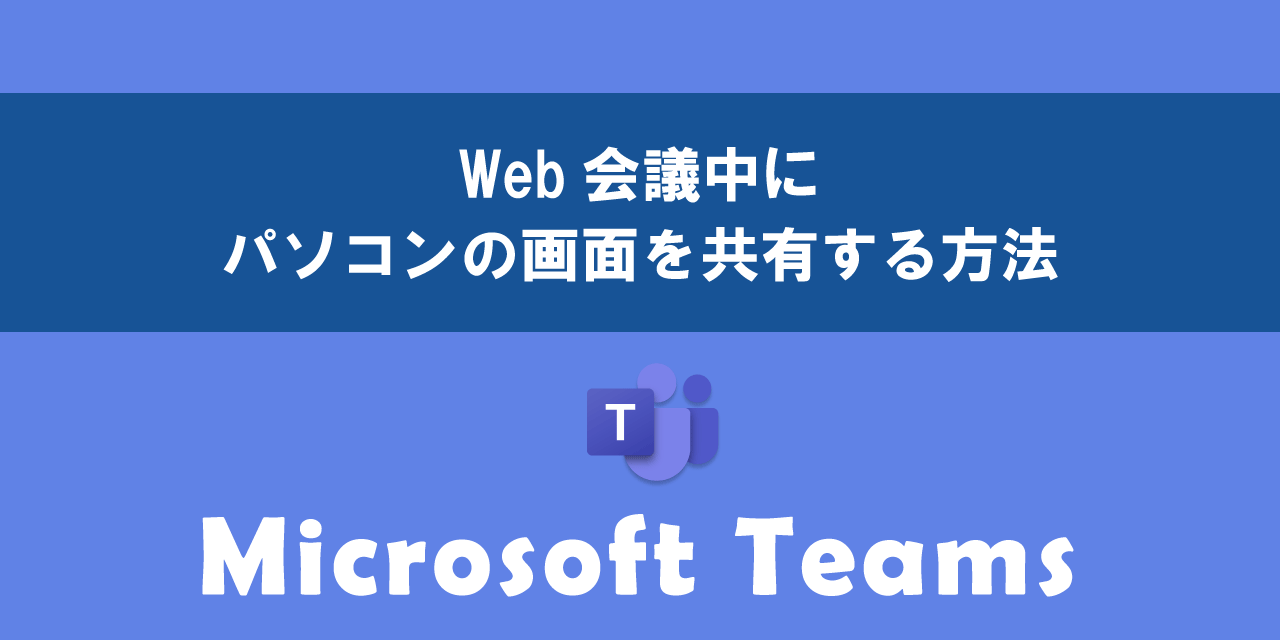
【Teams】Web会議中にパソコンの画面を共有する方法
もう一つの方法として、PowerPoint Liveという機能を利用する方法です。1番の方法と比べると、プレゼンのしやすさは段違いです。
今後Teamsによる会議で、PowerPointを使用したプレゼンをする場合はPowerPoint Liveを利用することをお勧めします。
PowerPoint Live
PowerPoint Liveとは
PowerPoint Liveを使用してプレゼンを行うと、発表者のスクリーンには以下のようにプレゼン画面が表示されます。
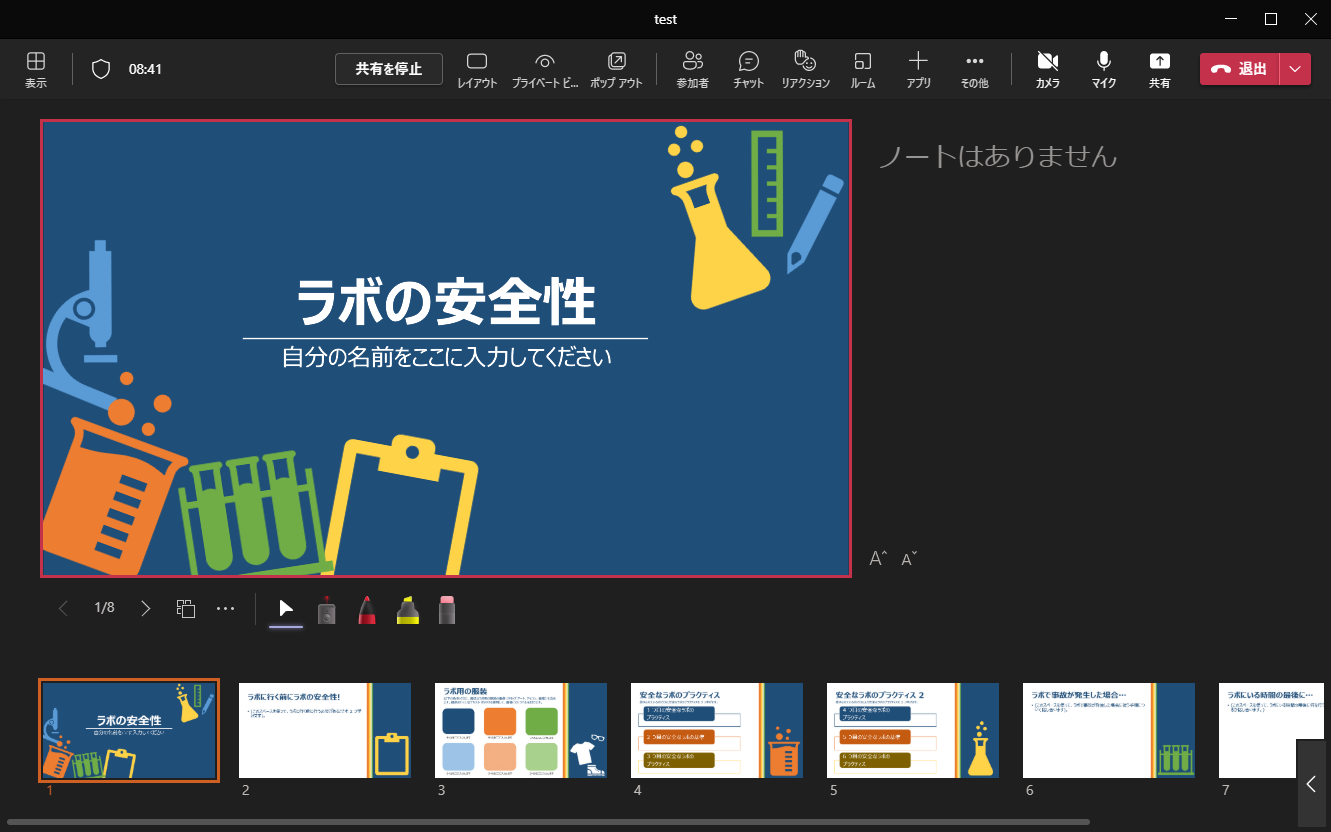
上図からわかるように、PowerPointの発表者ツールを利用と同じような画面構成でプレゼンを行えます。
現在共有しているスライドが左側に大きく表示され、その右側にはノートが表示、画面下にはスライドの一覧が表示されるという画面構成になっています。
PowerPoint Liveでは様々な機能が備わっており、プレゼンを大いに手助けしてくれます。
使用するパワーポイントのファイルは、OneDrive上またはパソコン上に保存されているものを使用します。
PowerPoint Liveの利用方法
TeamsによるWeb会議で、PowerPoint Liveによるプレゼンを行うには以下の流れで対象のパワーポイントを起動します。
- 共有ボタンをクリック
- 表示された画面を下にスクロールし、「PowerPoint Live」から「コンピューターを参照」または「OneDriveを参照」からプレゼンで使用したいパワーポイントを選択
- 次図のような発表者ツールの画面が表示されます

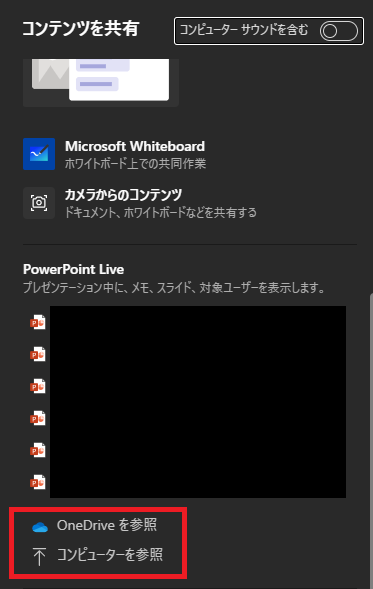
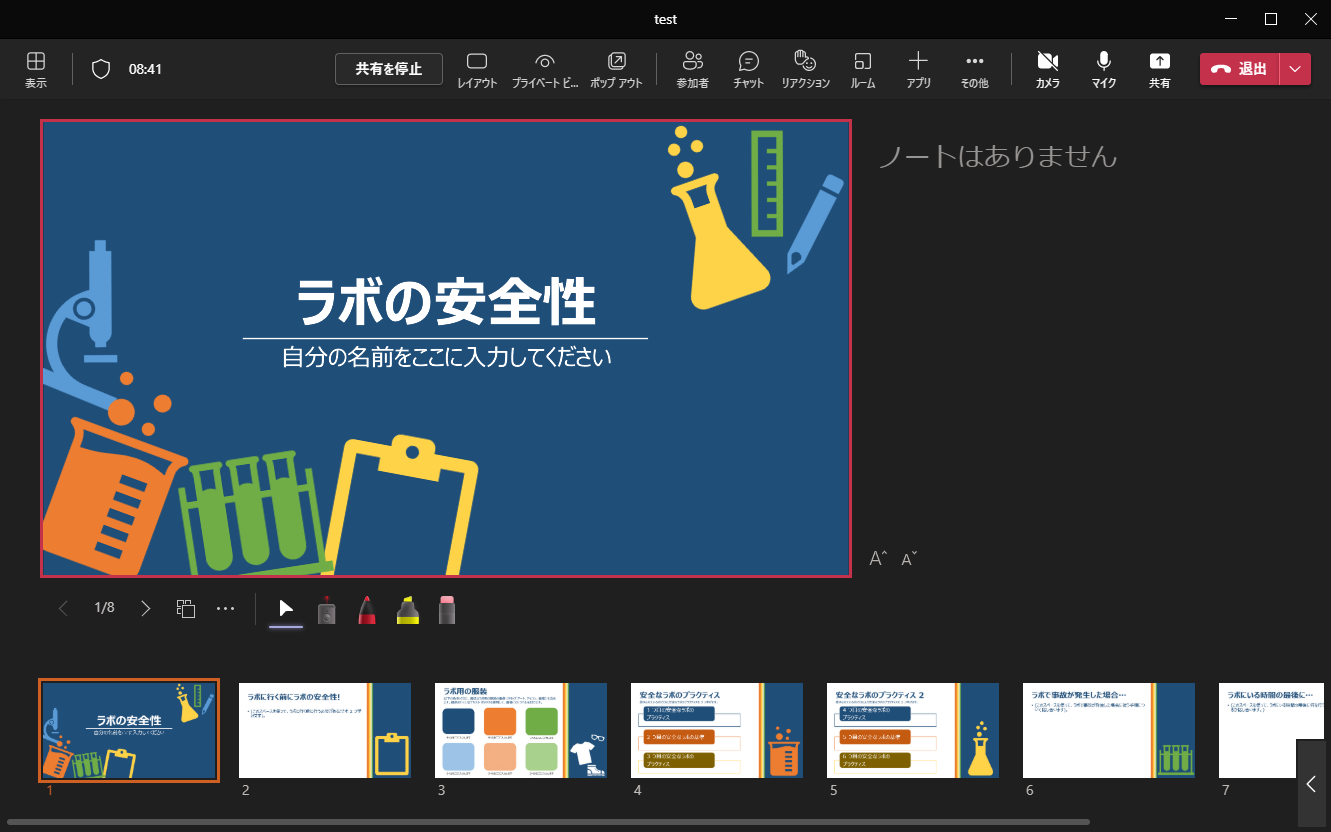
上記の流れで指定したパワーポイントを会議参加者に共有することができます。
PowerPoint Liveの機能:発表者
会議でPowerPoint Liveを使用してプレゼンを行うと様々な便利な機能が利用できます。現在表示しているスライド画面の下に、次図のように機能がまとめて表示されています。

| 機能名 | 説明 |
|---|---|
| ①グリッドビュー | パワーポイントのスライドをグリッド表示にする |
| ②カーソル | マウスを通常カーソルにする |
| ③レーザーポインター | マウスカーソルをレーザーポインターにする |
| ④ペン・蛍光ペン・消しゴム | スライドに書き込み(ペンと蛍光ペン)・消去(消しゴム)が可能 |
それぞれの機能について詳しく解説していきます。
グリッドビュー
グリッドビューのボタンを押すと、次図のようにすべてのスライドがグリッド表示されます。
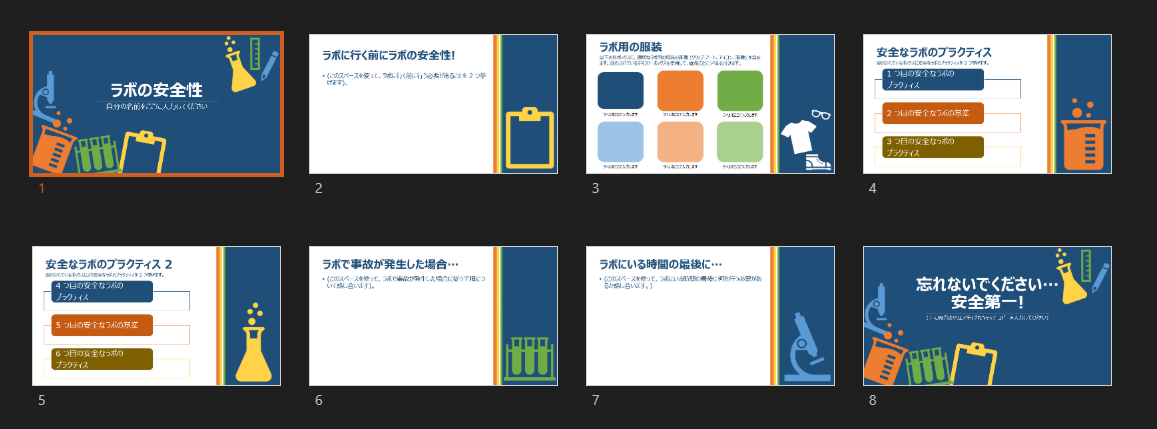
画面全体でスライドが表示され、共有したいスライドを選択しやすくなります。スライドを選択すると、それがプレゼン相手に共有するスライドとして選択されます。
レーザーポインター
レーザーポインターを選択すると、マウスカーソルでレーザーポインターにできます。
レーザーポインターでスライド上に線を記入したり、カーソルの動きで重要な点を話したりできます。
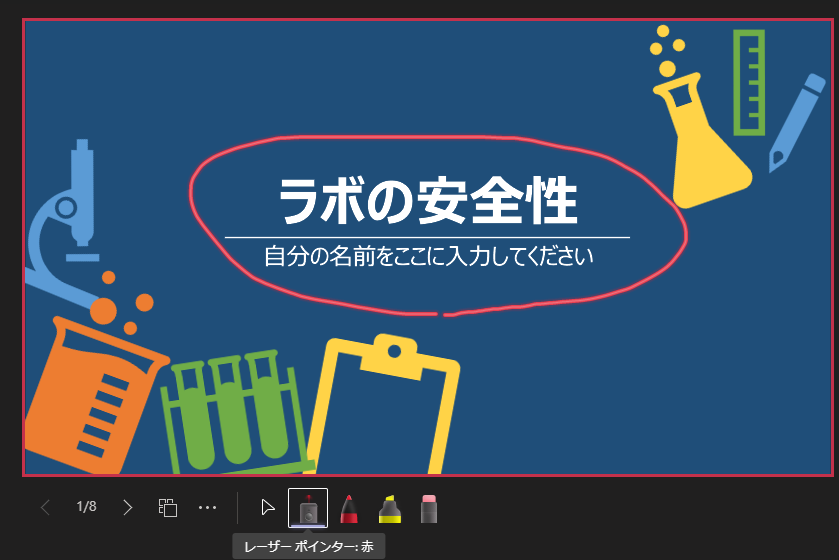
レーザーポインターで記入した線は、一定時間が経過すると自動的に消えていきます。
ペン・蛍光ペン・消しゴム
ペンで線を記入し、蛍光ペンでハイライトを付けることができます。
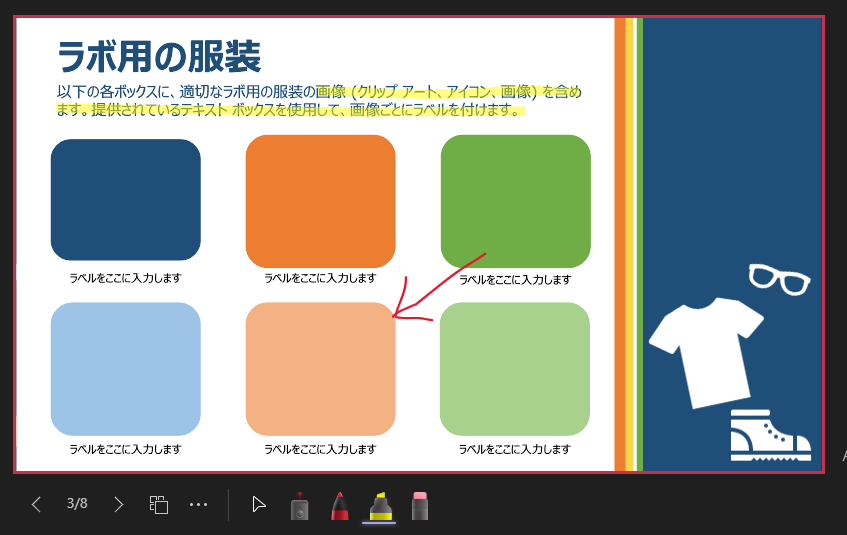
消しゴムではペンや蛍光ペンで記入した線を削除できます。
プライベートビュー
プレゼン中に会議参加者が閲覧しているスライドを移動させたくない場合、プライベートビューをオンにしましょう。

プライベートビューをオンにすることで、参加者は勝手に別のスライドを閲覧することができなくなります。
PowerPoint Liveの機能:参加者
スライドの制御
会議参加者が「制御する」を選択することで、共有しているパワーポイントのスライドを操作できるようになります。
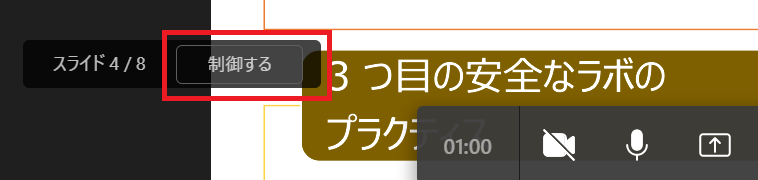
この機能を使えば、例えば途中から発表者が変わる場合、わざわざ共有をし直す必要がありません。
Teamsの便利な機能
ここではTeamsに便利な機能を紹介していきます。ぜひ業務に役立ててください。
過去のメッセージを検索
チャットやチームから過去に送受信したメッセージを検索する方法として検索ボックスを利用する方法があります。
Teamsの上部に検索ボックスがあり、そこに検索したいメッセージのキーワードを入力して検索します。
また検索実施後に左側の検索結果から、「メッセージ」「ユーザー」「ファイル」を選択することで結果を絞ることができます。
詳しい検索ボックスの利用方法は以下記事をご参照ください。

【Teams】チャットやチームからメッセージの検索(キーワード、フィルター、日付)
会議を録画する
Teamsで社内や社外のお客様と会議をする機会はコロナ化以降とても増えています。
会議に参加できなかった人に共有するため、または議事録を書くためなどに会議を録画しておきたい場面は多いです。
Teamsでは簡単に会議を録画しておく機能が備わっています。詳しい使い方については以下記事をご参照ください。

【Teams】会議を録画・記録する方法(保存先・ダウンロード・視聴・共有方法)
会議中にパソコン画面を共有する
Teamsではとても簡単にパソコンで開いている資料(ウィンドウ)を、会議参加者に共有する(見せる)ことができます。わざわざ資料を配布する手間がなくなるので、Web会議では必須の知識です。
会議中にパソコン画面を共有する方法については以下記事をご参照ください。
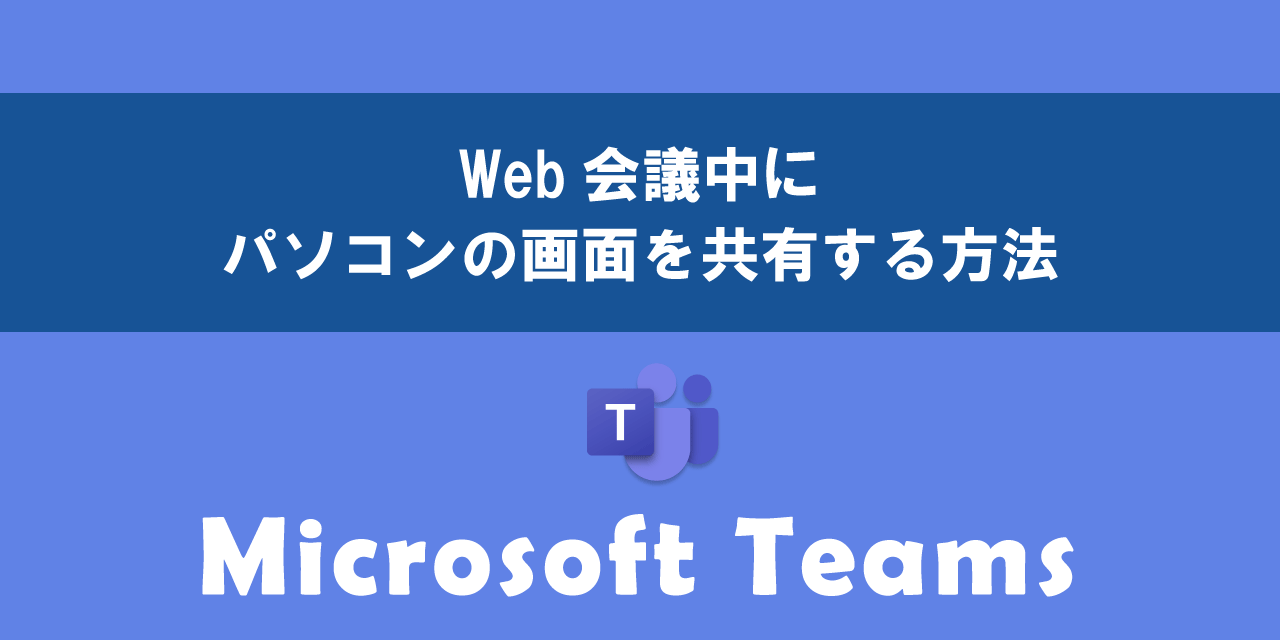
【Teams】Web会議中にパソコンの画面を共有する方法
誤って削除したファイルを復元する
Teamsではチーム内でファイルを共有することができます。ファイル共有は多くの人が利用している機能の一つです。
アップロードされたファイルを間違えて削除してしまった場合、もとに戻すことはできないと考えている方は多いです。しかし実際は削除したファイルはゴミ箱に移動されているだけなので、そこから復活させることが可能なのです。
詳しいファイルの復元方法については以下記事をご参照ください。

【Teams】誤って削除・過去に削除したファイルを復元する方法
まとめ
本記事「【Teams】Web会議でのPowerPointによるプレゼンテーション方法:PowerPoint Live」はいかがでしたか。
PowerPoint Liveのメリットを以下にまとめます。
- ノートを見ながらプレゼンが可能
- レーザーポインターやペン、蛍光ペンといった機能が利用できる
- 参加者にスライドの制御を渡すことができる
Temas会議でプレゼンを行う場合は、PowerPoint Liveをぜひ利用してみてください。様々な便利な機能が備わっていますので、一段階上のプレゼンができるようになりますよ。

 関連記事
関連記事












