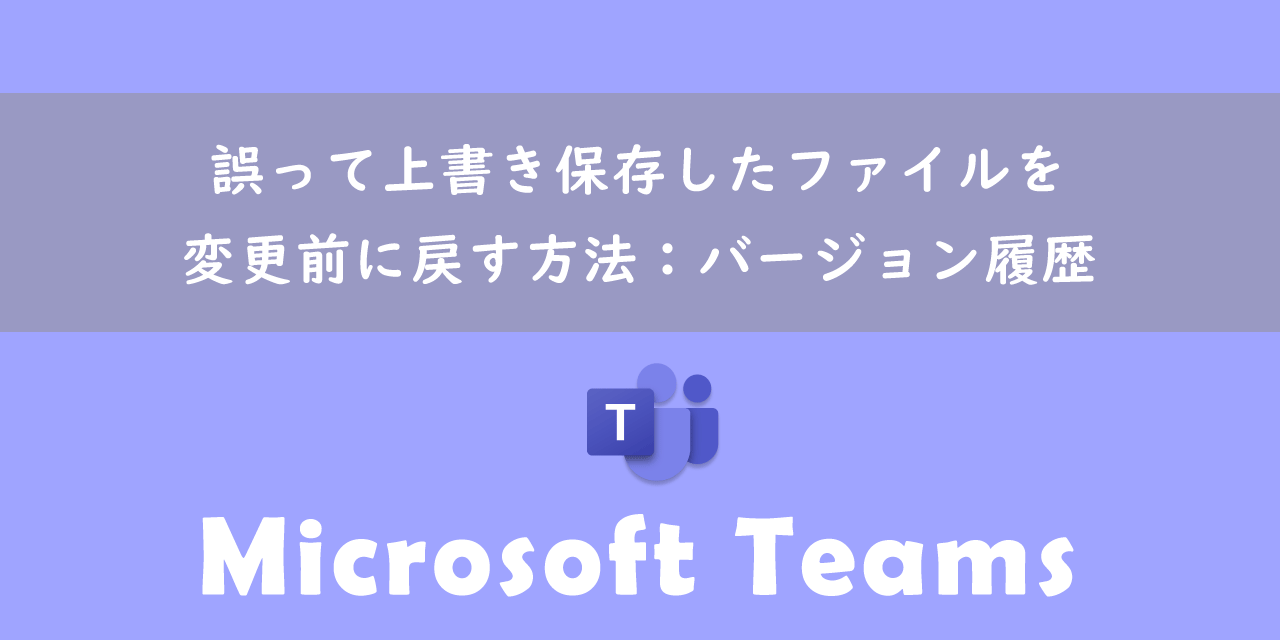【Teams】社外(外部)のユーザーを会議に招待・参加させる方法
 /
/ 

本記事ではMicrosoftのTeamsで、社外(外部)のユーザーを会議に招待する(参加させる)方法について解説していきます。
テレワークが普及した現代ではオンラインミーティング(Web会議)が急速に広がっています。会社でMicrosoft365(旧Office365)を利用していれば、TeamsでWeb会議を行っているでしょう。
Web会議は社内のミーティングだけでなく、社外の人と会議を行う機会も非常に多いです。
Teamsによる会議機能は外部の人と会議を行うことはもちろん可能ですし、相手がTeamsアプリやMicrosoftアカウントを持っていなくても利用できます。
本記事を通してTeams会議で社外の人を参加させる方法について理解を深めていきましょう。
Teamsで会議を作成
会議の作成方法は様々ありますが、ここではTeamsの予定表から作成していきます。会議を作成する方法は以下の通りです。
- Teamsアプリを起動し、左側からカレンダーを選択
- カレンダーが表示されたら、右上の「新しい会議」をクリック
- 会議作成の画面が表示しますので、タイトルや出席者、日時、会議詳細を入力
- 画面右の「送信」を押しすことで会議が作成される
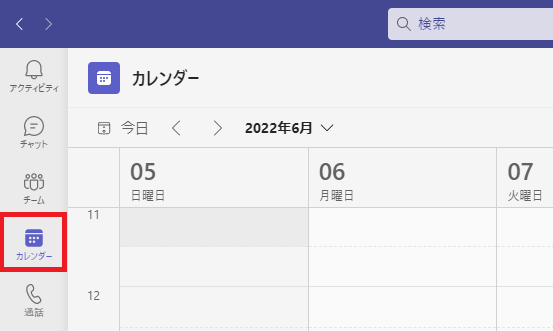
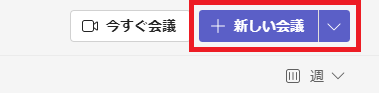
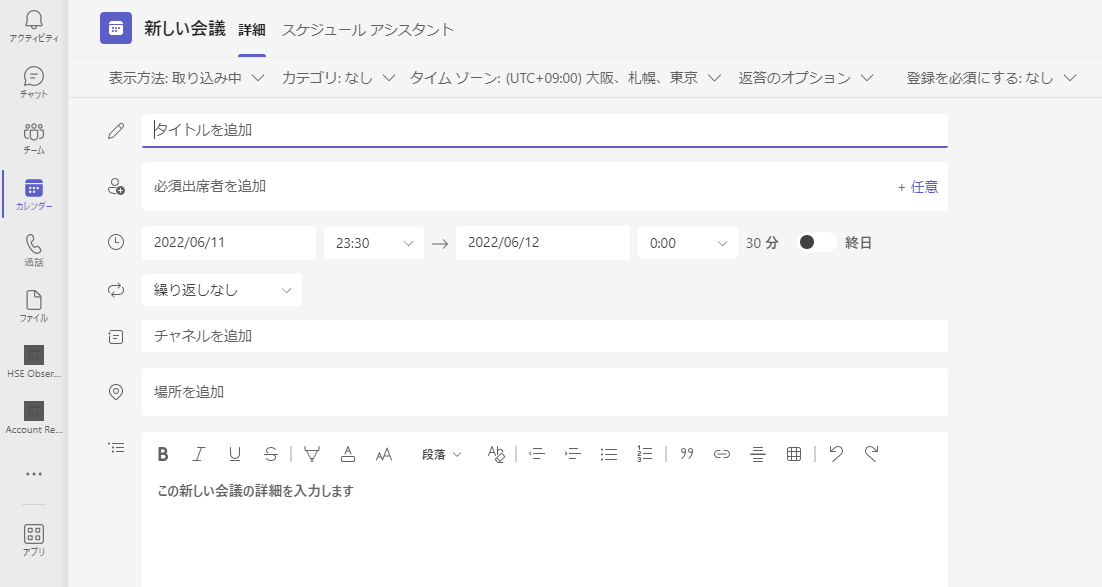
会議を作成する際に「会議のオプション」リンクをクリックすると会議の詳細を設定するページが開きます。
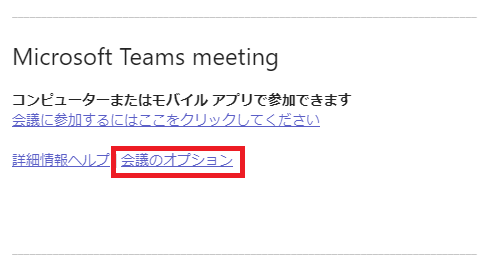
社外の人が会議に参加するときに、ロビーで待たせることをしたくない場合は「ロビーを迂回するユーザー」を「全員」に変更しましょう。
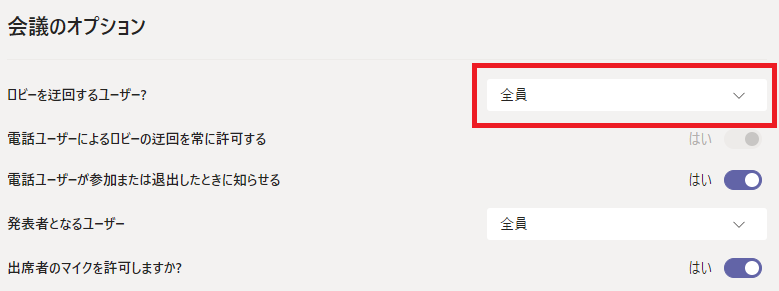
社外(外部)のユーザーを会議に招待する
社外の人を会議に招待するのは難しいように思えますが、Teamsでとても簡単に外部ユーザーを会議に招待できます。
外部の人を招待する方法は出席者の欄に招待したい相手のメールアドレスを入力するだけです。
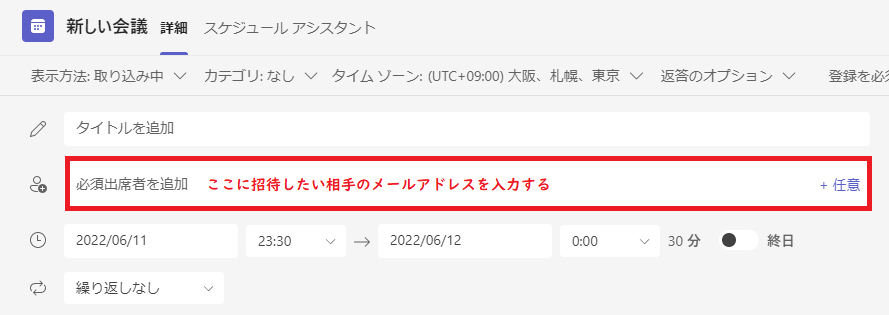
同時に複数の外部ユーザーを会議に招待することも可能です。
招待されたユーザー側の会議に参加する操作
会議に招待されたユーザーは以下のような招待メールが届きます。
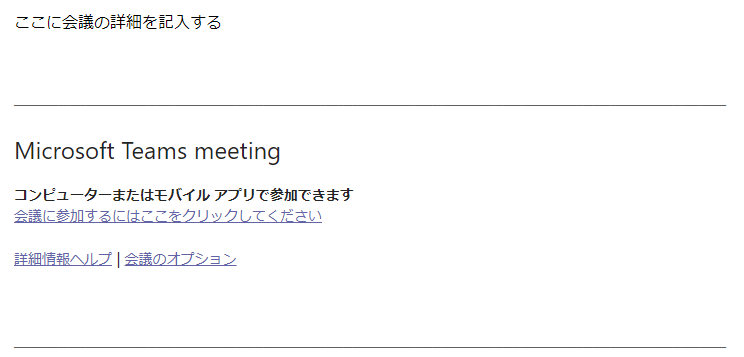
「会議に参加するにはここをクリックしてください」をクリックすることで会議に参加できます。会議の参加にはTeamsアプリやMicrosoftアカウントがなくても問題なく参加できます。
リンクをクリックすると会議に参加する方法を選択します。Teamsアプリを持っていなければ「このブラウザーで続ける」を選択します。
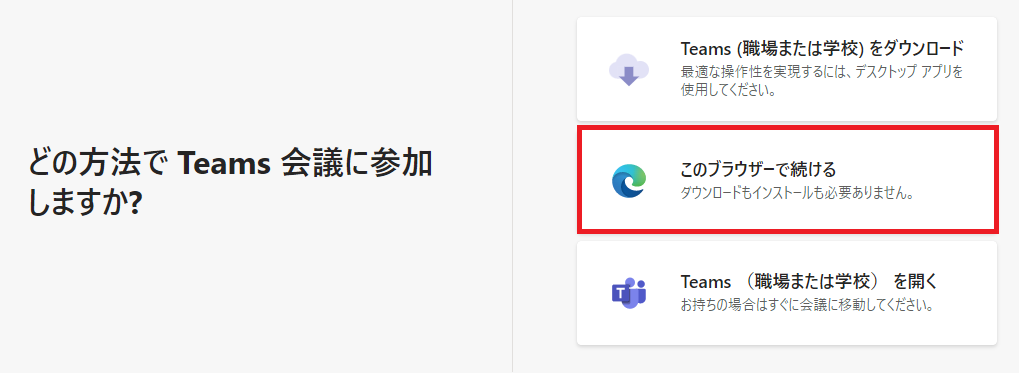
会議に参加する前に名前を入力したら、「今すぐ参加」を押して会議に参加できます。
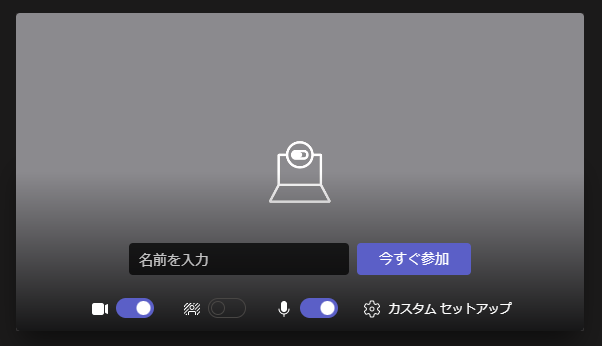
Teams会議で利用できる便利な機能
会議を録画・記録する
Teamsには会議を録画する機能が備わっており、簡単に録画の開始・終了ができます。
しかしすべてのユーザーが録画機能を使えるわけではなく、有料版のユーザーのみが利用できる機能なのでご注意ください。

【Teams】会議を録画・記録する方法(保存先・ダウンロード・視聴・共有方法)
会議中にパソコンの画面を共有する
パワーポイントやワード、エクセルといった資料を会議中に参加者に共有したいことはよくあります。
会議中に資料を共有する機能はWebミーティングでは必須の機能です。
Teamsでは開いているウィンドウ(アプリケーション)または画面すべてを共有する2つの方法があり、会議中に簡単に共有することができます。
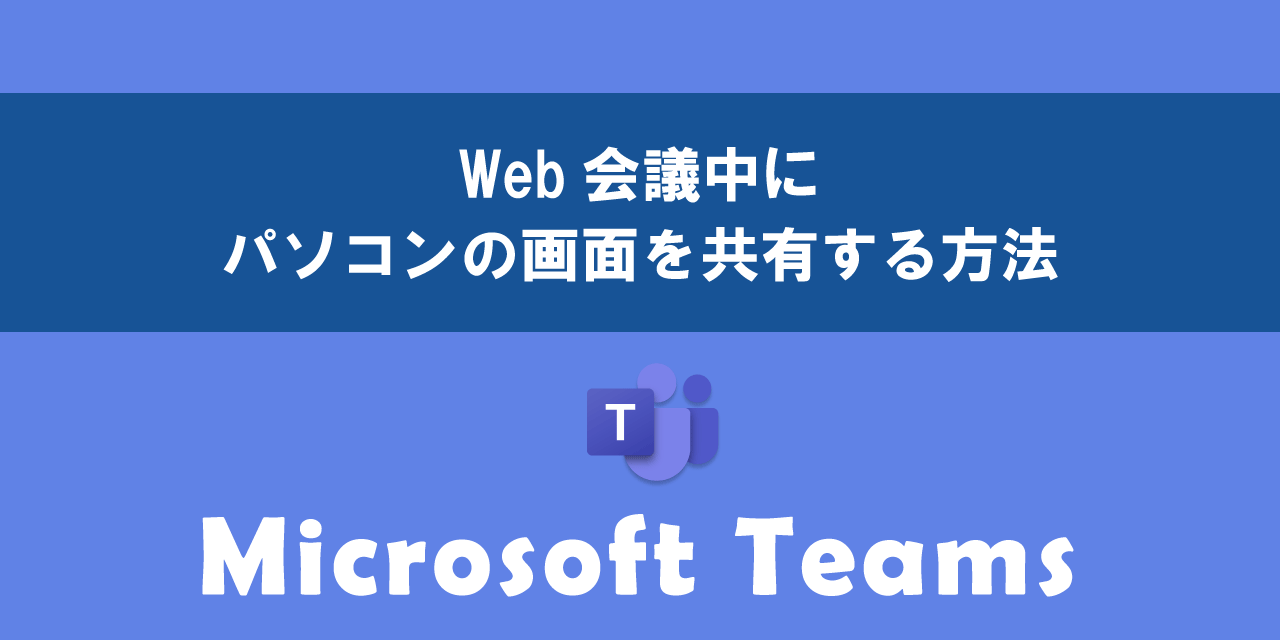
【Teams】Web会議中にパソコンの画面を共有する方法
会議で表示される名前・表示名を変更する
参加する会議によっては名前を伏せておきたいときや、逆に社名も加えて参加者に公表したいときもあります。
通常はログインしているユーザーの名前が表示されますが、希望の名前を表示する方法もあります。

【Teams】会議で表示される名前・表示名を変更する方法(個人名変更、会社名表示)

 関連記事
関連記事