【Teams】会議IDとパスコードで会議に参加する方法
 /
/ 

本記事ではMicrosoftのTeamsで新たに追加された機能である、会議IDとパスコードで会議に参加する方法について解説していきます。
Teamsで作成された会議への参加方法は、今までは届いた招待メールのリンクをクリックする、共有されたURLから参加する、またはTeamsやOutlookのカレンダーから参加することができました。
これらの方法とは別に、新たに会議に参加する方法として「会議IDとパスコード」で参加する方法が追加されました。
本記事を通して、Teamsの新しい機能である会議IDとパスコードで会議に参加する方法について理解を深めてください。
会議に参加ではなく、新規で会議を作成する方法については以下記事をご参照ください。
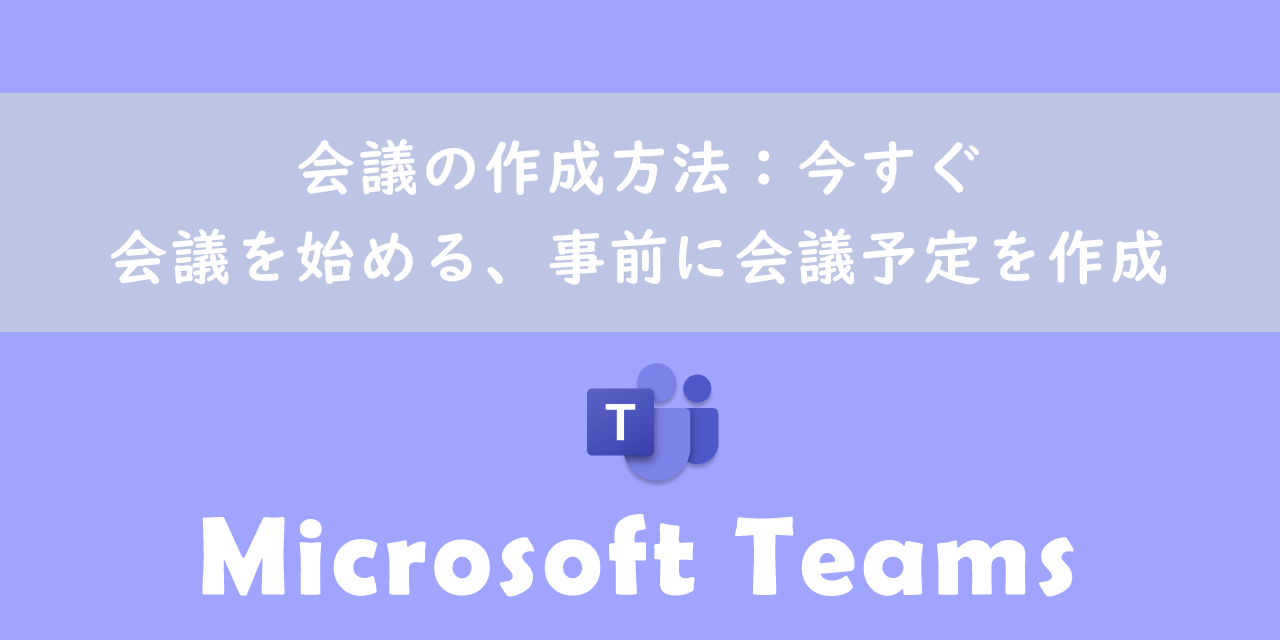
【Teams】会議の作成方法:今すぐ会議を始める、事前に会議予定を作成
ここではMicrosoft 365による最新のTeamsを使用しています。
Microsoft 365とはMicrosoft社が提供しているOfficeアプリケーション(Outlook、Word、Excel、SharePoint、PowerPointなど)やサービスを利用できるサブスクリプション(月額課金制)のクラウドサービスです

Microsoft365とは:どのようなサービスかわかりやすく解説
Teams:会議への参加方法
Teamsで予定された会議に参加する方法として今までは以下の方法がすべてでした。
- Teamsのカレンダーから会議に参加する方法
- URL(リンク)から会議に参加する方法
- 会議の開始を知らせる通知(画面右下に表示される)から参加する方法
これまであった会議に参加する方法に加えて、新たに会議IDとパスコードで会議に参加する方法が追加されました。詳しくは次項以降をご確認ください。
会議IDとパスコードによる会議に参加する方法以外の方法について詳しく知りたい方は以下記事をご参照ください。
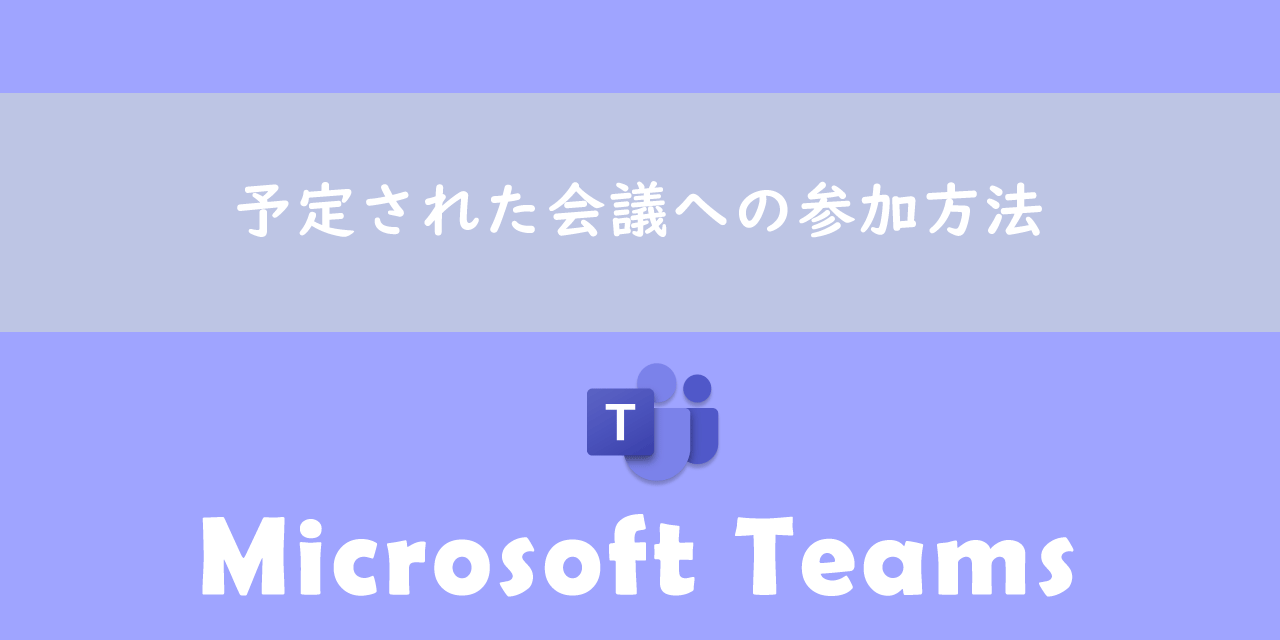
【Teams】予定された会議への参加方法
また2023年11月には会議支援アプリである「Meet」が利用できるようになりました。Meetを使用することで今後予定されている会議の確認や準備、過去に実施された会議の確認などが効率的に行えるようになりました。
Meetは「新しいTeams」で利用可能なアプリです。Meetを利用したい場合は、Teamsを新しいTeamsに切り替えてください
Meetについて詳しく知りたい方は以下記事をご参照ください。
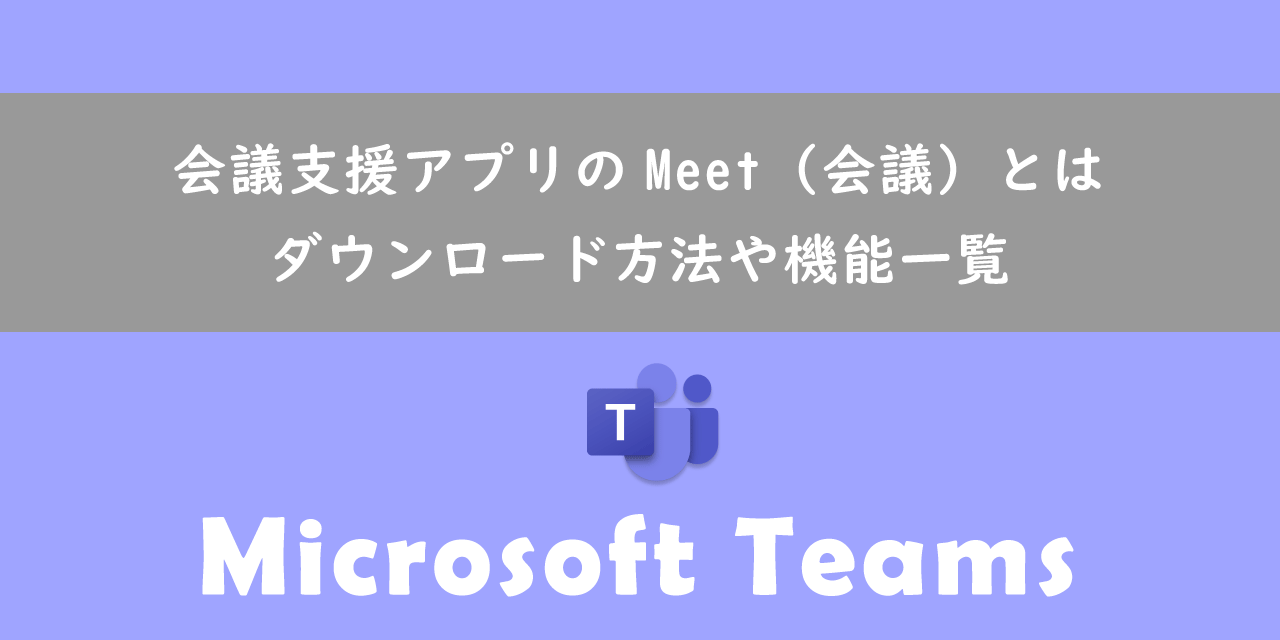
【Teams】会議支援アプリのMeet(会議)とは:ダウンロード方法や機能一覧
Teamsの新機能:会議IDとパスコード
2022年7月にTeamsに予定された会議に参加するための新しい機能が追加されました。
新たに会議に参加する方法として会議毎に生成される「会議IDとパスコード」で参加できるようになりした。
会議IDとパスコードは会議をスケジュールすると自動的に生成されるため、自身でわざわざ作成する必要はないです。会議を作成すると自動的に参加者に招待メールが送信されますが、そのメールに次図のように会議IDとパスコードが追加されるようになりました。
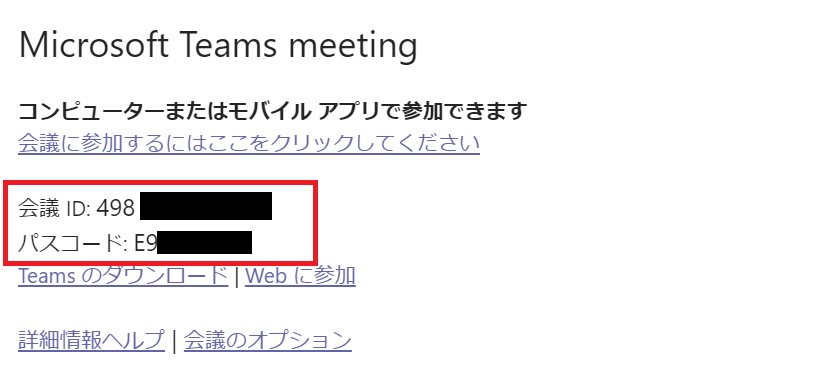
作成者本人が会議IDとパスコードを確認したい場合は、Teamsアプリで以下の操作を行ってください。
- カレンダーを開く
- 対象の予定された会議をクリックする
- 表示された画面から「編集」をクリックする
- 表示された会議の編集画面から会議IDおよびパスワードが確認できる
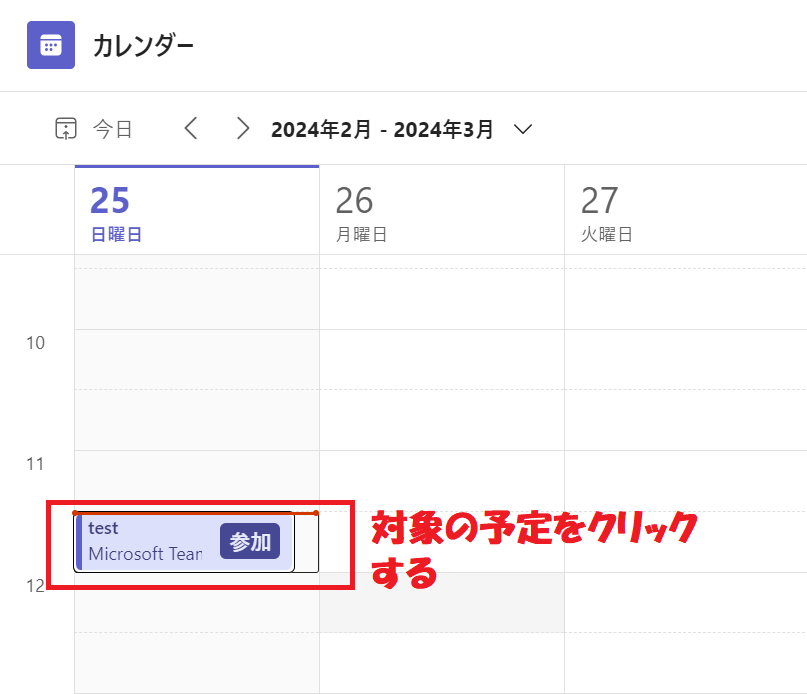
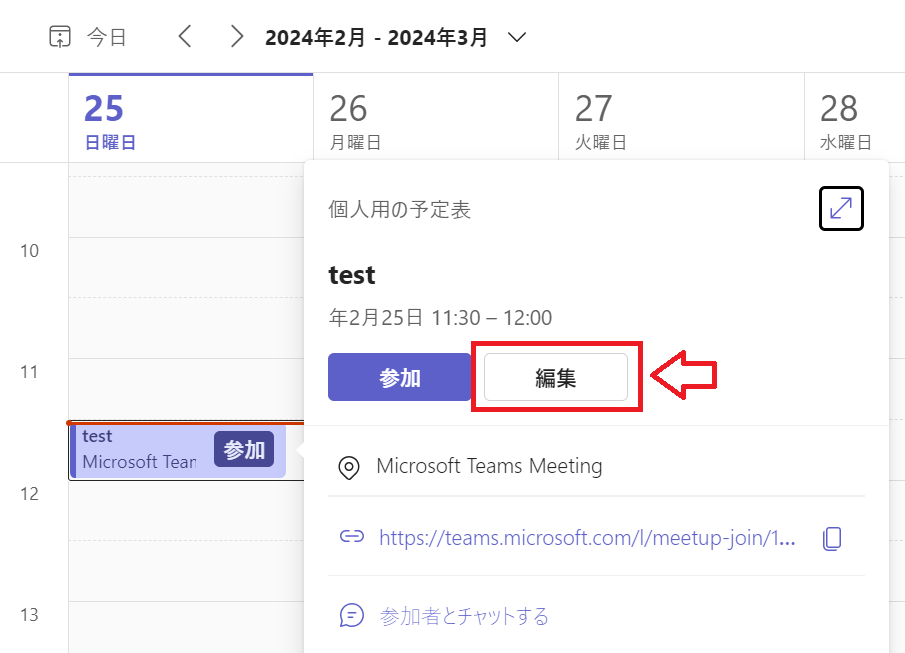
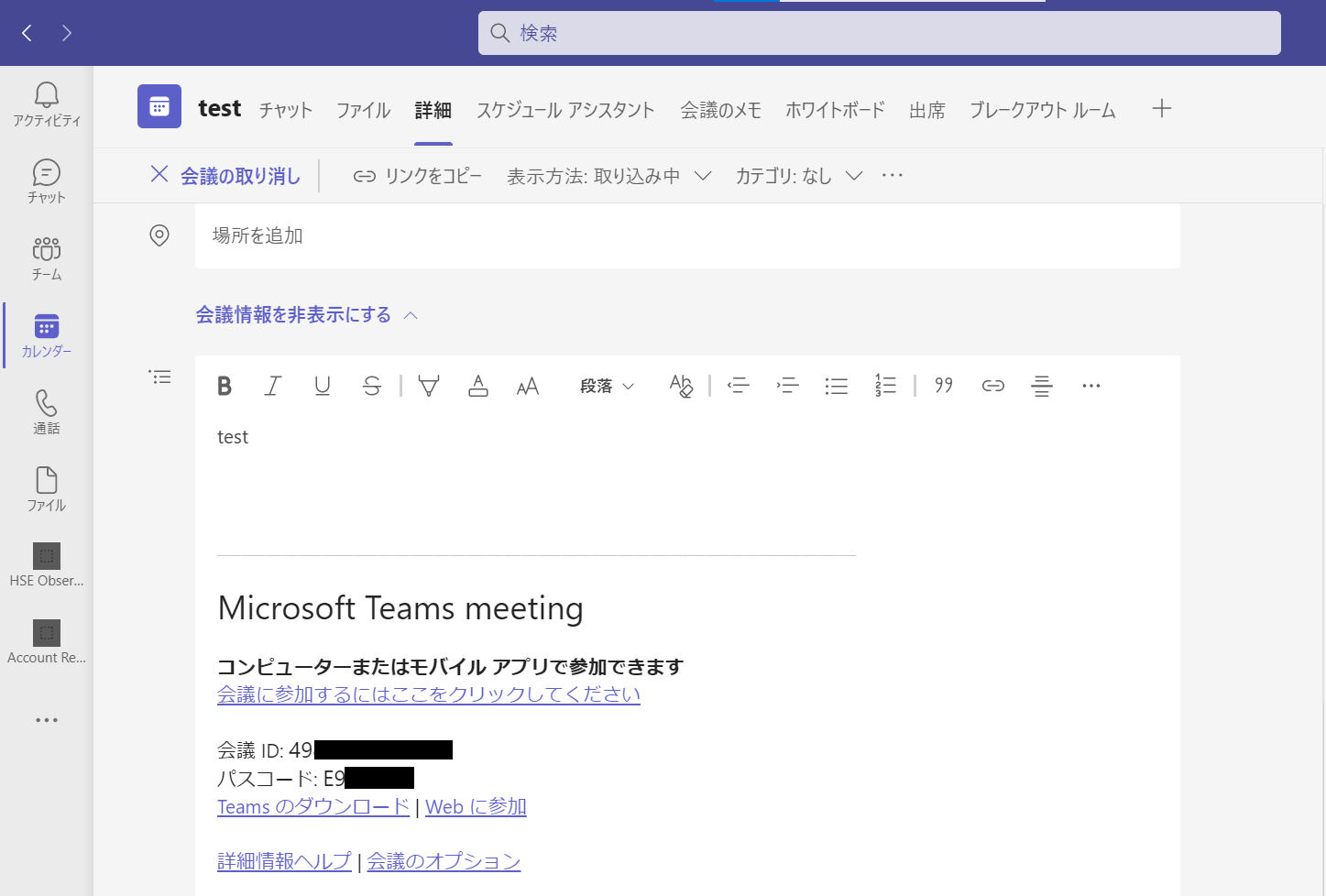
会議IDは12桁、パスコードは6桁で構成されています。これら情報を参加者に伝えることで、参加者は簡単に会議に参加できます。
社外の人を会議に招待・参加させる方法については以下記事も参考にしてみてください。

【Teams】社外(外部)のユーザーを会議に招待・参加させる方法
会議IDとパスコードで会議に参加する方法
会議IDとパスコードで会議に参加する方法は以下の2種類あります。
- Teamsアプリ
- Webサイト
それぞれの方法について次項より解説していきます。
Teamsアプリ
Teamsのアプリで会議IDとパスコードで会議に参加する方法は以下の通りです。
- Teamsカレンダーを選択
- 画面右上から「#IDを使用して参加」をクリック
- 会議IDとパスコードを入力して「会議に参加」をクリック

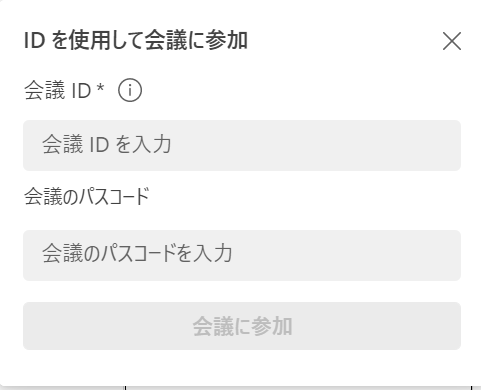
上記の方法で会議IDとパスコードから会議に参加できます。
Webサイト
アプリを介さずにWebサイト(ブラウザ上)から会議IDとパスコードを利用して会議に参加することができます。
会議の招待メールにある「Webに参加」をクリックする、または以下URLにアクセスします。
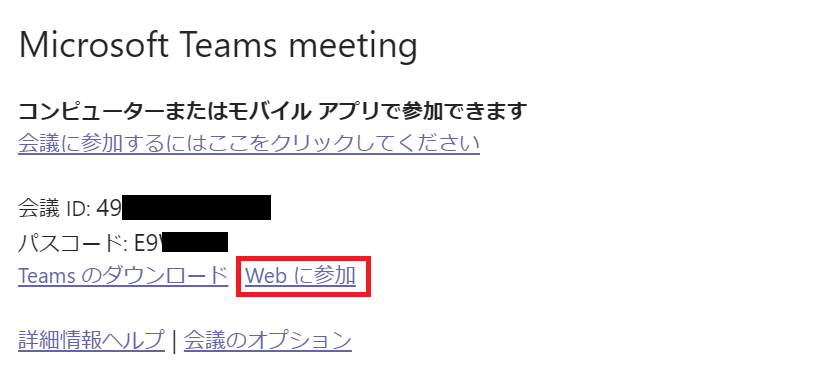
サイトにアクセスすると次のようなページが表示されます。
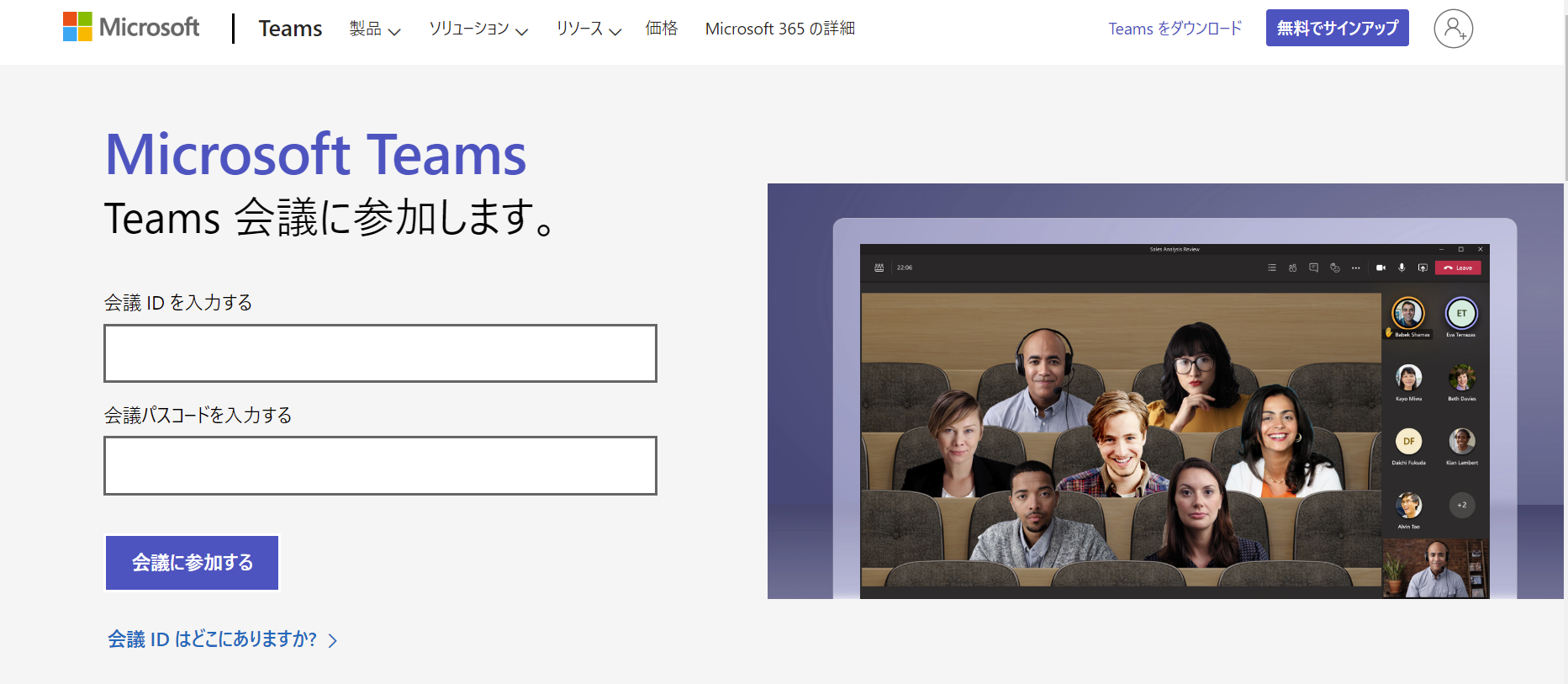
このサイトで会議IDとパスコードを入力して「会議に参加する」をクリックします。次に次図のようにポップアップで「Microsoft Teamsを開きますか?」が開きますので「キャンセル」をクリックします。
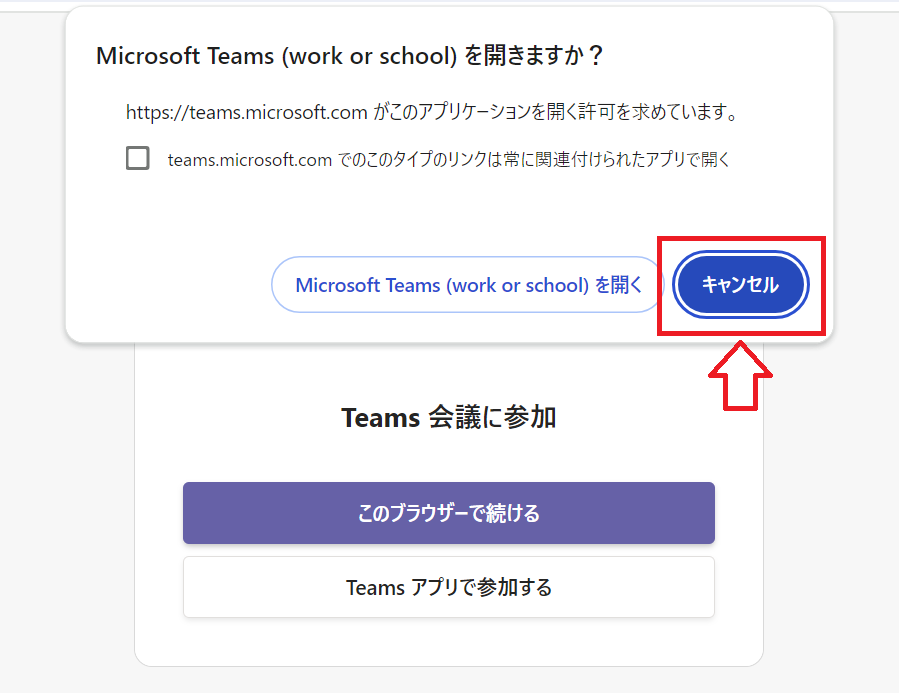
次に「このブラウザーで続ける」をクリックします。
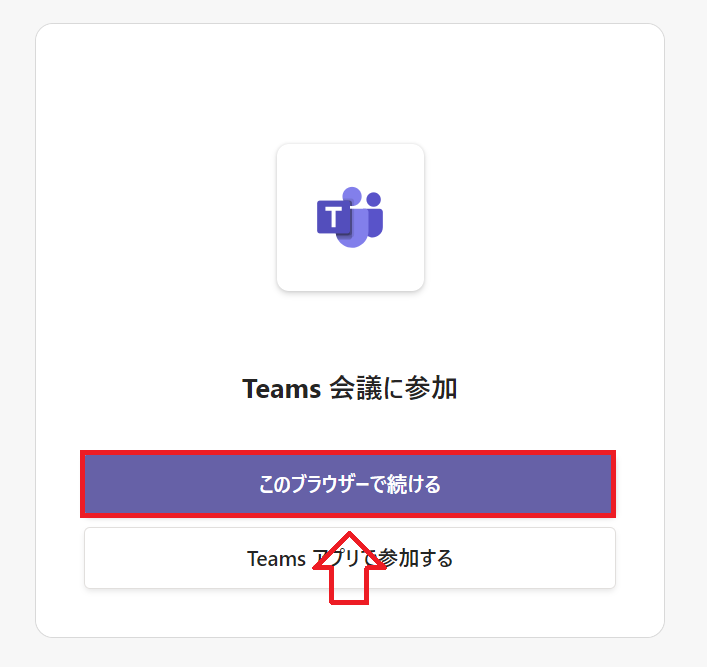
この操作をすることでブラウザ上で会議に参加することができます。この方法によりTemasアプリをインストールしていない人でもブラウザから会議に参加することができます。
使用するシーン
今まではURLを知らせて会議参加を促していましたが、会議IDとパスコードを知らせて会議に参加してもらえるようになりました。
例えば会議に参加する人がメールで送られてきたURLを閲覧できない端末から会議に参加したい場合、会議IDとパスコードで会議に参加できるのは大きなメリットです。
また社内だけでなく学校や幼稚園、教育機関でチラシによる会議参加を促す場合、URLをチラシに書くよりも会議IDとパスコードを記入する方がすっきりしますよね。
こんな感じで会議IDとパスコードを利用する場面は意外に多いかもしれません。
Teamsの便利な機能
ここではTeamsに便利な機能を紹介していきます。ぜひ業務に役立ててください。
過去のメッセージを検索
チャットやチームから過去に送受信したメッセージを検索する方法として検索ボックスを利用する方法があります。
Teamsの上部に検索ボックスがあり、そこに検索したいメッセージのキーワードを入力して検索します。
また検索実施後に左側の検索結果から、「メッセージ」「ユーザー」「ファイル」を選択することで結果を絞ることができます。
詳しい検索ボックスの利用方法は以下記事をご参照ください。

【Teams】チャットやチームからメッセージの検索(キーワード、フィルター、日付)
会議を録画する
Teamsで社内や社外のお客様と会議をする機会はコロナ化以降とても増えています。
会議に参加できなかった人に共有するため、または議事録を書くためなどに会議を録画しておきたい場面は多いです。
Teamsでは簡単に会議を録画しておく機能が備わっています。詳しい使い方については以下記事をご参照ください。

【Teams】会議を録画・記録する方法(保存先・ダウンロード・視聴・共有方法)
会議中にパソコン画面を共有する
Teamsではとても簡単にパソコンで開いている資料(ウィンドウ)を、会議参加者に共有する(見せる)ことができます。わざわざ資料を配布する手間がなくなるので、Web会議では必須の知識です。
会議中にパソコン画面を共有する方法については以下記事をご参照ください。
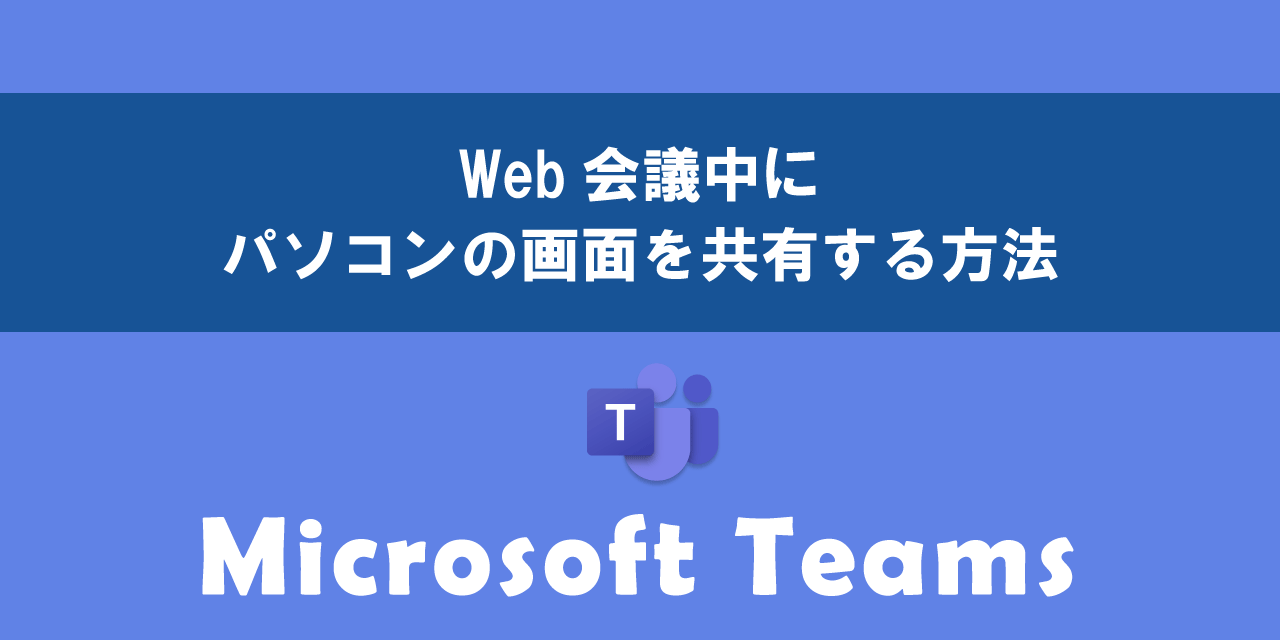
【Teams】Web会議中にパソコンの画面を共有する方法
誤って削除したファイルを復元する
Teamsではチーム内でファイルを共有することができます。ファイル共有は多くの人が利用している機能の一つです。
アップロードされたファイルを間違えて削除してしまった場合、もとに戻すことはできないと考えている方は多いです。しかし実際は削除したファイルはゴミ箱に移動されているだけなので、そこから復活させることが可能なのです。
詳しいファイルの復元方法については以下記事をご参照ください。

【Teams】誤って削除・過去に削除したファイルを復元する方法
まとめ
本記事「【Teams】会議IDとパスコードで会議に参加する方法」はいかがでしたか。
すでに存在していた会議の機能だけで十分でしたが、あると便利な会議IDとパスコードで会議に参加する術が増えました。ぜひ新しいTeamsの機能も使ってみてください。
Teamsには様々な便利な機能が備わっています。まだまだ知られていない仕事に有用な機能もたくさんあります。以下記事では仕事で役立つ機能をご紹介していますのでぜひご覧ください。

【Teams】機能一覧:仕事で活躍する便利な機能をまとめて紹介

 関連記事
関連記事









