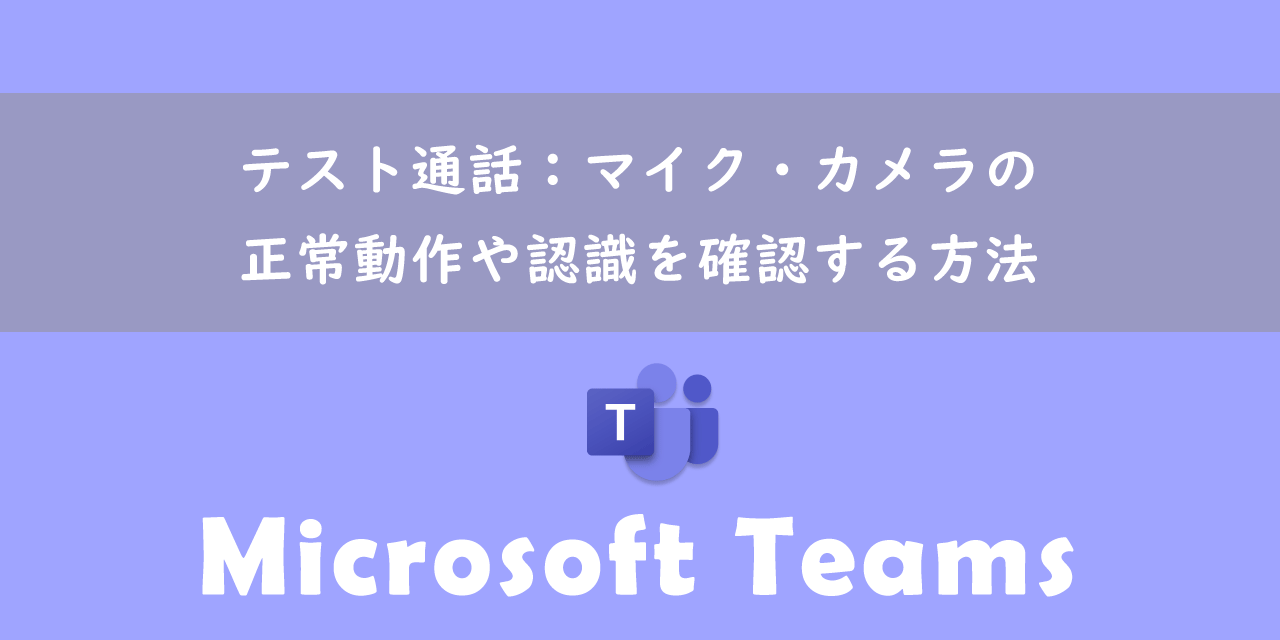【Teams】会議を録画・記録する方法(保存先・ダウンロード・視聴・共有方法)
 /
/ 

本記事ではMicrosoft製品のTeamsにおける、会議を録画する方法を解説していきます。
Teamsによる会議を後々確認したい場面はよくあります。そういったときのために記録として会議を録画しておきたいですよね。
Teamsには会議を録画する機能が備わっており、簡単に録画の開始・終了ができます。録画した会議の共有も非常に簡単です。
本記事を通して以下の知識を学べます。
- Teamsで会議の録画する方法
- 録画した動画の保存先
- 録画した動画のダウンロード方法
- 録画した動画を他の人へ共有する方法
Teamsが提供する会議の録画機能
近年オンラインで会議を行う会社は増加しており、多くの会社や個人でMicrosoft Teamsを利用されています。
Teamsには様々な会議で利用できる便利な機能が備わっています。Teamsで会議を作成・参加する方法については以下記事で詳しく解説しております。
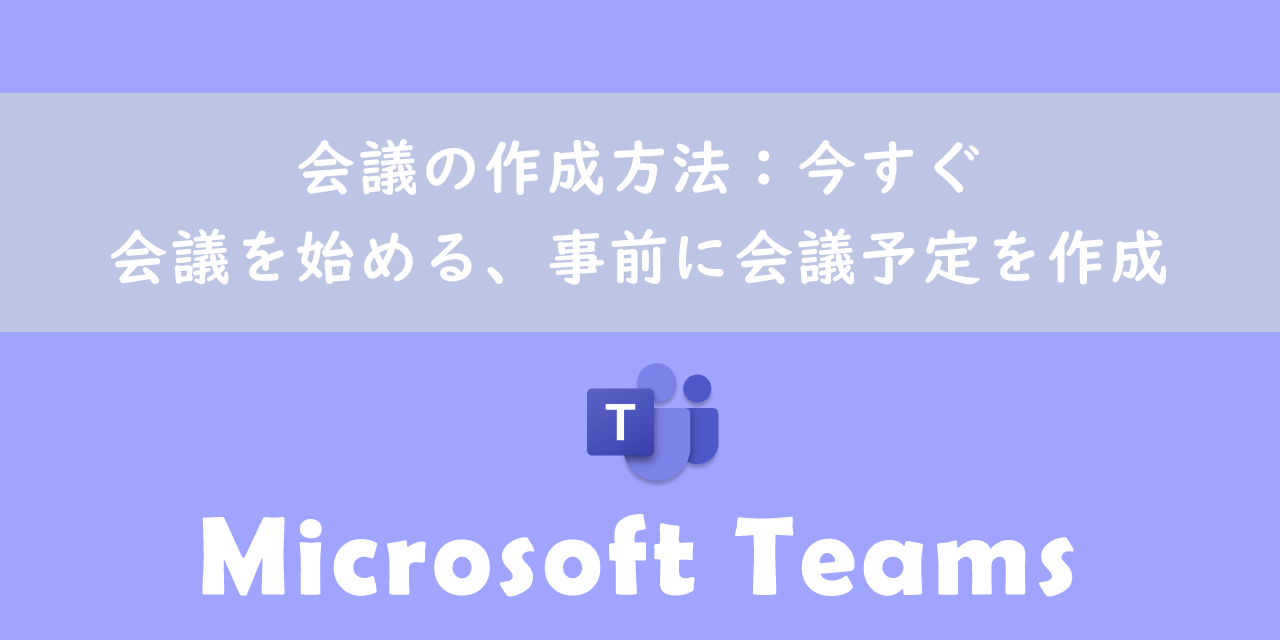
【Teams】会議の作成方法:今すぐ会議を始める、事前に会議予定を作成
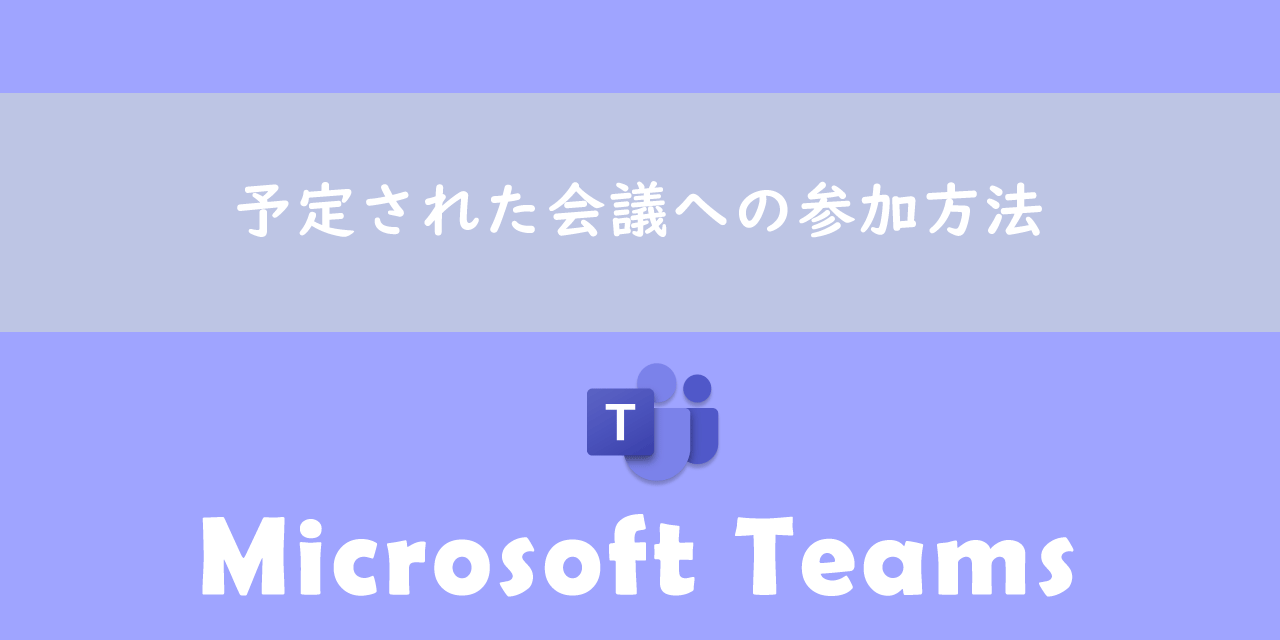
【Teams】予定された会議への参加方法
会議で利用できる機能の1つに会議を録画(記録)する機能があります。会議を録画することにより、後々の確認に利用することもできますし、会議の議事録を作成するときにも便利です。
ですが注意点としてTeamsを利用しているすべてのユーザーが録画機能を使えるわけではないです。Teamsは大きく分けて無料版と有料版の2種類があり、会議の録画機能は有料版のユーザーのみが利用できる機能です。
ここで有料版は以下のライセンスを有するユーザーのことを指します。
Microsoft365(旧Office365) Enterprise E1, E3, E5, F3, A1, A3, A5, M365 Business, Businessプレミア, Business Essentials
もし無料版の方でTeams会議を録画したい場合は、別の録画アプリケーションを利用する必要がありますのでご注意ください。
Teams:会議の録画
ここではTeamsによる会議の開始・終了の方法を解説していきます。
会議を録画する前提条件として、会議を録画する許可を参加者に取っておくことをお勧めします。
会議の録画は参加者に秘密で行うことはできません。なぜなら録画を開始すると全員の画面に録画を行っていることを知らせるメッセージが表示するからです。
レコーディングを開始しました。この会議は録画されています。参加することにより、この会議で録画されることに同意するものとします。

そのため必ず参加者の許可を取ってから会議を録画するようにしてください。
録画の開始
Teamsでの会議の録画はとても簡単です。以下の流れで会議の録画を行います。
- 会議に参加
- メニューから「…」をクリック
- 「レコーディングを開始」をクリック

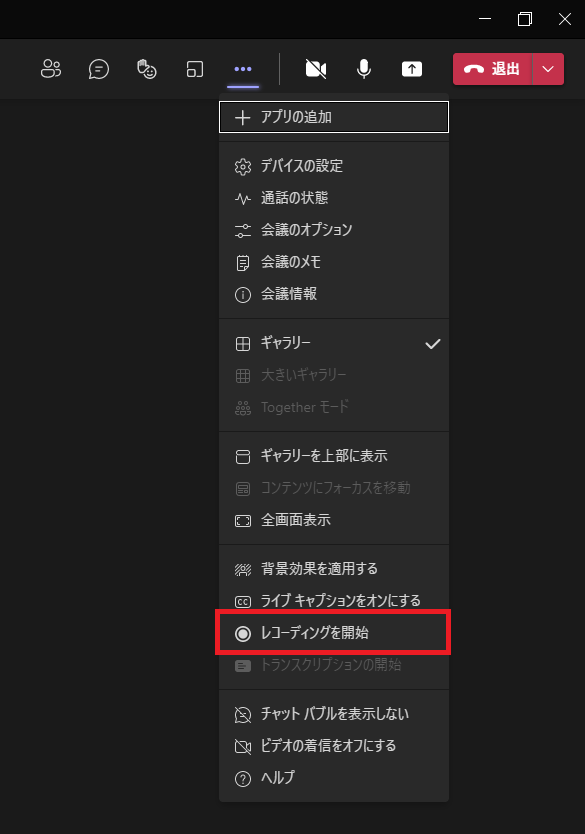
これで会議の録画が開始されます。
録画の停止・終了
会議の録画を終了するには以下の流れで行います。また会議が終了した時点で録画も終了し保存されるため、ここで紹介する方法を行わなくても大丈夫です。
- メニューから「…」をクリック
- 「レコーディングの停止」をクリック

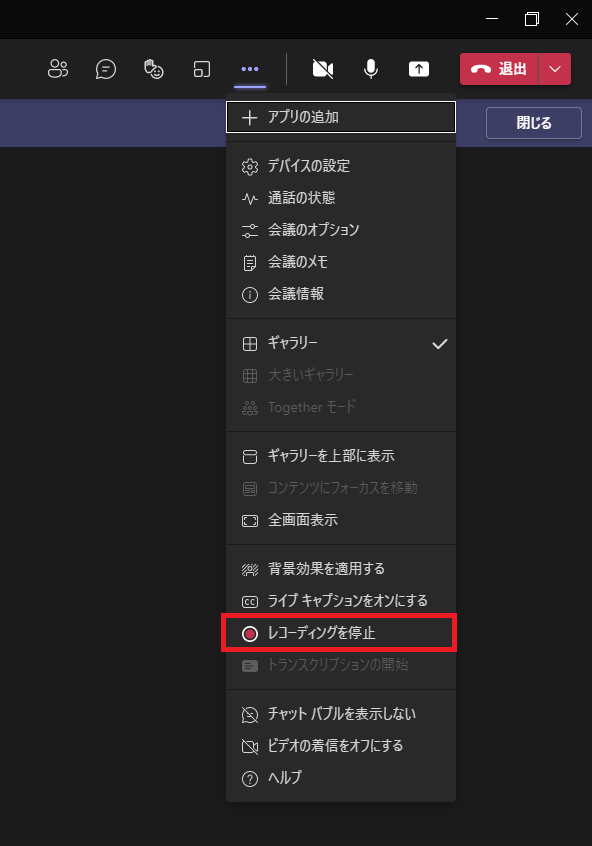
これにより会議の録画が終了し、この時点で録画したデータが保存されます。保存されたデータの保存場所は次項で解説します。
録画した動画の保存場所
Teamsで会議を録画するとSharePointまたはOneDriveに保存されます。チャットでの会議の場合はOneDriveに保存され、チャネルでの会議ではSharePointに保存されます。
チャネルとは
Teamsのメイン機能の1つに「チーム」があります。チームはプロジェクトや部署のメンバーでやり取りを行ったりファイルや情報を共有するためのグループです。
そしてチームには1つ以上のチャネルが存在します。チャネルとはチームのメンバーと会話や情報共有、ファイル共有、会議などを行う場所のことです。チャネルについて詳しくは以下記事をご参照ください。
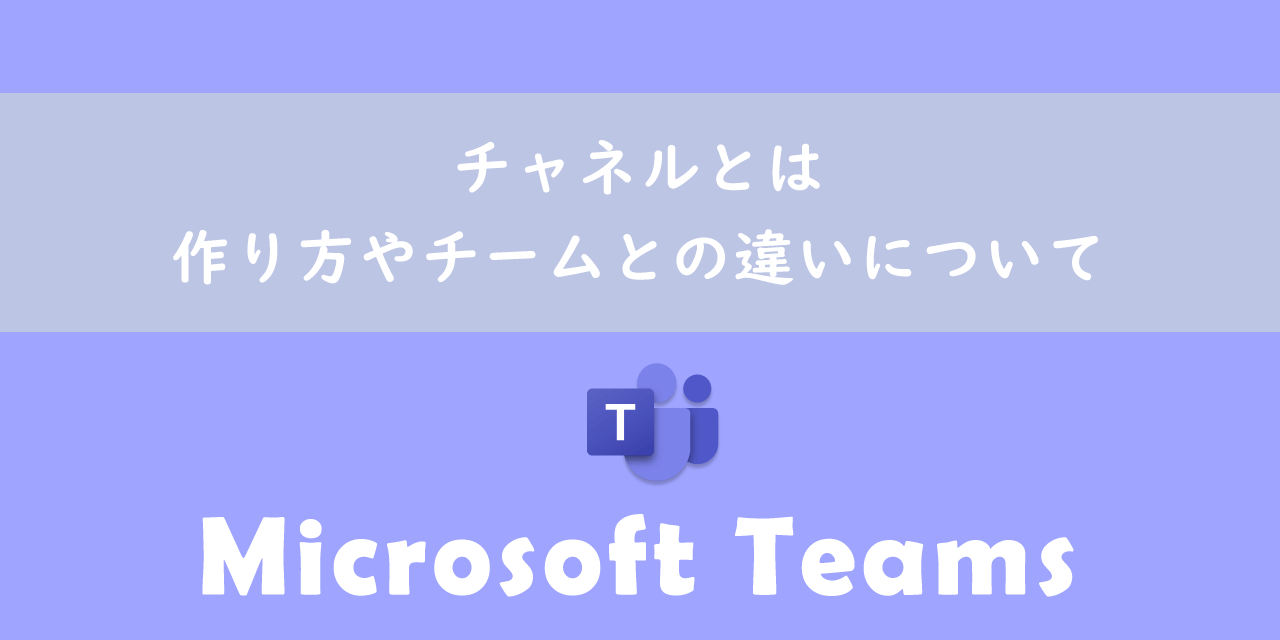
【Teams】チャネルとは:作り方やチームとの違いについて
以前は動画の視聴や共有ができるMicrosoft Streamというサービスに保存されていました。今現在では会議はOneDriveやSharePointに保存されるようになりました
チャットやチャネルによる会議の録画ファイルはRecordingsというフォルダの中に存在します。Recordingsフォルダは初めて録画したときに自動的に作成されます。
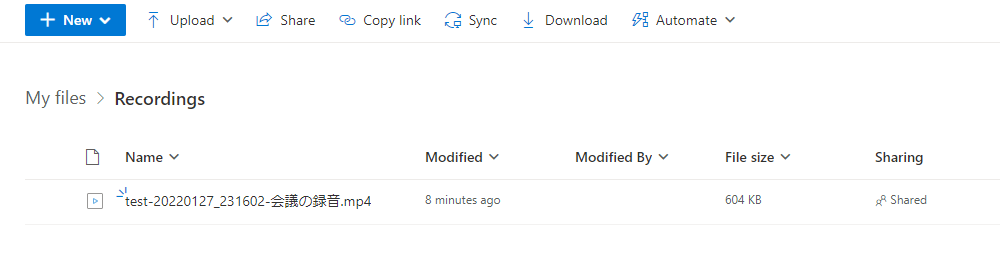
Teamsによる会議を録画した動画の保存場所やダウンロード方法について詳しくは以下記事をご参照ください。
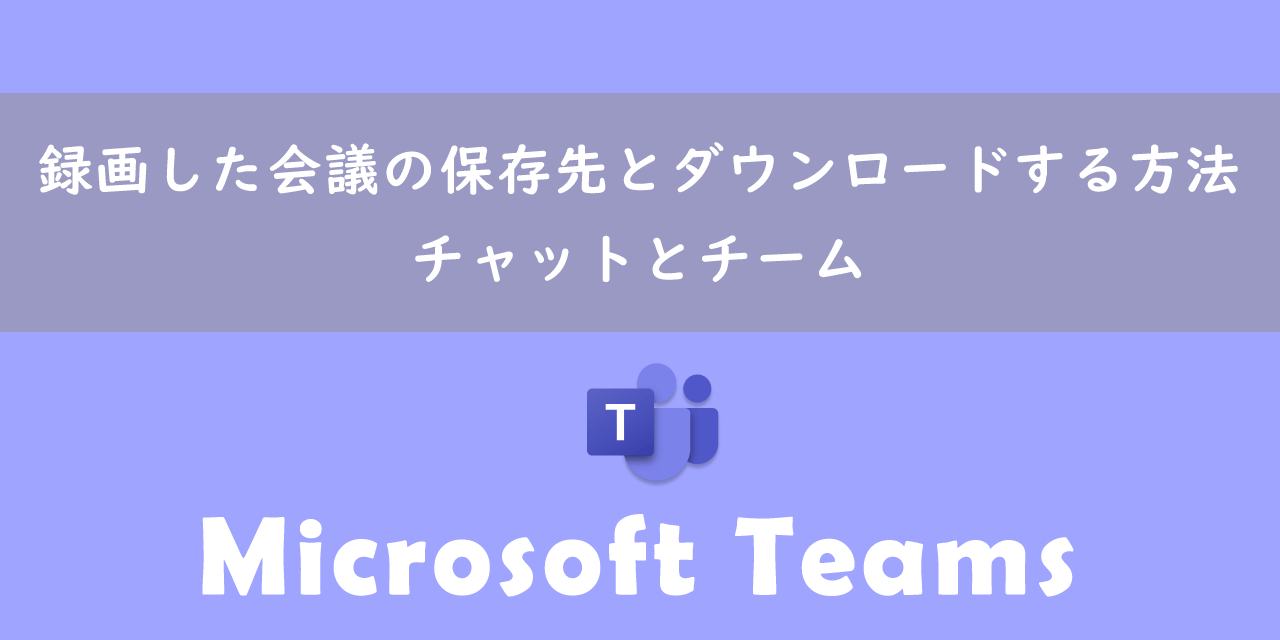
【Teams】録画した会議の保存先とダウンロードする方法
録画した動画の視聴・ダウンロード
Teams会議を録画した動画は以下の方法で視聴(再生)できます。
- 会議チャット
- OneDrive(チャットの場合)
- SharePoint(チャネルの場合)
動画はmp4形式で保存されています。Windowsであれば搭載されているプレイヤーで再生することができます。
録画した動画をダウンロードしたい場合はOneDriveから行います。
会議チャット
会議が終わった後、録画をしていた場合はチャット内に録画動画のリンクが自動的に張られます。
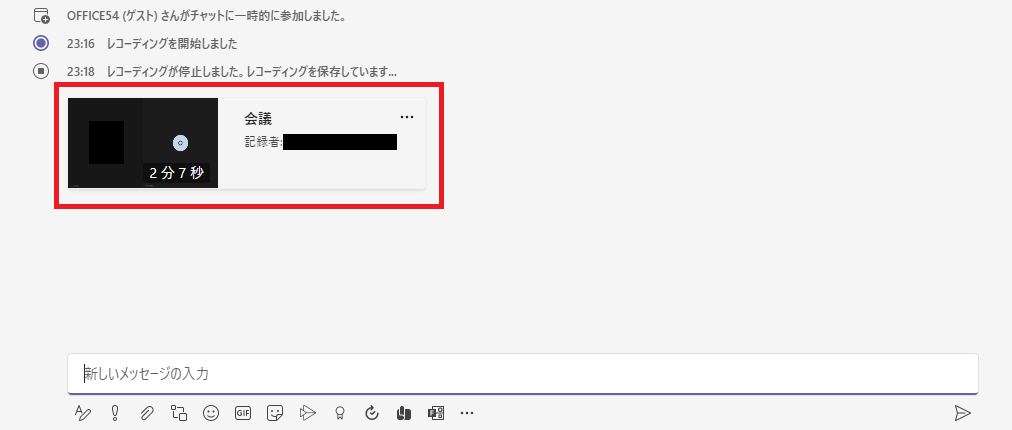
リンクをクリックすることで録画した動画が再生されます。
OneDrive
OneDriveの「Recordings」フォルダに保存された動画をクリックすることでも動画を再生することができます。
動画をダウンロードしたい場合は、該当の動画をチェックし、メニューから「Download」を選択します。
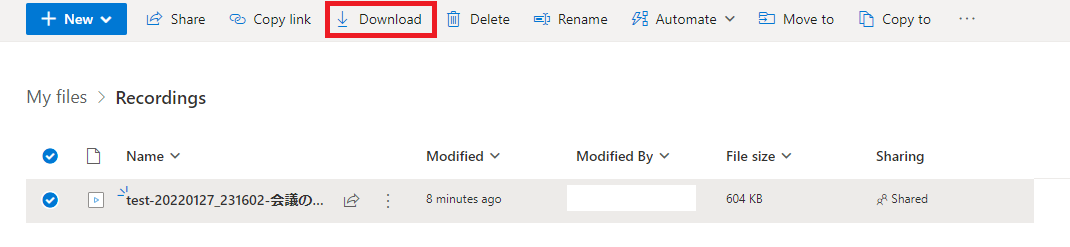
録画した会議動画の共有
会議の動画をほかの人に共有したい場合は以下の方法を取ります。
- OneDriveまたはSharePointからダウンロードしたファイルを渡す
- OneDriveの共有設定でリンクを取得し、リンクを相手に渡す
上記いずれかの方法で簡単に動画を多くの人と共有できます。
まとめ
本記事「【Teams】会議を録画・記録する方法(保存先・ダウンロード・視聴・共有方法)」はいかがでしたか。
会議を録画しておけば、議事録の作成や不参加の人への共有など様々な点でメリットがあります。とても便利な録画機能ですが、録画する際は必ず参加者の許可を取るようにはしておいてください。
Teamsには他にも様々な機能が備わっています。以下記事では仕事に役立つ便利な機能をご紹介しています。ぜひご覧いただき、仕事に役立つまだ知らない機能を見つけてください。

【Teams】機能一覧:仕事で活躍する便利な機能をまとめて紹介

 関連記事
関連記事