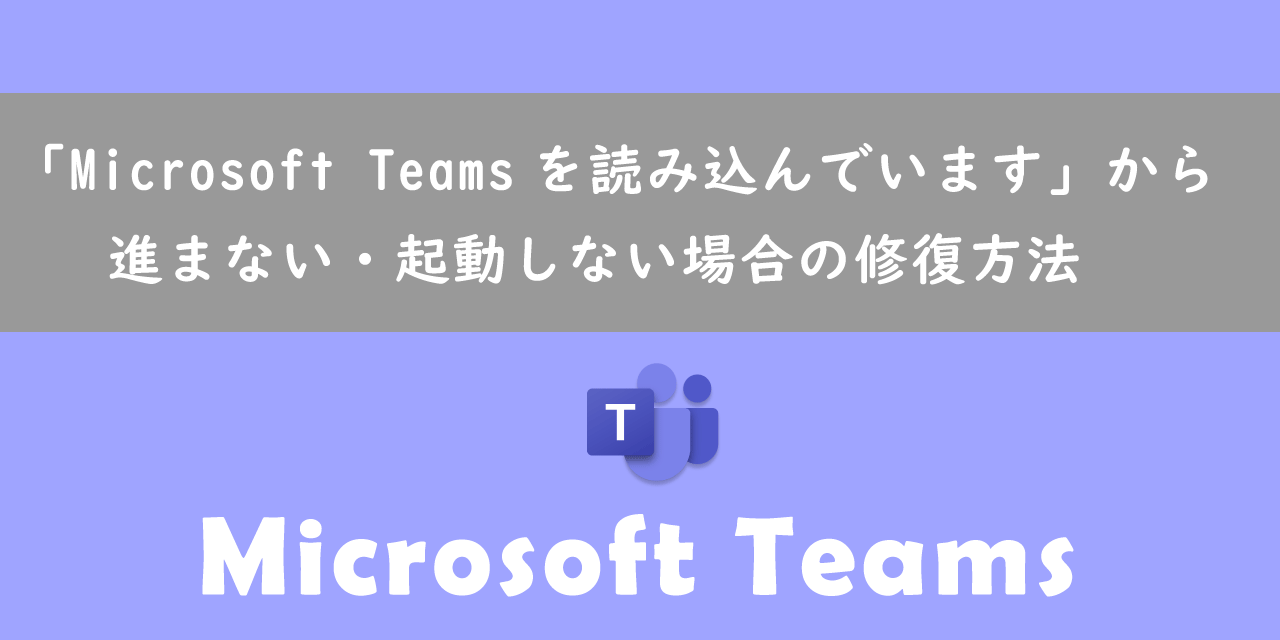【Teams】録画した会議の保存先とダウンロードする方法
 /
/ 
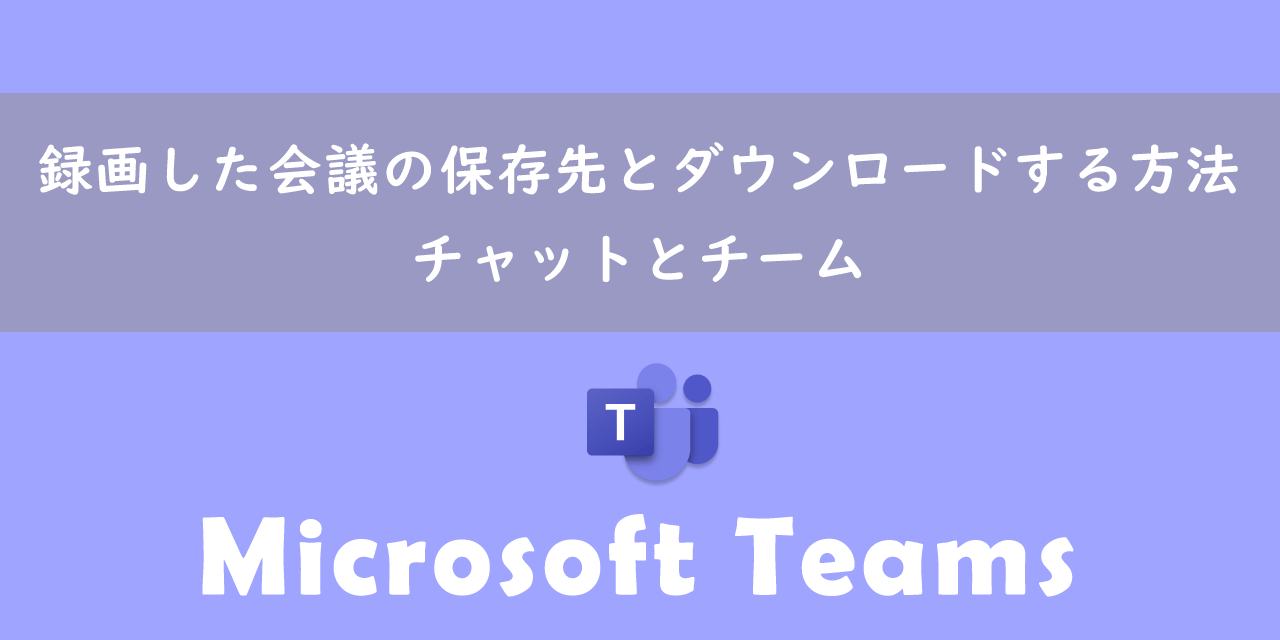
本記事ではMicrosoftのTeamsによる、録画した会議の保存先と録画ファイルのダウンロード方法について解説していきます。
TeamsではTeams上で開始した会議の音声・映像などを動画として録画(記録)することができます。つまり会議を後から確認できるように動画ファイルとして保存できるということです。
これは不参加メンバーや他の人への共有や議事録の作成など様々な用途に利用できます。しかし録画した会議の動画ファイルのダウンロード方法がわからないという方も多くいます。
保存される動画ファイルは会議の種類によって保存先やダウンロードできる人が変わります。
本記事を通して、Teamsでのオンライン会議を録画した動画ファイルの保存先やダウンロードする方法について理解を深めてください。
ここではMicrosoft 365による最新のTeamsを使用しています。
Microsoft 365とはMicrosoft社が提供しているOfficeアプリケーション(Outlook、Word、Excel、SharePoint、PowerPointなど)やサービスを利用できるサブスクリプション(月額課金制)のクラウドサービスです
2025.04.08 記事を追記・修正いたしました
Teams:会議で録画したファイルの保存先
Teamsでは行った会議の種類によって録画した動画ファイルの保存先が異なります。
Teamsで会議を作成する方法は以下3つの方法があります。
- チャットから「ビデオ通話(音声電話)」
- カレンダーから「今すぐ会議を始める」または「会議をスケジュール」
- チームのチャネルから「今すぐ会議を始める」または「会議をスケジュール」
上記の「チャット」「カレンダー」「チャネル」のどの機能を使って会議を開始したかによって録画した動画ファイルの保存先が異なるということです。
またどの機能を使っても録画したファイル(MP4)はOneDriveまたはSharePointのクラウド上の場所に保存されます。
以前はMicrosoft Streamという動画共有サービスに保存されていました。今ではOneDriveかSharePointに保存されるようになりました
各機能によって録画したファイルがどこに保存されるか次項より解説していきます。
チャットでの会議
チャットで始めた会議を録画した場合、録画した動画ファイルは録画を開始したユーザーのOneDriveに保存されます。
OneDriveに保存された動画はRecordingsというフォルダの中に存在します。Recordingsフォルダは初めて録画したときに自動的に作成されます。
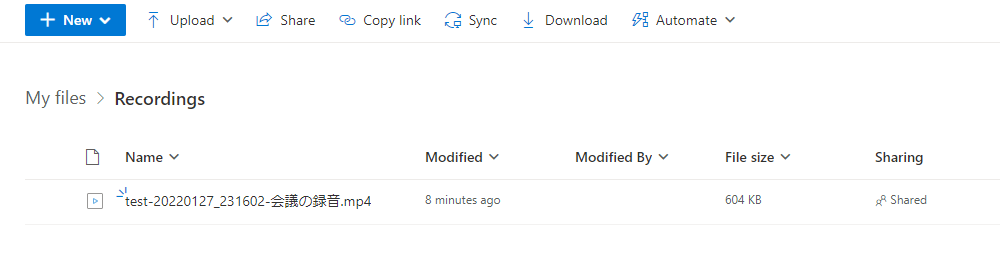
カレンダーでの会議
Teamsのカレンダーから作成された会議では会議の主催者のOneDriveに録画したファイルは保存されます。
録画した動画ファイルは主催者のOneDrive上にある「Recordingsフォルダ」に格納されます。
チームのチャネルでの会議
チーム内のチャネルで会議が開催された場合、録画したファイルはSharePoint上に保存されます。
チームとはプロジェクトや部署のメンバーでやり取りを行ったり、ファイルや情報を共有するためのグループです。チームには必ず1つ以上のチャネルが存在します。
チームに紐づくSharePoint上の「Recordings」というフォルダに保存され、初めて録画した場合は自動的にこのフォルダは作成されます。
録画ファイルの保存期間はデフォルトでは120日間です。それ以降は自動的に削除されてしまうため、残しておきたい場合はダウンロードしておきましょう。
SharePointとは
SharePointはMicrosoftが提供しているクラウドサービスであり、クラウド上にファイルの保管や共有を可能にする大容量のクラウドストレージです。
クラウド上にファイルを保存できるため、いつでもどこでもインターネットさえつながっていれば利用することができます。そのため会社全体で利用できる共有フォルダーとして利用されます。
Teams:会議で録画したファイルのダウンロード
Teamsの会議で録画した動画ファイルをダウンロードできる人は会議の種類によって異なります。
「チャットでの会議」「カレンダーからの会議」「チームのチャネルによる会議」によって誰がダウンロードできるか変わるということ
それぞれの会議では誰がダウンロードできるのか、次項より詳しく解説していきます。
チャットでの会議
録画したファイルをダウンロードできるのは録画を開始した人のみです。なぜなら録画を開始した人のOneDriveに保存されているからです。
チャット会議に参加した全員が録画ファイルをダウンロードできるわけではない
他の参加者は動画のリンクが共有されるので動画を閲覧することはできます。(動画ファイルのダウンロードは通常できない)
会議に参加したユーザーがダウンロードできるようにするには、録画を開始したユーザーがOneDrive上で対象ファイルの共有設定から編集権限を相手に付与する必要があります。
カレンダーでの会議
Teamsのカレンダーで作成された会議を録画したファイルは会議主催者のみがダウンロード可能です。
会議の出席者には自動で動画を再生するためのリンクは共有されますがダウンロードすることはできません。
会議の主催者がOneDrive上で共有設定をすることで会議出席者もダウンロードが可能となります。
チームのチャネルでの会議
チームのチャネルで開始された会議の録画した動画ファイルはそのチャネルに属しているチームメンバーであれば誰でもダウンロードが可能です。
ゲストユーザーでは設定によりダウンロードが制限されている可能性が高いです
Teamsで会議を録画する方法
ここではTeamsで会議を録画する方法について簡単に解説します。
Microsoft Teamsでは簡単に会議を録画することができます。注意点としては有料版のユーザーのみが利用できる機能なので無料版のアカウントでは録画をできないという点です。
Teamsのオンライン会議を録画する方法は以下の通りです。
- 会議に参加する
- メニューから「…」をクリックする
- 「レコーディングを開始」をクリックする

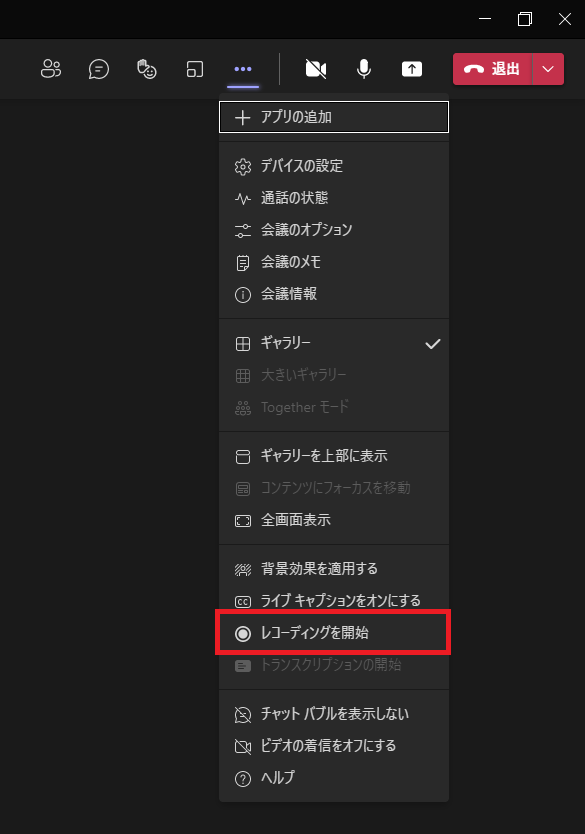
上記の方法で会議を録画できます。Teamsで会議を録画する方法についてより詳しく知りたい方は以下記事をご参照ください。
会議の録画を始めると表示されるメッセージについて
会議を録画する前提条件として、会議を録画する許可を参加者に取っておくことをお勧めします。なぜなら会議の録画は参加者に秘密で行うことはできないからです。
録画を開始すると参加者全員の画面に録画を行っていることを知らせる次図のメッセージが表示されます。

特に外部のお客様との会議を録画する場合は、事前に録画の許可を取っておくことをお勧めします。
録画している会議が終了すると同時に録画も終了して「レコーディングが停止しました。レコーディングを保存しています」と表示されます。

Teamsの会議で使える便利な機能
Microsoft Teamsには会議で利用できる便利な機能がたくさん備わっています。
会議中にパソコン画面を共有する
Teamsではとても簡単にパソコンで開いている資料(ウィンドウ)を、会議参加者に共有する(見せる)ことができます。わざわざ資料を配布する手間がなくなるので、Web会議では必須の知識です。
会議中にパソコン画面を共有する方法については以下記事をご参照ください。
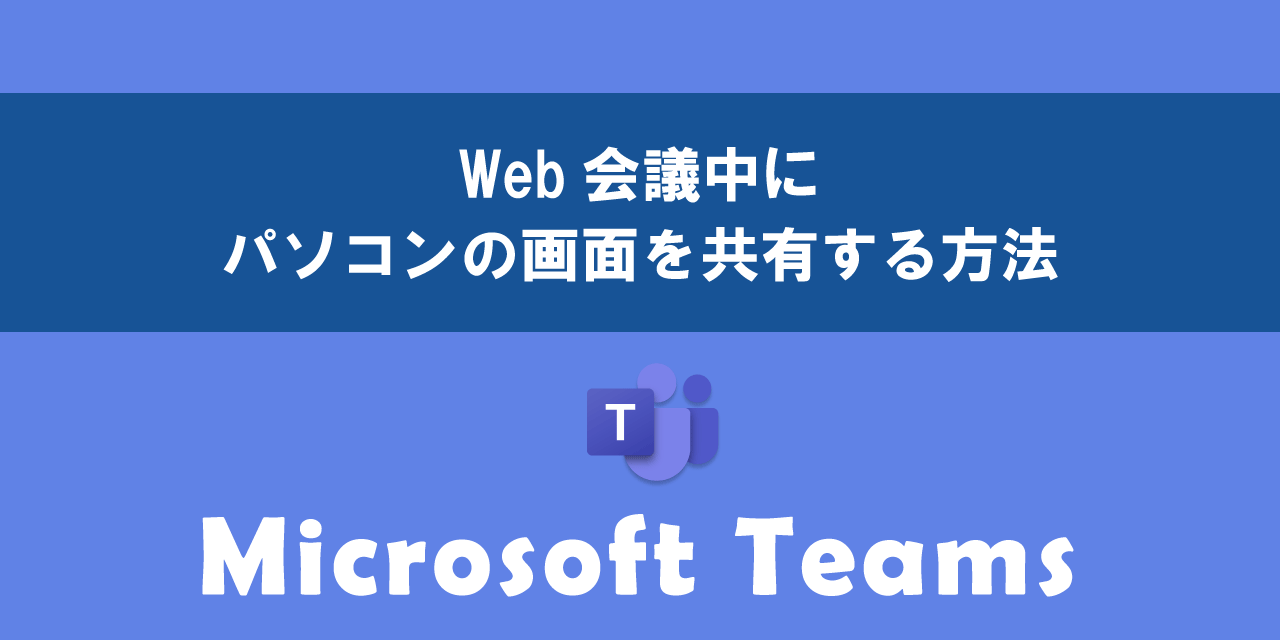
【Teams】Web会議中にパソコンの画面を共有する方法
PowerPointによるプレゼンテーション
Teams会議でPowerPointを使ったプレゼンテーションを行う場合、PowerPoint Liveという機能を利用することをお勧めします。
PowerPointの開発者ツールと同じような画面構成でプレゼンを行うことができます。
PowerPoint Liveについて詳しくは以下記事をご参照ください。

【Teams】Web会議でのPowerPointによるプレゼンテーション方法:PowerPoint Live
会議IDとパスコード
不特定多数の人に会議の参加を呼び掛ける場合、新たにTeamsに追加された機能「会議IDとパスコード」を利用しましょう。
今までの会議参加方法は、招待メールのリンクをクリックする、またはカレンダーから参加することができました。
これらとは別の方法として、「会議IDとパスコード」で会議に参加できるようになったのです。以下記事を参考にして、その方法を確認してください。

【Teams】会議IDとパスコードで会議に参加する方法
まとめ
本記事「【Teams】録画した会議の保存先とダウンロードする方法:チャットとチーム」はいかがでしたか。
ここでは以下の項目について解説してきました。
- Teamsの会議で録画したファイルの保存先
- Teamsの会議で録画したファイルのダウンロードについて
- Teamsで会議を録画する方法
- Teamsの会議で使える便利機能
Teamsで行ったオンライン会議を録画した際は、チャットの会議ではOneDrive、チームのチャネルでの会議ではSharePointから録画ファイルをダウンロードするようにしましょう。
Teamsには様々な仕事に役立つ機能が備わっています。以下Teamsのまとめ記事では仕事に役立つ機能をご紹介しています。ぜひご覧いただき、ご自身の仕事に役立つ機能を見つけてください。

【Teams】機能一覧:仕事で活躍する便利な機能をまとめて紹介

 関連記事
関連記事