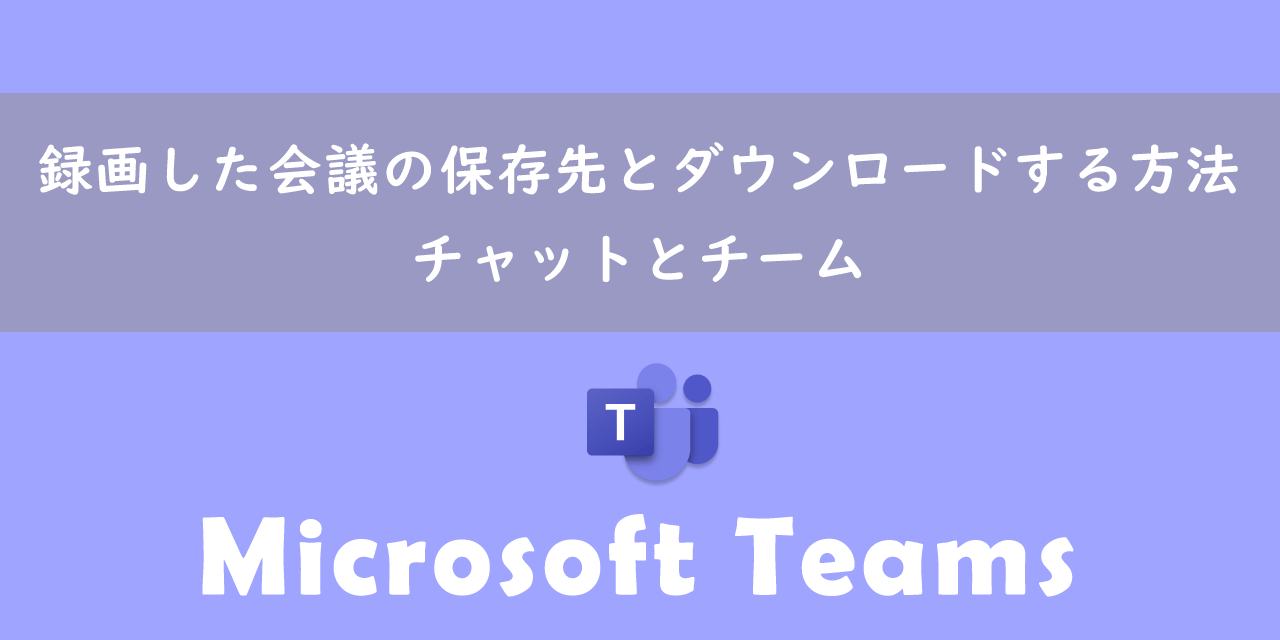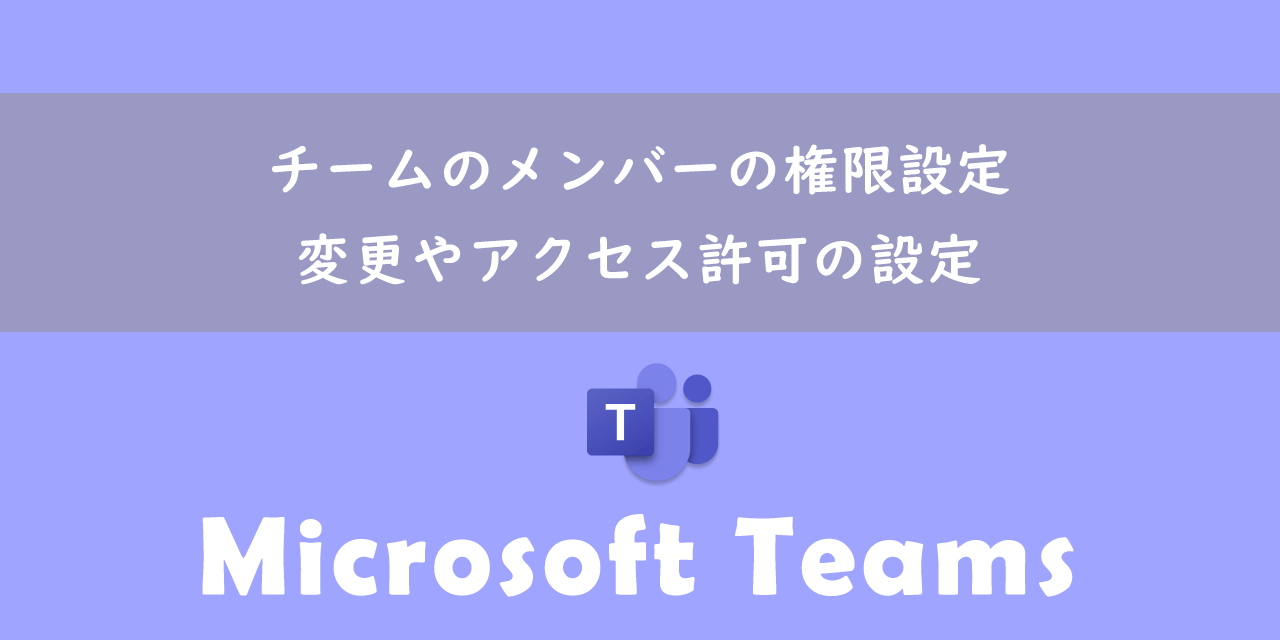【Teams】チーム所有者へのメンション機能:メンバーの追加依頼が簡単に
 /
/ 

本記事ではMicrosoftのTeamsの新機能、チーム所有者へのメンション機能について詳しく解説していきます。
Teamsには日々新しい機能が追加されています。本記事で紹介する新機能は2022年5月に追加されました。メンション機能は以前からありましたが、メンション機能から所有者へダイレクトにメンションができるようになりました。
本記事を通して、メンション機能や所有者へのメンションについて理解を深めてください。
Teams:メンション機能とは
Teamsのメンション機能とは、特定の相手に向けてメッセージを送れる機能です。
メンションされた相手にはポップアップで通知が表示され、メッセージを見逃すことが防止できます。また参加者が多い場合は、全員に対してのメッセージではなく、特定の誰かに対してのメッセージであると通知できます。
メンションされた相手も、自分に対してメッセージを送っているとすぐに判断ができます。また相手のアクティビティにも通知が届くため、メッセージを見逃すことはほぼなくなります。
メンション機能は「@(アットマーク)」に続けてユーザー名を入力し、表示された候補からメンションしたい相手を選択します。
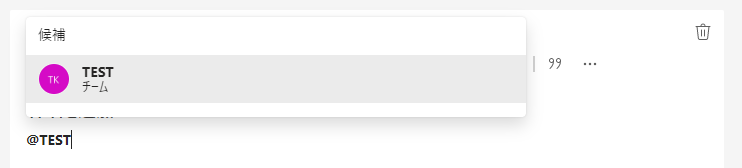
このメンション機能で候補が表示されないという問題が発生することがあります。その際は以下記事を参考に解決してください。

【Teams】@メンションで候補が表示されない・使用できない問題の解決方法
チームでメンバー全員にメンションする方法としては以下3つの方法があります。
- 「@team」と入力して表示されたチームを選択する
- 「@チーム」と入力して表示されたチームを選択する
- 「@」に続けてチーム名を入力して表示された候補からチームを選択する
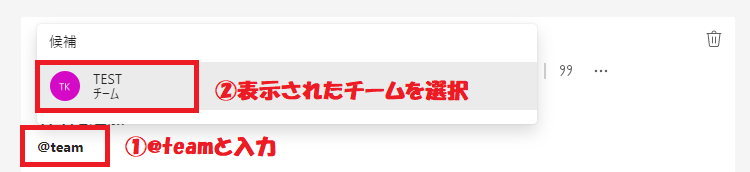
チームでは上記の方法で全員にメンションがでましたが、チャットではメンバー全員を一人一人メンションしていくしか方法がありませんでした。
しかし2023年2月のアップデートにより、チャットでも全員にメンションが簡単にできるようになりました。詳しくは以下記事をご参照ください。
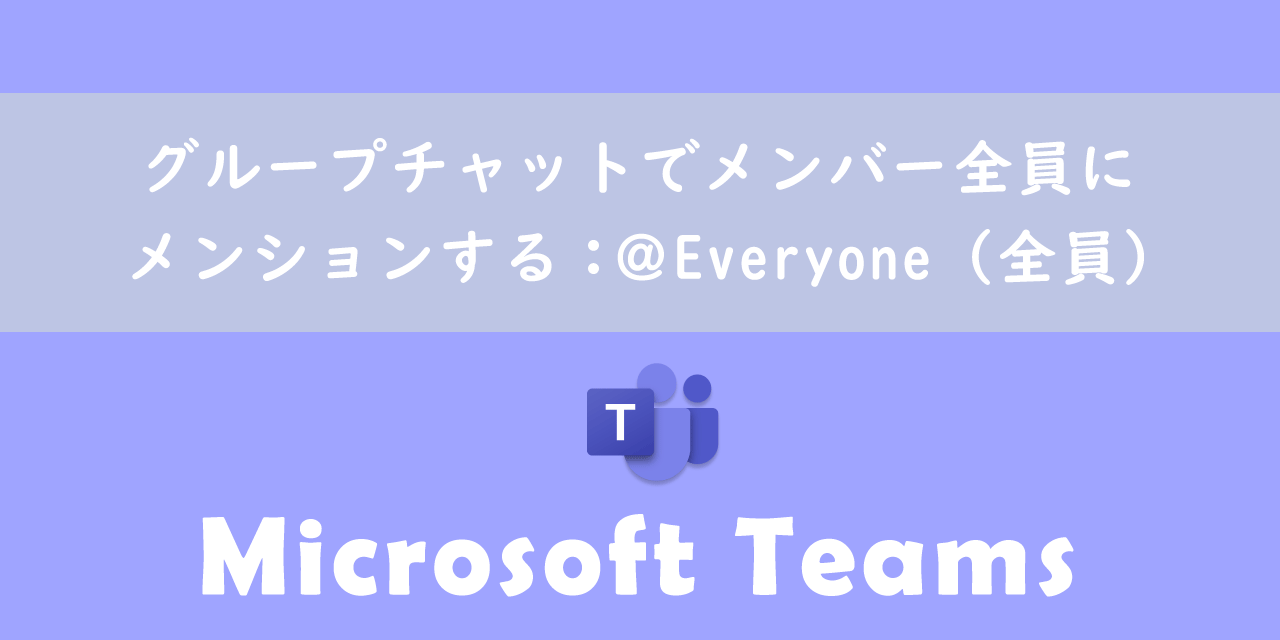
【Teams】グループチャットでメンバー全員にメンションする:@Everyone(全員)
Teams新機能:所有者へのメンション機能
2022年5月Teamsに所有者へのメンション機能が追加されました。
例えば新しいスタッフが入社し、その人をTeamsのチームに追加したいとき、権限がない人では新入社員をチームに追加することができません。主にそのチームの所有者が権限を持っており、所有者にチーム追加の依頼をする必要があります。
その際に利用できるのが新しく追加された所有者へのメンションです。わざわざ誰がチームの所有者か探さなくても、直接そのチームの所有者へメンションすることができます。
所有者とメンバー
Teamsのチームには所有者とメンバーという2つのロールがあります。所有者はそのチームを作成したユーザーに付与されます。また所有者は別のメンバーを所有者に指定することもできます。
所有者の権限で可能なことは、メンバーの追加やチームの削除、プライベートチャネルの作成などがあります。
所有者へのメンション機能の使用方法
チームの所有者にメンションしたい場合、「@チーム所有者」と入力すると次図のように候補が表示されます。
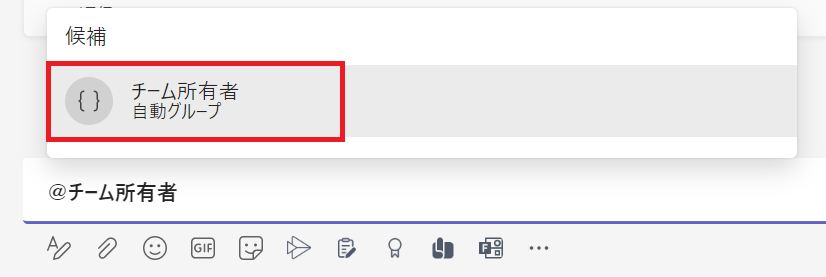
この候補を選択することでチームの所有者にメンションすることができます。

この所有者へのメンション機能により、メンバーの追加やチーム設定の変更依頼がしやすくなりましたね。
Teamsの便利な機能
ここではTeamsに便利な機能を紹介していきます。ぜひ業務に役立ててください。
過去のメッセージを検索
チャットやチームから過去に送受信したメッセージを検索する方法として検索ボックスを利用する方法があります。
Teamsの上部に検索ボックスがあり、そこに検索したいメッセージのキーワードを入力して検索します。
また検索実施後に左側の検索結果から、「メッセージ」「ユーザー」「ファイル」を選択することで結果を絞ることができます。
詳しい検索ボックスの利用方法は以下記事をご参照ください。

【Teams】チャットやチームからメッセージの検索(キーワード、フィルター、日付)
会議を録画する
Teamsで社内や社外のお客様と会議をする機会はコロナ化以降とても増えています。
会議に参加できなかった人に共有するため、または議事録を書くためなどに会議を録画しておきたい場面は多いです。
Teamsでは簡単に会議を録画しておく機能が備わっています。詳しい使い方については以下記事をご参照ください。

【Teams】会議を録画・記録する方法(保存先・ダウンロード・視聴・共有方法)
会議中にパソコン画面を共有する
Teamsではとても簡単にパソコンで開いている資料(ウィンドウ)を、会議参加者に共有する(見せる)ことができます。わざわざ資料を配布する手間がなくなるので、Web会議では必須の知識です。
会議中にパソコン画面を共有する方法については以下記事をご参照ください。
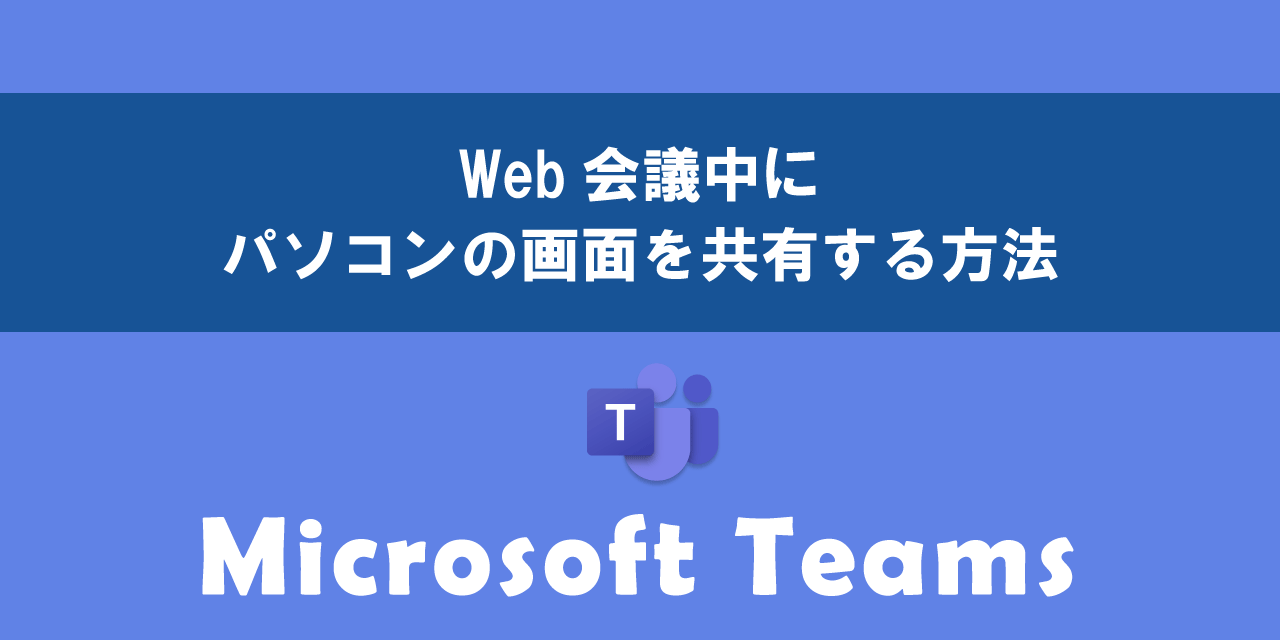
【Teams】Web会議中にパソコンの画面を共有する方法
誤って削除したファイルを復元する
Teamsではチーム内でファイルを共有することができます。ファイル共有は多くの人が利用している機能の一つです。
アップロードされたファイルを間違えて削除してしまった場合、もとに戻すことはできないと考えている方は多いです。しかし実際は削除したファイルはゴミ箱に移動されているだけなので、そこから復活させることが可能なのです。
詳しいファイルの復元方法については以下記事をご参照ください。

【Teams】誤って削除・過去に削除したファイルを復元する方法
PowerPointによるプレゼンテーション
Teams会議でPowerPointを使ったプレゼンテーションを行う場合、PowerPoint Liveという機能を利用することをお勧めします。
PowerPointの開発者ツールと同じような画面構成でプレゼンを行うことができます。
PowerPoint Liveについて詳しくは以下記事をご参照ください。

【Teams】Web会議でのPowerPointによるプレゼンテーション方法:PowerPoint Live
まとめ
本記事「【Teams】チーム所有者へのメンション機能:メンバーの追加依頼が簡単に」はいかがでしたか。
チームの所有者をわざわざ探し出さなくても、簡単に所有者に連絡が出せるようになりました。ぜひこの機能を業務で活用していってください。

 関連記事
関連記事