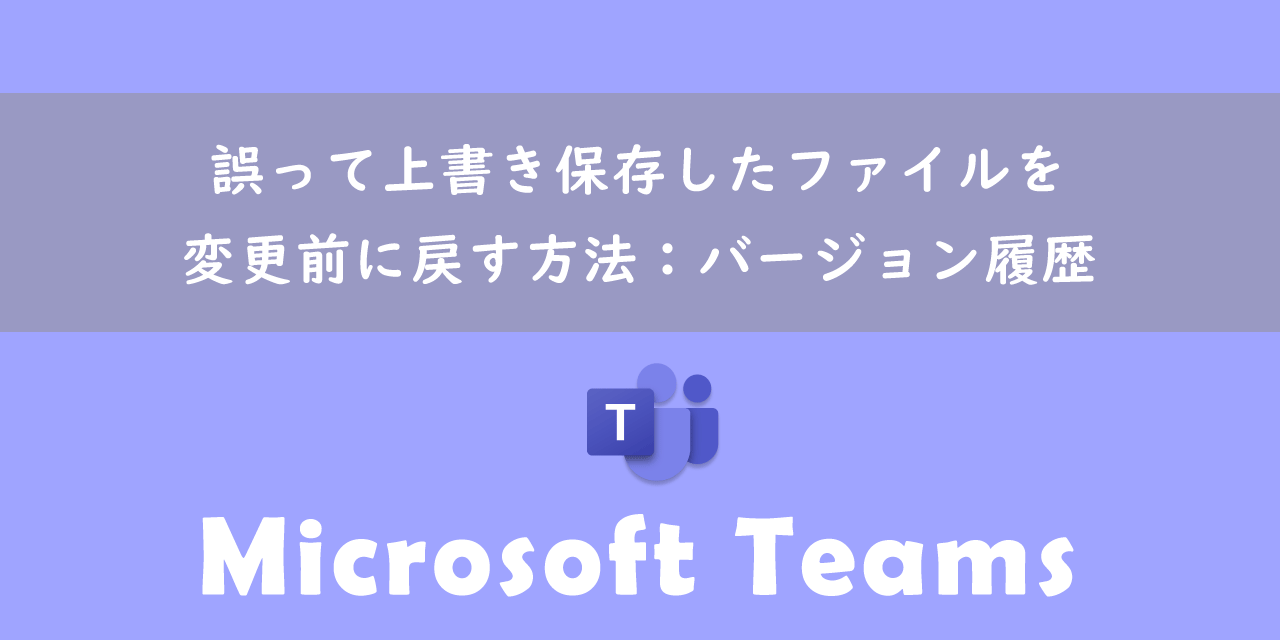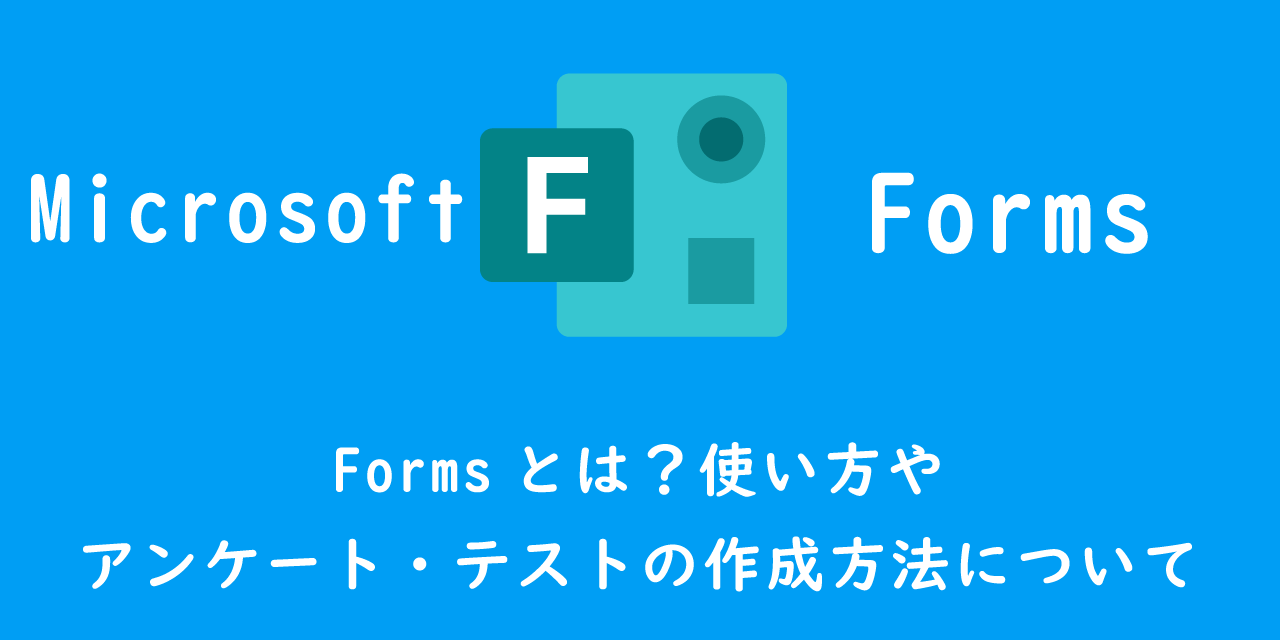【Teams】チャットのメッセージで改行:Enterで送信しない方法
 /
/ 

本記事ではMicrosoftのTeamsにおける、チャットのメッセージで改行をする方法(Enterで送信しない方法)について解説していきます。
Teamsでメッセージを書いている際に改行をしようと「Enter」キーを押してしまい、文の途中で送信してしまった経験は多くの方があると思います。
普段メールやWordなどで改行を入れるには「Enter」キーを押すため、Teamsでも「Enter」キーを押しがちです。しかしTeamsでは通常「Enter」キーはメッセージの送信を実行します。
メッセージ内で改行を入れることは、文章の読みやすさや意図を適切に伝えるためにも非常に重要です。
本記事を通して、Teamsのチャットで改行をする方法について理解を深めてください。
ここではMicrosoft 365による最新のTeamsを使用しています。
Microsoft 365とはMicrosoft社が提供しているOfficeアプリケーション(Outlook、Word、Excel、SharePoint、PowerPointなど)やサービスを利用できるサブスクリプション(月額課金制)のクラウドサービスです
2025.06.24 記事を追記・修正いたしました
Teams:メッセージでの改行について
Teamsにおける「メッセージでの改行」とは文章の途中で行を変えることを意味します。
メッセージ内で改行することは非常に重要です。特にビジネスにおいてはメッセージ内で適切に改行することで相手に与える印象は大きく変わります。
ビジネスでは改行をうまく使うことで相手からの信頼感や効率の良いコミュニケーションにつながります
たとえば以下のような改行がない文章は少し読みづらい印象を持たれます。
お世話になっております。明日の会議に関してですが、10時から開始ですのでご出席お願いします。また資料はメールにて事前に共有してください。
この文章で適切に改行を使うと以下のようになります。
お世話になっております。
明日の会議に関してですが、10時から開始ですのでご出席お願いします。
また資料はメールにて事前に共有してください。
Teamsで適切に改行を使うメリットは以下の通りです。
- 文章の読みやすさが向上する
- 文章の意図が伝わりやすくなる
- 相手によい印象を与える
- 効率の良いコミュニケーションにつながる
このようなメリットがあるため、Teamsのメッセージ内で改行を行う方法はビジネスにおいて必須知識の一つと言えます。
Teams:チャットのメッセージで改行を行う方法
Teamsのチャットのメッセージ内で改行を行う方法は2つあります。
- 「Shift」+「Enter」の同時押し
- 書式モードに変更する
Teamsでは環境設定から「Enter」キーで送信ではなく改行に変更する、といった設定変更は現在のところ存在しません。そのため上記の方法で改行を行う必要があります。
上記の方法について次項より詳しく解説していきます。
Teamsのチャットだけでなくチャネルの投稿(スレッド)でも同様の方法で改行できます
「Shift」+「Enter」の同時押し
チャットメッセージで改行を行う方法の一つが「Shift」+「Enter」の同時押しです。
「Enter」キーを先に押すとメッセージ送信になってしまうので、必ず「Shift」キーを押しながら「Enter」キーを押すようにしましょう
この「Shift+Enter」はTeamsで利用できる、キーボードのショートカットキーです。Teamsにはこの他にも便利なショートカットが備わっています。Teamsで利用できるショートカットキーの一覧は以下の手順で確認できます。
- Teamsアプリを開く
- 画面上部にある「設定など」アイコンをクリックする
- 表示されたメニューから「キーボードショートカット」をクリックする
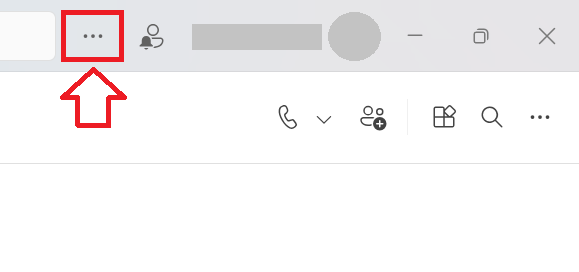
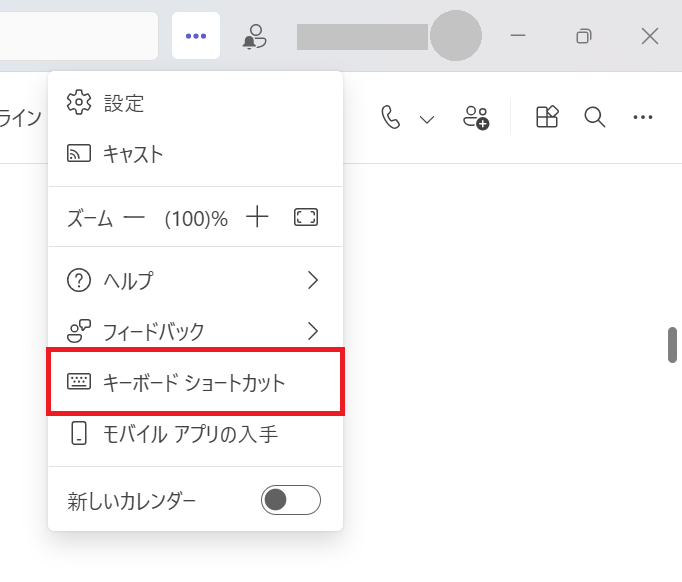
上記の操作によって次図のようなTeamsで利用できるキーボードショートカット一覧が表示されます。
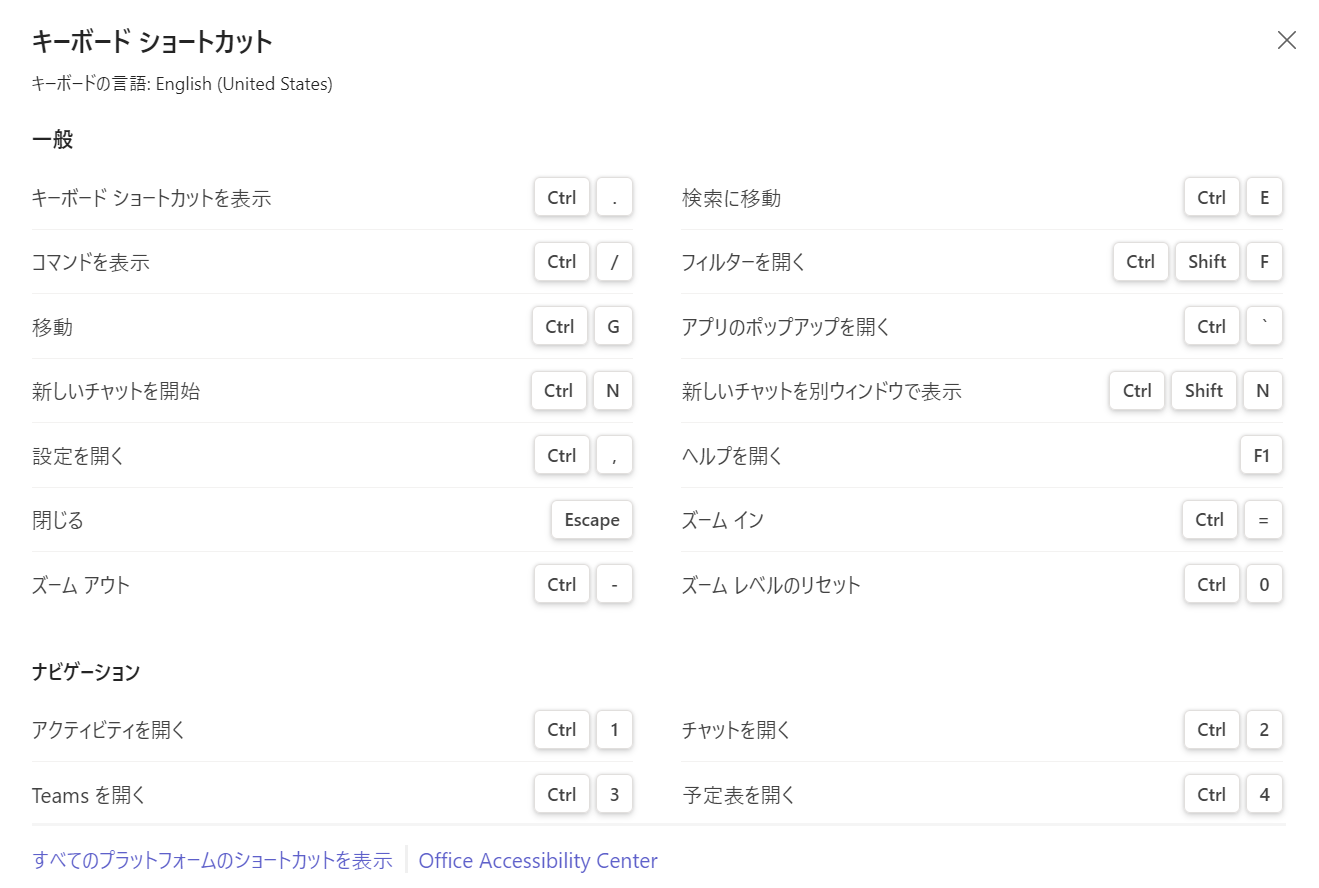
このショートカット一覧を見てまだ知らない便利なショートカットキーを探してみてください。
書式モードに変更する
Teamsのチャットやチャネルには「書式モード」という機能があります。書式モードとは文字の装飾や文章のレイアウトを自由に行える編集モードです。
書式モードを使えば簡単に文字のフォーマット変更や段落分け、箇条書き、リンクの挿入などが可能となります
書式モードを有効にしている場合、メッセージ作成中に「Enter」キーを押しても送信されず、改行を入れることができます。
わざわざ「Shift+Enter」のショートカットキーを利用しなくても改行を入れられるようになるため、長文を作成する場合などで便利です。
Enterキーを誤って押してしまうことによる、文章作成途中で送信してしまうミスがなくなります
書式モードを有効にするには、入力欄にある「鉛筆(書式)」アイコンをクリックします。

もしくは入力フォーム内でショートカットキーの「Ctrl + Shift + X」を同時に押すことで「書式モード」をONにできます。
これら方法で「書式モード」にすることで、Enterを押してもメッセージが送信されなくなります。メッセージを送信する場合は、右側にある送信ボタンを押します。
メッセージの作成途中で送信してしまった場合
ショートカットキーや書式モードの存在を知っていても、間違えてEnterキーを押してしまい、メッセージを作成途中で送信してしまうことはあります。
Teamsではそういった誤って送信したメッセージを編集・削除することができます。メッセージを編集する方法は以下の通りです。
- 対象のメッセージを右クリックする
- 表示された選択肢から「鉛筆アイコン(編集)」をクリックする
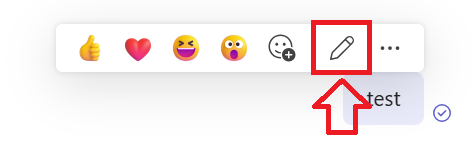
上記の方法で作成途中で送信してしまったメッセージを修正しましょう。
まとめ
本記事「【Teams】チャットのメッセージで改行:Enterで送信しない方法」はいかがでしたか。
ここでは以下の項目について解説してきました。
- Teamsのメッセージで改行することについて
- メッセージ内で改行する2つの方法
- メッセージを途中で送信した際の編集方法
改行をすることで相手に読みやすいメッセージをかけるようになります。ぜひ改行を利用して、読みやすいメッセージを送信するように心がけましょう。
Teamsにはほかにも仕事に役立つ機能が豊富に備わっています。ぜひ以下記事から仕事に役立つ機能を見つけて、利用してみてください。



 関連記事
関連記事