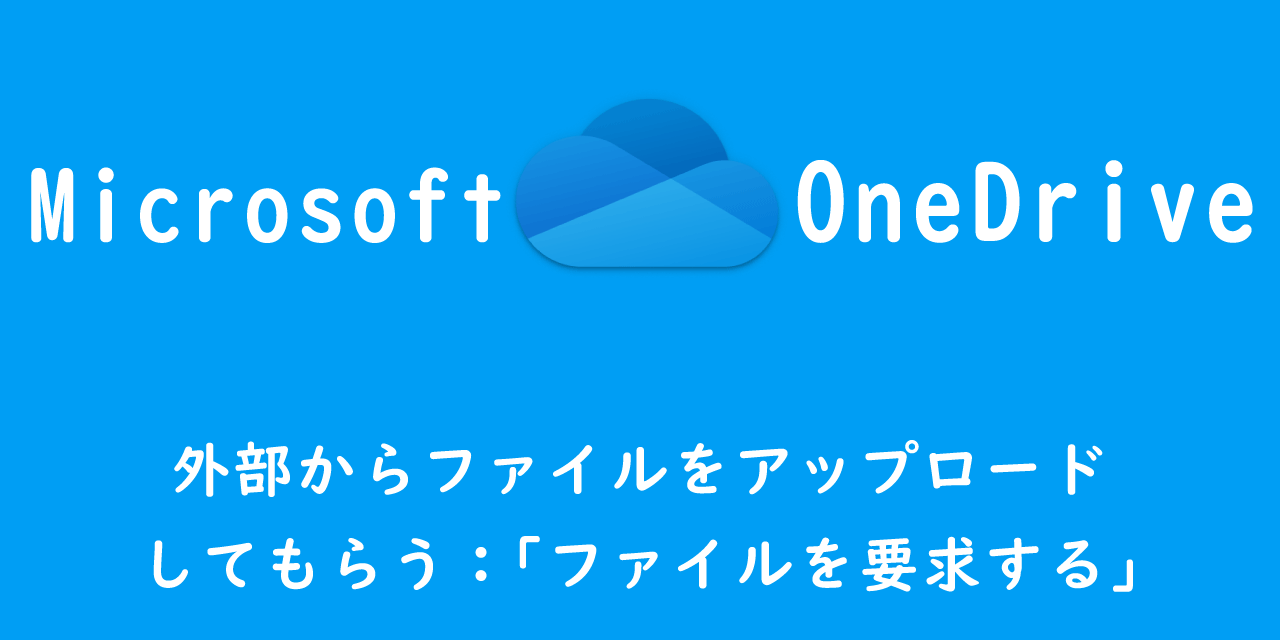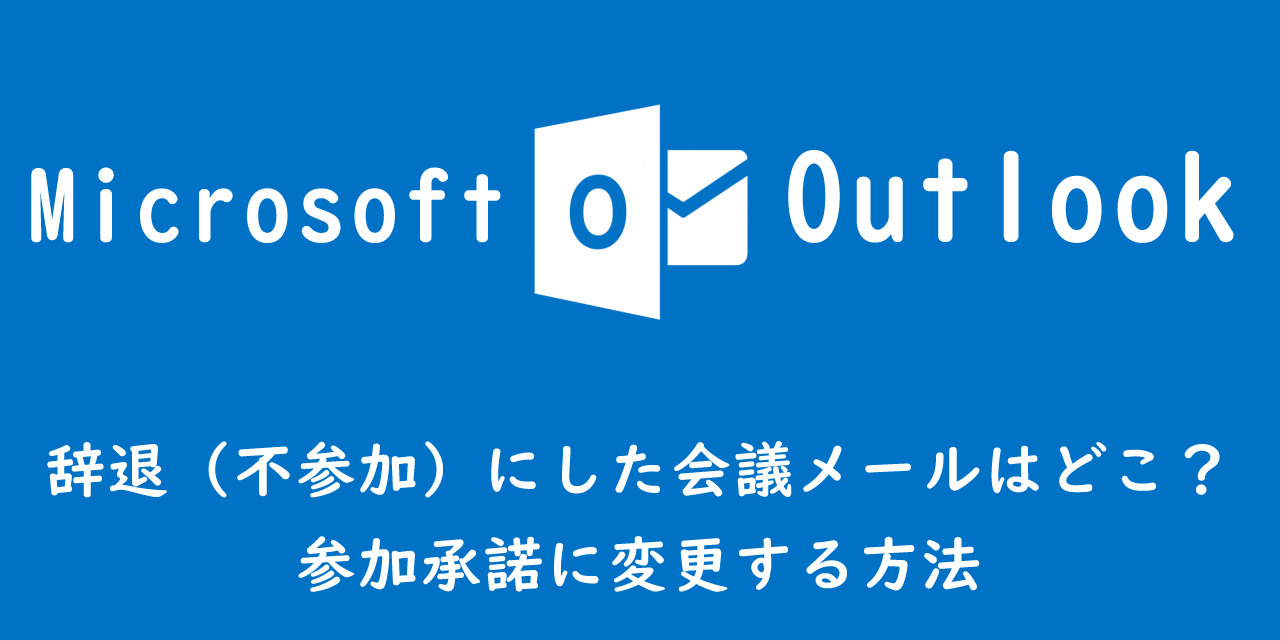【Microsoft】Formsとは?使い方やアンケート・テストの作成方法について
 /
/ 
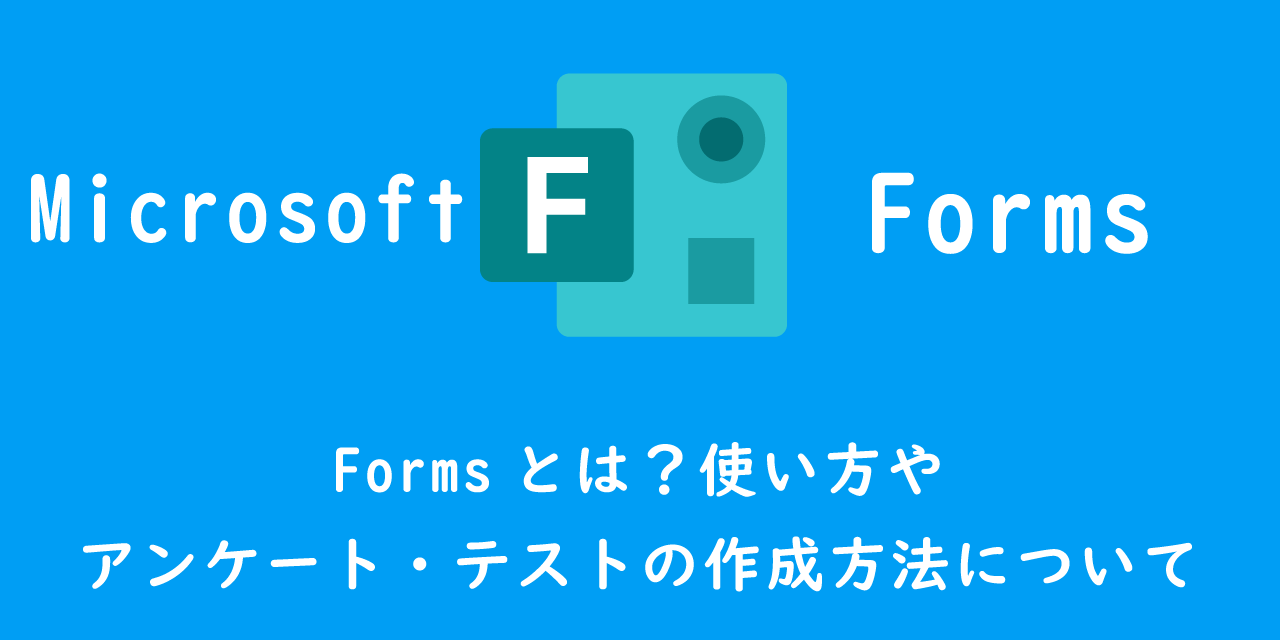
本記事ではMicrosoftのFormsにおける、基本的なFormsの使い方やアンケート・テストの作成方法について詳しく解説していきます。
Microsoft Formsは社内・社外のアンケートやテスト、お問い合わせフォームなど様々なシーンで活躍するアンケート作成・オンライン調査アプリケーションです。
2018年に正式リリースされ、まだ世に出てから日が浅いため詳しい使い方がわからないという人も多いかと思います。
Formsは仕事で大いに活躍するアプリケーションの一つなので、本記事を通してフォームの基本操作やフォームの作成方法などについて理解を深めてください。
ここではMicrosoft 365による最新のFormsを使用しています。
Microsoft 365とはMicrosoft社が提供しているOfficeアプリケーション(Outlook、Word、Excel、SharePoint、PowerPointなど)やサービスを利用できるサブスクリプション(月額課金制)のクラウドサービスです

Microsoft365とは:どのようなサービスかわかりやすく解説
2024.07.06 記事を追記および修正いたしました
Microsoft365:Forms
Formsとは
Microsoft365(旧Office365)ではTeamsやOutlook、SharePointなど様々なアプリケーションが利用できますが、利用できるアプリケーションの一つにMicrosoft Forms(以下Forms)があります。
Formsは2018年1月から正式リリースされた、比較的新しいアプリケーションです。
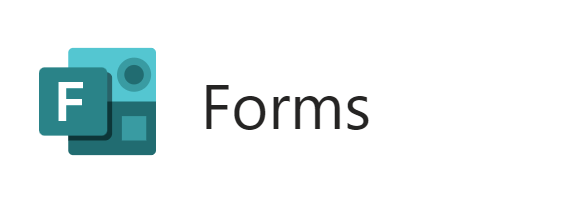
Formsはアンケートやテストのフォームを作成し、社内および社外に配布して回答結果を集計できるアプリケーションです。
アンケートやテストの回答結果は自動で集計してくれて、Excelに出力することもできます。またフォームの外観デザインをカスタマイズすることができ、多言語にも対応しています。
企業や教育機関で広く利用されており、様々な用途に対応しています。
Formsを利用するには
Microsoft Formsは2020年10月から無料の個人のMicrosoftアカウントでも使えるようになりました。
業務で利用(法人利用)する場合はMicrosoft365のプランを契約して利用することをお勧めします。
Formsの特徴
Formsの特徴は以下のようなものが上げられます。
- アンケートやテストのフォームを簡単に作成できる
- 初心者でもわかりやすい作りとなっており直感的に操作が可能
- 選択肢や日付、テキスト、ファイルアップロードなど様々な質問形式をサポート
- 回答結果を自動で集計
- リアルタイムで回答結果を確認できる
- 回答結果をエクセルに出力して、他のスタッフに共有できる
- フォームレイアウトの種類が多い
- 多言語に対応
- Microsoft365のアプリケーションと連携が可能
上記の特徴によりアンケートやデータ収集、テストなど幅広く業務などで利用できるようになっています。
Formsを利用するシーン
様々な場面でFormsは利用できますが、主に利用されるシーンには以下のようなものがあります。
- 社内や社外へのアンケート
- 顧客満足度調査
- セミナーやイベントの参加登録フォーム
- 勉強会やOJT後の理解度をチェックするテスト
- 会議やイベントのスケジュール調整
- お客様へのアンケート
上記は一例ですので、その他にも様々なシーンでFormsは利用できます。
Formsをうまく利用できるようになると業務の様々なシーンでFormsを使用するようになる人が多いです。
Forms:アンケートの作成
Formsの起動方法
ここではブラウザ上からFormsを起動する方法をご紹介します。ブラウザ上からFormsを起動するには以下の操作を行います。
- ブラウザを起動してMicrosoft 365ポータルサイトにアクセスする
- Microsoftアカウントでサインインする
- 表示された画面の左側にあるメニューから「アプリ」をクリックする
- すべてのアプリをクリックする
- 表示されたアプリ一覧から「Forms」をクリックする
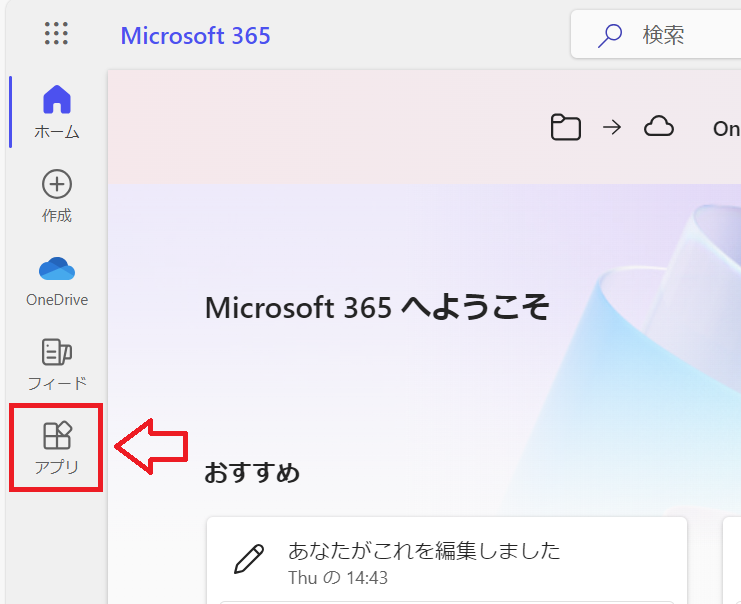
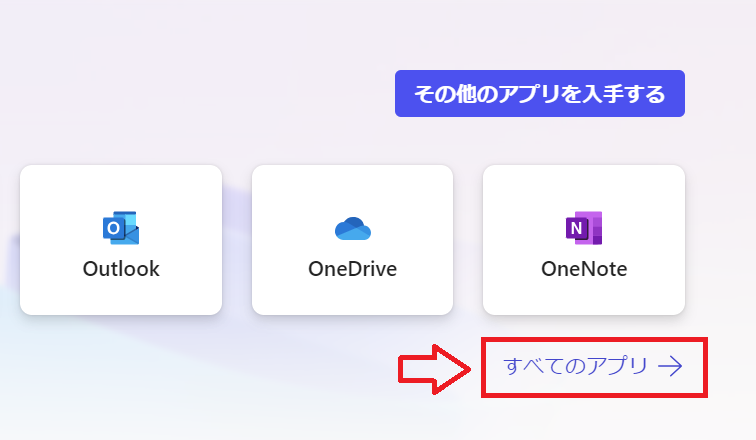
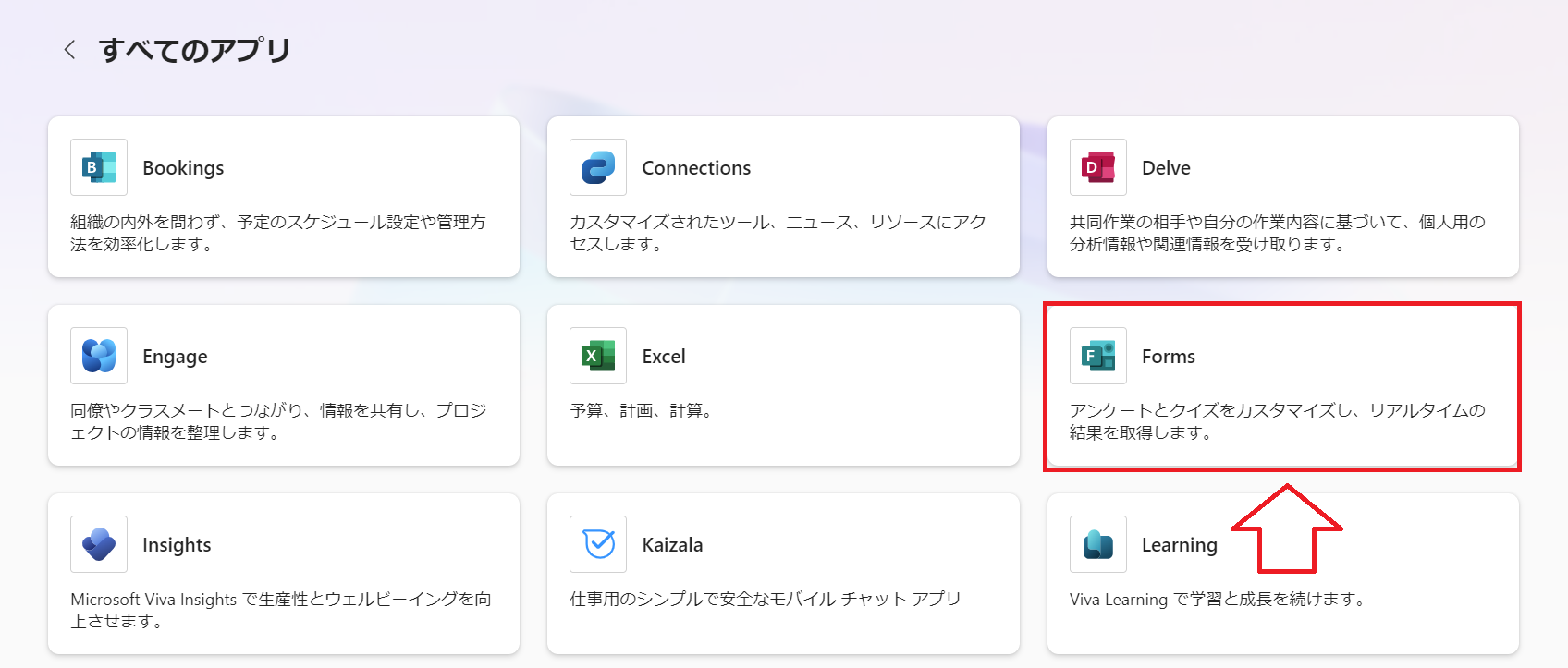
上記の操作でブラウザ上でFormsを開くことができます。この方法以外でもTeamsやOutlook、OneDriveなどからもアクセスすることができます。
TeamsでFormsを開く
Teamsではアプリ内にFormsアプリを追加したり、チームのチャネル内に追加することができます。
Teams内でFormsが利用できることによって、チーム内のコラボレーションやコミュニケーションを強化し、タスク管理の向上や効率的なアンケートの収集を実現します。
例えばチームのチャネル内にFormsを追加する流れは以下の通りです。
- Formsを追加したいチャネルを開く
- タブにある「+」をクリックする
- 表示された画面で「Forms」を検索し、検索結果からFormsをクリックする
- 表示された画面で新規でフォームを作成する場合は「チームが編集して結果を共有できる共有フォームを作成します」にチェックを入れ、フォーム名を入力したら「保存」をクリックする
- チームのタブ上にFormsが追加される
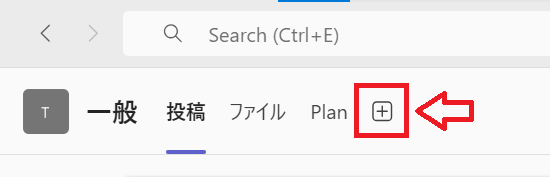
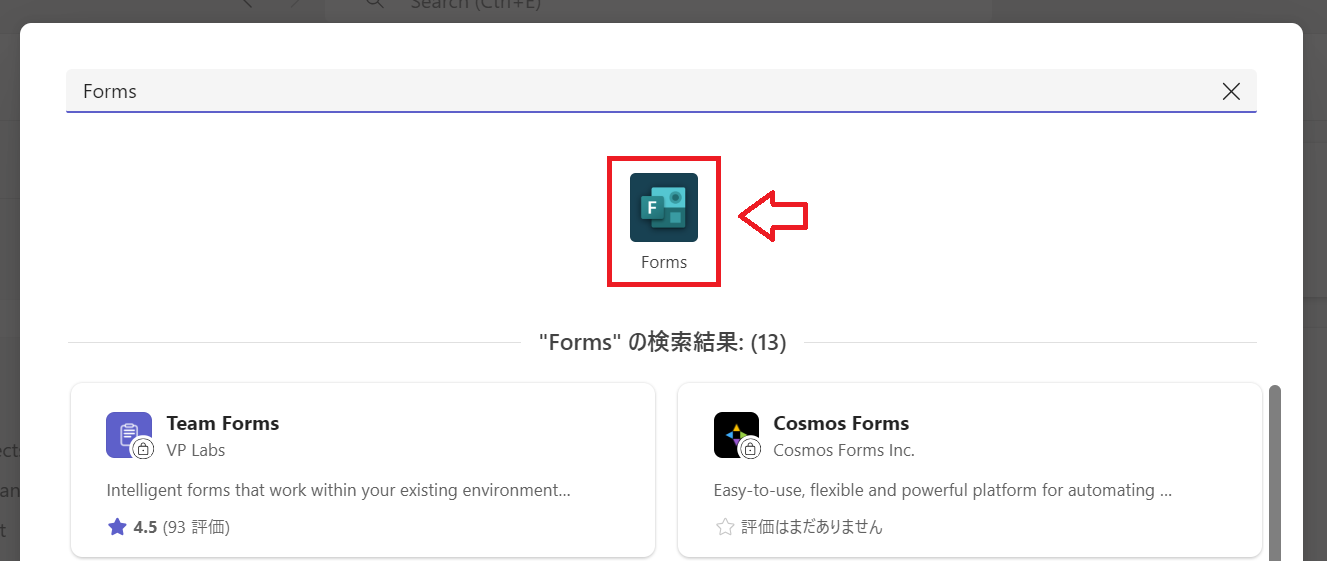
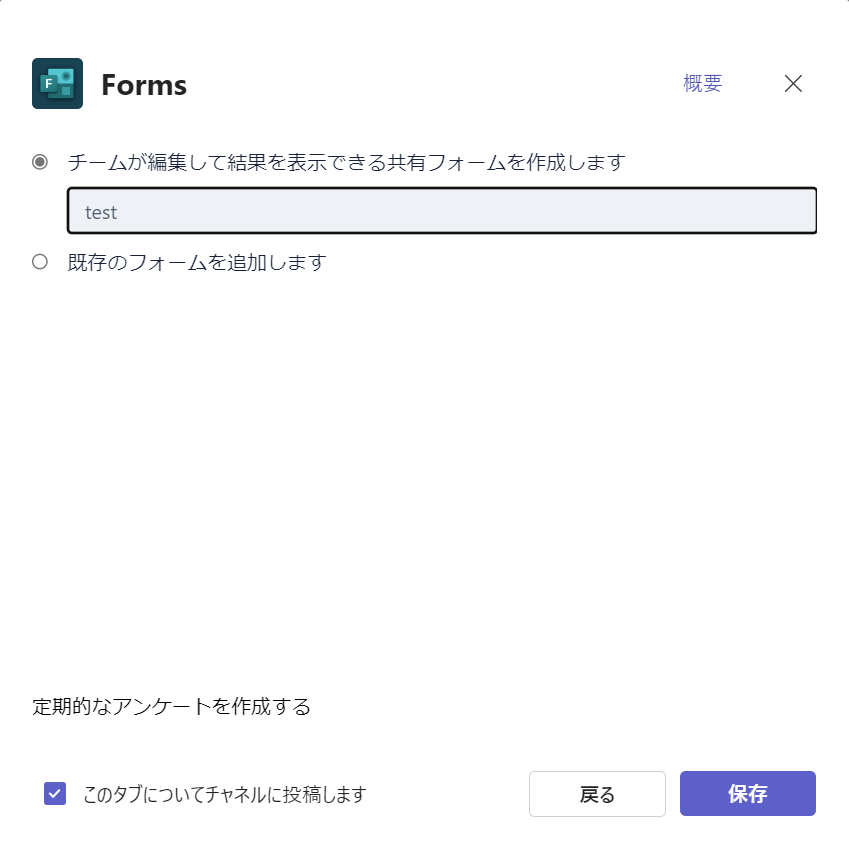
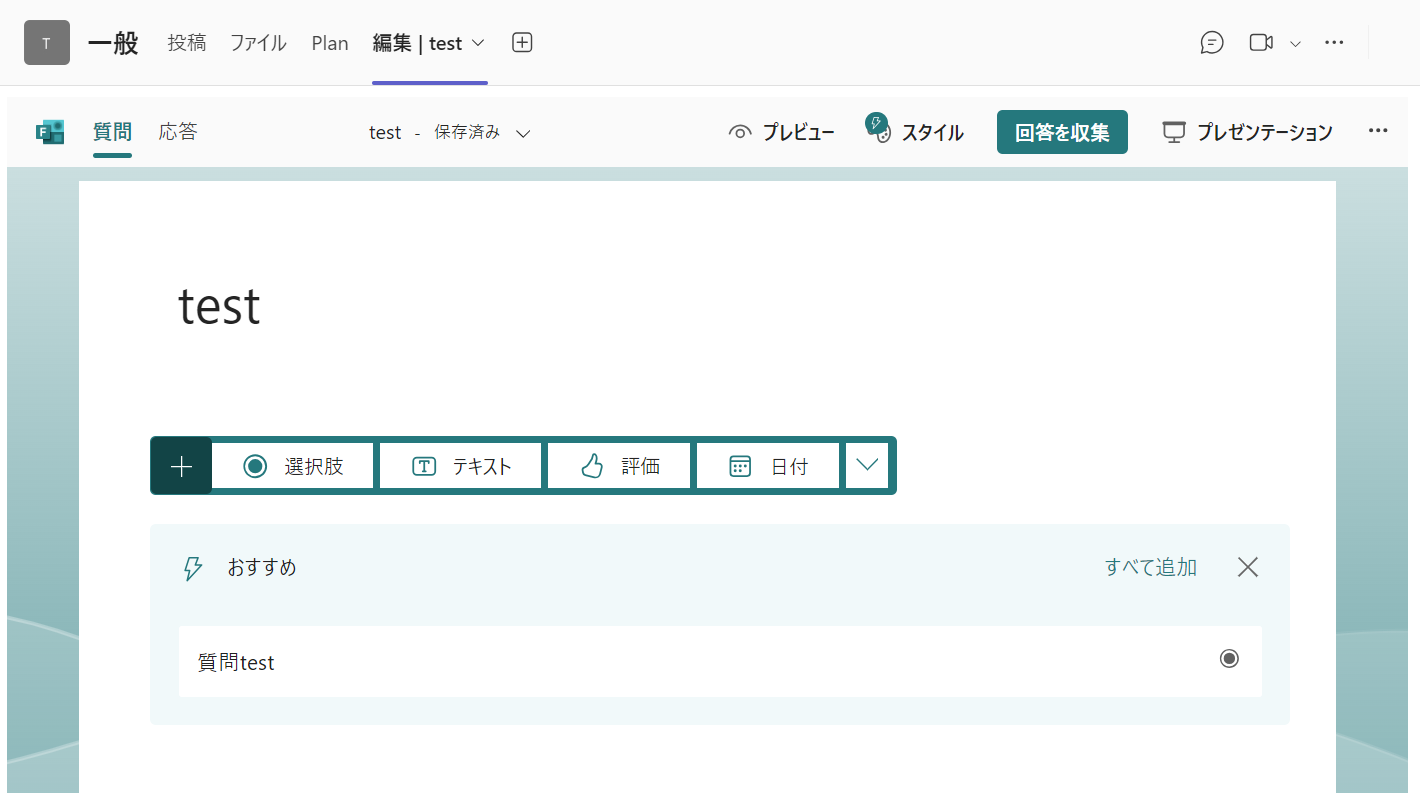
アンケートフォームの作成
Formsは基本的に使い方を見なくても、UIがわかりやすく作られているため直感的に操作することが可能です。
Formsをいざ始めようと思ったら、まず最初に行うことはアンケートの作成です。以下の流れでアンケートを作成してみてください。
- 「新しいフォーム」ボタンを選択する
- フォーム作成画面が開くので、「無題のフォーム」をクリックしてタイトルを変更します
- 「新規追加」ボタンから設問を追加していく
- 設問を追加しフォーム作成が完了したら、右上にある「回答を収集」ボタンを選択する
- 回答できるユーザーの範囲を設定する
- アンケートの送信方法(共有方法)を選択し、アンケートを回答者に送信する
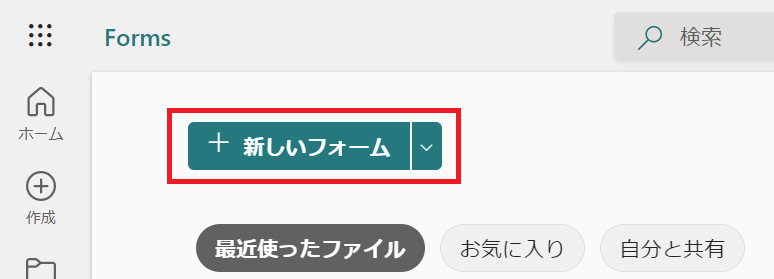
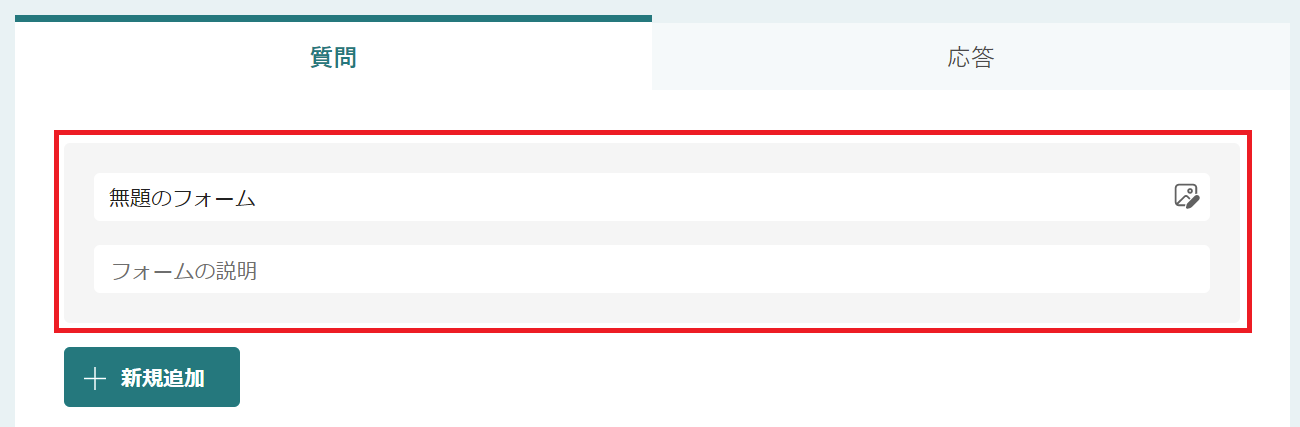
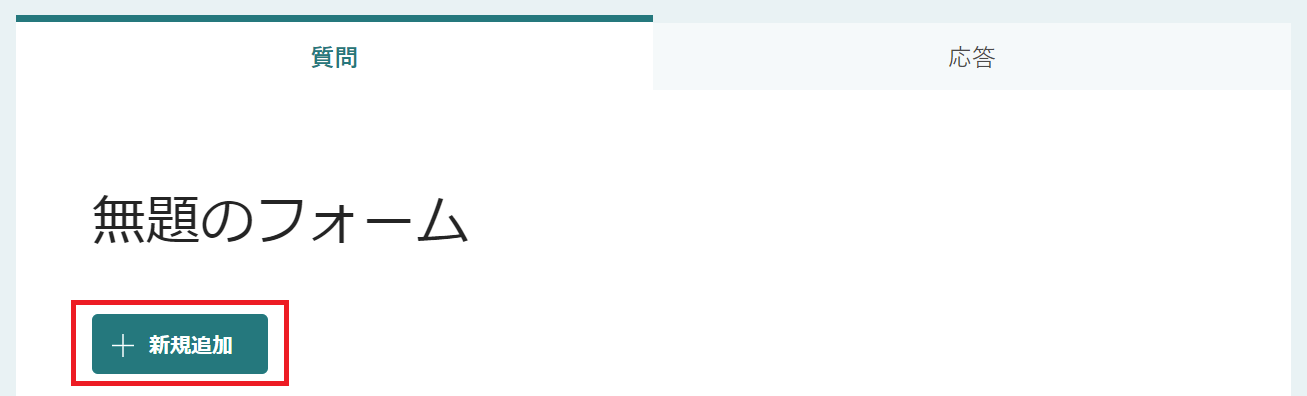

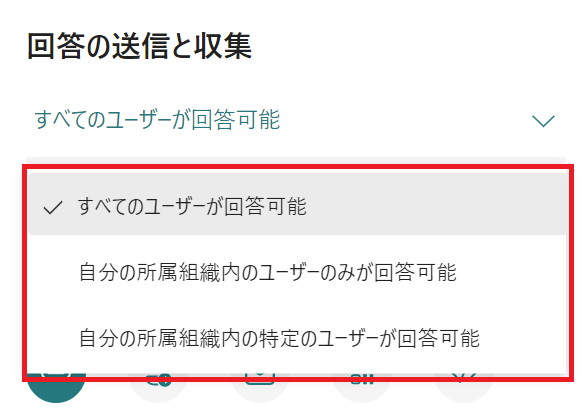
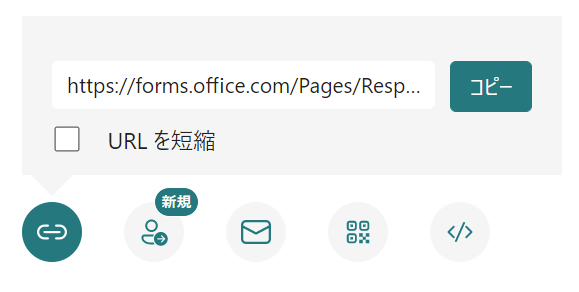
上記の流れでアンケートを作成し、回答者にアンケートを送信できます。
アンケート作成時の設問の種類や、アンケートの具体的な送信方法については次項より解説していきます。
アンケートの設問(質問形式)の種類
「アンケートフォームの作成」手順の4番では、アンケートの設問を追加していきます。
Formsのフォームに追加できる設問(質問形式)は様々な種類があります。それらを組み合わせて、希望するアンケートやテストを作成していきます。
Formsで利用できる設問は次のようなものがあります。
- 選択肢
- テキスト(記述式)
- 評価式
- 日付回答式
- ランキング形式
- リッカート式
- ネットプロモータースコア(NPS)
- ファイルのアップロード
選択肢
選択肢は複数の選択肢から選択する設問を追加することができます。ラジオボタンやチェックボックスの形式があります。
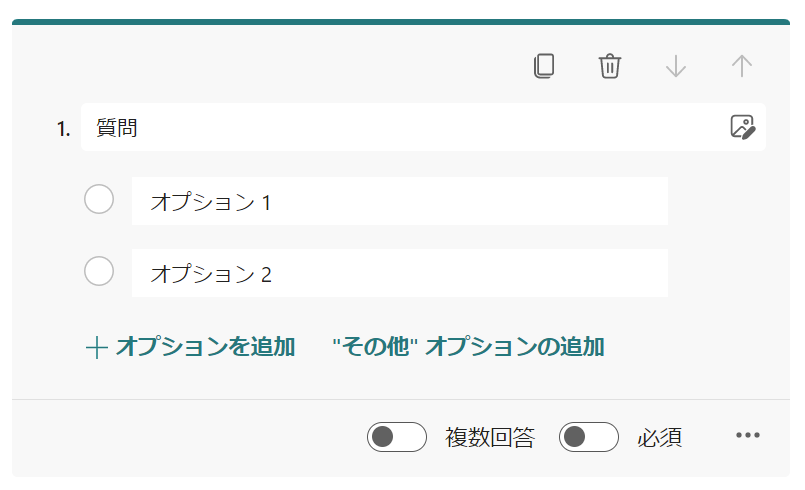
デフォルトでは一つの選択肢しか選択できませんが、「複数回答」を有効にすることで回答者は複数の選択肢を選択できるようになります。
テキスト(記述式)
テキストはフリーのテキスト記述欄を表示して、自由に回答者に記述してもらえる設問を追加できます。長文の回答が入力されることが予測される場合、「長い回答」を有効にして長文回答が可能にしておきましょう。
アンケートではよく「ご意見・ご感想など入力してください」といった項目で利用されます。
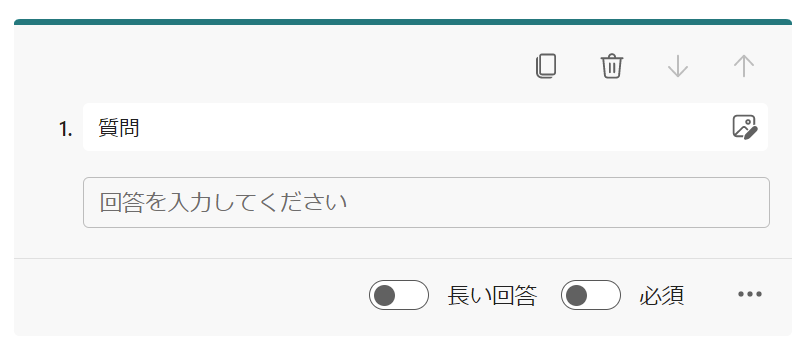
評価式
質問文に対して星または数値で評価できる設問を追加できます。星または数値は2~10段階で設定することができます。
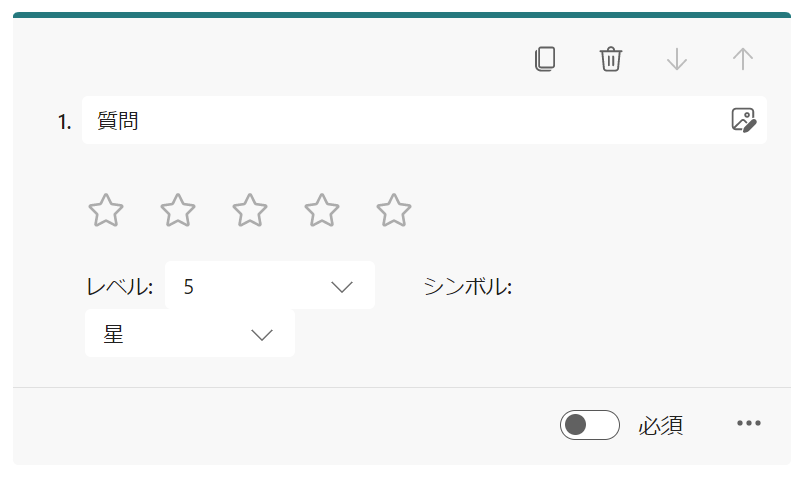
日付回答式
質問文に対してカレンダーから日付を選んで回答できる設問を追加できます。
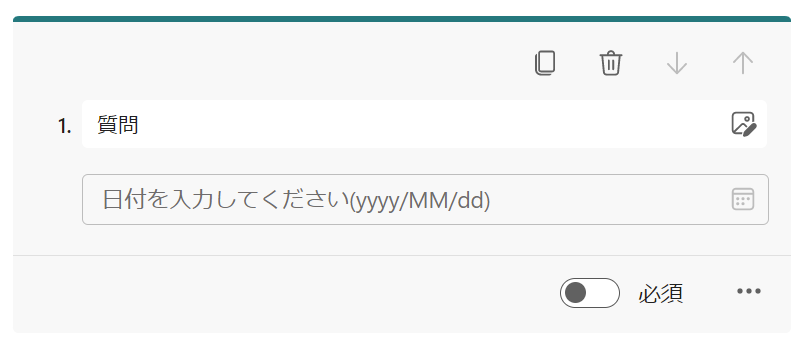
手入力ではなく、カレンダーから選択して回答できるため、誤入力の可能性を低くできます。
ランキング形式
選択肢を並び替えることで順位付けができる設問を追加できます。
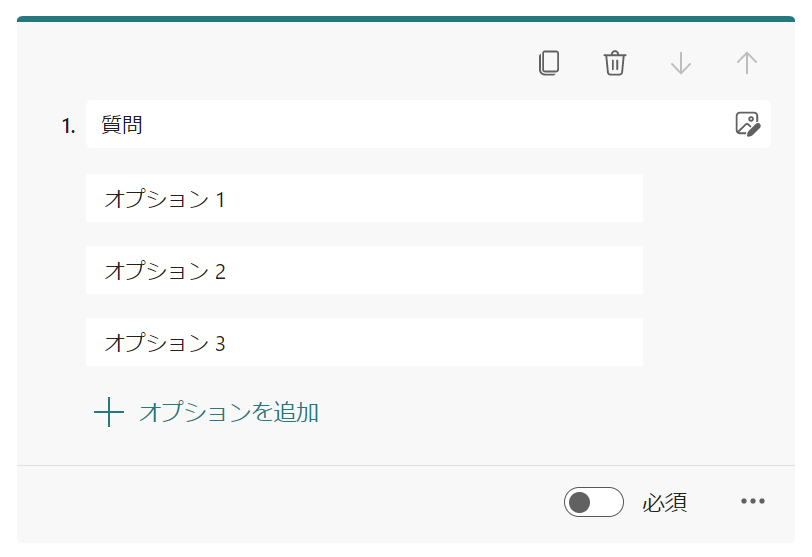
リッカート式
リッカート式とはアンケート対象者の同意や満足度の尺度を測るために利用される設問です。
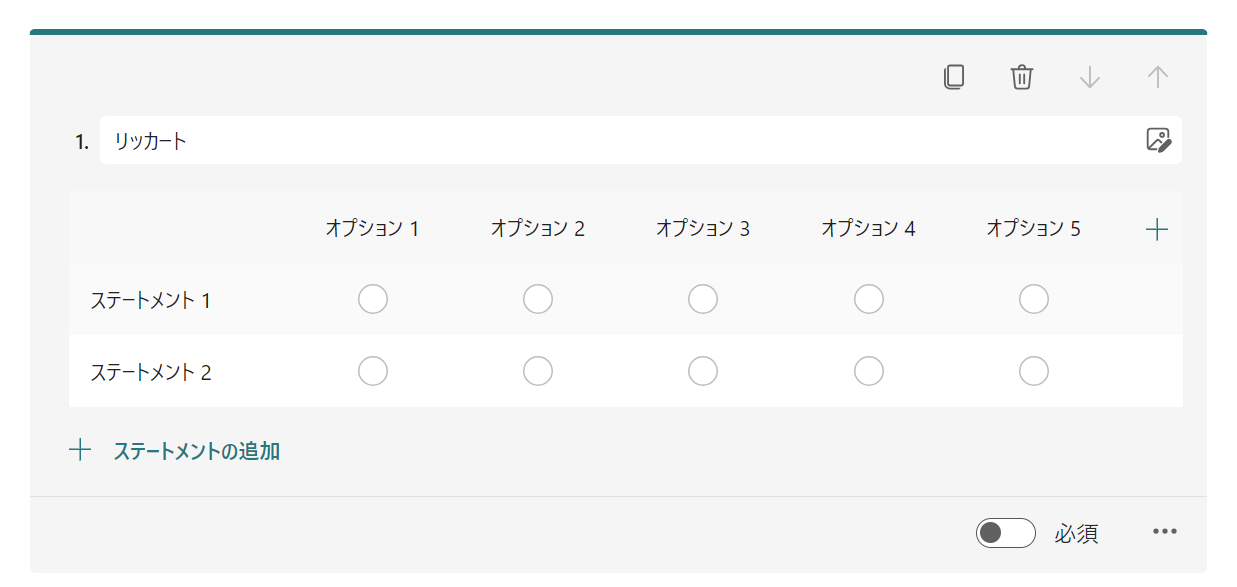
リッカート式ではアンケートに対して5段階や7段階の尺度で評価してもらいます。ユーザーには次のようなスタイルで表示されます。
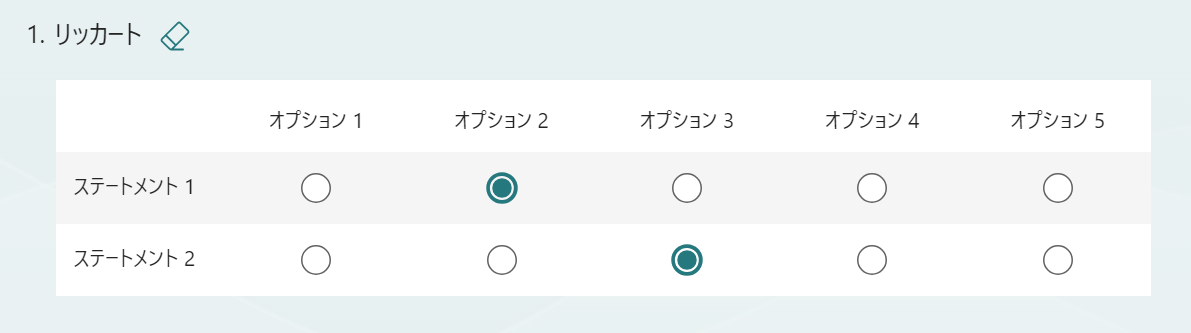
ネットプロモータースコア(NPS)
ネットプロモータースコアでは顧客の満足度などを測るために使用される指標の一つです。質問文に対して0から10のスケールで評価してもらいます。
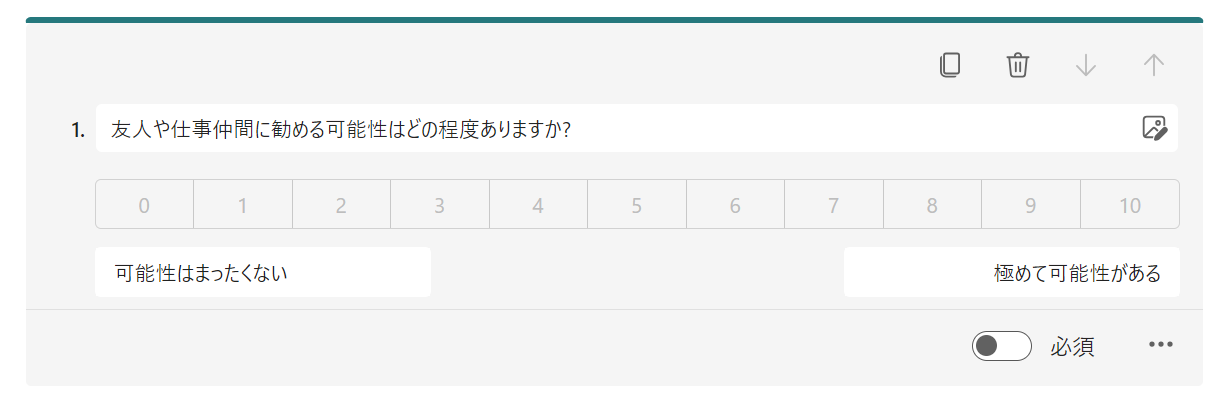
ネットプロモータースコアの設問は次図のようにユーザーには表示されます。

ネットプロモータースコアを使って顧客のフィードバックを収集し、サービスや製品の改善に役立てることができます。
ファイルのアップロード
Formsでは回答者がファイルをアップロードできる設問を追加することができます。
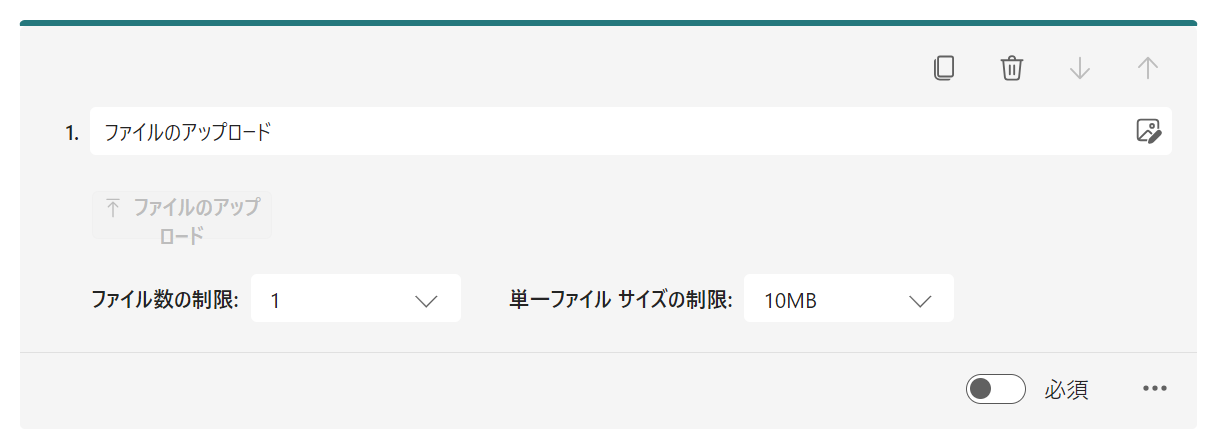
この機能を使って書類や追加資料などをForms経由で提出してもらうことができます。回答者にはファイルのアップロード画面は次図のように表示されます。

回答できるユーザーの範囲
「アンケートフォームの作成」手順の6番では、作成したアンケートを回答できるユーザーの範囲を設定しました。
ここで選択できる設定は以下の3つです。
- すべてのユーザーが返信可能
- 自分の所属組織内のユーザーのみが回答可能
- 自分の所属組織内の特定のユーザーが返信可能
想定している対象ユーザーに合う選択肢を選ぶようにしましょう。
アンケートの送信方法(共有方法)
「アンケートフォームの作成」手順の7番では、アンケートフォームの送信方法(共有方法)を選びます。作成したアンケートフォームの共有方法は以下の方法になります。
- URLリンクをコピーして回答者に送る
- 回答者を招待(メールが送られる)
- メール(URLが埋め込まれたメールを自分で送信する)
- 生成されるQRコードを回答者に送る
- Webサイトに埋め込む
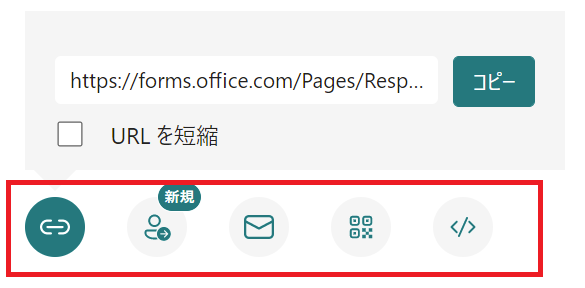
上記の方法を利用して、回答者にアンケートフォームにアクセスしてもらえるようにします。私はURLリンクをコピーして、Teamsまたはメールでリンクを送ることが多いです。
作成したアンケートのプレビュー
作成したフォームはプレビュー機能を利用することで、回答者にどのように表示されるかを確認することができます。

プレビュー機能からでも回答を送信できますので、テストとして利用するのもお勧めです。
プレビュー画面ではパソコンだけでなく、スマートフォンでの表示についても切り替えて確認することができます。
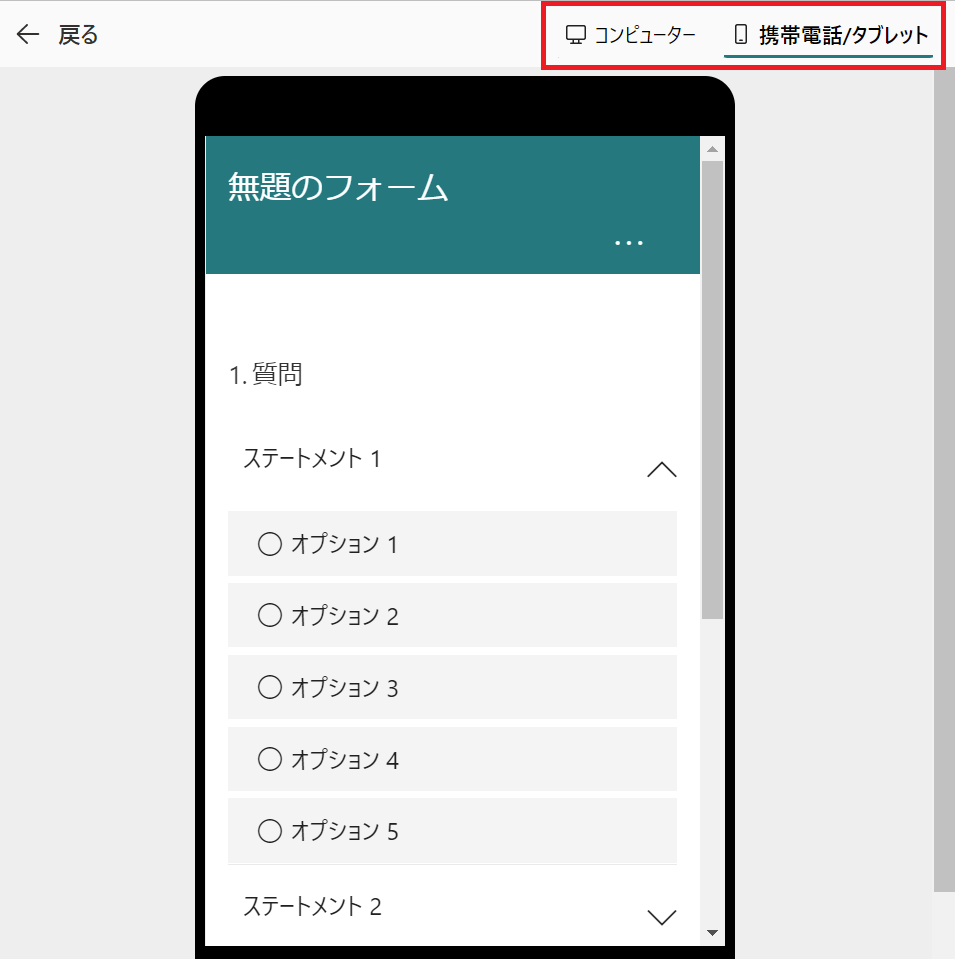
Forms:回答結果の集計を確認
回答者が回答した結果の集計はフォームを作成したページから簡単に閲覧することができます。
集計結果を確認するには「質問」タブの横にある「応答」タブを選択します。
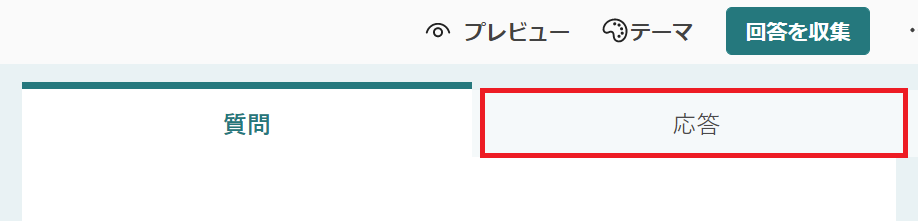
「応答」タブを選択すると、現在までの回答の集計結果が表示されます。そこでは回答者の人数や、すべての質問を回答するまでにかかった平均時間などが閲覧できます。
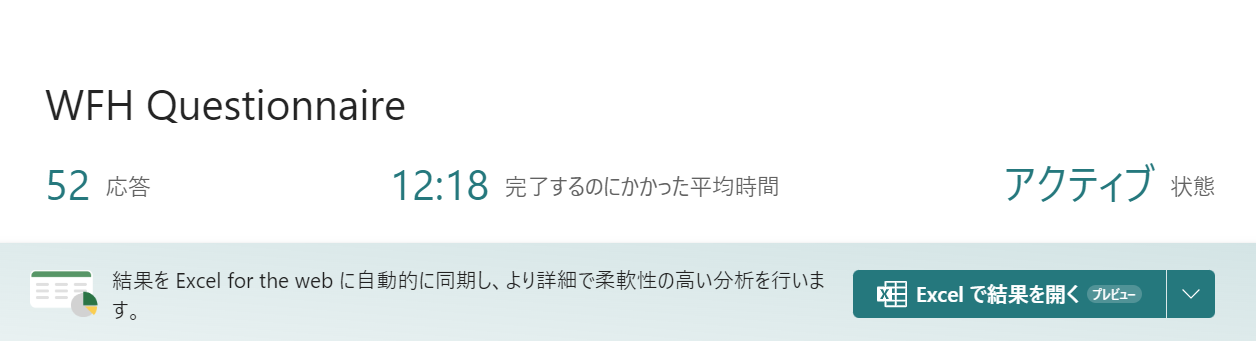
また回答データをExcelで出力して保存することもできます。
まとめ
本記事「【Microsoft365】Formsとは?使い方やアンケート・テストの作成方法について」はいかがでしたか。
ここでは基本的なMicrosoft Formsの使い方を説明してきました。紹介している機能が使えればほとんどの場面で問題なくアンケートやテストを作成できます。
ぜひFormsを利用して、アンケートやテストを作成してみてください。

 関連記事
関連記事