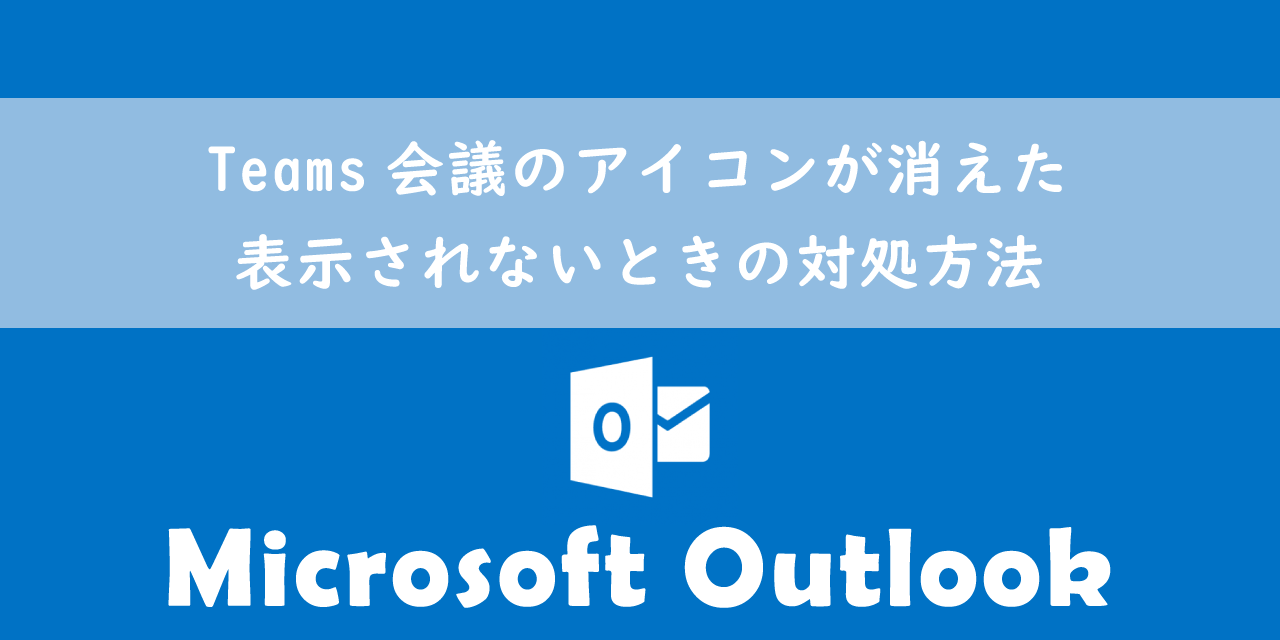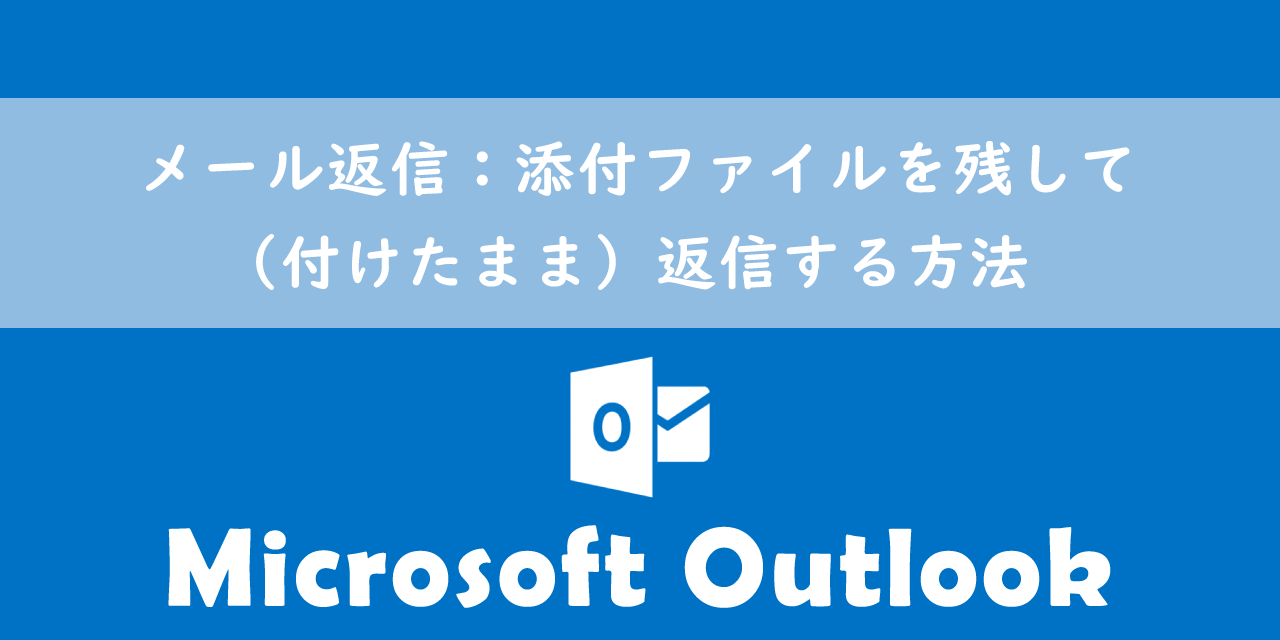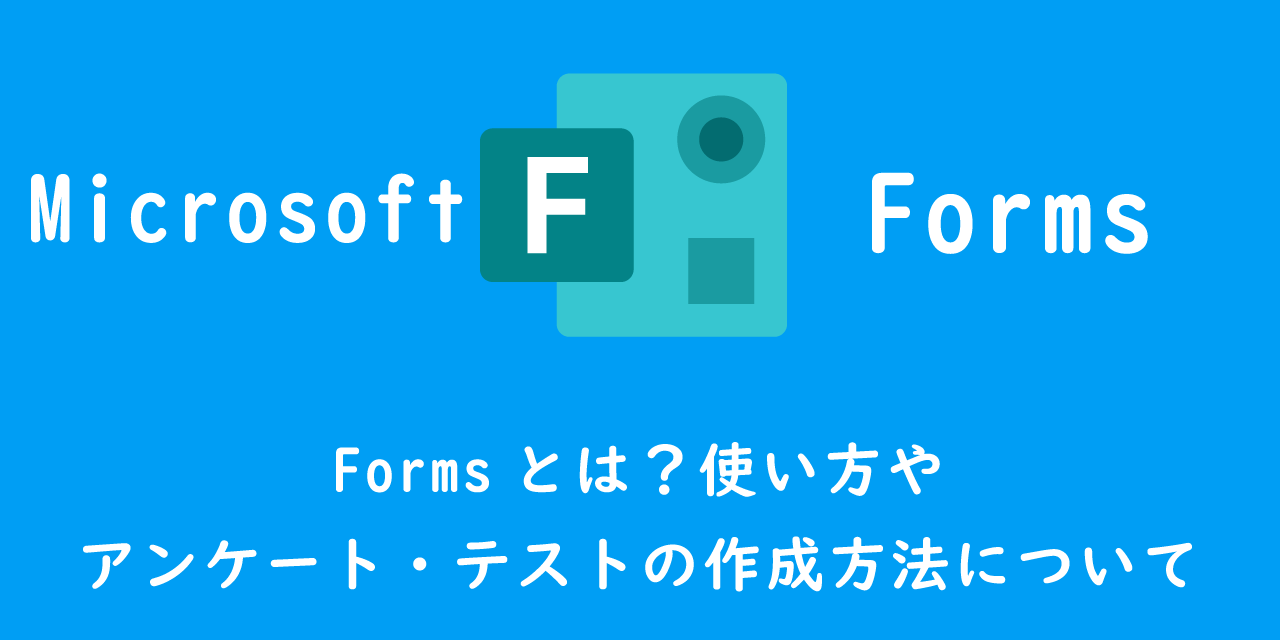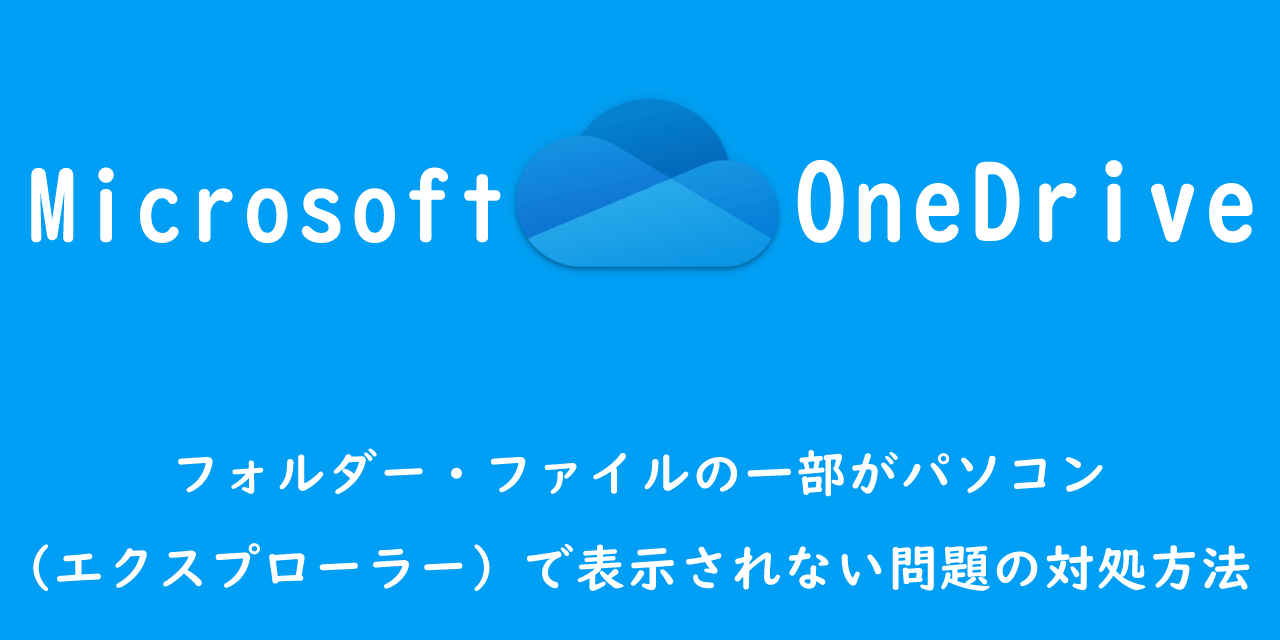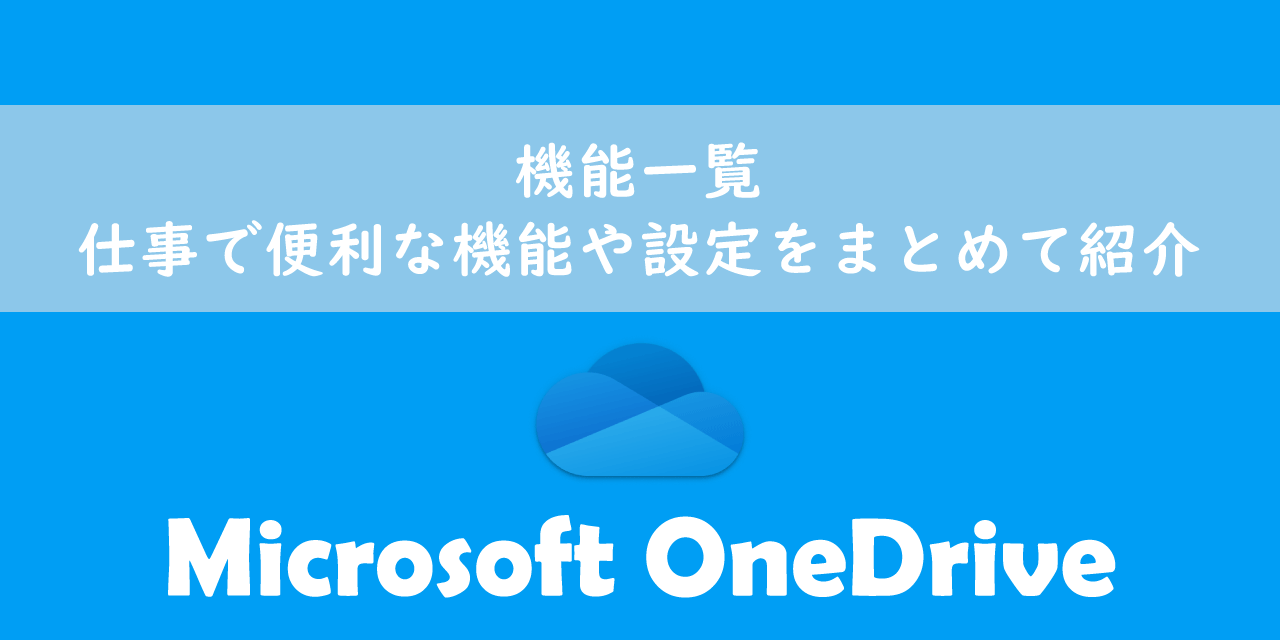【OneDrive】外部からファイルをアップロードしてもらう:「ファイルを要求する」
 /
/ 
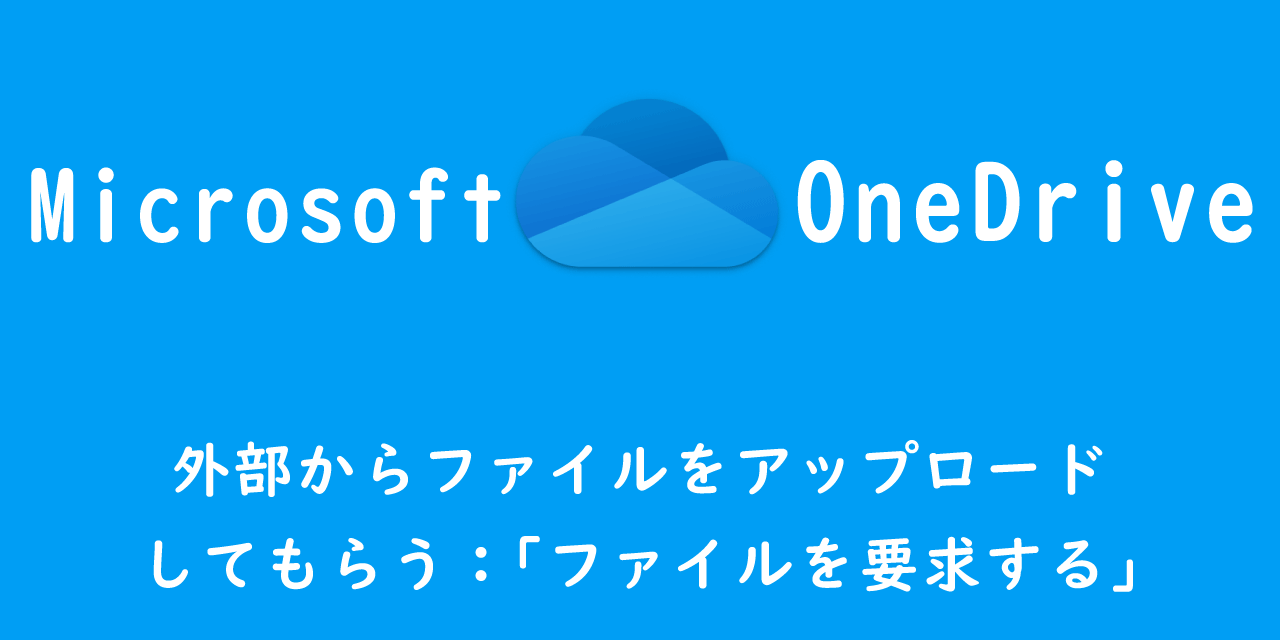
本記事ではOneDrive for Business(以降OneDrive)で社外(外部)の人から、ファイルをアップロードしてもらう方法について解説していきます。
ビジネスではファイルのやり取りは非常に多く、基本的にはメールに添付してファイルを送ることがほとんどです。しかしサイズが大きいファイルはメールに添付しての送信ができないため、別の方法を取る必要があります。
そんなときに便利なのがOneDriveの「ファイル要求」機能です。この機能を使うことで社外の人からサイズの大きいファイルを、特定のフォルダにアップロードしてもらうことができます。
本記事を通して、OneDriveで利用できる「ファイル要求」について理解を深めていきましょう。
社外の人にファイルをアップロードしてもらう場面とは?
まずそもそも社外の人にOneDriveにファイルをアップロードしてもらう場面とはどういったときでしょうか。
ファイルを社外の人に送るときは基本的にメール添付で送ります。しかしメールに添付できるファイルサイズには制限があります。
| 種類(プロバイダ) | 最大サイズ |
|---|---|
| OUTLOOK(Web版) | 20MB |
| Gmail | 25MB |
| Yahoo! | 25MB |
そこで制限を超えた大容量のファイルを相手に送ってもらいたいときは、OneDriveの機能を利用してファイルをアップロードしてもらうのです。
ファイルをアップロードしてもらう方法については次項より解説していきます。
このOneDriveを利用したファイルのアップロードは、相手がOneDriveやMicrosoftのアカウントを持っていなくても行うことができます。
自分で持っているファイルを相手に共有したい場合はOneDriveの「ファイル共有」機能を利用します。詳しくは以下記事をご参照ください。

【OneDrive】大容量ファイル・フォルダを外部(社外)の人へ共有する方法
ファイル要求機能
ファイル要求機能を使ったファイルをアップロードしてもらう流れは次の通りです。
- アップロード用フォルダからリンクを作成
- リンクを社外の人に送る
- リンクからファイルをアップロードしてもらう
上記の方法について詳しく解説していきます。
ファイルのアップロード用フォルダとリンクの作成
「ファイル要求」機能を利用するために、まずアップロード用のフォルダを作成します。ここではUploadフォルダ内にアップロード用の「ファイル要求」というフォルダを作成しました。
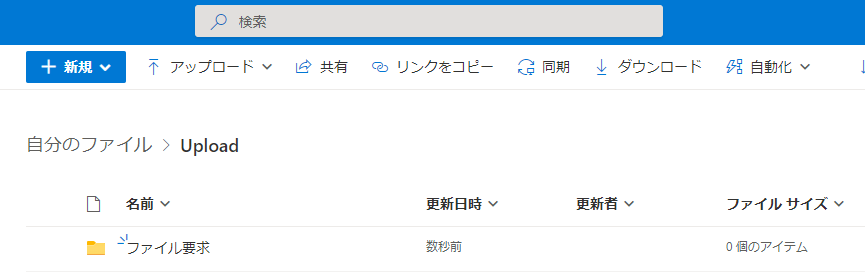
次にフォルダを選択して、「ファイルを要求する」をクリックします。
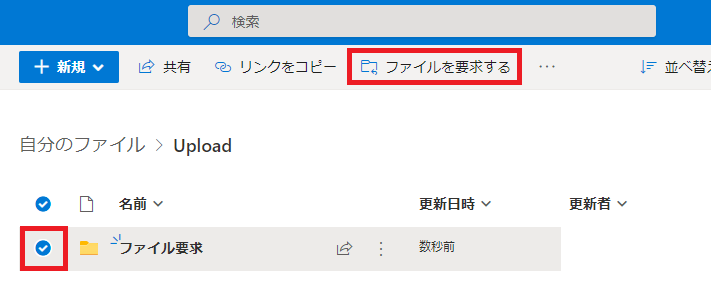
要求するファイルについて入力する画面が表示します。そこにアップロードしてほしいファイルについて記入し、「次へ」を選択します。
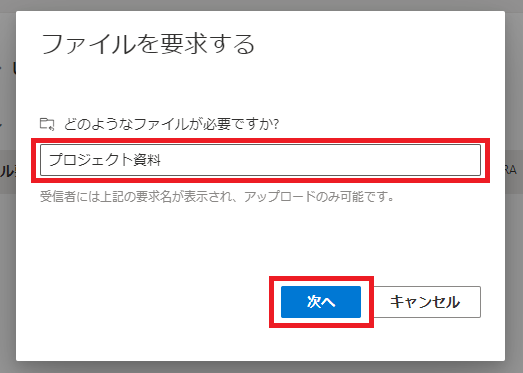
「ファイル要求の送信」画面が表示しますので、以下どちらかの方法でリンクを外部の方へ送ります。
- リンクをコピーして、リンクを伝える
- メールアドレスを入力して、OneDriveから送信されるメールからリンクを伝える
上記どちらかの方法でリンクを外部の方へ伝えたら、外部の方はリンクから対象フォルダに移動し、ファイルをアップロードすることができます。
リンクを受け取った人のファイルアップロード方法
OneDriveからメールを送信した場合、以下のようなメールを受信者は受け取ります。
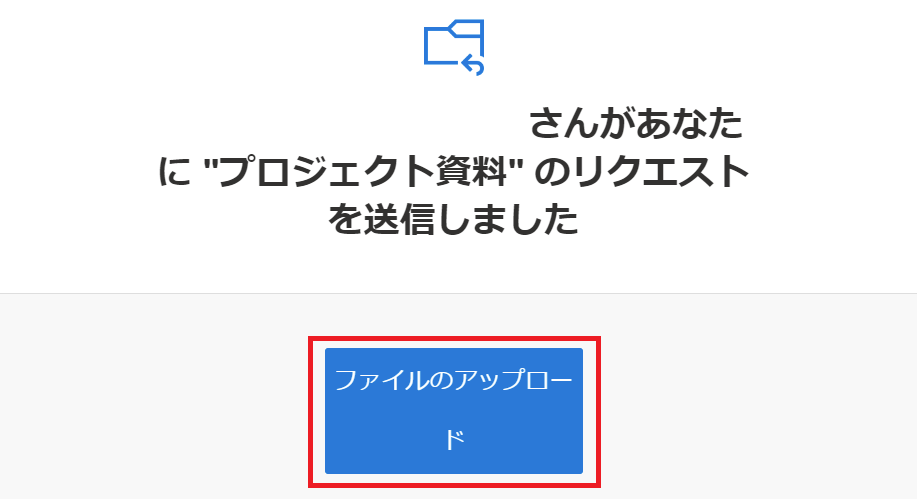
受信者は「ファイルのアップロード」をクリックすることで、ファイルアップロードページへ移動します。リンクを受け取った方も、リンクから同様のページへ移動します。
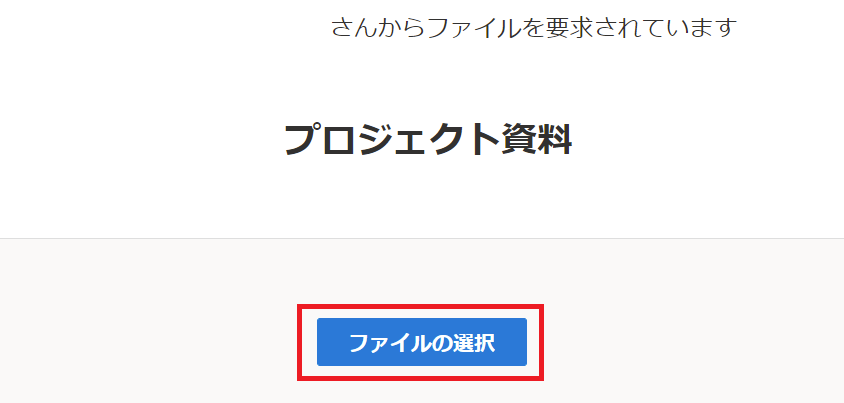
「ファイルの選択」からアップロードするファイルを選択し、アップロードする方の名前を入力します(OneDriveのアカウントでログインしている方は、名前が入力された状態になります)。「その他のファイルを追加」を選ぶことで一度に複数のファイルをアップロードすることができます。
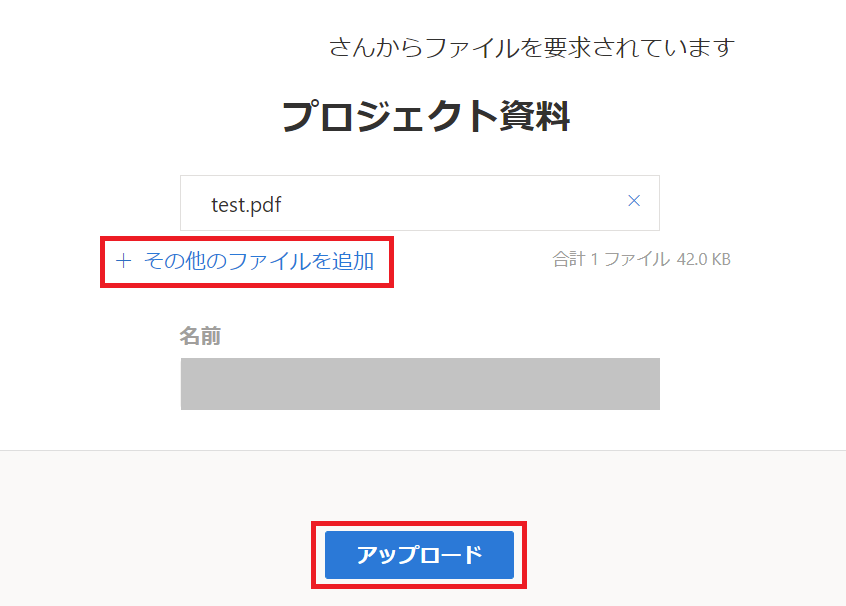
最後に「アップロード」を押すことでアップロードの完了です。
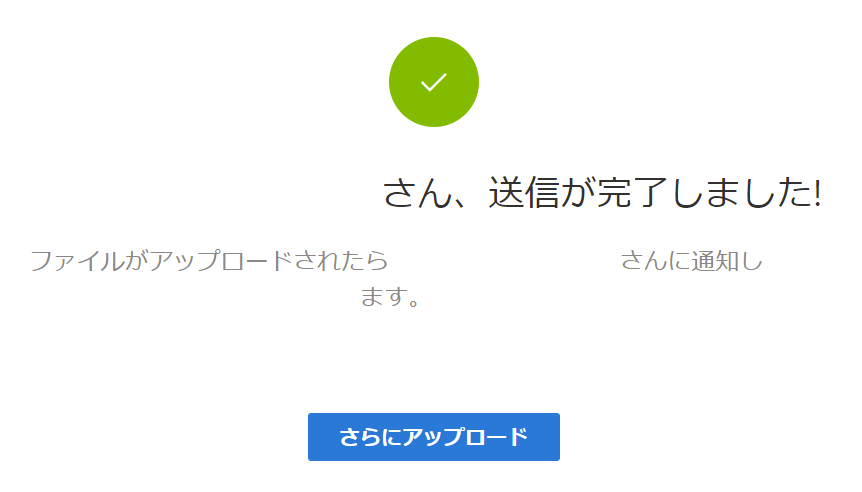
まとめ
本記事「【OneDrive】外部からファイルをアップロードしてもらう:「ファイルを要求する」」はいかがでしたか。
OneDriveを利用することで、大きなサイズのファイルのやりとり(ファイルの共有、ファイルのアップロード要求)はすべて可能になります。
OneDrive for Businessを使っている方は、ぜひ仕事でこれらの機能を利用してみてください。

 関連記事
関連記事