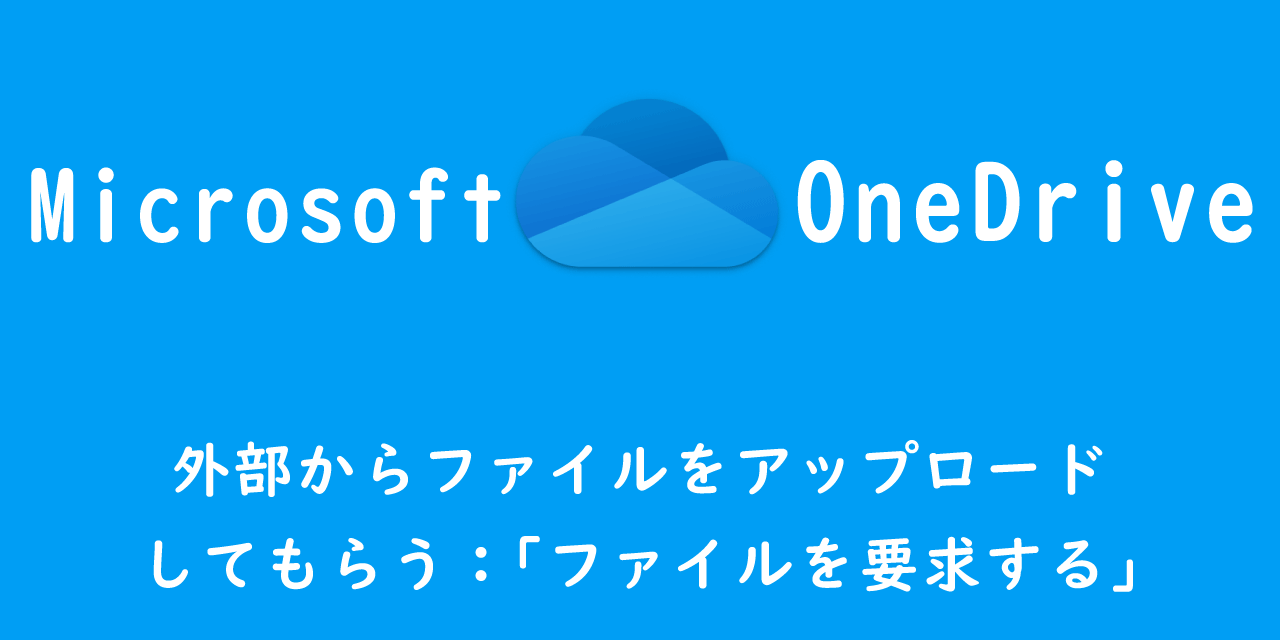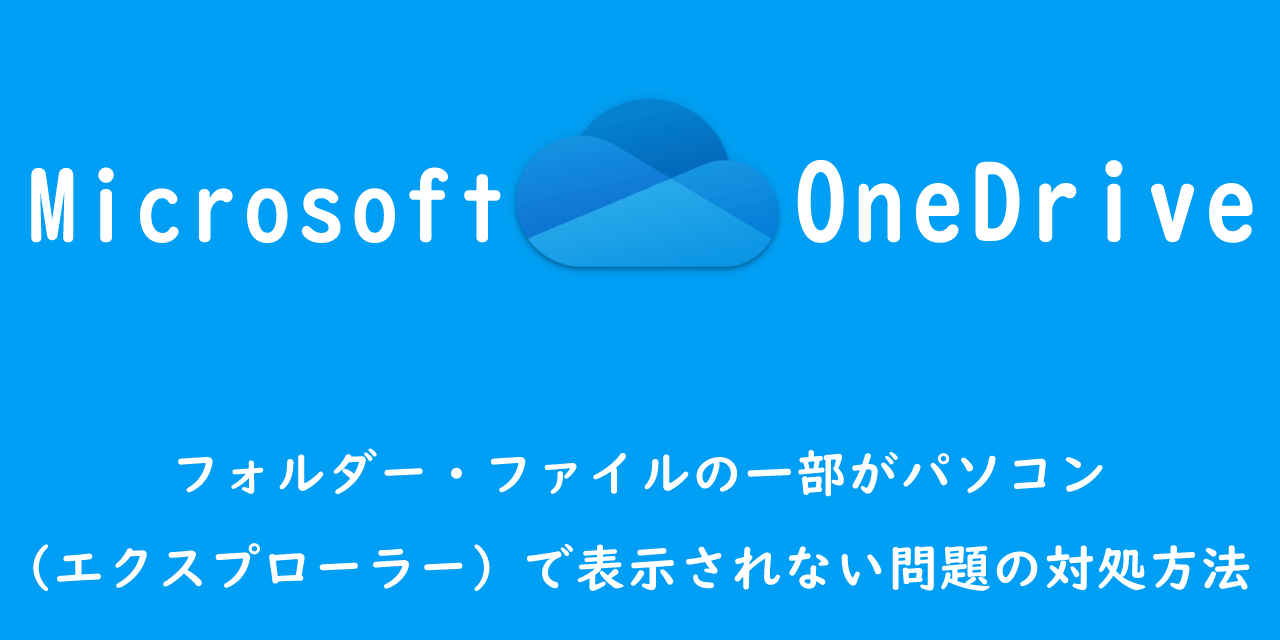【OneDrive】同期しない問題の対処方法(Windows)
 /
/ 

本記事ではMicrosoftのOneDriveにおける、WindowsパソコンでOneDriveが同期しない問題の対処方法について解説していきます。
OneDriveはブラウザーやエクスプローラーから操作が可能であり、ほとんどの人はエクスプローラーから操作していることが多いです。
しかしパソコンのデスクトップ版OneDriveで同期の問題が発生すると、エクスプローラーからの操作ができなくなります。本記事で紹介している対処方法を実行して、同期しない問題を解決してください。
本記事で使用しているOneDriveはMicrosoft365のサブスクリプションで利用できる最新バージョン(2023年9月現在)を使用しています。利用しているOneDriveがMicrosoft365でなくても、本記事で紹介している対処方法で解決する可能性は高いです。
Microsoft365とはMicrosoft社が提供しているOfficeアプリケーション(Outlook、Word、Excel、PowerPointなど)やサービスを利用できるサブスクリプション(月額課金制)のクラウドサービスです

Microsoft365とは:どのようなサービスかわかりやすく解説
OneDriveで発生した問題
私は社内SE(システムエンジニア)として働いており、日々様々なパソコンやアプリケーションに関する問題や問い合わせに対応しています。
クラウドのストレージサービスであるOneDriveでは次の問題が発生することがあります。
パソコンのOneDriveが同期しない、最新の状態になっていない
OneDriveは大量のファイルや画像、動画などを保存できるクラウドサービスです。
このOneDriveでパソコン側のOneDriveで同期がうまくいかない問題がたびたび発生します。例えばWebブラウザでOneDriveにアップロードしたファイルがパソコン側からは見えないといったことがあります。
OneDriveが同期しない問題が発生した場合に、実際に私が行っている対処方法について次項より解説していきます。
OneDriveのアイコン
画面右下のタスクバーにはOneDriveのアイコンが表示されます。アイコンを見ることで現在のOneDriveのステータスがわかります。
問題の解決に役立つことがありますので、OneDriveのアイコンを確認してみてください。アイコンが表示されていない場合は以下記事を参考にして表示されるようにしてください
【OneDrive】アイコンが表示されない:タスクバー(通知領域)に表示させる方法
OneDrive:同期しない問題の原因と解決方法
OneDriveで同期しない問題が発生した場合、以下の原因が考えられます。
- インターネットに接続されていない
- アカウントにサインインしていない
- 同期が完了していない
- 同期するフォルダーにチェックがついていない
- オンラインストレージに空き容量がない
上記それぞれの原因に対する対処方法を解説していきます。
インターネットに接続されていない
OneDriveはインターネットを通してクラウドストレージにアクセスしてパソコンの同期を行います。
そのためインターネットが接続されていないと同期が始まりませんので、インターネットがきちんと接続されているか確認しましょう。
アカウントにサインインしていない
同期しない原因として、OneDriveのアプリがアカウントにサインインしていないことが考えられます。以下の流れでOneDriveを起動し、サインインしているか確認してみてください。
- 画面左下にある検索窓にOneDriveと入力し、表示されたOneDriveデスクトップアプリをクリックして起動します
- 次図のようなセットアップ画面が表示した場合、アカウントにサインインしていないことを意味する
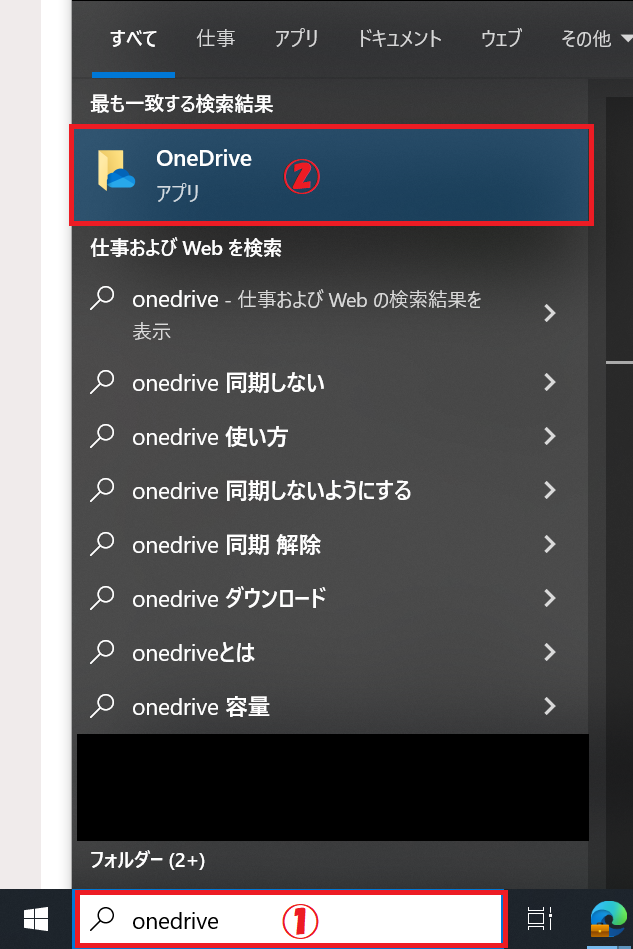
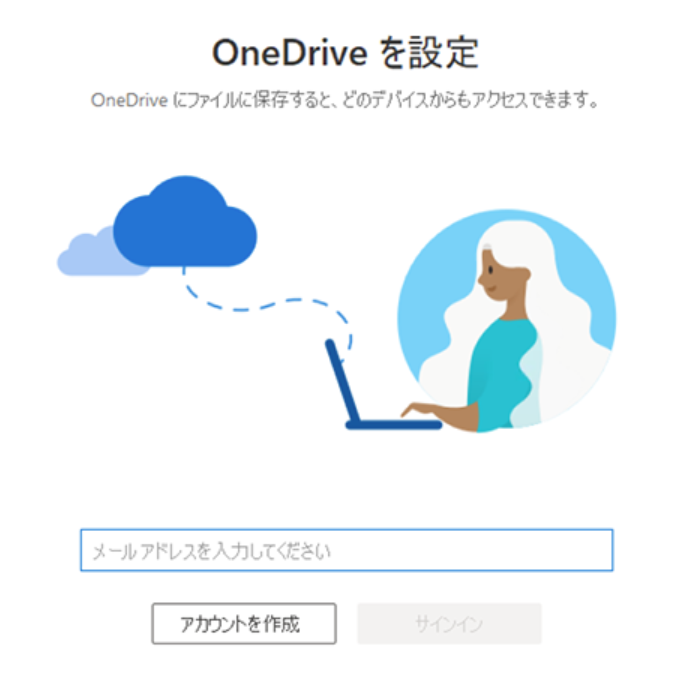
OneDriveにサインインしていなければ、メールアドレスやパスワードを入力してサインインしましょう。
同期が完了していない
OneDriveの同期が完了していないことでファイルやフォルダーが表示されていないことも考えられます。OneDriveの同期が完了しているか確認してください。
画面右下のタスクバーに表示されるOneDriveの同期状況が次図のような表示であればまだ同期中であることを意味します。

このOneDriveアイコンをクリックして表示される画面から、現在の同期状況を確認することができます。
同期するフォルダーにチェックがついていない
OneDriveでは端末のOneDriveと同期するフォルダーを選択することができます。もし同期されていないフォルダーがあるのであれば、同期の選択がされていない可能性があります。
同期するフォルダーの選択方法は以下の通りです。
- 画面右下のタスクバーからOneDriveアイコンをクリックし、表示された画面右上の歯車アイコンをクリックする
- 表示されたメニューから「設定」を選択する
- 表示された画面の左ペインから「アカウント」を選択する
- 右ペインにある対象のOneDriveアカウントから「フォルダーの選択」をクリックする
- 表示されたフォルダーの選択画面から同期したいフォルダーをチェックする
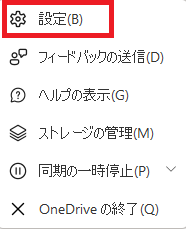
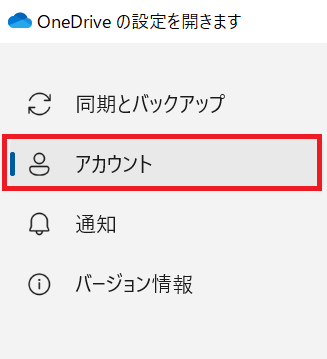
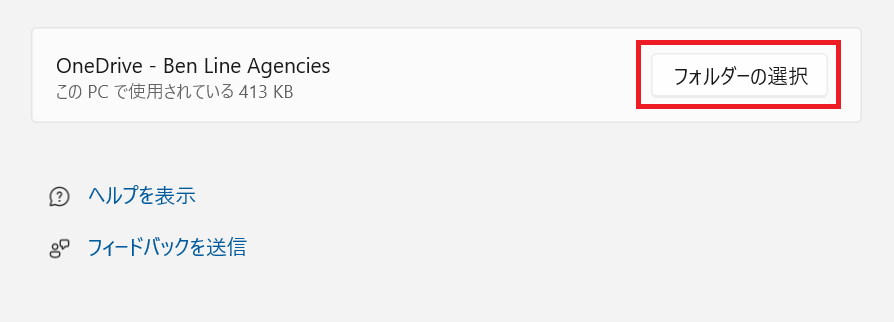
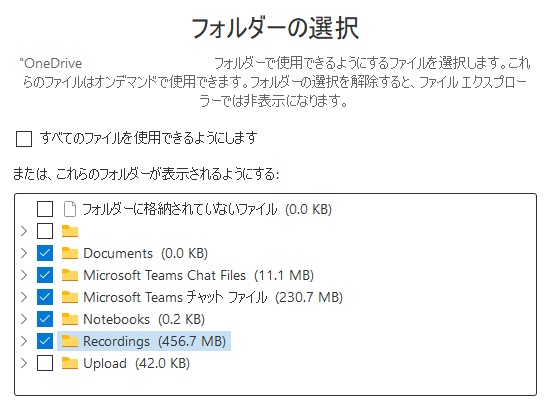
上記の操作で希望するフォルダーにチェックが付いているか確認してください。
オンラインストレージに空き容量がない
OneDriveのストレージに空き容量がないため同期ができないことも考えられます。
Microsoft365では1TBのストレージ容量が用意されているためあまり考えられませんが、個人のOneDriveアカウントの場合は考えられる原因です。
まとめ
本記事「【OneDrive】同期しない問題の対処方法(Windows)」はいかがでしたか。
ぜひ本記事を参考にしていただき、OneDriveで同期しない問題を早急に解決してください。

 関連記事
関連記事