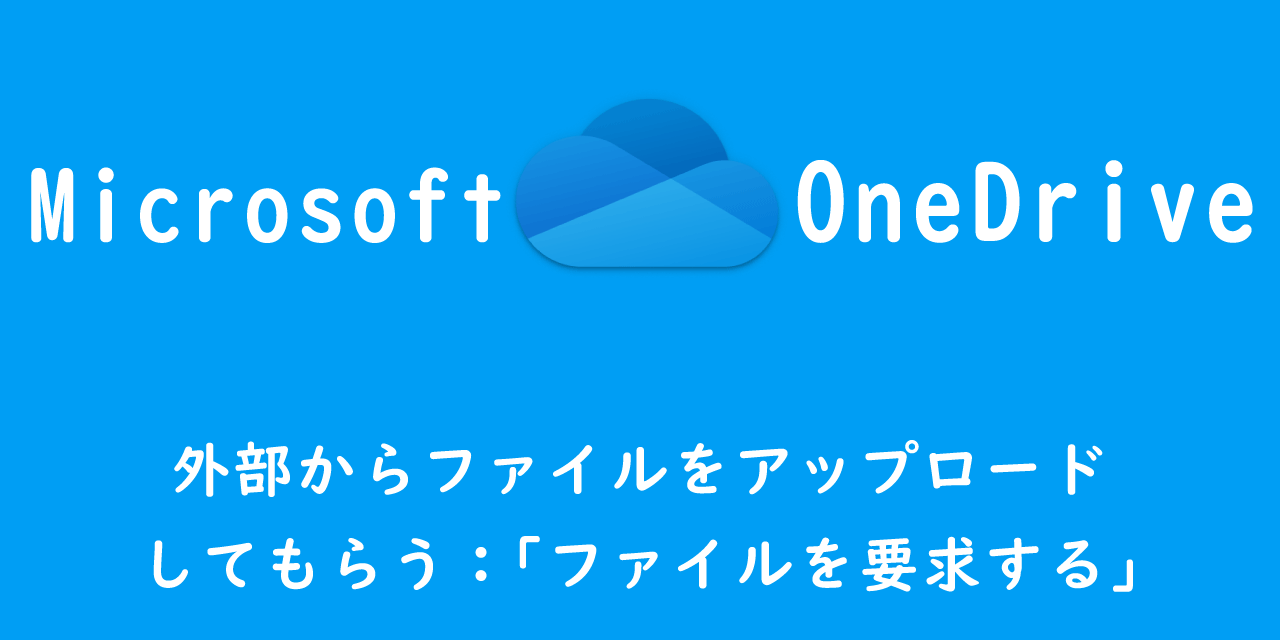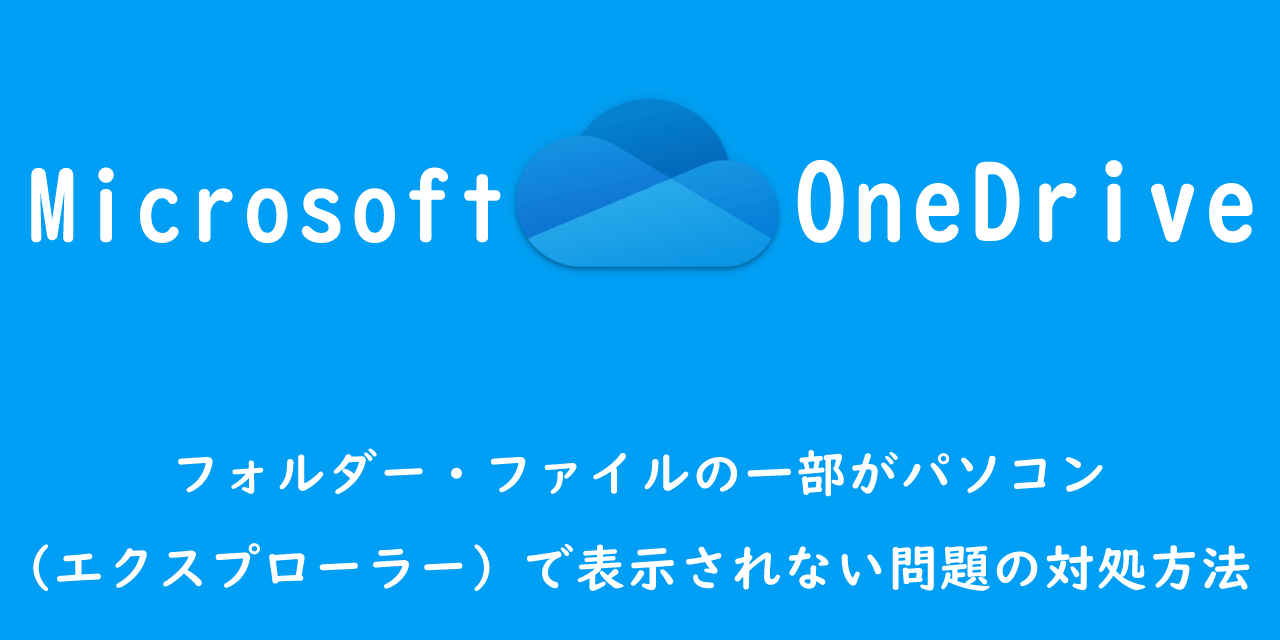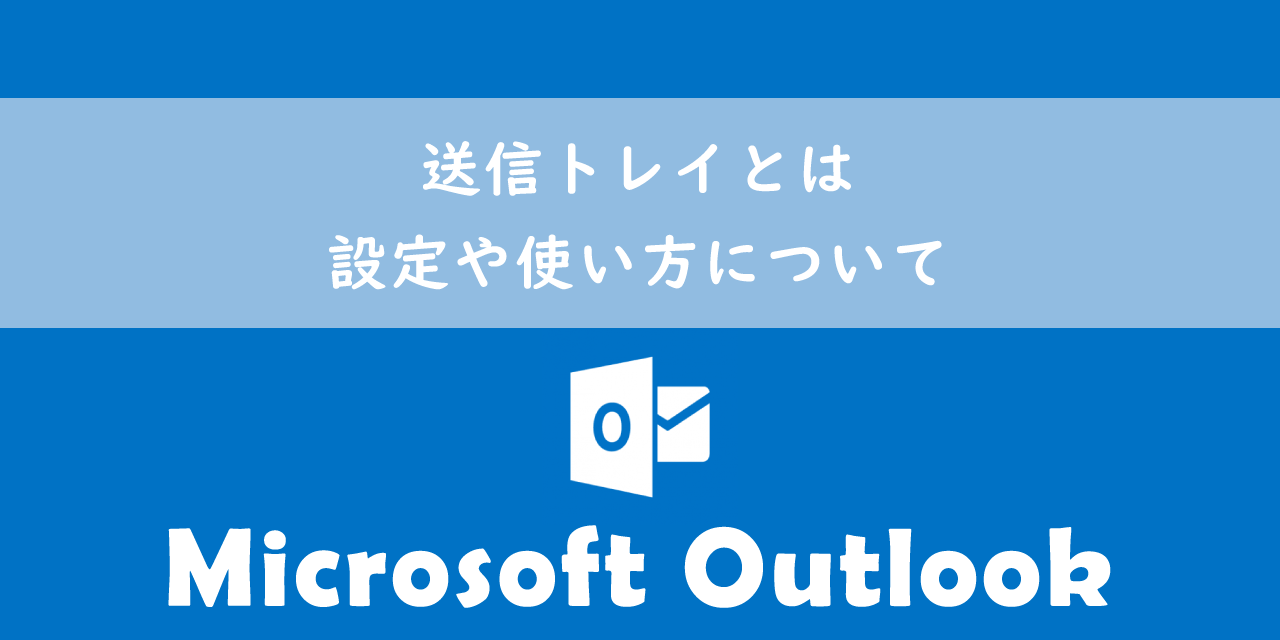【OneDrive】デスクトップと同期させない・同期させる設定について
 /
/ 

本記事ではMicrosoftのOneDriveにおける、OneDriveとデスクトップを同期させないまたは同期させる設定について解説していきます。
OneDriveはMicrosoftが提供しているクラウド上にファイルや画像等を保存できる大容量のクラウドストレージサービスです。OneDriveの機能の一つにパソコンのデスクトップを自動的に同期(バックアップ)する機能があります。
デスクトップをOneDriveに同期することはメリットがたくさんあります。しかしデスクトップの同期をさせたくない、という方もたくさんいます。
私はデスクトップをOneDriveに同期させていますが、社内では半分のスタッフが同期させ、半分のスタッフは同期させないで利用しています
本記事を通して、デスクトップをOneDriveに同期させる・同期させない設定方法について理解を深めてください。
ここではMicrosoft 365による最新のOneDriveを使用しています。
Microsoft 365とはMicrosoft社が提供しているOfficeアプリケーション(Outlook、Word、Excel、SharePoint、PowerPointなど)やサービスを利用できるサブスクリプション(月額課金制)のクラウドサービスです

Microsoft365とは:どのようなサービスかわかりやすく解説
OneDrive
OneDriveとは
OneDriveとはMicrosoftが提供している簡単かつセキュアに様々なファイルや画像、動画などをクラウド上に保存できる大容量のクラウドストレージサービスです
OneDrive上に保存しておくことでどのデバイスからもアクセスすることができます。必要なファイルをOneDriveに保存するようにしていれば、パソコンの入れ替え時にわざわざデータの移行をする必要がなくなります。
関連リンク:【OneDrive】基本的な使い方(ビジネス向け)
OneDriveを使うことで利用できる機能は以下の通りです。
- 大容量のストレージ(Microsoft365では1TB)
- すべてのデバイスから閲覧・編集
- 保存したファイルのバージョン管理
- 社内・社外(外部)の人とのファイル・フォルダ共有
社外・外部の人とファイルを共有する方法については以下記事をご覧ください。

【OneDrive】大容量ファイル・フォルダを外部(社外)の人へ共有する方法
OneDriveの便利な機能の一つに、パソコンのデスクトップをOneDriveと同期させる機能があります。次項からはデスクトップをOneDriveと同期させる機能について解説していきます。
OneDriveとSharePointの違い
Microsoft 365を契約している場合、クラウドストレージサービスとしてOneDriveの他にSharePointというサービスも利用できます。
SharePointはOneDriveに似ているサービスであるため、それぞれの使い分け方がわからないユーザーが多いです。基本的にはOneDriveは個人用として、SharePointは組織内での共有用として利用します。
より詳しく使い分け方について知りたい方は以下記事をご参照ください。

OneDriveとSharePointの使い分けのポイント:それぞれの特徴や違い
OneDriveにデスクトップを同期させるメリット
多くの人がデスクトップに保存するファイルは毎日利用するファイルや、直近で必要なファイルなど重要なファイルであることが多いです。こういったデスクトップにあるファイルは最新のバックアップが取られていないことが多々あります。
そのためデスクトップをOneDriveと同期させることによって、最新の状態をOneDriveにバックアップを取っておくことができます。
デスクトップをOneDriveに同期させることは、次のようなメリットがあります。
- 最新の状態でバックアップを取ることができる
- 他のデバイスからも閲覧・編集が可能
- ランサムウェアでファイルが暗号化されても、OneDriveから復元が可能
- 他のデバイスで同期することで、同じデスクトップの状態にできる
上記のメリットから、デスクトップをOneDriveに同期させることをお勧めしています。
またデメリットについては次のようなことが考えられます。
- 無料のOneDriveではストレージ容量が少ないため追加のストレージ購入が必要になる可能性がある
- デスクトップのファイルのアクセスや同期にインターネット接続が必要になる
上記のようなデメリットが考えられますが、基本的にはデスクトップをOneDriveに同期させるメリットがはるかに上回ると思います。
OneDrive:デスクトップと同期させる方法
パソコンのデスクトップをOneDriveに同期させる場合、以下の流れでデスクトップの同期を有効にしてください。
- 画面右下のタスクバーからOneDriveのアイコンをクリックする
- 右上ににある歯車のアイコン「ヘルプと設定」をクリック<「設定」をクリックする
- 表示された画面右側の「バックアップを管理」をクリックする
- デスクトップのバックアップを有効にし、「変更の保存」をクリックする
- 「OneDriveがファイルをバックアップしています」が表示されたら、右上の×をクリックして閉じます
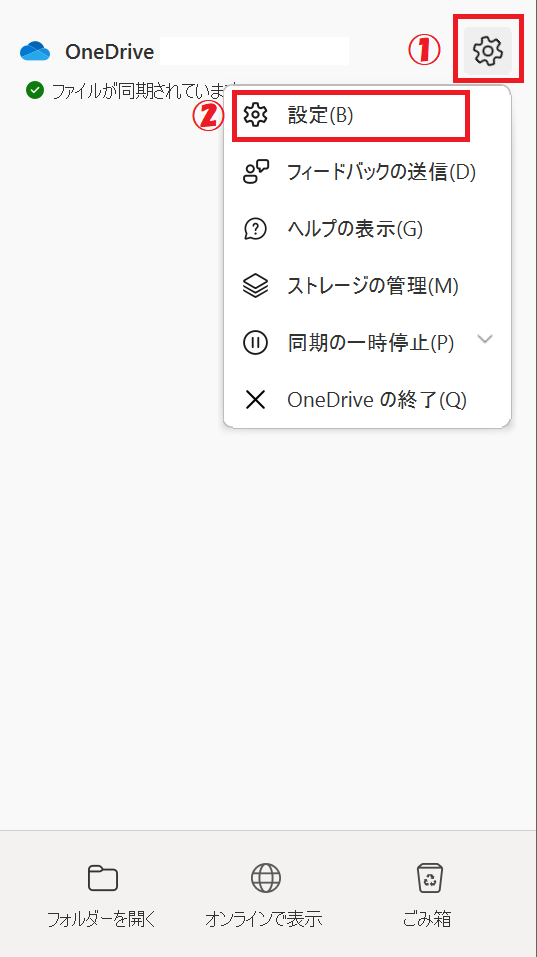
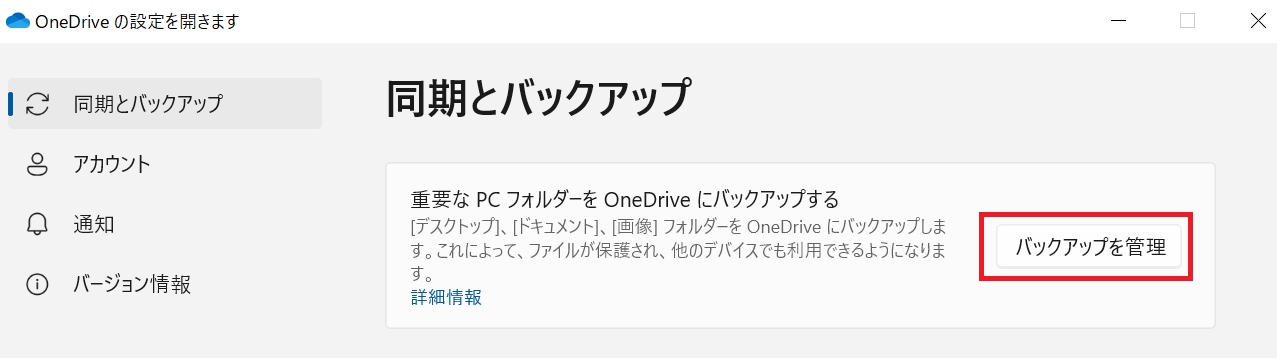
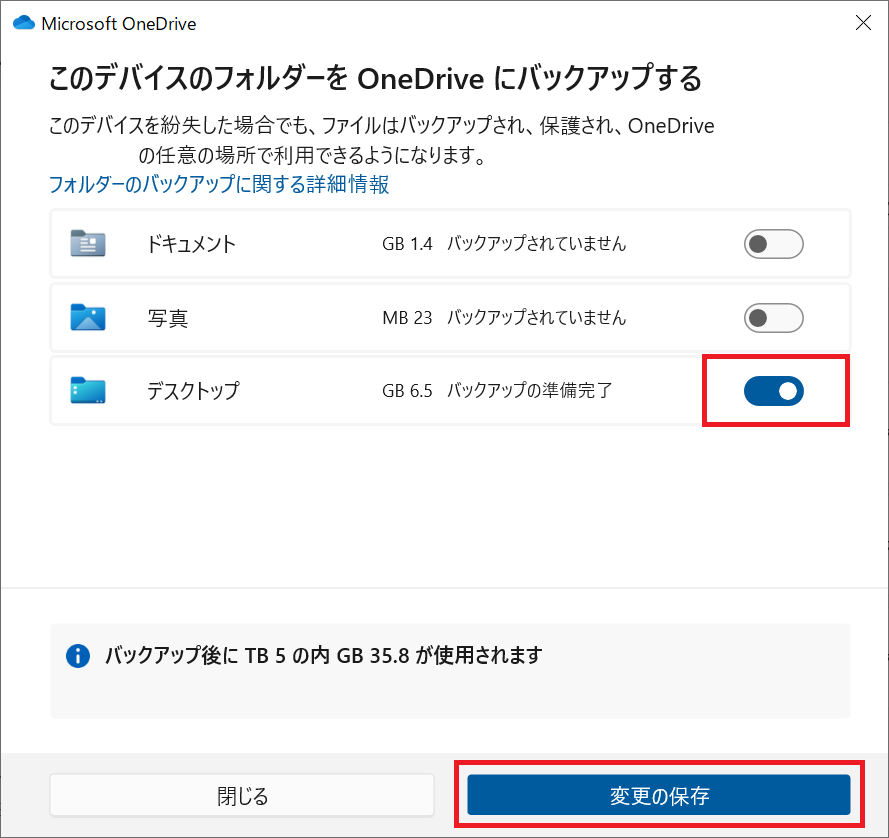
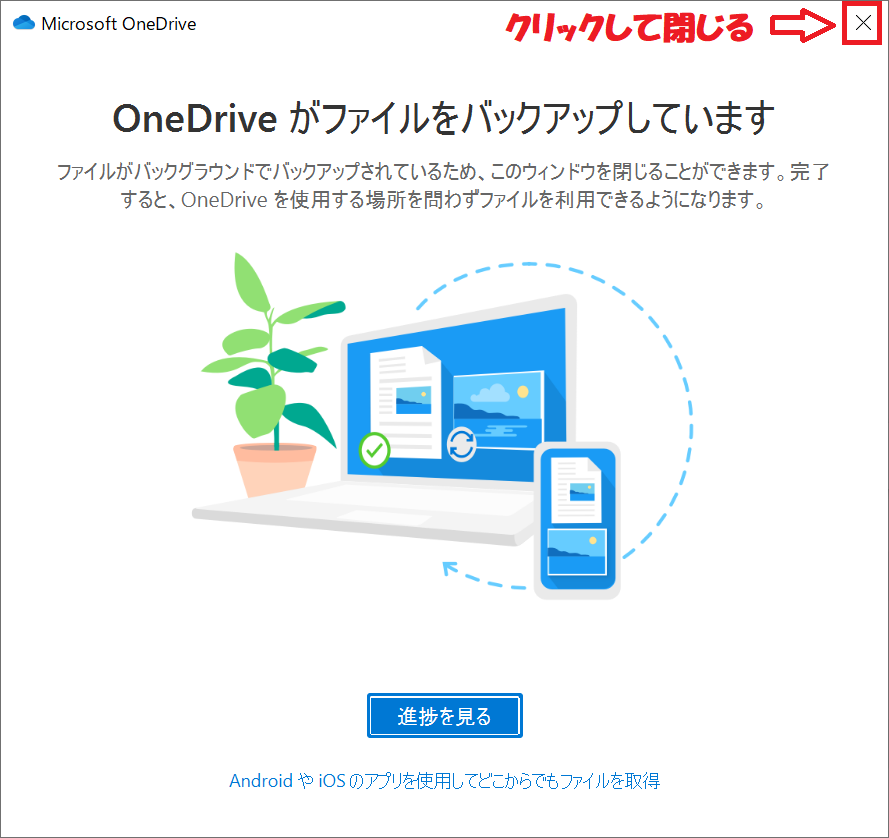
上記の操作により、バックグラウンドでOneDriveへデスクトップにあるファイルの同期がスタートします。同期が終了するまで待ちましょう。
他のアプリでファイルを使用している場合、次図のエラーが表示され同期(バックアップ)ができないことがあります。使用中のファイルやアプリを閉じてから「もう一度試す」を押してください
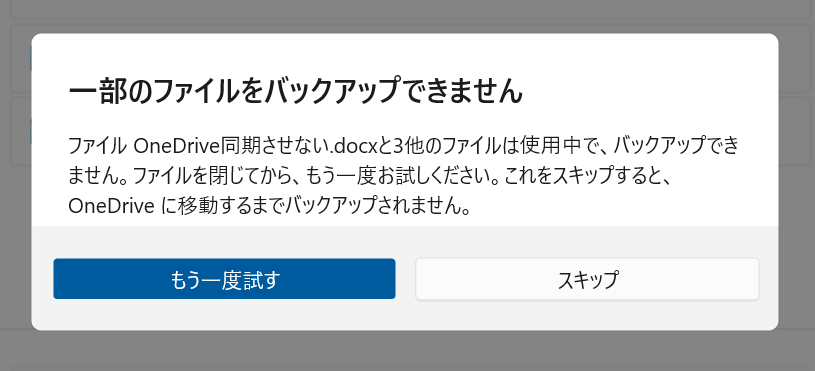
現在の同期状況はタスクバーにあるOneDriveアイコンをクリックして表示される画面から確認できます。
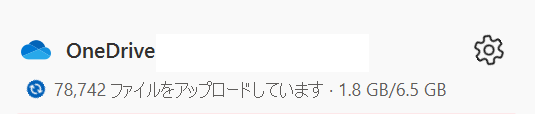
同期が完了したファイルには緑色の円+チェックのアイコン![]() が付きます。このアイコンはOneDriveだけでなくパソコンにも保存され、オフラインでも開くことができることを意味します。
が付きます。このアイコンはOneDriveだけでなくパソコンにも保存され、オフラインでも開くことができることを意味します。
その他のOneDriveのアイコンについては以下記事で詳しく解説しています。
【OneDrive】アイコンの意味を一覧でご紹介
OneDrive:デスクトップと同期させない(同期を解除する)方法
私は社内SE(システムエンジニア)として働いており、スタッフから次のような問い合わせを受けることがあります。
デスクトップが勝手にOneDriveと同期されてしまった。OneDriveとの同期を解除してほしい
このようにいつの間にかデスクトップが同期されてしまったという問題が発生し、解除してほしいと依頼してくる人も多くいらっしゃいます。
パソコンのデスクトップを同期させたくない場合は、以下の流れで同期を解除してください。
- 画面右下のタスクバーからOneDriveのアイコンをクリック
- 右上ににある歯車のアイコン「ヘルプと設定」をクリック<「設定」をクリック
- 表示された画面右側の「バックアップを管理」をクリック
- 有効になっているデスクトップの同期を無効にする
- 「フォルダーのバックアップを停止しますか?」と表示されるので、「バックアップの停止」をクリック
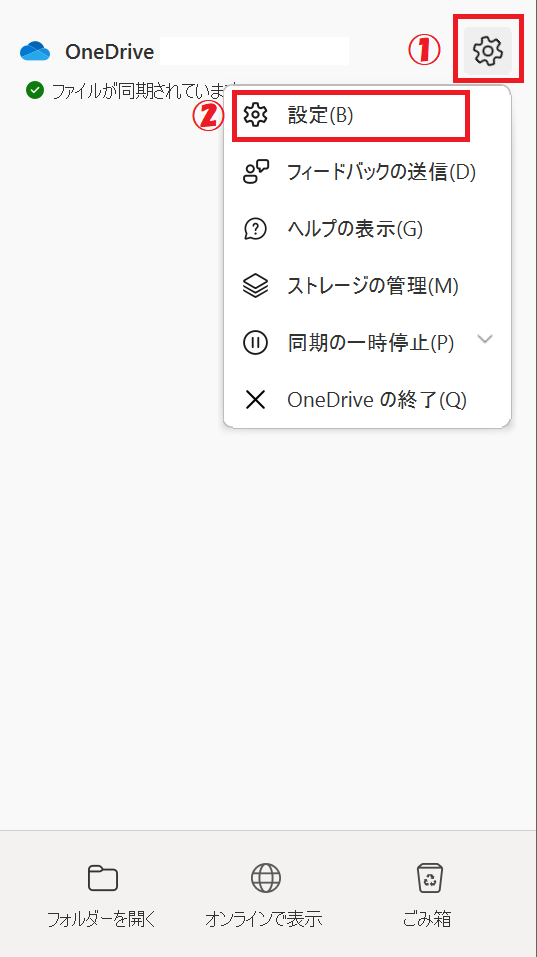
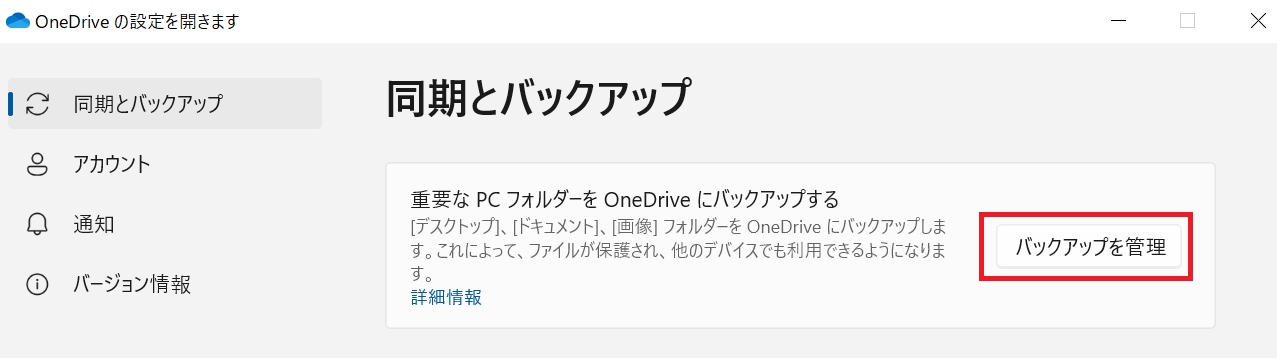
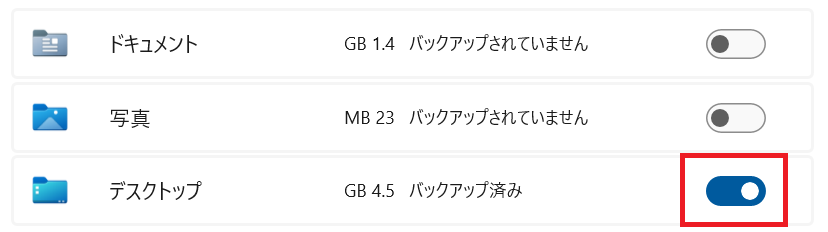
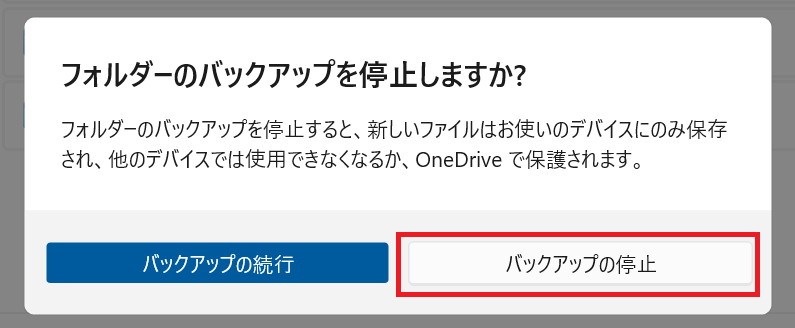
上記の操作でデスクトップの同期が停止します。ここで多くの人が焦ってしまう現象として、デスクトップにあったファイルやフォルダがすべて消えてしまうことです。
デスクトップにあったファイルやフォルダが消え、「ファイルの場所」というショートカットがデスクトップに登場します。
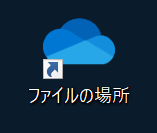
このショートカットを開くと、OneDrive上のデスクトップに保存していたファイル・フォルダの保存場所が開きます。ここからコピペなどで現在のデスクトップに戻すようにしてください。
デスクトップの同期を解除するとデスクトップのファイルは消えてしまいますが、OneDrive上に保存されているので安心してください
OneDrive:スタートアップを解除する方法
OneDriveはデフォルトでスタートアップに登録されており、パソコン起動時に起動するようになっています。
スタートアップとはWindowsに備わっている機能の一つで、事前に登録したアプリやファイルをパソコン起動時に自動的に立ち上げる機能です
OneDriveを全く利用していないのであれば、OneDriveをスタートアップから無効にしておくことをお勧めします。
スタートアップを無効にすることで、次回以降から起動時にOneDriveが立ち上がらなくなります。Windowsでのスタートアップからアプリを削除する方法は以下記事を参考にしてください。

【Windows10】起動時に自動的にアプリを立ち上げる:スタートアップへの追加
まとめ
本記事「【OneDrive】デスクトップと同期させない・同期させる設定について」はいかがでしたか。
デスクトップの同期を解除したあと、デスクトップにあったファイルが消える現象は多くの人が焦りますが、ファイル自体はちゃんとOneDriveに保存されているので心配しないでください。
デスクトップをOneDriveに同期することでデータのバックアップやデバイス間の共有が容易になります。私としてはデスクトップをOneDriveに同期させることをお勧めしておりますので、ぜひデスクトップを同期させて、万が一に備えていただければと思います。
OneDriveには他にも便利な機能が豊富に備わっています。以下OneDriveのまとめ記事ではビジネスで便利な機能を紹介しています。ぜひご覧いただき、ご自身の仕事に役立つ機能を見つけてください。
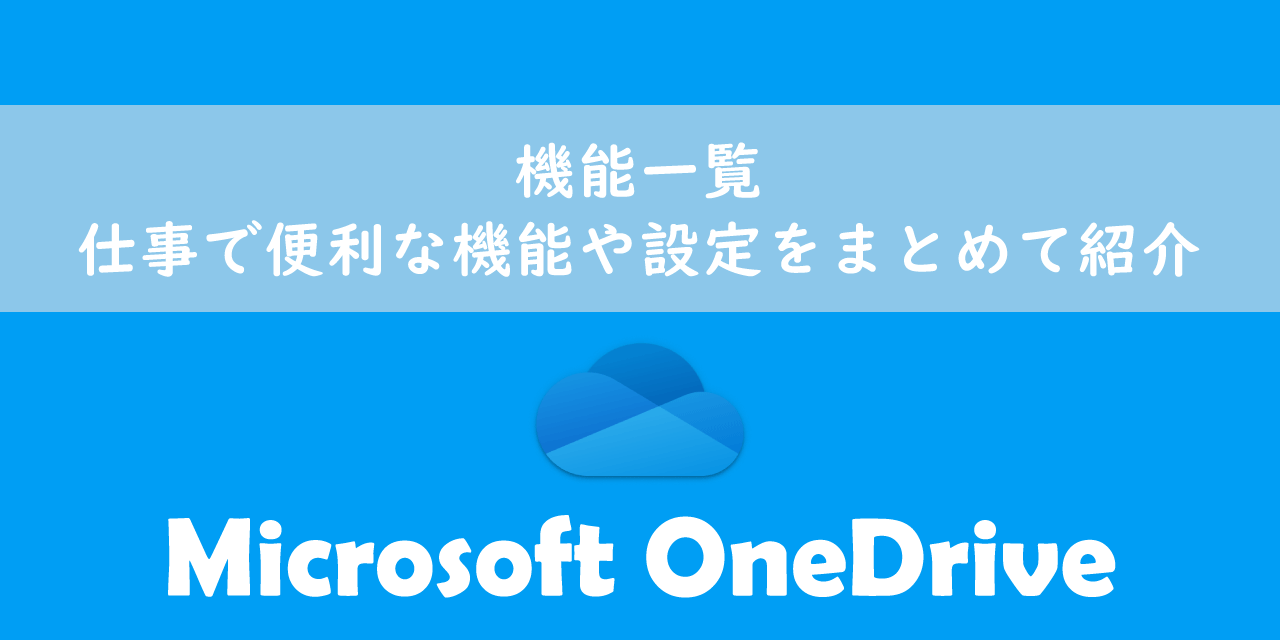
【OneDrive】機能一覧:仕事で便利な機能や設定をまとめて紹介

 関連記事
関連記事