【Windows10】起動時に自動的にアプリを立ち上げる:スタートアップへの追加
 /
/ 

本記事ではWindows10で起動時に自動的にアプリを立ち上げるスタートアップ設定(スタートアップへアプリを追加する方法や登録するためのフォルダの場所)について詳しく解説していきます。
Windowsには起動時に指定したアプリやファイル、Webサイトなどを起動する「スタートアップ」という仕組みがあります。
スタートアップを利用することで、業務開始時に必ず利用するアプリやファイルを自動的に起動してくれるので、朝の業務効率が上がります。
本記事を通して、スタートアップへのアプリやファイルの登録方法やスタートアップを登録するためのフォルダの場所について理解を深めてください。
Windows11でのスタートアップ設定については以下記事をご参照ください。

【Windows11】スタートアップ設定:フォルダの場所や登録・削除について
2024.10.05 記事の追記および修正をいたしました
Windows10:スタートアップ
スタートアップとは
スタートアップとはWindowsに備わっている機能の一つで、事前に登録したアプリやファイルなどをWindowsの起動時に自動的に立ち上げる仕組みを意味します。
スタートアップにはシステムに必要なプロセスだけでなく、常に起動させておきたいアプリケーションやファイルなどを登録します。例えばウイルス対策ソフトやメールソフト(Outlookなど)、コミュニケーションツール(TeamsやSkype、Slack)、クラウドストレージ(OneDriveなど)です。
業務開始時に利用するアプリやファイル、Webサイトなどをスタートアップに登録しておくことで、すぐに仕事の環境を整えることができます
スタートアップ自体は最新の機能というわけではなく、Widowsが発売された当初から、最新のWindows11まで基本的に備わっている機能です。
不必要なアプリなどをスタートアップに登録していると、パソコンのパフォーマンスに影響を及ぼします。必要のないアプリなどは必ず削除するようにしましょう
Windows Update後にスタートアップ設定が変更されることがあります。そのため定期的にスタートアップ設定を確認することがお勧めです
スタートアップのメリット・デメリット
スタートアップには様々なメリットおよびデメリットがあります。これらを踏まえてスタートアップへの追加や削除を行ってください。
スタートアップを利用するメリットは以下の通りです。
- パソコンの利用時に起動しておくべき必須のプログラムを登録しておくことで、起動し忘れを防止する(ウイルス対策ソフトやファイアウォールなど)
- 日々の業務で利用するアプリを登録しておくことで、仕事の環境を起動後すぐに整えることができる
次にスタートップのデメリットは以下の通りです。
- スタートアップに登録されているプログラムが多いと、パソコンが使えるようになるまで時間がかかる
- スタートアップによってメモリやCPUのリソースが多く使われ、パソコン全体の動作が遅くなる
- 必要のないプログラムが登録されているとパフォーマンスに影響がでる
スタートアップは正しく利用することで大きなメリットがある機能です。多くのプログラムが登録されているとデメリットが大きくなってしまうため、登録するプログラムの慎重な選定や、定期的な見直しが必要となります。
不必要なアプリなどをスタートアップに登録していると、パソコンのパフォーマンスに影響を及ぼします。必要のないアプリなどは必ず削除するようにしましょう
スタートアップの追加・削除
スタートアップへアプリやファイルを追加・削除(オン・オフ)する方法は以下3つあります。
- スタートアップフォルダにショートカットを追加・削除
- Windowsの設定からアプリをオン・オフ
- タスクマネージャーからオン・オフ
それぞれの方法について見ていきましょう。
スタートアップフォルダにショートカットを追加・削除
スタートアップにアプリやファイル、Webサイトを登録したい場合は「スタートアップフォルダ」を利用します。
スタートアップフォルダとはWindowsが起動する際に格納されているプログラムのショートカットを自動的に起動する場所のことです。
スタートアップフォルダに追加したアプリやファイル、スクリプト、WebサイトのショートカットがWindows起動時に立ち上がる
スタートアップフォルダの特徴は以下の通りです。
- 手動で自由にプログラムを追加できる
- アプリケーションだけでなくスクリプトやWebサイト、バッチファイルなど様々なプログラムに対応
またスタートアップフォルダには以下の2種類があります。
- 該当ユーザーのみで起動されるスタートアップフォルダ
- すべてのユーザーで共通のスタートアップフォルダ
これによりスタートアップに追加したいアプリやファイルによって登録する場所を分けることができます。これら2つのスタートアップフォルダについて次項より解説していきます。
該当ユーザーのみで起動されるスタートアップフォルダ
ユーザー(アカウント)単体で適応されるスタートアップフォルダのパスは以下の通りです。
C:\Users\ユーザー名\AppData\Roaming\Microsoft\Windows\Start Menu\Programs\Startup

ユーザー名にはログインしているユーザー名が入ります。
上記のパスでスタートアップフォルダを開くことができますし、「ファイル名を指定して実行」画面でコマンドを実行してスタートアップフォルダを開くこともできます。
コマンドを実行して該当ユーザーのみで起動されるスタートアップフォルダを開く方法は以下の通りです。
- キーボードで「Windowsキー」と「R」を同時に押す
- 表示された「ファイル名を指定して実行」画面に「shell:startup」と入力して「OK」をクリックする
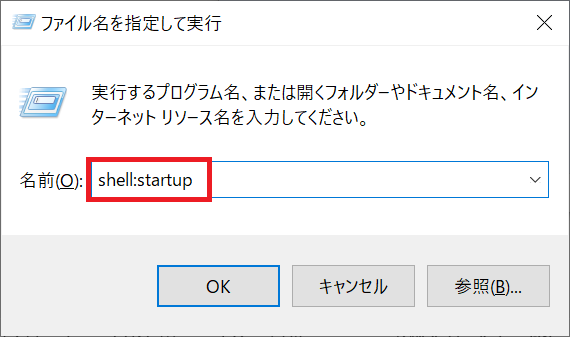
上記方法で開いたスタートアップフォルダにアプリやファイルのショートカットを保存すれば、そのユーザーでログインした際に自動的に起動します。
すべてのユーザーで共通のスタートアップフォルダ
すべてのユーザーで適応されるスタートアップフォルダのパスは以下の通りです。
C:\ProgramData\Microsoft\Windows\Start Menu\Programs\StartUp

このスタートアップフォルダに追加したショートカットが全ユーザーで起動時に立ち上がります。
上記のパスをエクスプローラーに入力してスタートアップフォルダを開くことができますし、「ファイル名を指定して実行」画面でコマンドを実行して開くこともできます。
コマンドを実行してすべてのユーザーで共通のスタートアップフォルダを開く方法は以下の通りです。
- キーボードで「Windows」キーと「R」キーを同時に押す
- 表示された「ファイル名を指定して実行」画面に「shell:common startup」と入力して「OK」をクリックする
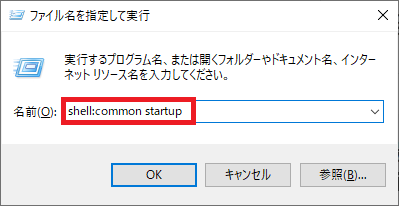
Windowsの設定からアプリをオン・オフ
Windowsの設定からアプリに対してスタートアップのオン・オフができます。クリック操作でオン・オフができるので、とても簡単です。
アプリケーションのスタートアップをコントロールできますが、ファイルに対してのスタートアップのコントロールはできません。ファイルに対してのスタートアップはスタートアップフォルダで管理します
スタートアップフォルダにないアプリケーションのスタートアップをオフにしたい場合は、Windowsの設定でオフに切り替えましょう。
またここで設定可能なアプリケーションはWindows10に標準でインストールされている一部のアプリとご自身でインストールした一部のアプリです。
すべてのアプリケーションのスタートアップを設定できるわけではない
Windowsの設定でアプリケーションのスタートアップ管理画面に移動する方法は以下の通りです。
- タスクバーの左側にあるスタートボタンをクリックし、表示されたメニューから「設定」を選択する
- 表示された「Windowsの設定」画面から「アプリ」を選択する
- 表示された画面の左から「スタートアップ」を選択すると、右にスタートアップ一覧が表示される
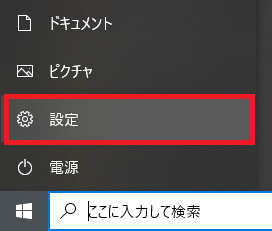
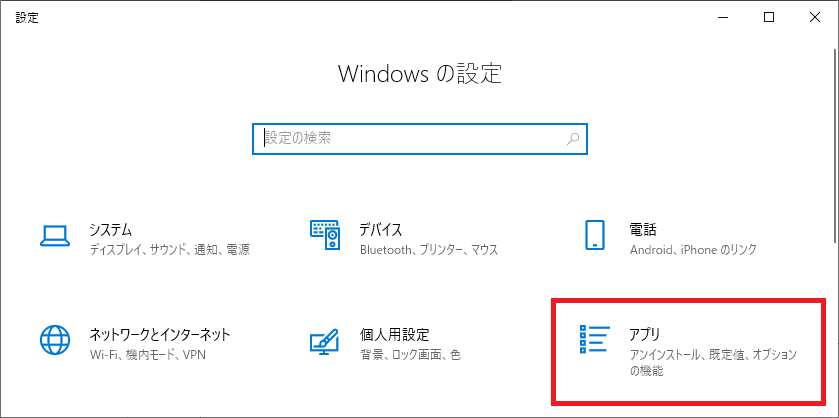
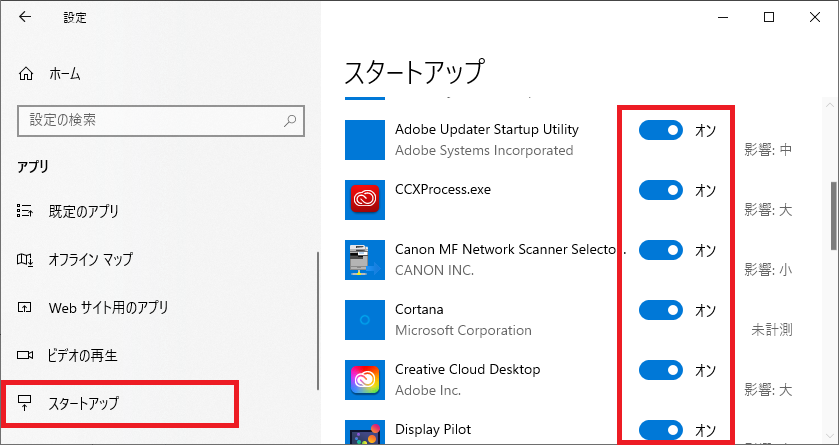
上記の方法で表示したスタートアップ一覧からアプリケーションのスタートアップ有効・無効が可能です。
タスクマネージャーからオン・オフ
タスクマネージャーのスタートアップタグではアプリケーションのスタートアップ一覧を表示して、それぞれ有効・無効を変更することができます。
タスクマネージャーからスタートアップ一覧画面を表示する方法は以下の通りです。
- タスクマネージャーを開く。簡易表示の場合は「詳細」を選択する
- スタートアップのタブを選択する
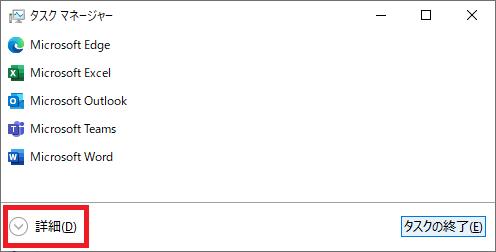

上記方法で表示されたスタートアップ一覧からもアプリケーションのスタートアップ有効・無効が可能です。
よくわからないアプリを無暗に無効にしないようにしてください。無効にするアプリによっては、パソコンの動作に影響する可能性があります
まとめ
本記事「【Windows10】起動時に自動的にアプリを立ち上げる:スタートアップへの追加」はいかがでしたか。
ここでは以下の項目について解説してきました。
- Windows10のスタートアップについて
- スタートアップのメリット・デメリット
- スタートアップを追加する3つの方法(スタートアップフォルダ、Windowsの設定、タスクマネージャー)
Windowsに昔から備わっているスタートアップを駆使して、業務の効率化をどんどん進めていってください。

 関連記事
関連記事





















