【Windows10】画面のモノクロ(白黒)表示を元のカラー画面に戻す方法
 /
/ 

本記事ではWindows10における、モノクロ(白黒)表示になってしまった画面を元に戻す方法について解説していきます。
あるとき突然パソコンの画面表示がモノクロになってしまうことがあります。これは特別な操作をしないとそうはならないのですが、気が付かずにしてしまい画面が白黒になってしまう人もいます。
白黒画面は目に優しいですが、カラー画面の方が操作はしやすいと思う方は多いです。もし画面が白黒に反転してしまった方は、本記事を参考にしてカラー画面に戻してください。
発生した問題
私は社内SE(システムエンジニア)をしており、日々パソコンやソフトに関する様々な問題に対処しております。
ごく稀に次のようなパソコンに関する問い合わせがくることがあります。OSはWindows10、パソコン本体はLenovoを使用しています。
パソコンの画面が白黒表示になっている。カラー表示に戻してほしい
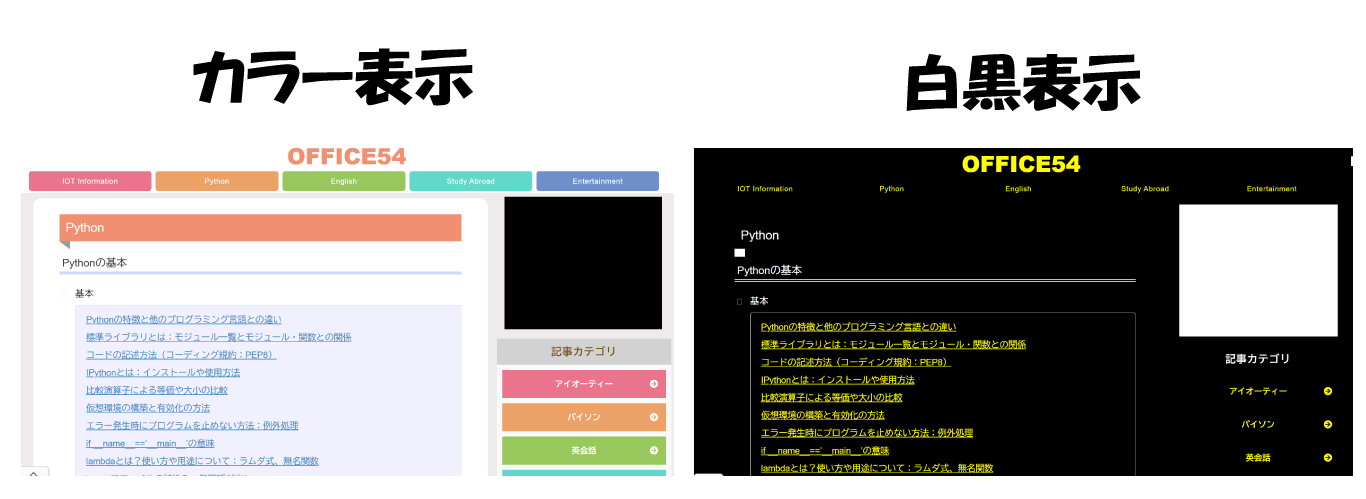
もしあなたのパソコンでも上記のような問題が発生しているならば、次項より解説する原因と解決方法を参考にしてください。
画面がモノクロ(白黒)に反転する原因
画面がモノクロ(白黒)に反転する原因は以下の2つがあります。
- ショートカットキーでハイコントラストを有効にした
- Windowsの設定からハイコントラストを有効にした
わざわざWindowsの設定からハイコントラストを有効にすることは考えにくいので、多くの方は間違ってハイコントラストを有効にするショートカットキーを押してしまったと考えられます。
ハイコントラストを有効にするショートカットキーは次の通りです。
Shift + Alt + PrintScreen
上記のショートカットキーを押すと次図のような確認画面が表示されます。ここで「はい」を押すことでハイコントラストが有効になってしまうのです。
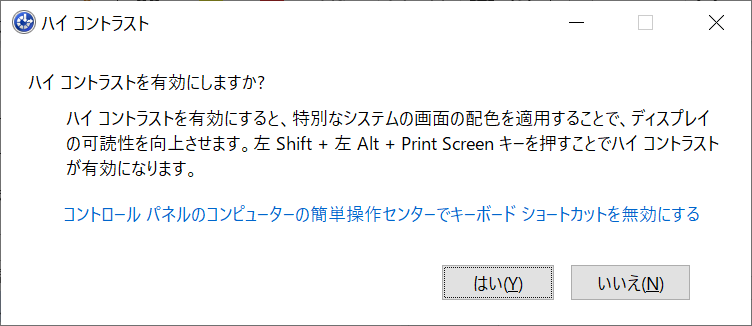
画面をカラー画面に戻す方法
白黒になってしまった画面表示をカラー画面に戻す方法は以下の2つです。
- ショートカットキーを実行してハイコントラストを無効にする
- Windowsの設定からハイコントラストを無効にする
ショートカットキーを実行してハイコントラストを無効にする
こちらが最も簡単なカラー画面に戻す方法です。
すでに紹介したショートカットキー「Shift + Alt + PrintScreen」を実行してください。カラー画面に戻すときはハイコントラストを無効にするかの確認ダイアログは表示されず、自動的にカラー画面に戻ります。
Windowsの設定からハイコントラストを無効にする
ショートカットキーを利用せずにWindowsの設定からカラー画面に戻すこともできます。Windowsの設定からハイコントラストを無効にする方法は以下の通りです。
- 画面左下のWindowsアイコンをクリック<設定を選択
- 「簡易操作」を選択
- 左側から「ハイコントラスト」を選択<右側から「ハイコントラストをオンにする」をオフにする
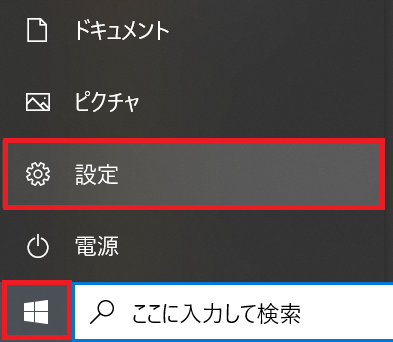
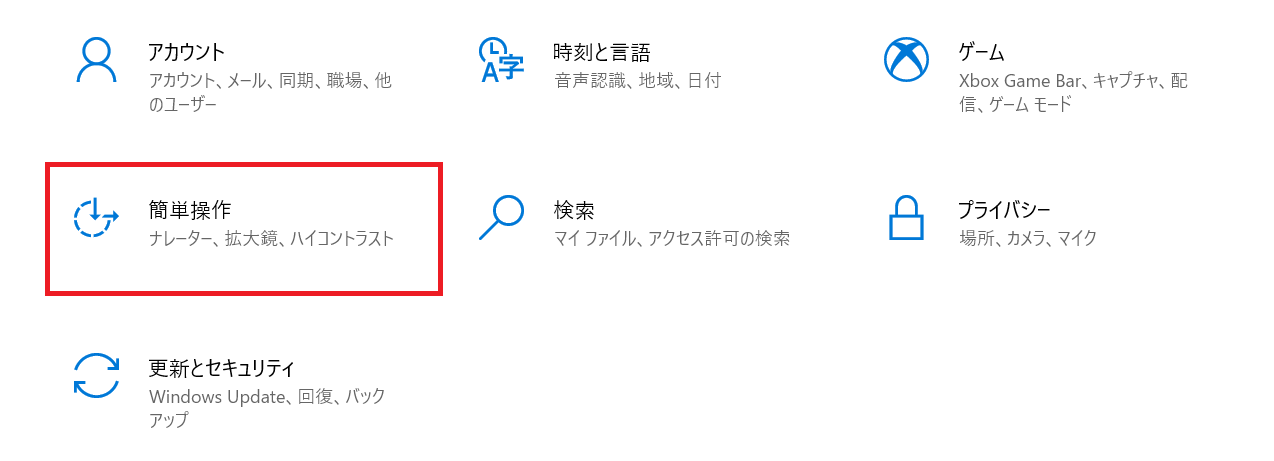
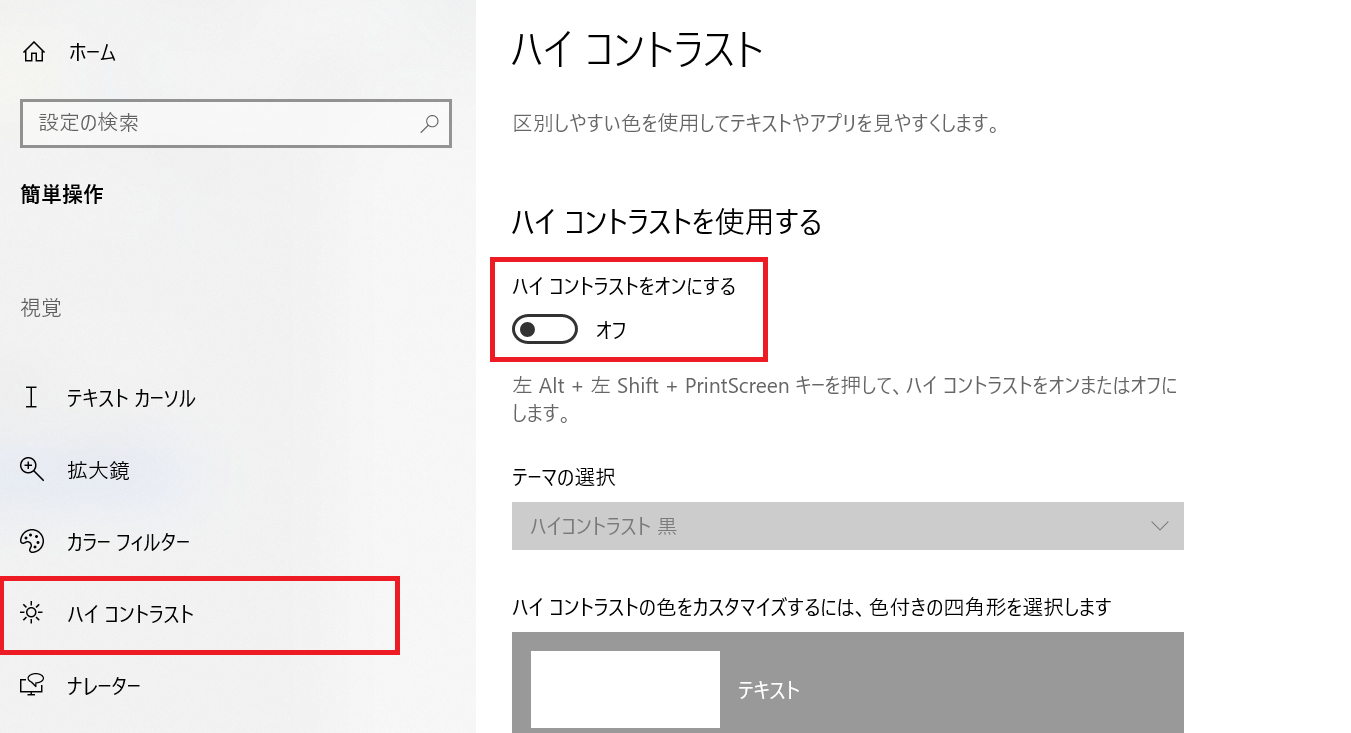
上記の方法で白黒画面からカラー画面に戻すことができます。
Teamsで白黒画面をカラーに戻す方法
すでに解説した方法を実行してもTeamsだけ白黒画面からカラー画面に戻らないことがあります。
その場合は以下に示す方法を実行して、カラー画面に戻してください。
- 個人アイコンの左にある…をクリック<「設定」を選択
- 右側のテーマから「既定」を選択
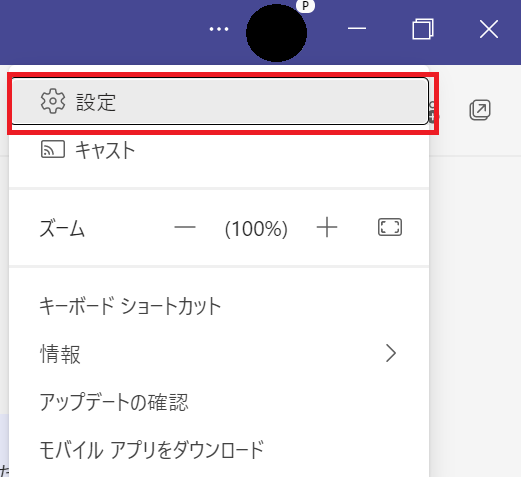
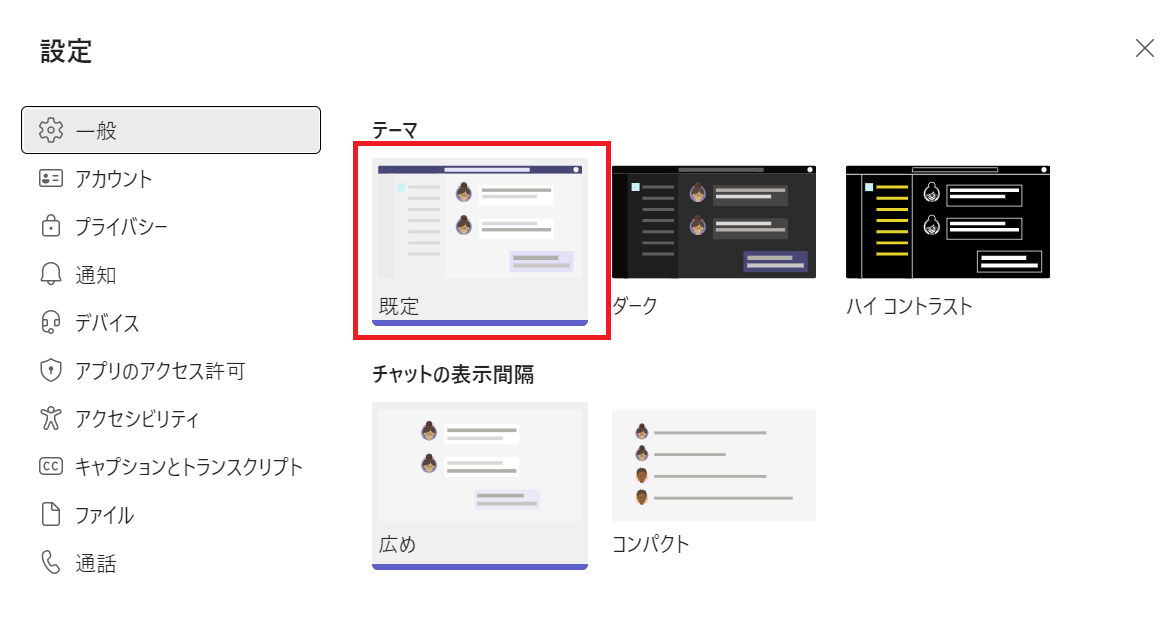
上記の方法でTeamsでも通常のカラー画面に戻ります。
Teamsで白黒画面が残ってしまった原因として、「ハイコントラスト」の設定がそのまま残ってしまったということが考えられます。
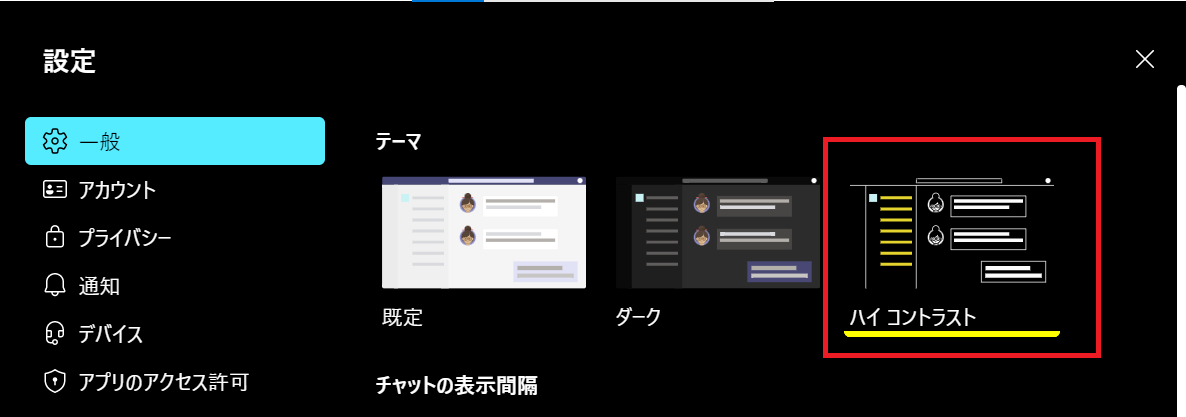
まとめ
本記事「【Windows10】画面のモノクロ(白黒)表示を元のカラー画面に戻す方法」はいかがでしたか。
突然画面が白黒になっても焦らないように、ショートカットキーを覚えておいてください。

 関連記事
関連記事













