【ノートパソコン】Windows:タッチパッドの基本操作と便利な機能
 /
/ 

本記事ではノートパソコンに搭載されているタッチパッドの基本操作と便利な機能について解説していきます。
現在販売されているほとんどのノートパソコンには、キーボードの手前にタッチバッドが搭載されています。
このタッチパッドを使いこなすことで、マウスを使う必要がなくなり、タッチパッドでマウス以上の操作をこなせるようになります。
私は基本的にマウスをノートパソコンで使用することはないです。タッチパッドユーザーの私が便利だと思う機能をご紹介していきます。
高精度タッチパッド
現在販売されているWindows10のノートパソコンには「高精度タッチパッド」が搭載されています。
高精度タッチパッドが搭載されているかは、次の流れで確認できます。
- スタートメニュー>設定を選択
- 「Windowsの設定」画面から「デバイス」を選択
- 左側からタッチパッドを選択
- 右側で「お使いのPCには高精度タッチパッドが用意されています。」の表示を確認
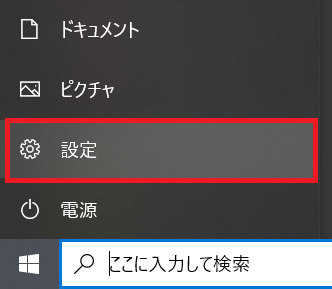
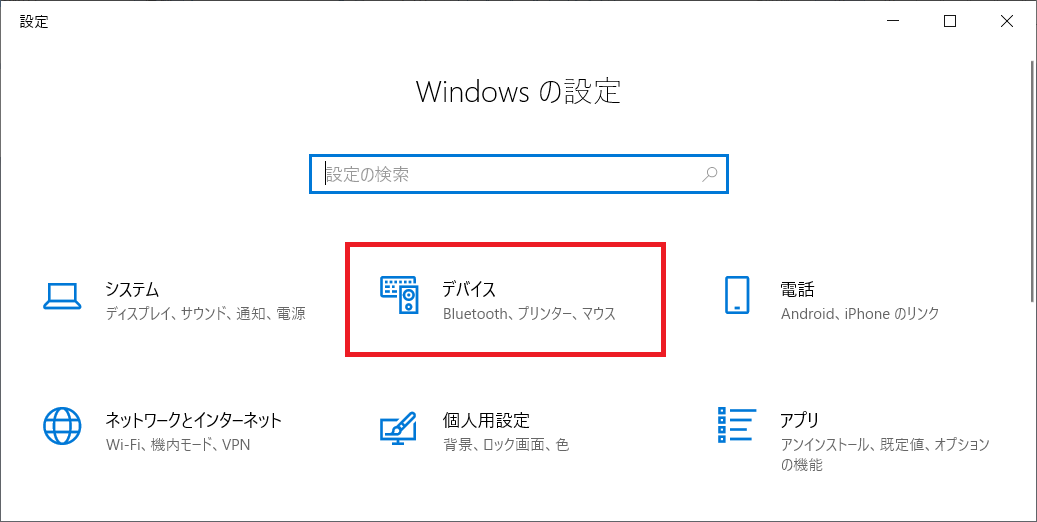
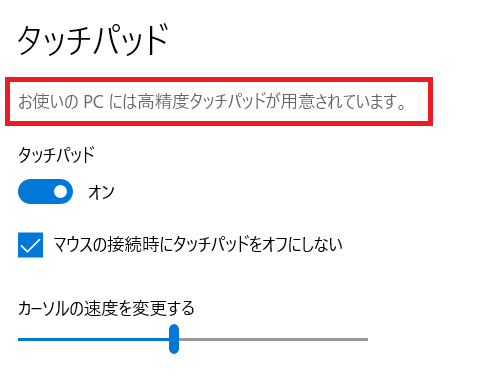
上記の流れで高精度タッチパッドが搭載されていることを確認できれば、次項以降で解説するタッチパッドの便利な機能などが使用できます。
タッチバッド:基本操作
まずはタッチパッドの基本的な使い方を解説します。
ノートパソコンのタッチパッドは以下の3つの要素から成ります。
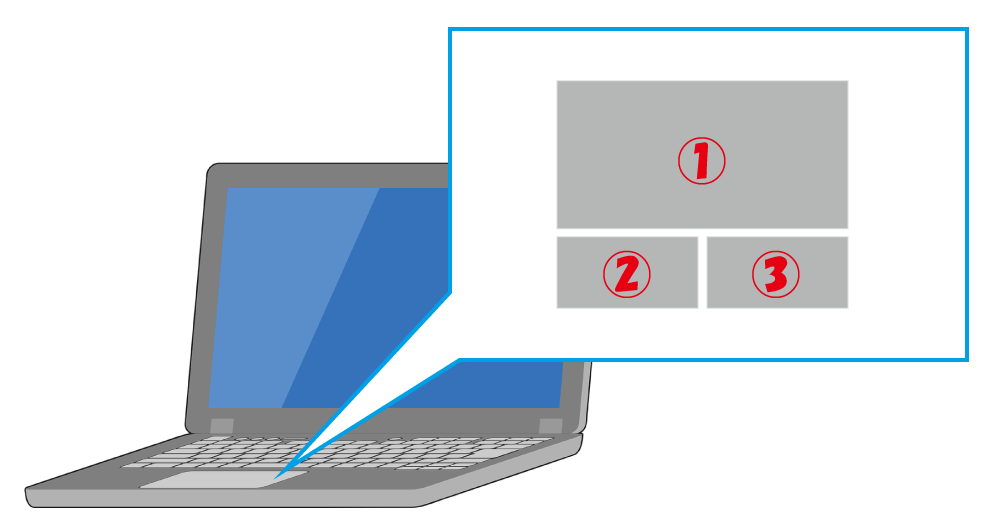
- タッチパッド
- 左ボタン
- 右ボタン
この3つの要素を利用することで様々な操作を実現できます。
カーソルの移動
カーソルの移動は①タッチパッドを指でスライドすることで、その方向にカーソルを移動できます。
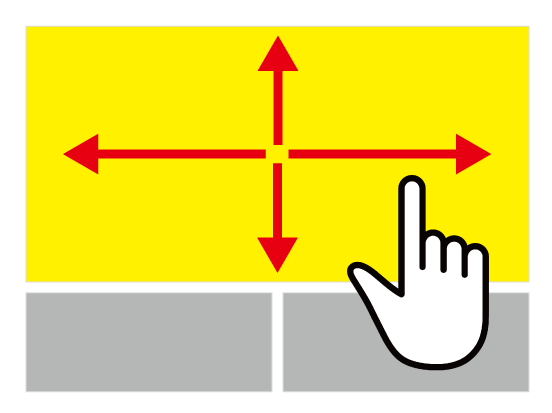
クリック・ダブルクリック
クリックは①タッチパッドまたは②左ボタンを押します。
ダブルクリックは①タッチパッドまたは②左ボタンを二回連続で押します。
タッチパッド部分は押さずにタップするだけでクリックと認識されます。
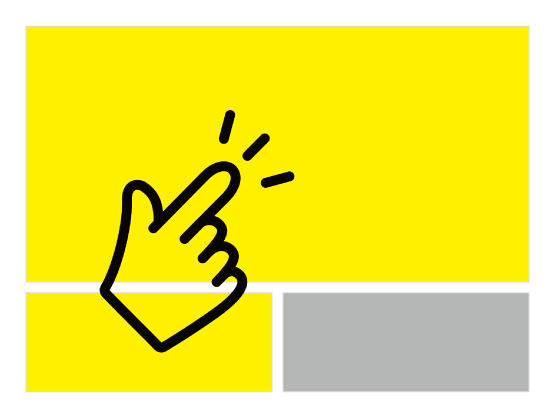
右クリック
右クリックは③右ボタンを押します。
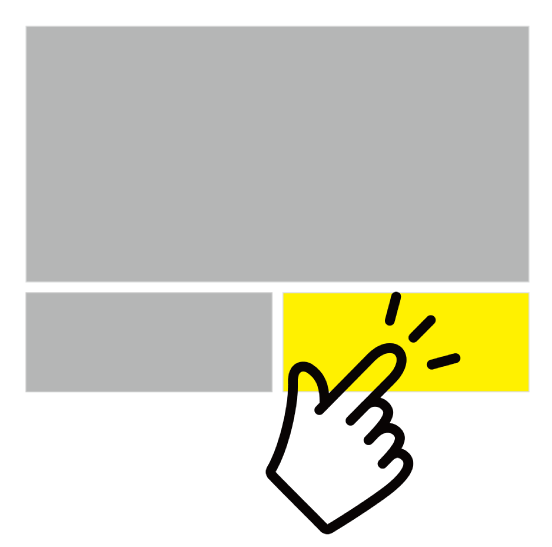
ドラッグアンドドロップ
対象の要素を②左ボタンをクリックしたまま①タッチパッドで動かすことでドラッグの動作ができます。
ドラッグした状態で左ボタンを離すとドロップになります。
タッチパッド:便利な機能
指2本:右クリック
2本の指で①タッチパッドをタップすることで、右クリックと同じ操作ができます。
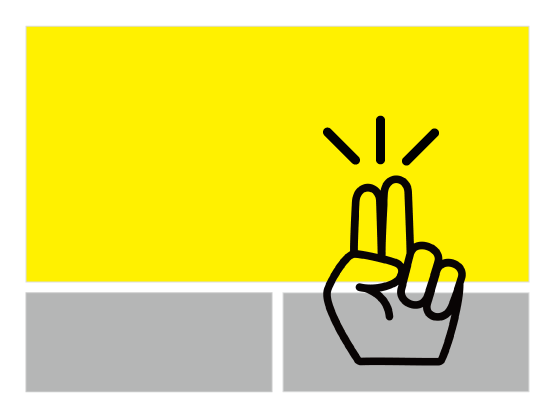
私としては③右ボタンを押すよりも、指2本タップの方が楽にできます。
指2本:スクロール
2本の指で①タッチパッドを垂直または水平方向にスライドすることでスクロールができます。
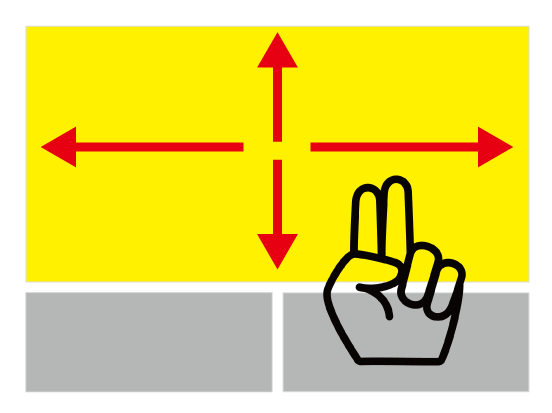
指3本:ウィンドウの一覧表示
3本指で①タッチパッドを上にスワイプ(指をスライドすること)すると、開いているウィンドウの一覧が表示されます。
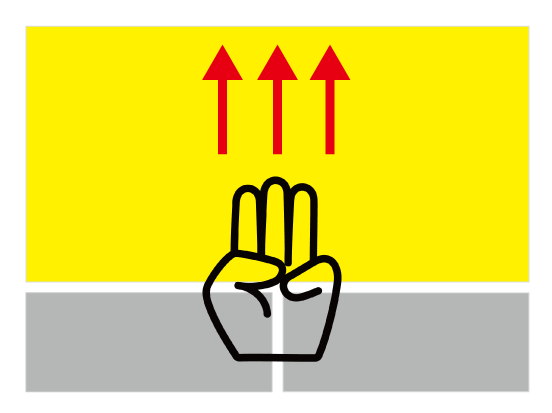
キーボードのWindowsキー+Tabキーを同時に押したときの機能と同じです。
指3本:アクティブウィンドウの切り替え
3本指で①タッチパッドを左右にスワイプすると、アクティブウィンドウ(一番手前に表示するウィンドウ)を選べます。
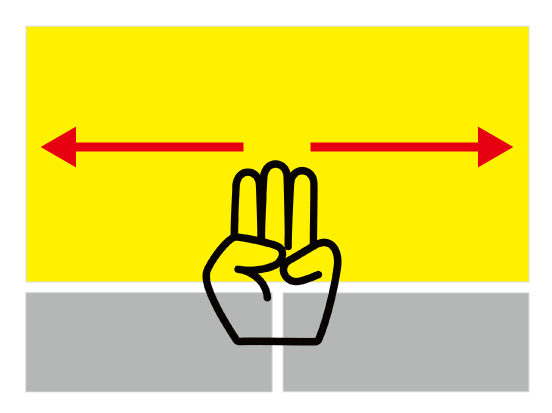
キーボードのAltキー+Tabを押してアクティブウィンドウを選べる機能と同じです。
指3本:デスクトップの表示
3本指で①タッチパッドを下にスワイプすると、すべてのウィンドウを最小化してデスクトップを表示します。
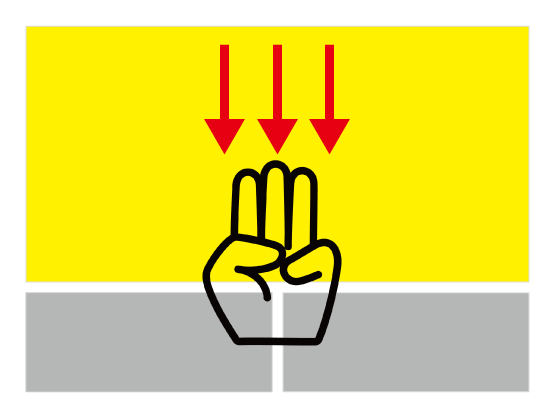
キーボードのWindowsキー+Dでデスクトップを表示する機能と同じです。
指4本:仮想デスクトップの切り替え
4本指で①タッチパッドを左右にスワイプすると、起動している仮想デスクトップを切り替えることができます。
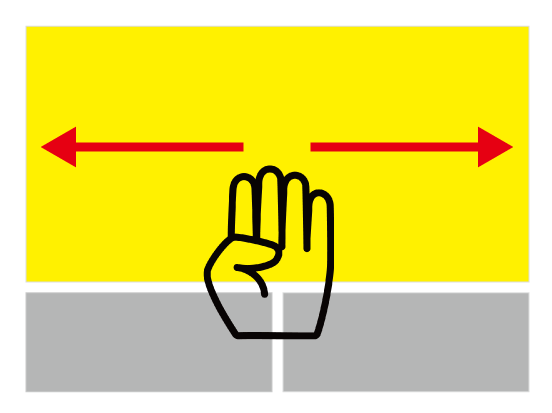
私は普段からWindows10の仮想デスクトップ機能を使っているため、とても役立っています。
まとめ
本記事「【ノートパソコン】Windows:タッチパッドの基本操作と便利な機能」はいかがでしたか。
タッチパッドを使いこせるようになれば、パソコンでの作業スピードもそれに応じて早くなるはずです。
ぜひタッチパッドの操作を身に着けて、快適なパソコンライフを過ごしてください。

 関連記事
関連記事


























