【iPhone】電話アプリの連絡先を削除(個別・複数・すべてを一括削除)する方法
 /
/ 

本記事ではiPhoneに登録されている連絡先を削除する方法について解説していきます。
iPhoneでは名前や電話番号、メールアドレス、住所などを連絡先情報として登録・管理することができます。長年iPhoneを利用していると必要なくなった連絡先も増えてくるため適宜削除することがお勧めです。
iPhoneで連絡先を削除する方法としては個別削除・複数削除・一括削除の3つの削除方法があります。それぞれ目的によって使い分けてください。
削除する連絡先が多い場合、1つずつ削除するのはかなりの時間が必要となります。ぜひ本記事で解説している連絡先の複数削除・一括削除の方法を試してみてください。
2024.05.25 記事の追記および修正いたしました
iPhoneの連絡先を削除する方法
iPhoneには名前や電話番号、メールアドレス、住所、誕生日などの情報を保存できる連絡先機能が備わっています。登録した連絡先は「電話」アプリまたは「連絡先」アプリで表示することができます。
iPhoneに登録した連絡先はFacebookやメールアプリ、WhatsAppなど様々なサードパーティーアプリと連携できます
長年使っていると不必要な連絡先が増えて、目的の連絡先を見つけるのに時間がかかるようになったり、同期の失敗により連絡先が重複してしまうこともあります。このような場面だけでなく様々なケースで連絡先の削除が必要になることがあります。
新しいiPhoneに連絡先を移行した後、古いiPhoneから連絡先を削除しておくことがあります。新しいiPhoneへの連絡先移行については以下記事をご参照ください。

【iPhone】連絡先を新しいiPhoneに移行する(同期する)方法
そのため不必要な連絡先は適宜削除しておく必要があります。iPhoneに登録している連絡先を削除する方法として以下3つの方法があります。
- 個別に削除
- 複数を選択して削除
- すべてを一括で削除
「電話」アプリまたは「連絡先」アプリからでは個別に削除しかできないので注意してください。
連絡先を複数・一括での削除はiCloud上から可能です。
連絡先を個別に削除する方法
連絡先を個別に削除するには「電話」アプリまたは「連絡先」アプリ、iCloud上から可能です。
ここでは「電話」アプリから連絡先を個別に削除する方法を記します。iPhoneに標準でインストールされている電話アプリから連絡先を個別に削除する方法は以下の通りです。
- 「電話」アプリを起動する
- 「連絡先」をタップする
- 削除したい連絡先をタップする
- 画面右上の「編集」をタップする
- 一番下までスクロールし、「連絡先を削除」をタップする
- 再度「連絡先を削除」をタップする
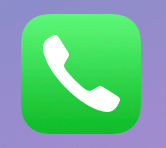

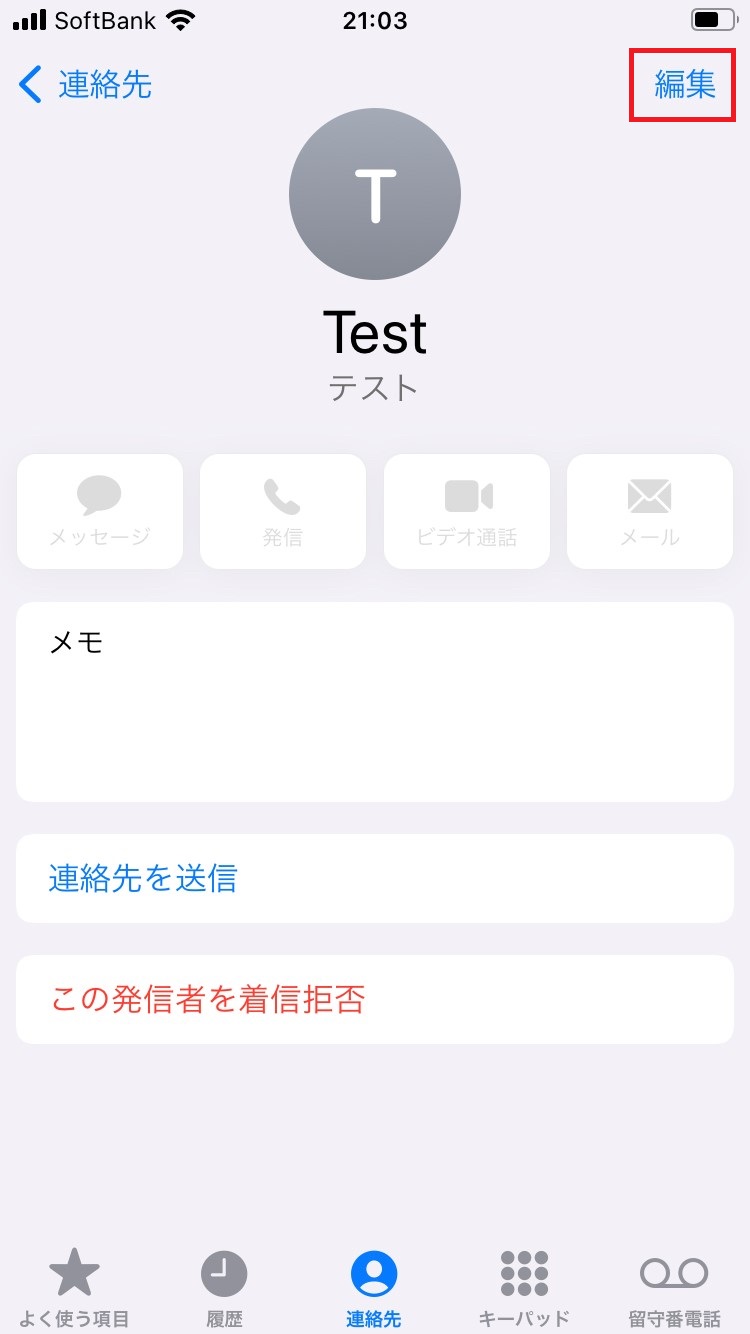
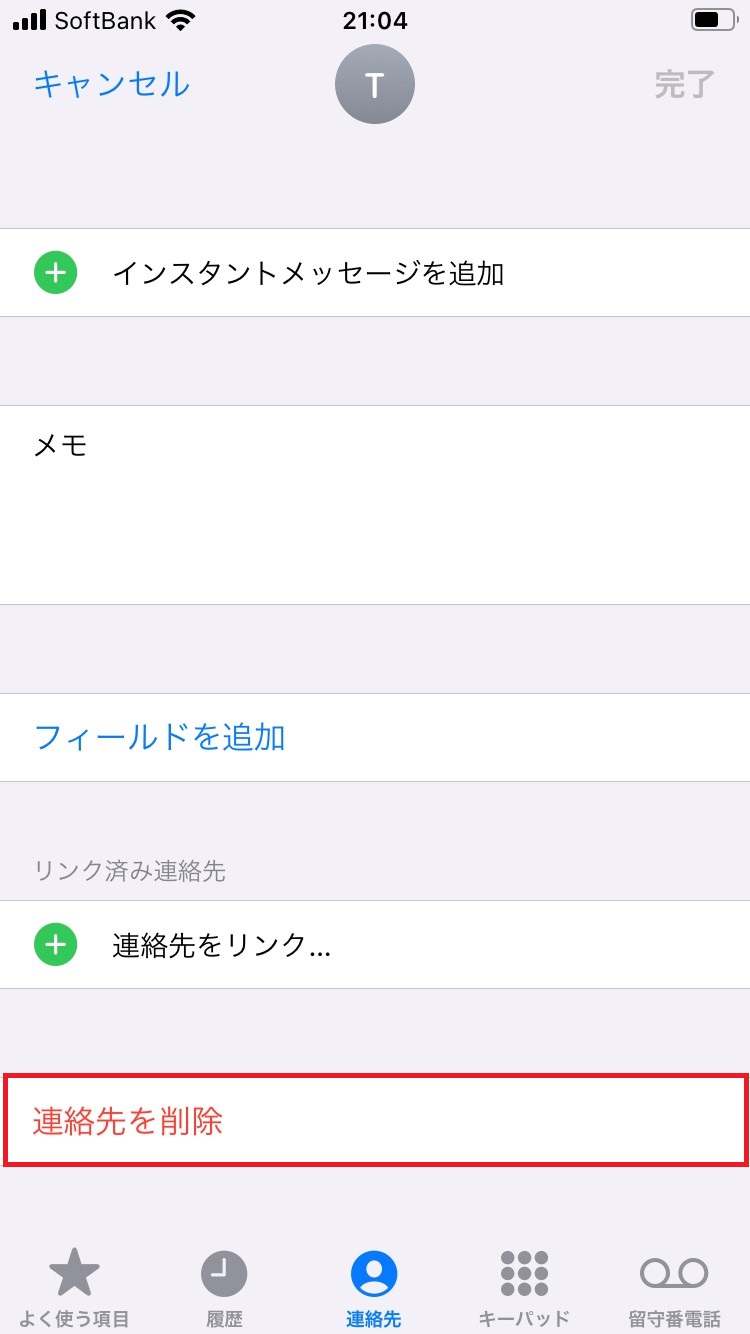
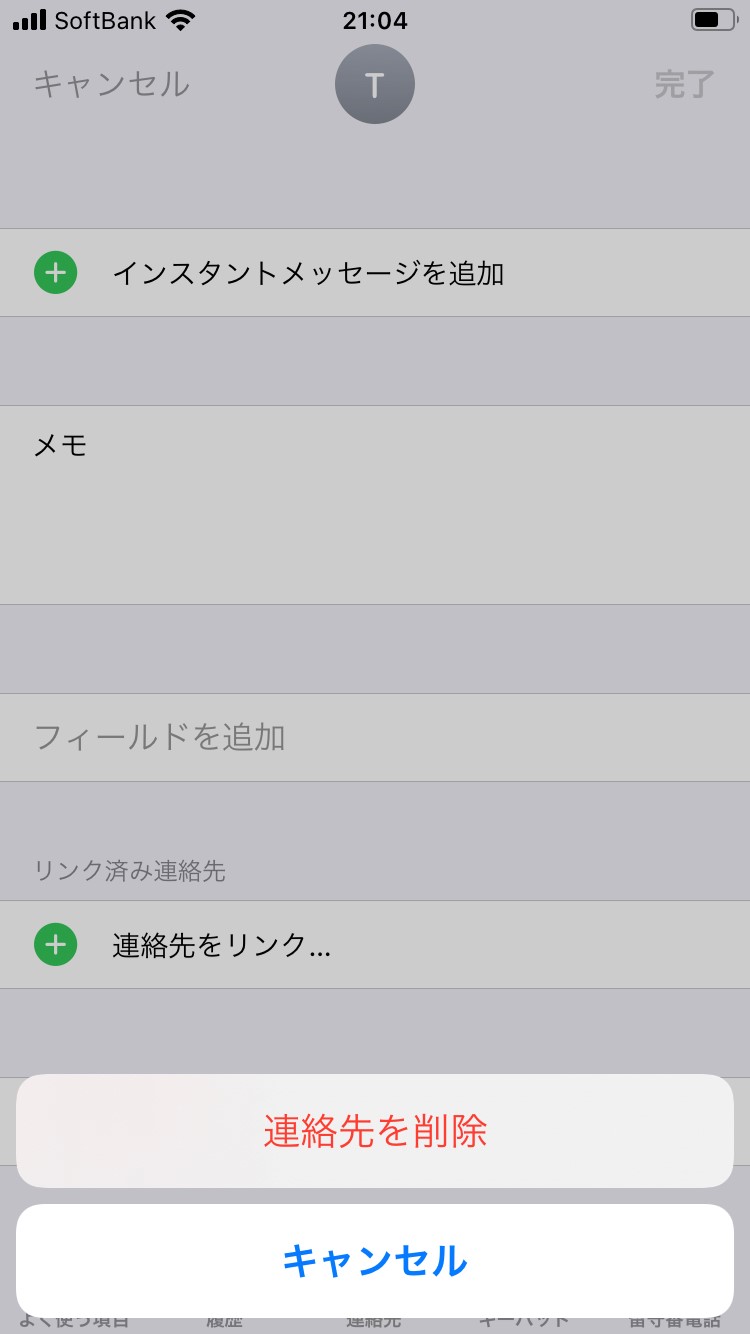
これにより選択した連絡先を削除できます。
もし多くの連絡先を削除したい場合、この方法では時間がかかりすぎますので次項から解説する複数削除、一括削除の方法を使ってください。
アプリから削除した連絡先が復活することがあります。それはiCloudに連絡先が残っていて、iCloudと同期した際に再登録されてしまうからです。その場合はiCloudにログインして対象の連絡先を削除しましょう
連絡先を複数削除する方法
連絡先を複数削除する場合はパソコンなどからiCloudにサインインして行います。
iCloudとは
iCloud(アイクラウド)とはAppleが提供しているデータをクラウドに安全に保存できるサービスです。iCloudを利用することで大事な写真データやメモ、メール、予定などをインターネットを介してクラウド上に保存(バックアップの取得)ができます。
Apple IDがあれば誰でも利用することができ、iPhoneやiPad、iPodなどで使えます。
iCloudは無料で利用することもできますが5GBまでと制限があるため、多くのデータを保存しておきたい場合は有料プランを契約する必要があります。
iCloudは自動的にバックアップを取ってくれるシステムだと思っている人が多いですが、いくつかの条件を満たしていないとバックアップは実行されません。自動バックアップの条件に付いて詳しくは以下記事をご残照下さい。

【iPhone】iCloud:写真データが自動バックアップされるタイミングと5つの条件
まずは以下の操作でiCloudへサインインしてください。
- 「iCloud」のサイトへアクセスする
- Apple IDとパスワードを入力してログインする
- 初めてのログイン時は2ファクタ認証を実行する
- 「連絡先」を選択する
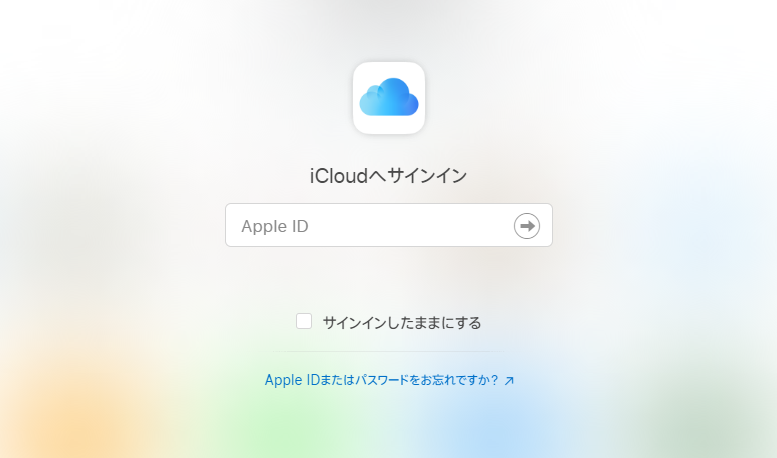
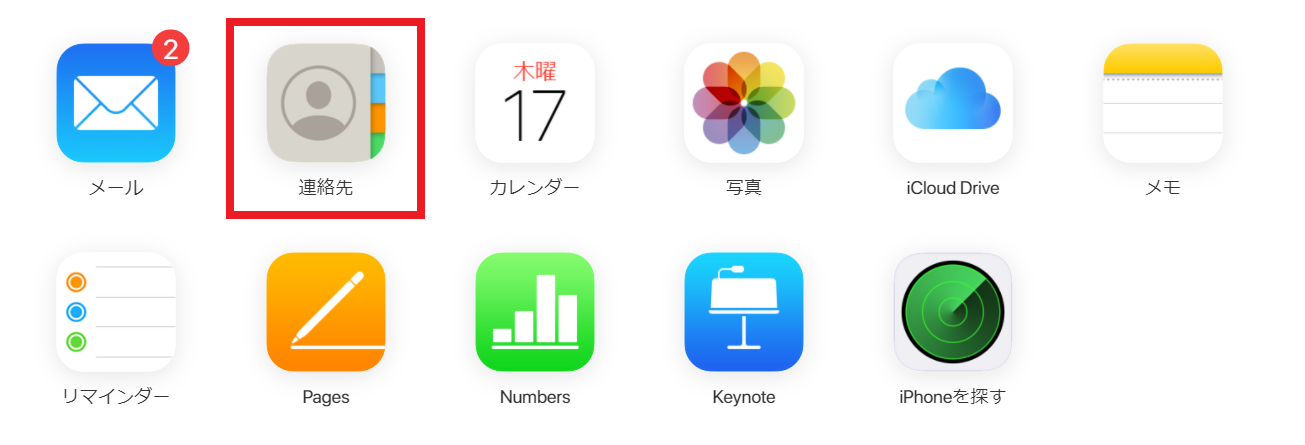
上記の操作で登録している連絡先の一覧が表示されます。次に表示された連絡先一覧から削除したい連絡先を選択してください。複数の連絡先を選択するには「Ctrl」キーを押しながら選択します。
削除する連絡先の選択が終わったら画面左下の「設定」アイコン(歯車のアイコン)をクリックします。
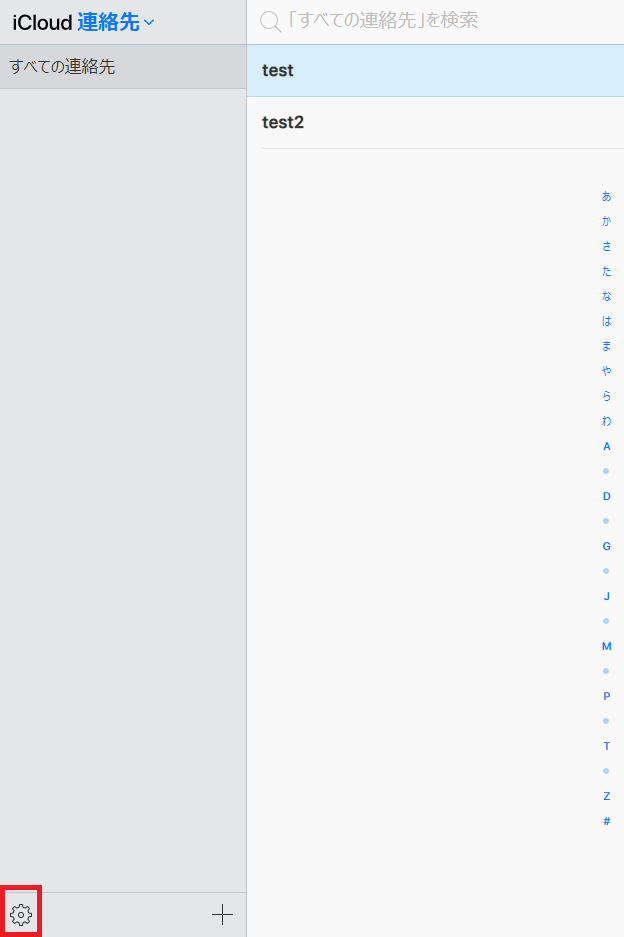
表示される項目から「削除」を選択することで選択した複数の連絡先を削除できます。
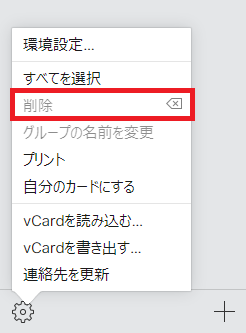
連絡先をすべて一括で削除する方法
連絡先をすべて削除する場合はパソコンなどからiCloudにサインインして行います。
連絡先を削除する前に以下の操作を行って、iPhoneの設定から連絡先のiCloudとの同期をオフにしてください。iCloudの同期をオフにすると同時にiCloudで管理されていた連絡先もすべて削除されます。
- 「設定」アプリを起動する
- プロフィール(Apple ID)を選択する
- 「iCloud」を選択する
- 「連絡先」をオフにする
- ポップアップで「iPhoneから削除」をタップする

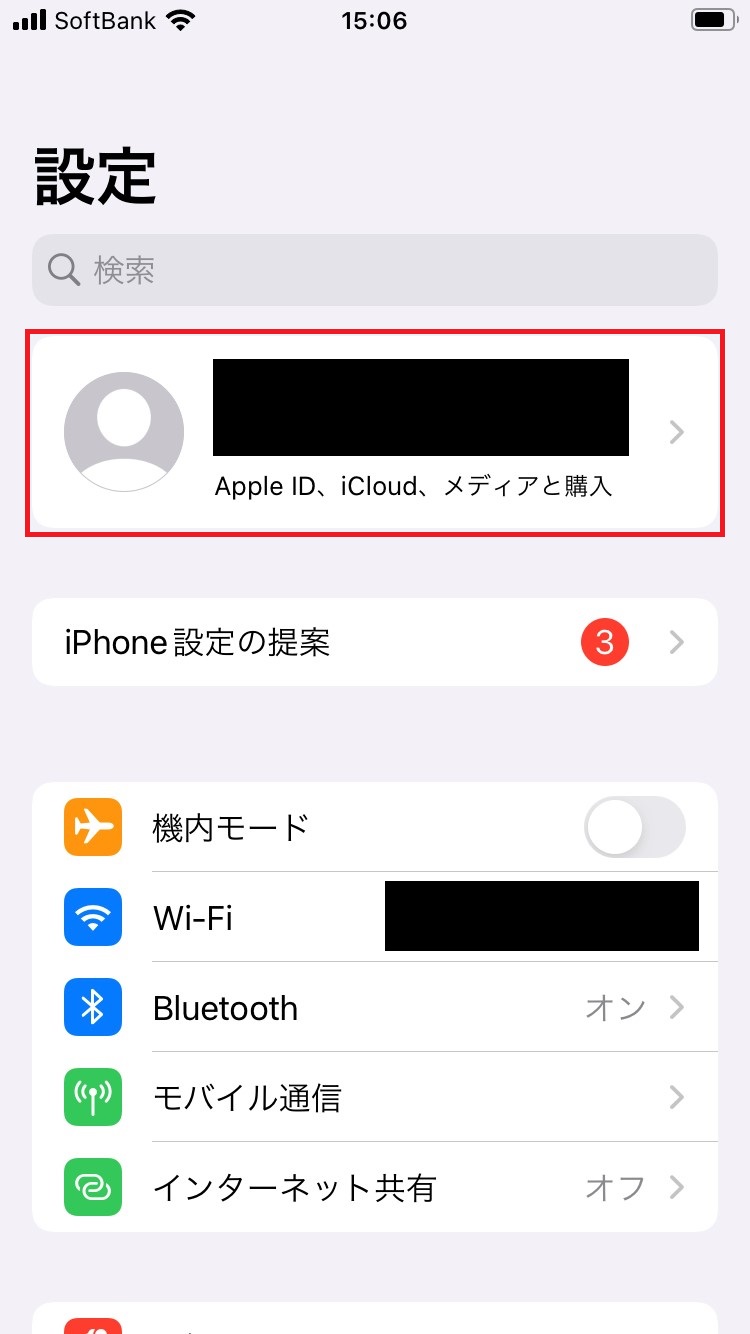
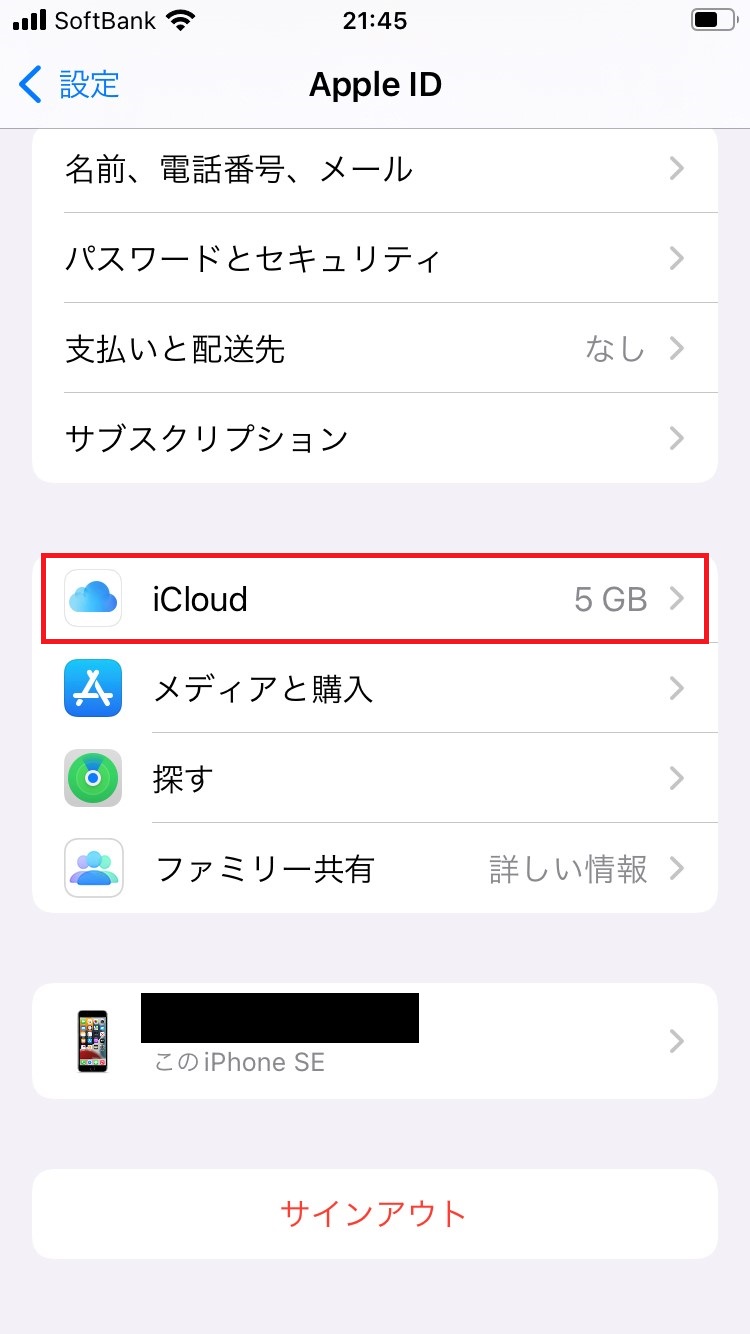
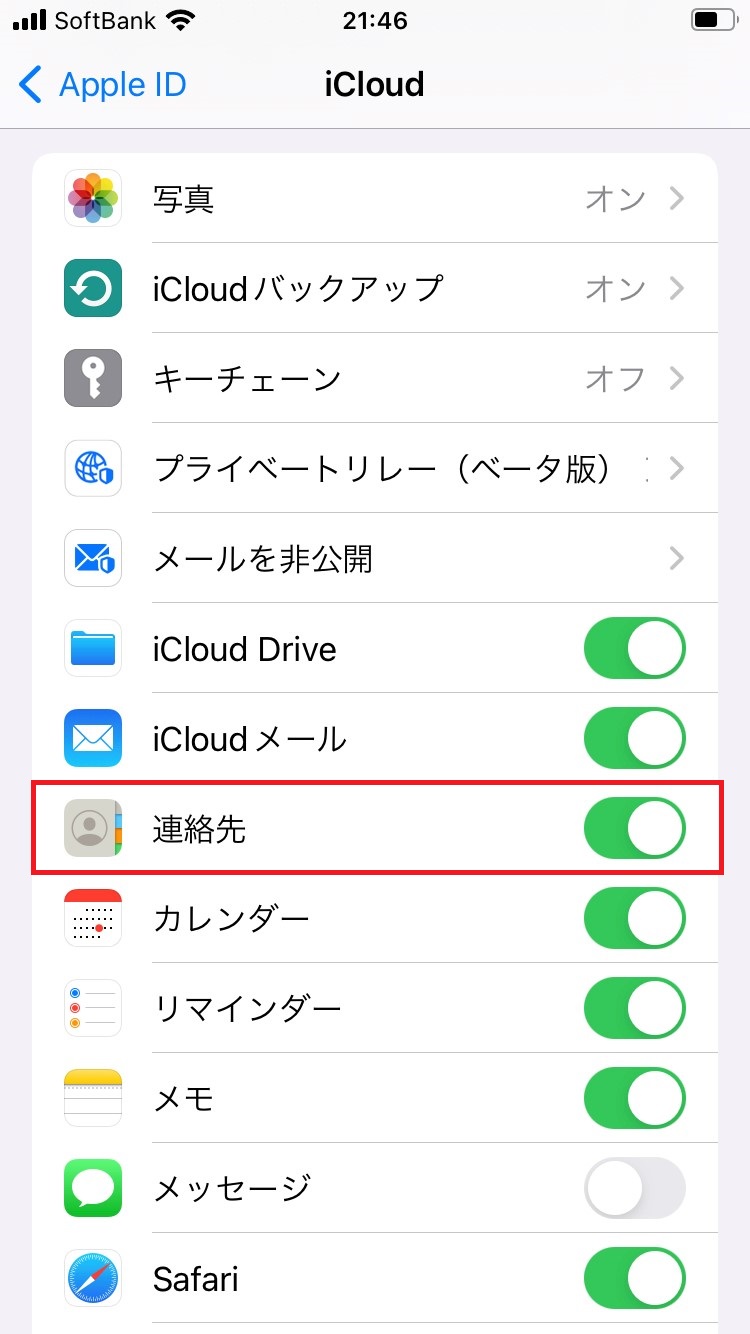
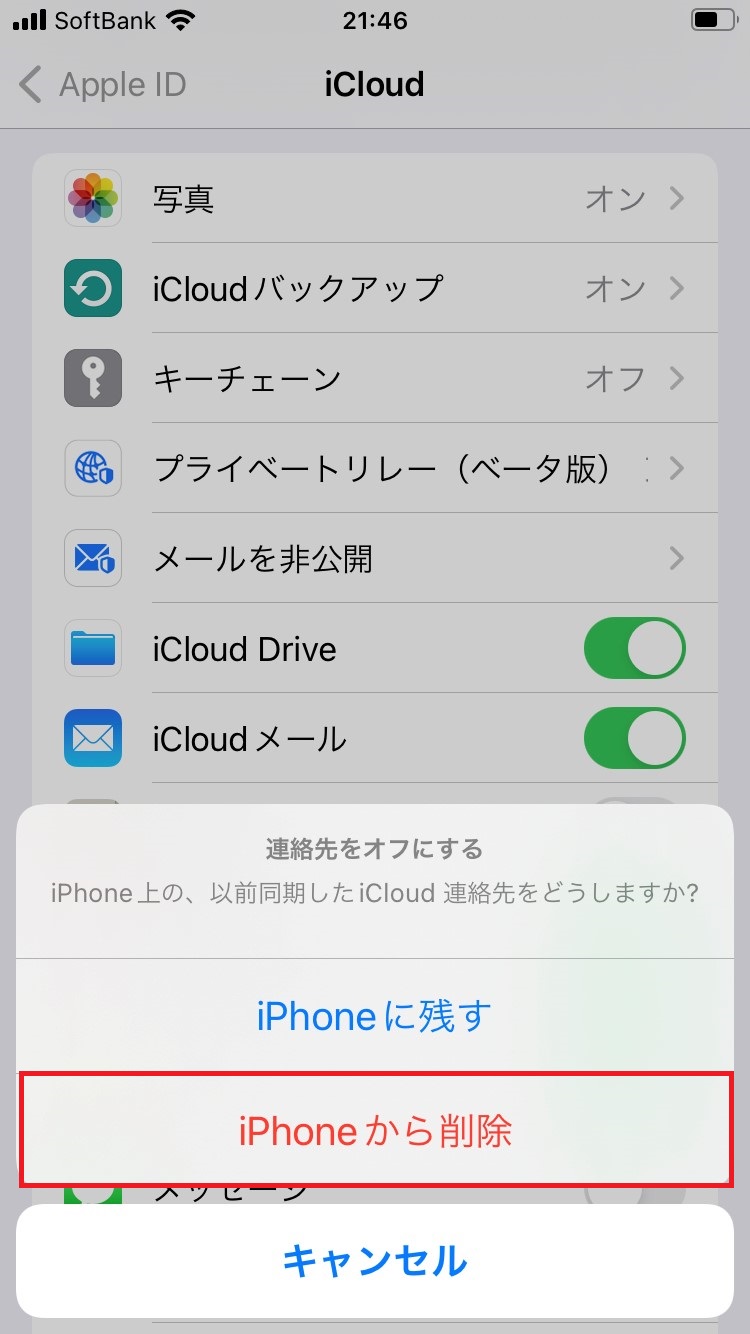
次にiCloudにログインして「連絡先」へ移動します。iCloudへのログイン方法は前項をご確認ください。
表示された連絡先一覧画面からすべての連絡先を選択します。「Ctrl」+「A」を押すか、または「設定」>「すべてを選択」をクリックします。
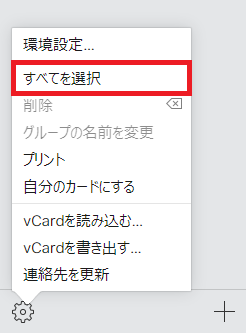
すべての連絡先を選択できましたら、「設定」>「削除」をクリックして削除を実行します。
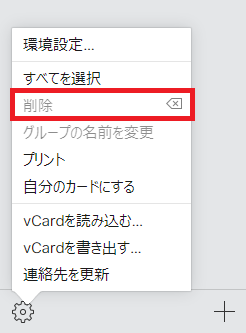
これですべての連絡先を削除することができました。
サードパーティーのアプリを利用する
App Storeからインストールできるアプリを利用して連絡先の情報を削除することもできます。
App Storeの検索から「連絡先削除」などのキーワードで検索して、評価の良いアプリを利用してみてください。
基本的にはiCloudを通して連絡先は削除できますが、もしうまく削除ができなかった場合はアプリのインストールも検討してみてください。
まとめ
本記事「【iPhone】電話アプリの連絡先を削除(個別・複数・すべてを一括削除)する方法」はいかがでしたか。
iPhoneに標準でインストールされているアプリでは個別にしか連絡先は削除できません。複数またはすべてを一括削除したい場合はiCloudまたはサードパーティーのアプリをインストールして行いましょう。
本記事で紹介している方法を利用して、必要のない連絡先を削除して連絡先一覧をすっきりさせましょう。

 関連記事
関連記事
















