【iPhone】テザリング:「このネットワークに接続できません」と表示され接続できない問題の解決
 /
/ 

本記事ではiPhoneのテザリングにおける、パソコンでiPhoneのテザリング接続した際に「このネットワークに接続できません」と表示されテザリングが接続できない問題の解決方法について解説していきます。
リモートワークが普及してから、自宅以外の場所で仕事をする人が増えてきました。外で仕事をする場合はセキュリティの観点から、公共Wi-FiではなくモバイルWi-Fiやスマートフォンのテザリングでインターネットに接続することが推奨されます。
私の会社では公共Wi-Fiに接続することは禁止しており、貸与しているiPhoneのテザリングを使ってPCをインターネット接続するように指導しています
しかしiPhoneのテザリングをPCで利用する際に「このネットワークに接続できません」と表示されWi-Fiテザリングに接続できない問題が発生することがあります。
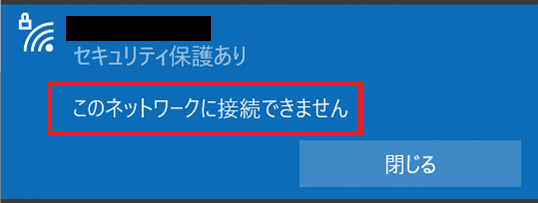
本記事を通して、PC側の操作時に「このネットワークに接続できません」と表示されてiPhoneのテザリングが接続できない問題の解決方法について理解を深めてください。
iPhoneのテザリング接続はできるが、突然テザリング接続が切れてしまう問題で困っている方は以下記事をご参照ください。

【iPhone】テザリング:接続が突然切れる(切断される)現象の原因と解決方法
2025.03.19 記事を追記・修正いたしました
テザリングで「このネットワークに接続できません」と表示される
私は社内SE(システムエンジニア)として働いており、日々パソコンやアプリケーションなどの問い合わせに対応しています。
私の会社では社用携帯としてiPhoneを貸与しています。テザリングも有効にしているため、社外でパソコンをインターネットに接続する際はiPhoneのテザリングを利用してもらっています。
このiPhoneのテザリングで次のような問題が発生することがあります。
PCでiPhoneのテザリングに接続する際に「このネットワークに接続できません」と表示されてテザリングに接続できない
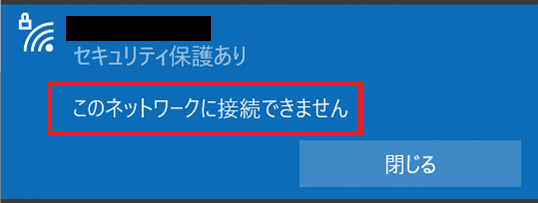
上記のエラーはiPhoneでWi-Fiテザリングを有効にし、PC側のWi-Fi設定でiPhoneに接続する際に表示されているエラーです。
この問題が発生した際に私が実際に行っている対処方法を次項より解説していきます。
「このネットワークに接続できません」エラー以外の理由でテザリングに接続できない方は、以下記事に記載している対処方法を試してみてください。

【iPhone】PCでテザリングに接続できない:原因と対処方法について
テザリングとは
テザリングとはiPhoneやAndroidといったキャリア契約しているスマートフォンでモバイル通信を内蔵しないPCやタブレットをインターネットに接続する機能です。
つまりテザリング機能を利用することでiPhoneをモバイルルーターとして利用できるということです。
テザリングには接続方式として「Wi-Fiテザリング」「Bluetoothテザリング」「USB接続」の3つがあります。本記事で解説しているエラーは「Wi-Fiテザリング」の場合に表示されます。
テザリングについて詳しく知りたい方は以下記事をご参照ください。

【iPhone】テザリングとは:やり方やWindowsとの接続方法について
問題の対処方法
iPhoneによるWi-FiテザリングでPC側で「このネットワークに接続できません」と表示された場合の対処方法は以下の通りです。
- iPhoneとパソコンの再起動
- パソコンに保存されているWi-Fi設定の削除
- パソコンのWi-Fiアダプターをリセット
- テザリングで接続しているデバイス数を確認
- iPhoneの名前の変更
- iOSのアップデート
- BluetoothまたはUSB接続によるテザリング
上記の対処方法について次項より詳しく解説していきます。
iPhoneとパソコンの再起動
パソコン側でこのエラーが発生してテザリングにうまく接続できない場合はiPhoneの「ネットワークの共有」がうまく機能していない可能性が高いです。
問題を解決するためにiPhoneの再起動を実行してみてください。
「設定」アプリを起動して「一般」>「システム終了」からでもiPhoneの電源をオフにすることができます
電源をオフにしたら、iPhoneのサイドボタンを押して電源を入れてください。念のためパソコンも再起動しておくとさらにいいです。
再起動ができましたら「ネットワークの共有」をONにしてパソコン側で接続できるか確認してください。
パソコンに保存されているWi-Fi設定の削除
Windowsでは一度接続したことがあるWi-Fiの情報(SSID、パスワードなど)を保存して次回以降の接続を簡単にする仕組みがあります。
非常に便利な仕組みですが、このWi-Fi設定が破損していると「このネットワークに接続できません」のエラーが表示されて接続が失敗することがあります。
この場合は一度Wi-Fi設定を削除して、再度テザリングのWi-Fiに接続する必要があります。
テザリングのWi-Fi設定を削除する方法は以下の通りです。
- タスクバーにあるスタートボタンをクリックし、表示された画面から「設定」を選択する
- 表示された設定画面の左側のメニューから「ネットワークとインターネット」を選択し、画面右側から「Wi-Fi」をクリックする
- 次の画面で「既存のネットワークの管理」をクリックする
- Wi-Fiの一覧が表示されるのでその中からiPhoneのWi-Fiを探し、右側にある「削除」ボタンをクリックする

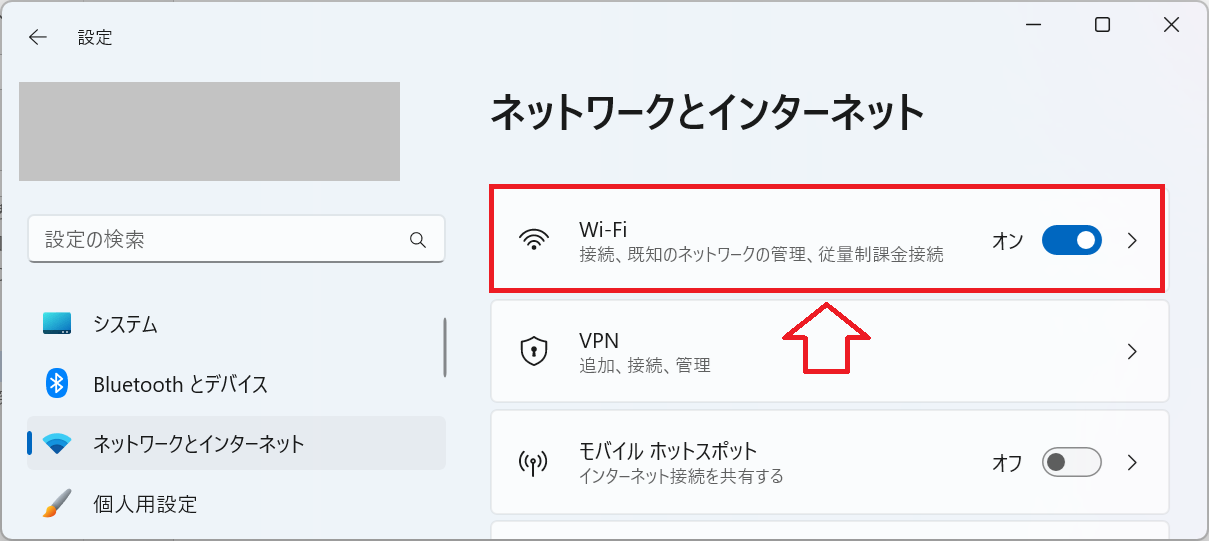
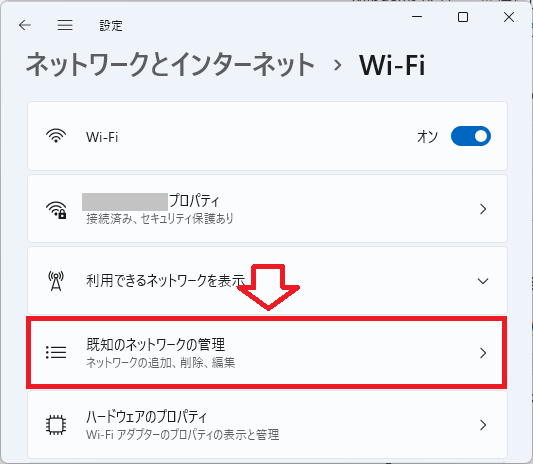
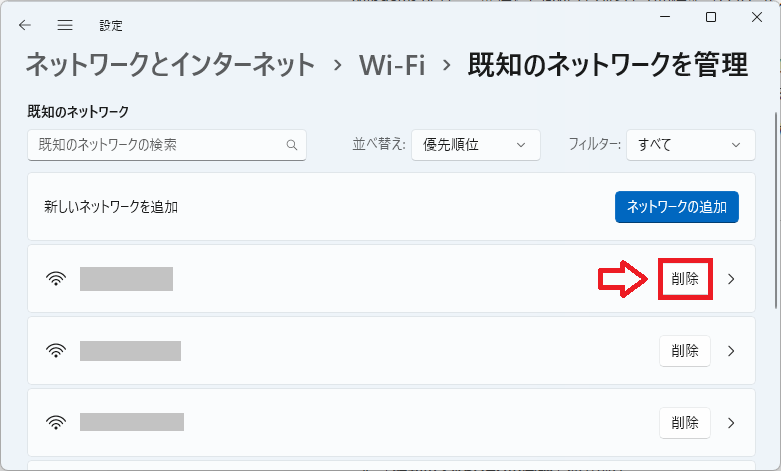
上記の操作でiPhoneのWi-Fi設定を削除できます。
iPhoneのWi-Fi設定を削除できたら、エラーが表示されずに接続できるようになったか確認してください。
パソコンのWi-Fiアダプターをリセット
パソコンに備わっているWi-Fiアダプターの不具合で「このネットワークに接続できません」エラーが発生している可能性があります。
この場合はWi-Fiアダプターを無効にして、その後再度有効にすることで問題が解決することがあります。
Wi-Fiアダプターの無効化して有効化する方法は以下の通りです。
- タスクバーにある「スタート」を右クリックして表示されたメニューから「デバイスマネージャー」を選択する
- 表示されたデバイスマネージャーから「ネットワークアダプター」をクリックして展開し、Wi-Fiアダプターを右クリックする
- 表示されたメニューから「デバイスを無効にする」を選択する
- 少し時間をおいてから再度Wi-Fiアダプターを右クリックし、表示されたメニューから「デバイスを有効にする」を選択する
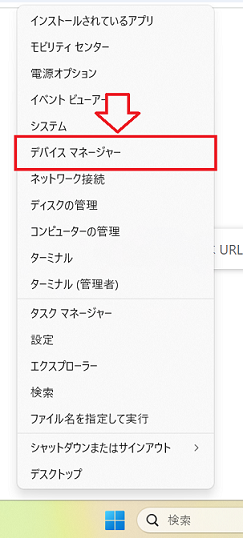
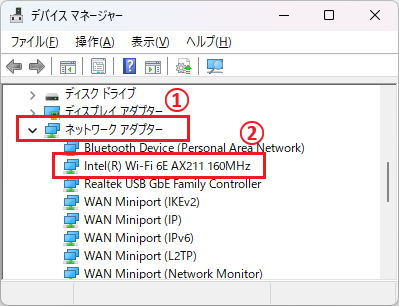
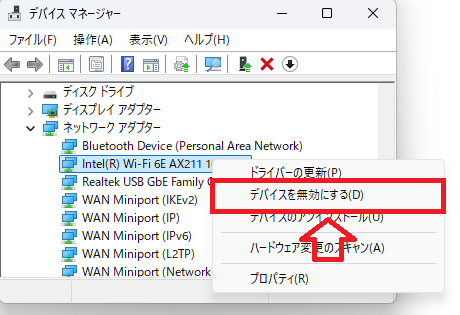
上記の操作でWi-Fiアダプターの不具合が解消して、iPhoneのWi-Fiテザリングに接続できるようになる可能性があります。
テザリングで接続しているデバイス数を確認
iPhoneのテザリングは同時に接続できるデバイスに上限があります。
もしすでにテザリングで接続しているデバイス数が上限に達している場合、「このネットワークに接続できません」のエラーが表示されることが考えられます。
iPhoneのテザリングは通常5台までが同時に接続できる最大数です
上限に達しているかiPhoneのインターネット共有画面から確認してみてください。
iPhoneの名前の変更
iPhoneの名前を変更することはWi-Fiテザリングが接続できない場合の有効な手段です。
「このネットワークに接続できません」エラーが発生したときはiPhoneの名前を変えることでほとんどの場合でWi-Fiテザリングに接続できるようになります
iPhoneの名前はSSID(パソコン側でiPhoneと接続する際に表示される名前)となります。新しいSSIDでテザリングすることで問題が解消するということです。
iPhoneの名前を変更する方法は以下の通りです。
- 「設定」アプリを起動
- 「一般」を選択
- 「情報」を選択
- 「名前」を選択
- 名前を変更する

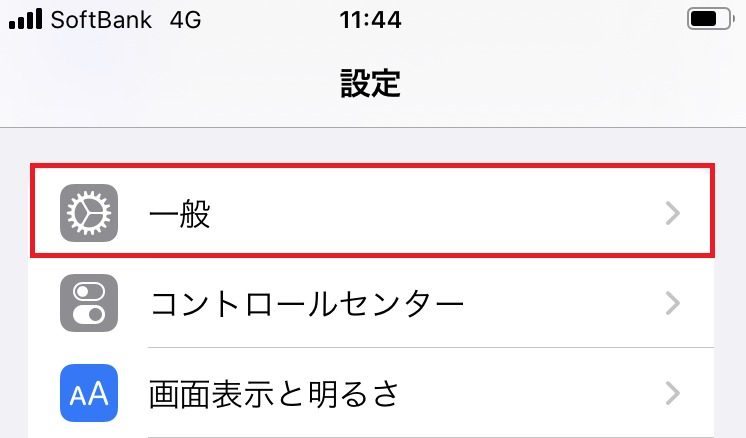
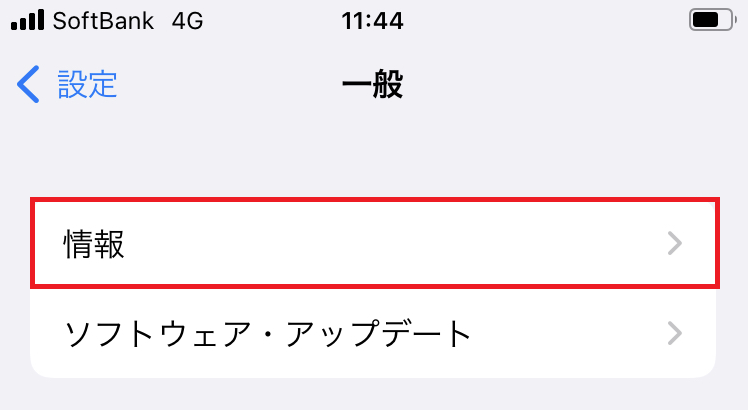
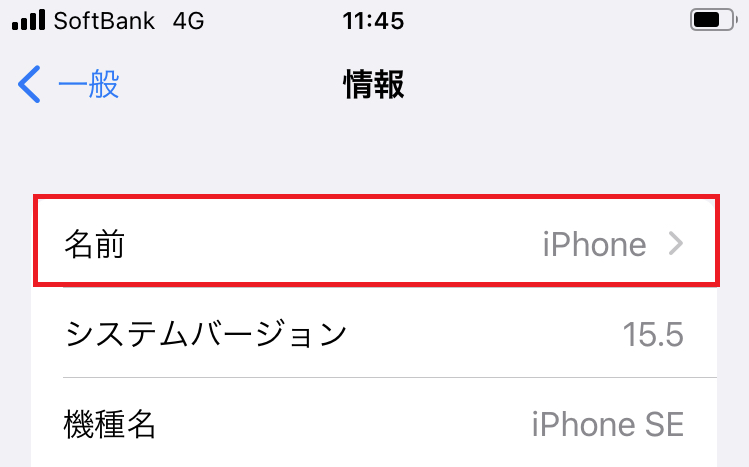
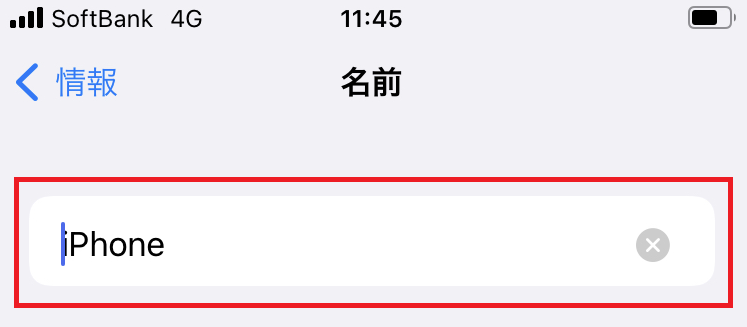
上記の方法でiPhoneの名前を変更したら、「インターネットの共有」をオンにしてパソコン側で接続を試してみてください。
iPhoneの名前に日本語や特殊な文字が含まれているとWindowsで正しく認識できない可能性があるため、iPhoneの名前は英数字のみで設定しましょう
iOSのアップデート
iOSのプログラムの問題であった場合、iOSをアップデートすることで今回の問題が修復されることが考えられます。
最新のiOSにアップデートしたら、再度パソコンでiPhoneとのテザリングを試してみてください。
BluetoothまたはUSB接続によるテザリング
Wi-Fiテザリングでこの問題が発生している場合、BluetoothまたはUSB接続によるテザリング(USBテザリング)ができるか確認してください。
根本的な解決とはなりませんが、テザリングで接続したい端末が一台のみであればUSBテザリングが使えれば問題ないはずです。
USBテザリングはパソコンとiPhoneをライトニング対応のUSBケーブルで繋ぐだけなので非常に簡単です。
PCにはiTunesがダウンロードされている必要があります
PCでiPhoneのUSBテザリングに接続するには、まずiPhone側でインターネット共有から「ほかの人の接続を許可」を有効にします。
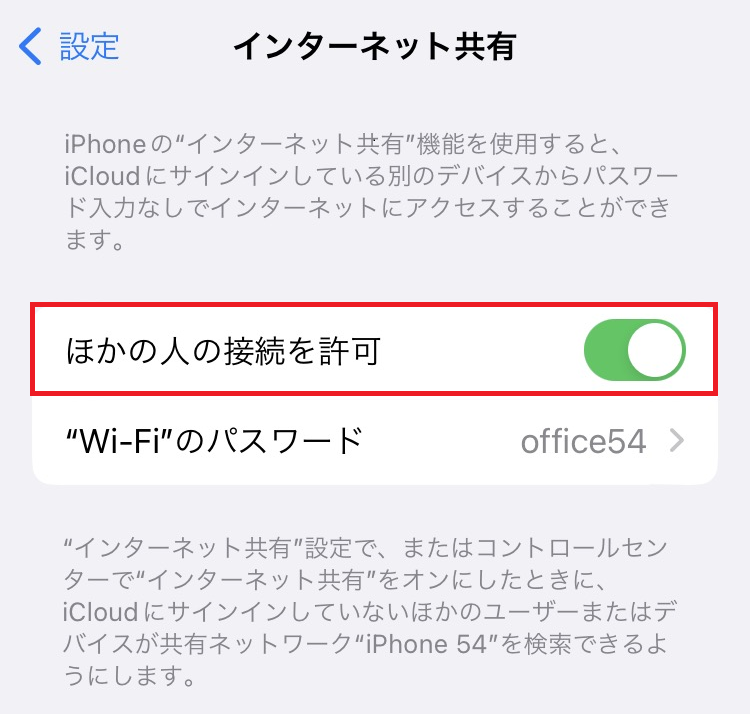
次にWindowsパソコンでiTunesを起動した状態で、iPhoneとWindowsパソコンをUSBケーブルで接続します。
ケーブルで接続すると、Windowsパソコンの画面には「このコンピュータがiPhone〇〇上の情報にアクセスするのを許可しますか?」と表示されるので「続ける」をクリックします。
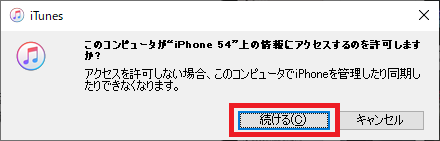
iPhoneの画面上には「このコンピュータを信頼しますか?」と表示されるので、「信頼」をタップします。
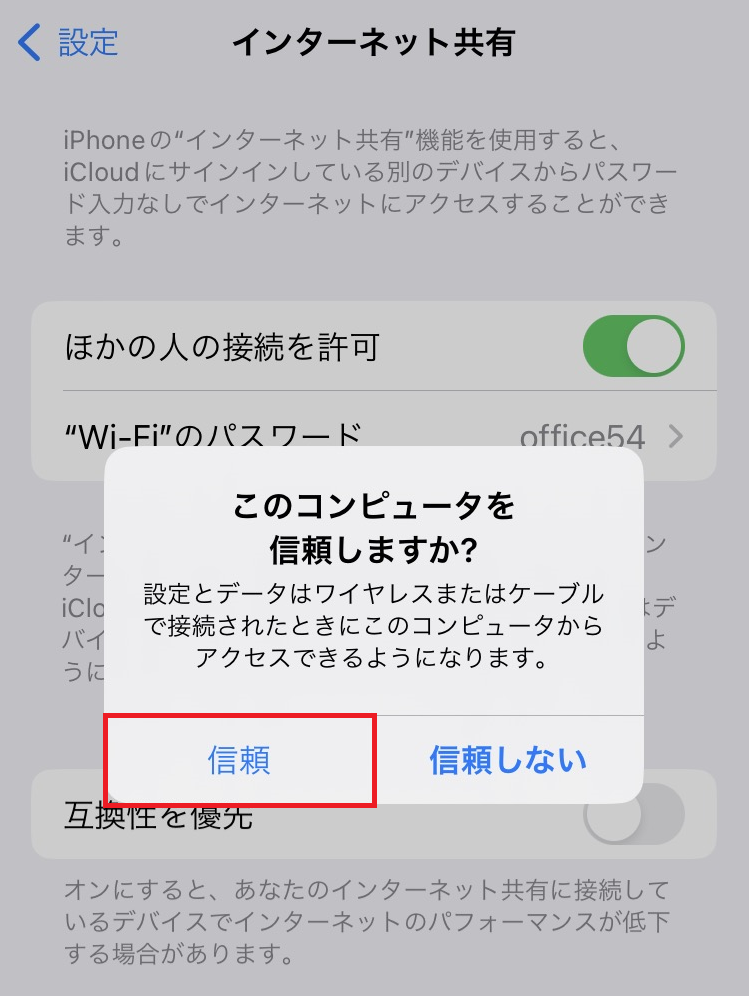
次に「デバイスのパスコードを入力」画面が表示するので、iPhoneのパスコードを入力します。
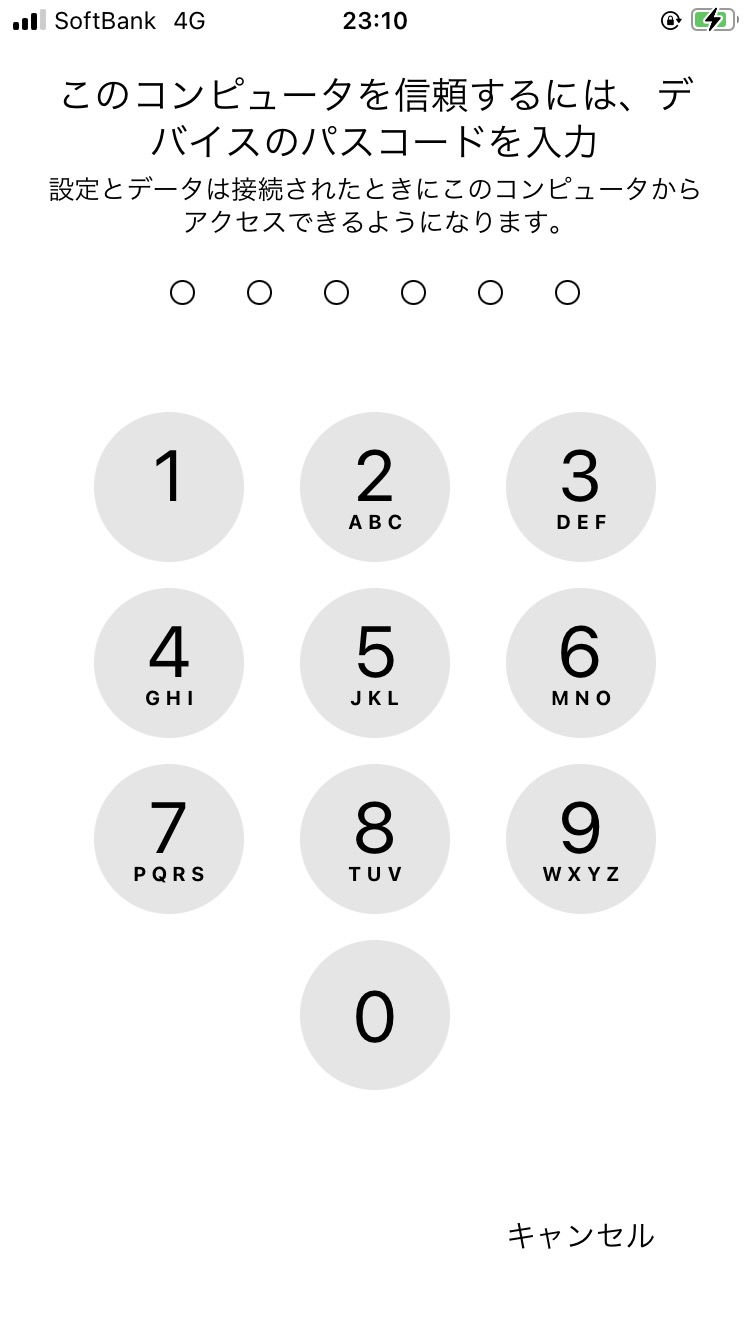
上記の操作によりUSBテザリングでインターネットに接続できるようになります。
まとめ
本記事「【iPhone】テザリング:「このネットワークに接続できません」と表示され接続できない問題の解決」はいかがでしたか。
ここでは以下の項目について解説してきました。
- テザリング接続時に表示される「このネットワークに接続できません」について
- 「このネットワークに接続できません」エラーの7つの対処方法
ぜひここで解説している方法を試していただいて、問題の解決に役立ててください。

 関連記事
関連記事















