iPhoneからAndroidへ写真移行(写真転送)する方法
 /
/ 

本記事ではiPhoneからAndroidへ写真移行(写真転送)する方法について詳しく解説していきます。
iPhoneからAndroidへ機種変更した場合や、単にiPhoneで撮った写真をAndroidへ移行したい場面は多々あります。
本記事を通して、iPhoneからAndroidへ写真を移行する方法について理解を深めてください。
iPhoneからAndroidへ写真移行とは
現代のスマートフォンはカメラ性能がデジカメに匹敵するほど高性能となっており、多くの方がスマートフォンで写真を撮っています。
スマートフォンの買い替え(機種変更)でiPhoneからAndroidに変更した場合、同機種から同機種へのデータ移行よりも若干複雑です。データ移行に失敗してしまうと、最悪データ紛失が発生する可能性があるため慎重に行う必要があります。
iPhoneからAndroidへデータ移行する場合、移行対象は写真や連絡先などです。本記事では写真を移行(転送)する方法について解説します。
機種変更時だけでなく、単に写真データをiPhoneからAndroidに転送したい場合も本記事で紹介している方法を利用できます。
iPhoneからAndroidへ写真を移行する方法
iPhoneからAndroidへ写真データを移行する方法は以下の通りです。
- パソコンを経由して移行する
- スマートフォン間でクラウドサービスを利用する
転送先のAndroid端末がXperiaの場合は、次項で解説するXperia Transferによるデータ転送を利用する方法もお勧めです。
パソコンを経由して移行する
パソコンを経由してiPhoneからAndroidへ写真を移行する方法について解説します。まずiPhoneの写真データを以下の流れでパソコンに保存します。
- パソコンとiPhoneをケーブルで繋げる
- iPhoneの画面上に以下のような表示がでるので、「信頼」をタップする
- パソコンのデバイスに「Apple iPhone」が表示されるので、「Apple iPhone」を開く
- Internal Storage内に「DCIM」フォルダがあるので、DCIMをパソコン内にコピーする
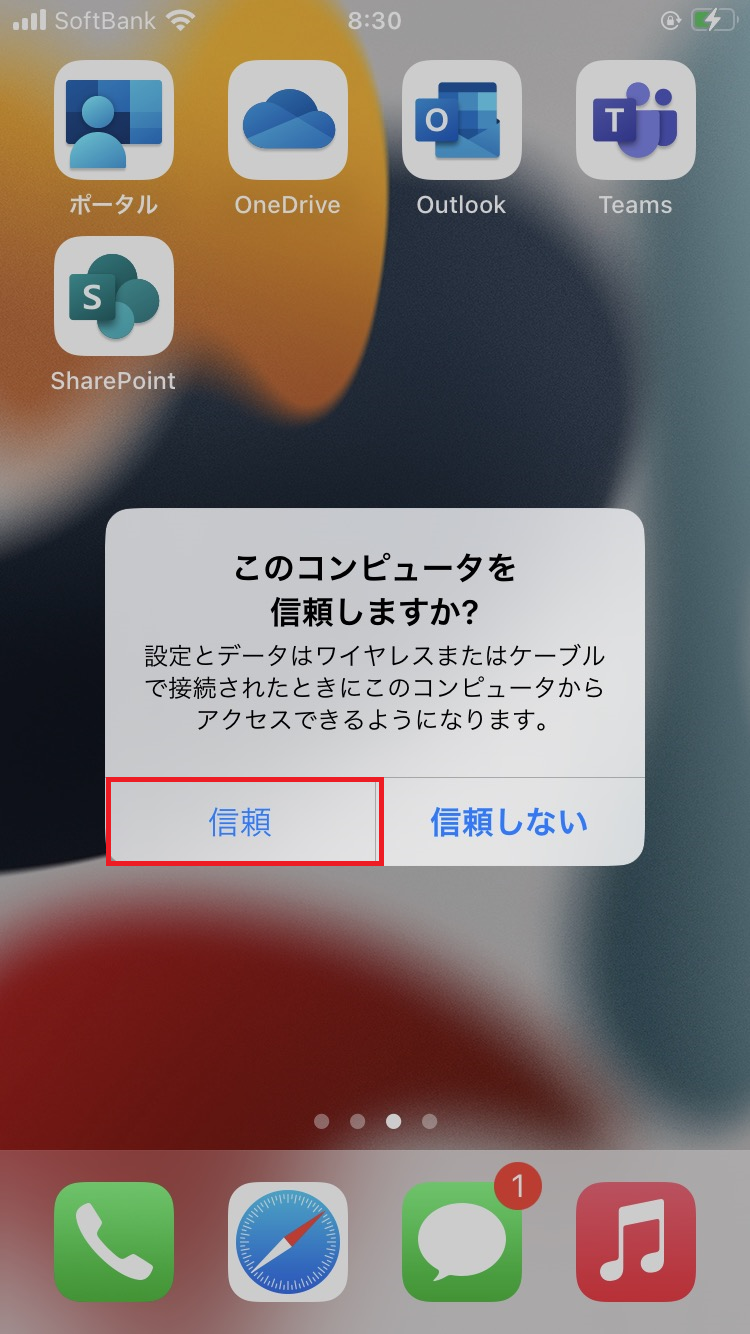
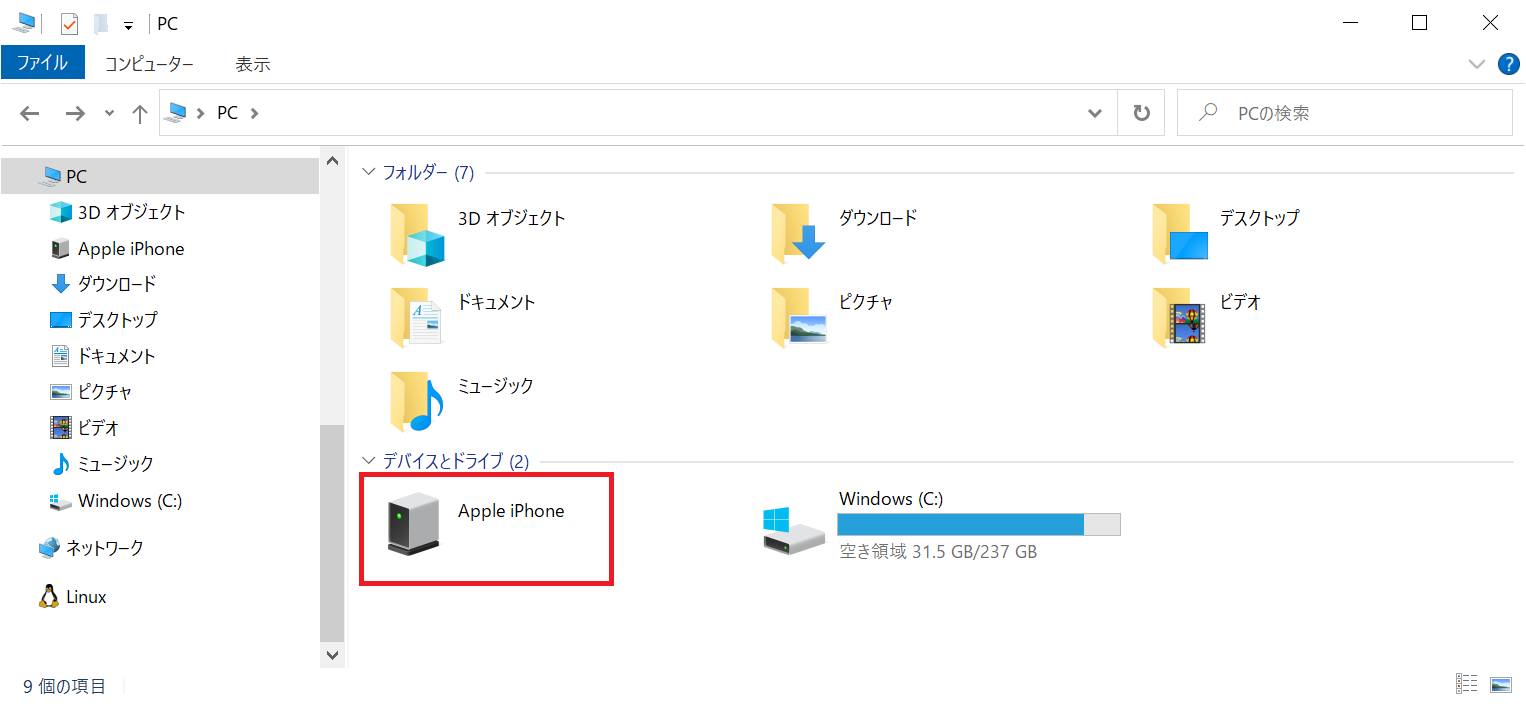
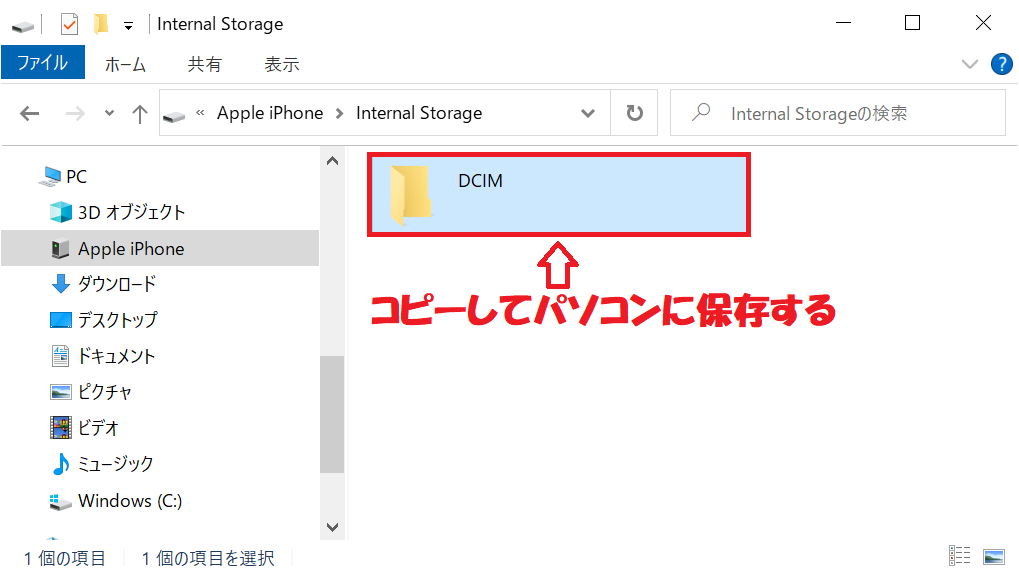
上記の操作でコピーしたDCIM内にiPhoneの写真データが格納されています。
次にAndroidとパソコンをコードで接続します。接続したらエクスプローラーからAndroidの内部ストレージを開きます。
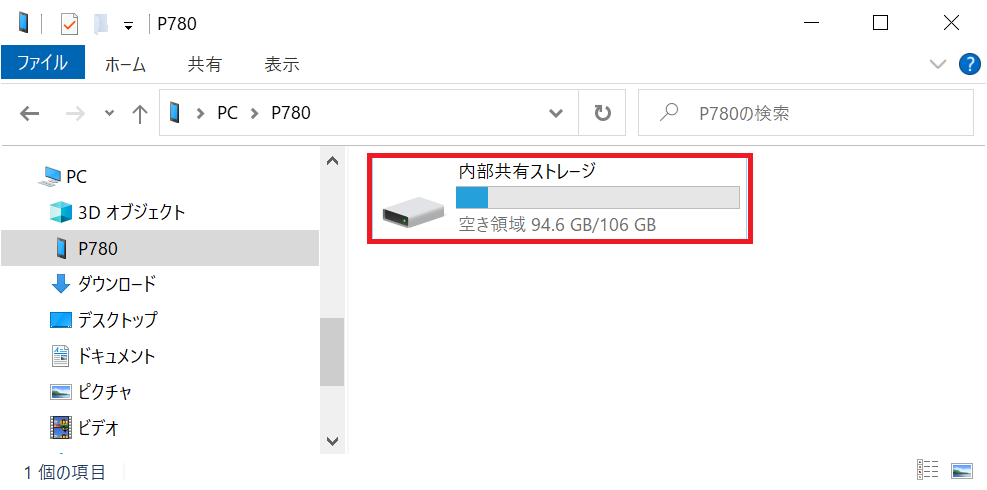
内部ストレージ内には様々なフォルダが入っていますが、その中から「DCIM」を開きます。
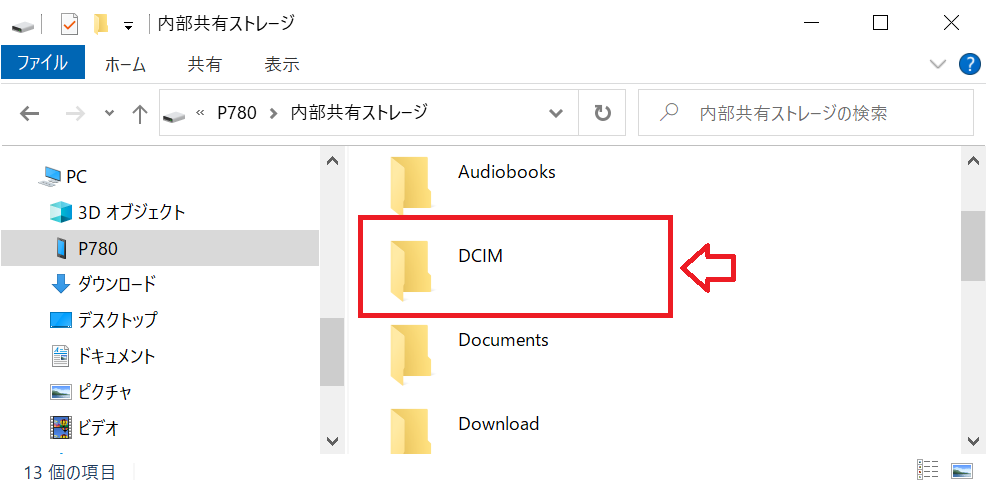
AndroidのDCIMの中にiPhoneからコピーしたDCIMの中身を移動します。この操作によりAndroidの写真にiPhoneの写真データを移行することができます。
スマートフォン間でクラウドサービスを利用する
Wi-Fi環境がある場合、iPhoneとAndroidでクラウドサービスを通して写真のデータ移行が可能です。クラウドサービスにはGoogleドライブやOneDriveなどが使いやすいです。
Googleドライブを利用する場合は、Googleのアカウントが必要となりますので事前にGoogleアカウントを作成しておきます。
写真データを移行する場合は、まずiPhoneとAndroidの両端末に「Googleドライブ」アプリをインストールします。
Googleドライブのインストールが完了したら、iPhone側で移行したい写真をGoogleドライブにアップロードし、次にAndroid側で写真をダウンロードします。
Xperiaの場合:Xperia Transferによるデータ転送
転送先のAndroid端末がXperiaの場合、ソニーモバイルが提供する「Xperia Transfer」の利用がおすすめです。iPhoneを含むスマートフォンから写真や音楽、連絡先などのデータをXperiaに簡単に転送することができます。
ドコモ契約のiPhoneの場合、連絡先は転送することができません
Xperia Transferを利用してiPhoneからデータをXperiaに転送する方法には以下に記す2つの方法があります。
- パソコン経由でデータを転送する
- スマートフォン間でデータを転送する
パソコンであれば「Xperia Companion」を以下サイトからインストールして利用します。
iPhoneとAndroidのスマートフォン間でデータ転送する場合は「Xperia Transfer Mobile」をインストールしてデータ転送を行います。
Androidの初期設定時の場合
Androidの初期設定時であればiPhoneとAndroidをケーブルで接続することで写真だけでなく連絡先や音楽、メモなど様々なデータを転送をすることができます。
またケーブルがない場合でも現在では「Androidに移行」アプリを利用することで簡単にデータ移行も可能となっています。
さらにAndroid端末がXperiaであればソニー独自の「Xperia Transfer」といったアプリケーションまで用意されています。写真以外のデータもXperiaに移行したい方は以下記事をご参照ください。

【機種変更】iPhoneからXperiaにデータ移行する方法
まとめ
本記事「iPhoneからAndroidへ写真移行(写真転送)する方法」はいかがでしたか。
本記事で紹介している方法を利用して、安全に写真データを移行できるようにしてください。

 関連記事
関連記事










