【LINE】PDF・Excelファイルの送り方:PCやiPhoneから送信する方法
 /
/ 

本記事ではLINE(ライン)からPDFやExcel、Word、PowerPointなどのファイルの送り方について解説していきます。PCとiPhoneからファイルを送信する方法についてそれぞれ解説しています。
LINEのトークではメッセージをやり取りするだけでなく、様々な形式のファイルのやり取りも可能となっています。ビジネスでお客様とのやり取りをLINEでしている場合は、トーク内でPDFなどのファイルを送信する機会も多いです。
本記事を通して、PCやiPhoneのLINEからPDFなどのファイルを送信する方法について理解を深めてください。
LINEからPDFやExcelファイルなどを送信するとは
LINEではメッセージを送信するだけでなく、PDFやExcel、Word、PowerPointなど様々なファイル形式のファイルを相手に送信することができます。
トークで送信できるファイルサイズの上限は公表されていませんが、サイズが大きいファイルは自動的に圧縮されることが考えられます。
長時間の動画やサイズが大きいファイルを相手に送信する場合、LINEではなくOneDriveやGoogle Driveなどのクラウドストレージサービスを利用することをおすすめします。

【OneDrive】大容量ファイル・フォルダを外部(社外)の人へ共有する方法
またLINEで送信されたPDFなどのファイルの保存期間は7日間です。保存期間以降も閲覧したい場合は「LINE Keep(キープ)」に保存しておきましょう。
LINE Keep(キープ)とは最大1GBまで保存できるLINEのストレージサービスです
LINE:PCからPDFファイルなどを送信する方法
ここではパソコンからPDFやExcelなどのファイルをLINEで送信する方法について解説します。パソコンにLINEアプリが入っていない場合は新たにインストールする、また次項で解説するiPhoneからPDFファイルを送信する方法を使ってください。
私の会社ではパソコンにアプリケーションをインストールするには管理者の許可が必要となります。会社から貸与されているパソコンはほとんどの場合で勝手にアプリをインストールできないため、LINEがパソコンにない場合は管理者に連絡してみてください
パソコンのLINEからファイルを送信する方法は以下の通りです。
- パソコンでLINEを起動する
- ファイルを送信したい相手のトークを開く
- エクスプローラーで送信したいファイルが格納されているフォルダを開く
- 対象のファイルをトークエリアにドラッグアンドドロップする
- ファイル送信の確認画面が表示するため、問題なければ「送信」をクリックする
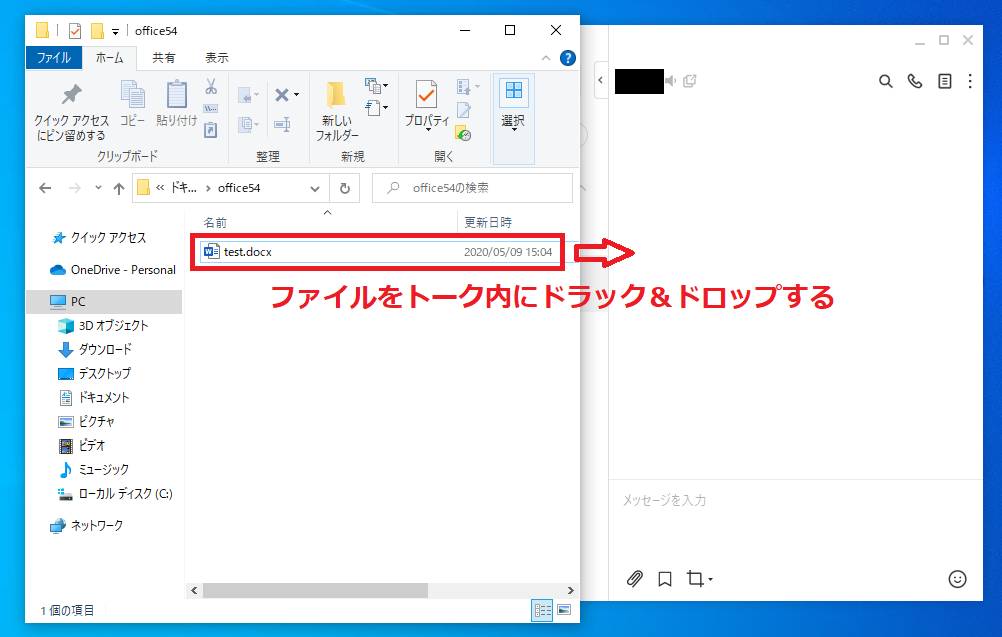
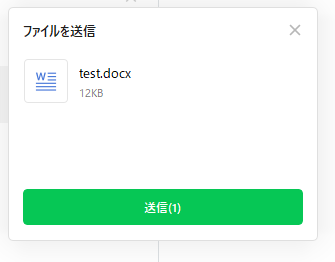
上記の流れでパソコンのLINEからファイルを相手に送信することができます。
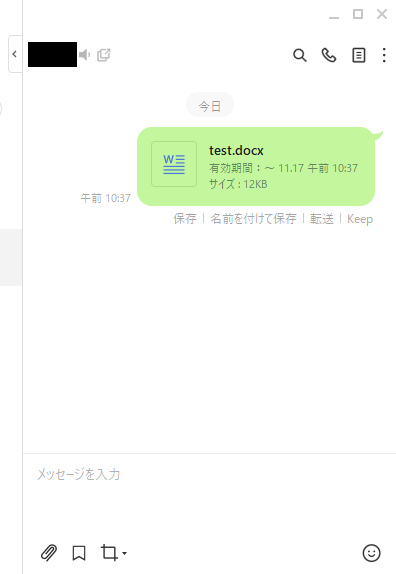
上記の方法ではなく、トーク画面のファイル送信ボタンをクリックして、表示されるダイアログからファイルを選択して送信することもできます。
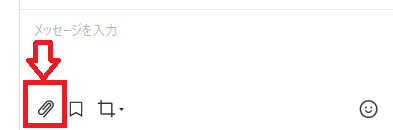
LINE:iPhoneからPDFファイルなどを送信する方法
ここではiPhoneからPDFファイルなどを送信する方法について解説します。Android版LINEでもほとんど同様の流れでファイル送信が可能なので、Androidユーザーの方も参考にしてください。
まずLINEで送信したいPDFやExcelなどのファイルはパソコンで作成していることが多いです。そのためiPhoneでそのファイルにアクセスできるようにOneDriveやiCloud、Google Driveなどのクラウドストレージに対象ファイルを保存しておきましょう。
OneDriveとは
OneDriveとはMicrosoftが提供している大容量のクラウドストレージサービスです。容量は少ないですが無料で利用できるプランもあります。
OneDriveには様々な形式のファイルや画像、動画などをクラウド上に保存することができ、パソコンやスマートフォン・タブレットなど様々なデバイスからアクセスができます。

OneDriveとは:基本的な使い方(ビジネス向け)
パソコンにLINEが入っている場合はすでに解説している「PCからPDFファイルなどを送信する方法」を行ってください。ここではパソコンにLINEが入っていない方向けの操作説明になります
クラウドストレージに対象ファイルをアップロードできたら、以下の流れでiPhoneからLINEを通して相手に送信してみましょう。ここではクラウドストレージにOneDriveを使用しています。
- iPhoneでLINEを起動する
- ファイルを送信したい相手のトークを開く
- 左下にある「+」アイコンをタップする
- 表示されたメニューから「ファイル」をタップする
- 表示された画面の下から「ブラウズ」をタップし、送信したいファイルが格納されているクラウドストレージを選択する(ここではOneDriveを選択)
- 送信したいファイルを選択する
- 選択したファイルを送信するか確認メッセージが表示しますので、問題なければ「送信」をタップする
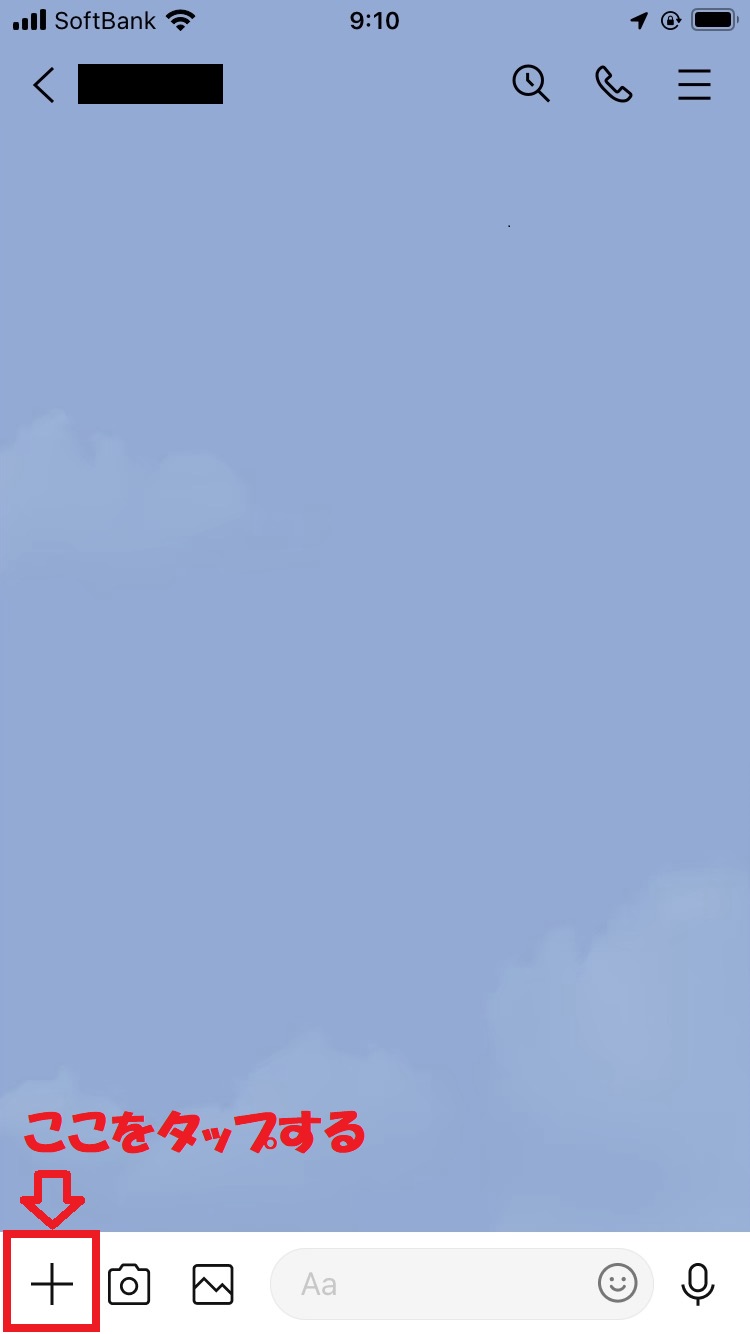
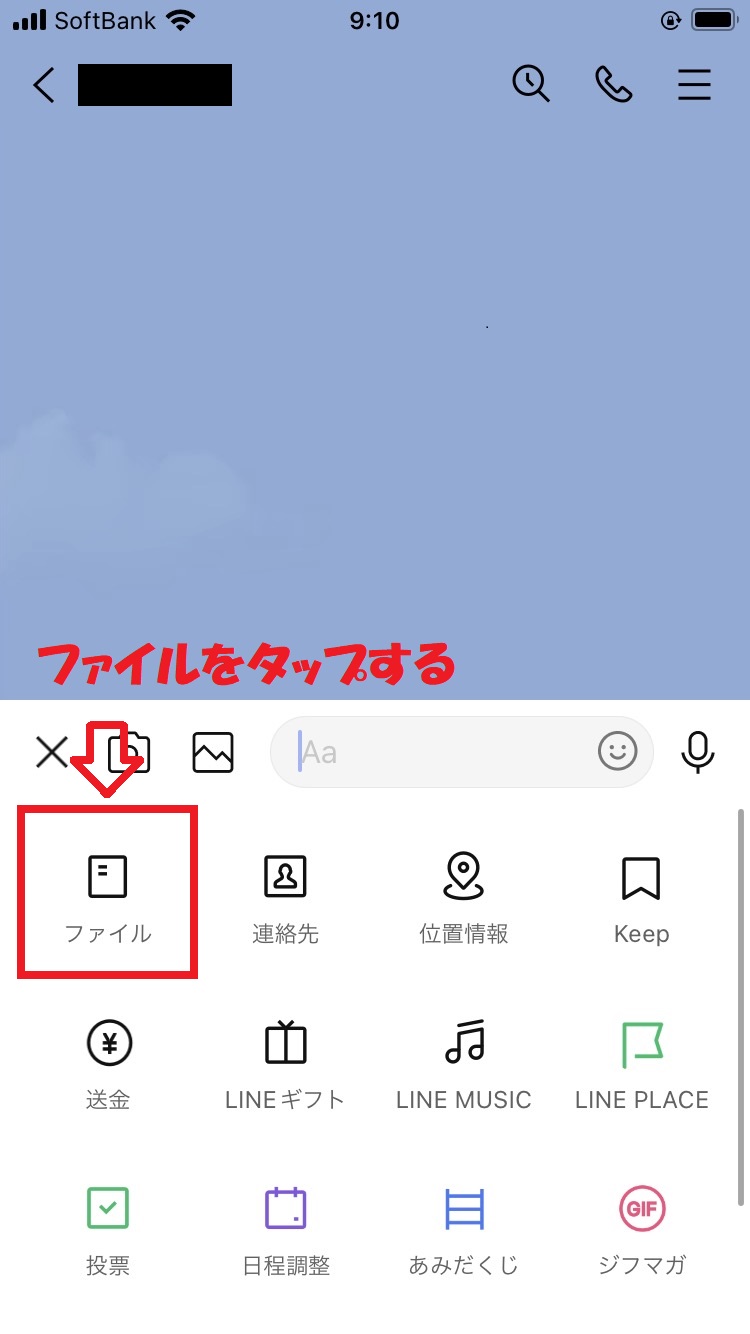
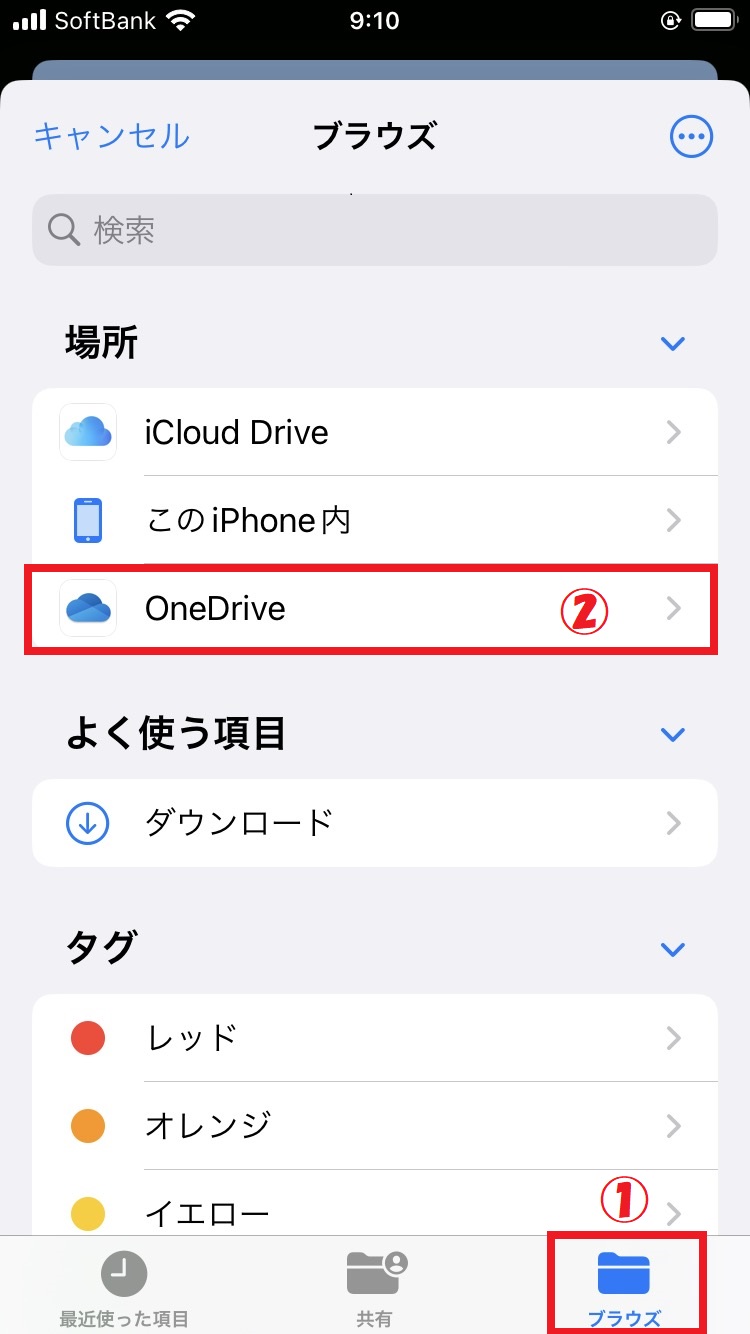
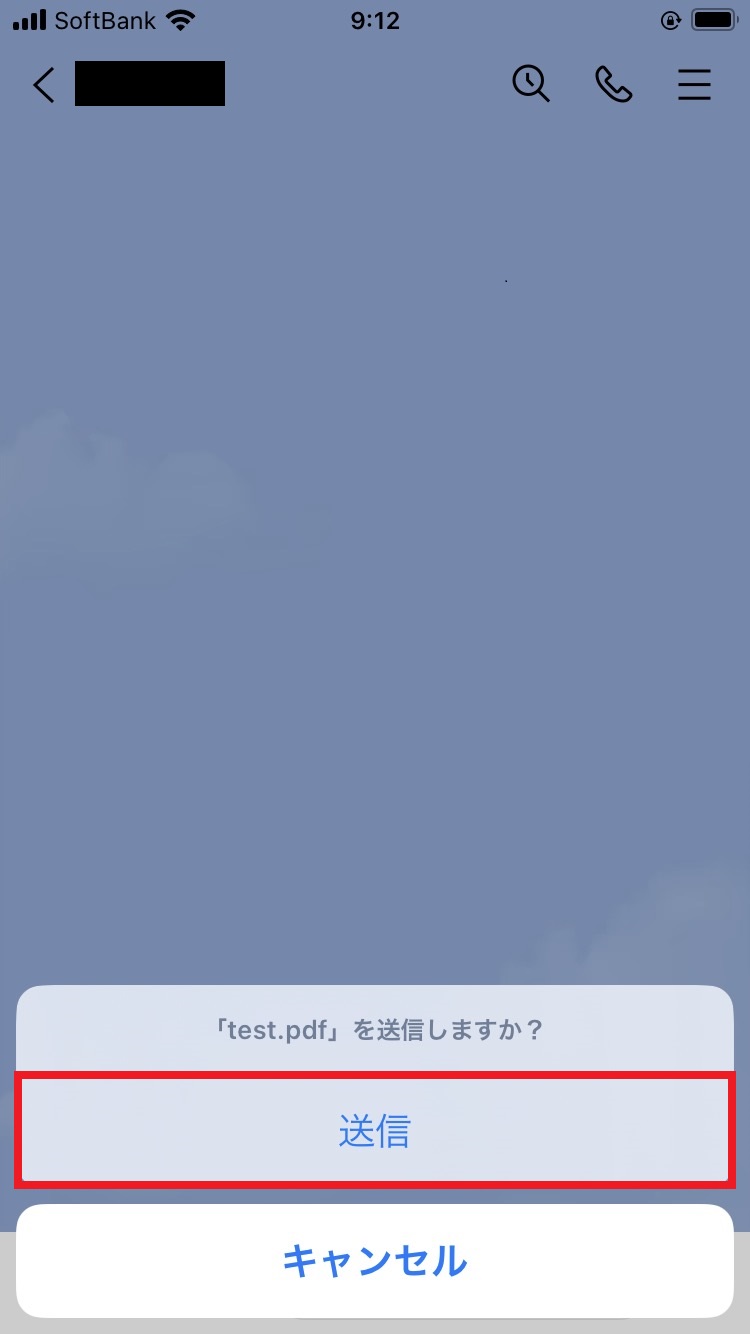
上記の流れで対象のPDFを相手に送信することができます。
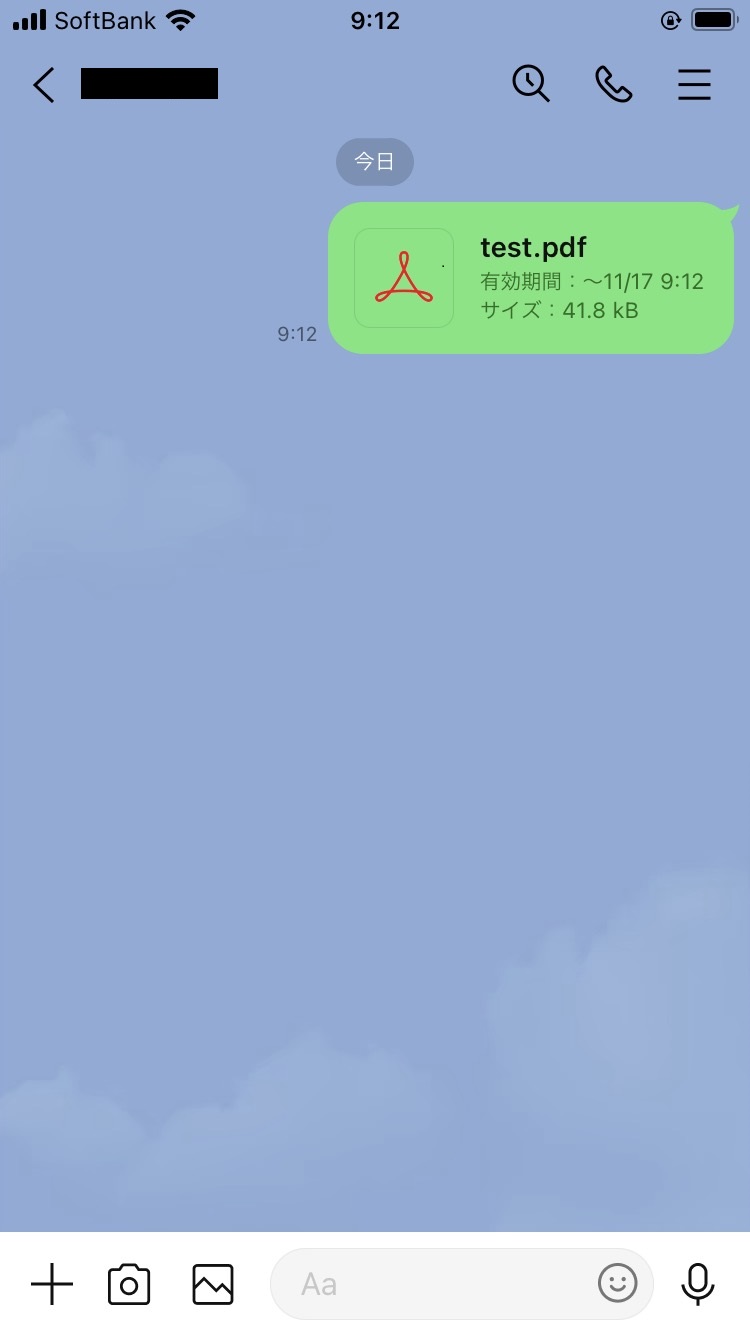
まとめ
本記事「【LINE】PDF・Excelファイルの送り方:PCやiPhoneから送信する方法」はいかがでしたか。
LINEでは様々なファイル形式のファイルを相手に送信することができます。ビジネスでもプライベートでも知っておくと便利な知識です。ぜひ活用してみてください。

 関連記事
関連記事















