【機種変更】iPhoneからiPhoneへデータ移行する方法:クイックスタート
 /
/ 

本記事では機種変更時に古いiPhoneから新しいiPhoneへデータ移行する方法の一つ「クイックスタート」について詳しく解説していきます。
機種変更で新しいiPhoneを購入した場合、古いiPhoneから新しいiPhoneへデータ移行をする必要があります。基本的にiPhoneを購入したキャリアではデータ移行を行ってくれるサービスはないためご自身でデータ移行をしなければなりません。
iPhoneからiPhoneへのデータ移行方法としては以下の方法があります。
- クイックスタート
- iCloudからの復元
- パソコンに保存したバックアップから復元
ここでは最も簡単な方法である「クイックスタート」について解説しています。クイックスタートとは古いiPhoneと新しいiPhoneを近づけて操作するだけでデータ移行が完了する便利な機能です。
本記事を通して、機種変更時に古いiPhoneから新しいiPhoneへクイックスタートでデータ移行する方法について理解を深めてください。
クイックスタートとは
iPhoneの機種変更時に新しいiPhoneへデータ移行する便利な機能として「クイックスタート」が備わっています。クイックスタートとは新旧iPhoneを近づけるだけで簡単にデータ移行ができるとても便利な機能です。ケーブルが必要なく、事前にバックアップを取っている必要もありません。
古いiPhoneが手元にある必要がありますが、パソコンなどその他の端末を利用することもないです。移行するデータ量が大きいとその分移行時間がかかりますが、二つのiPhoneを隣同士で置いておくだけなので場所は取りません。
クイックスタートを利用するにはiOSバージョンが「12.4」以降である必要があります(iPadの場合はiPadOS13.4以降)。
今回はiPhoneからiPhoneへのデータ移行ですが、iPhoneからAndroid端末(Xperia)へデータ移行する方は以下記事をご参照ください。

【機種変更】iPhoneからXperiaにデータ移行する方法
- 古いiPhoneと新しいiPhoneを近づけるだけでデータ移行が可能
- ケーブルが必要ない
- 事前にバックアップを取得する必要がない
- 移行するデータ量が大きいと移行時間が多くなる
クイックスタート前の事前準備
クイックスタートを行う事前準備として、以下の確認項目を行っておきましょう。
- iPhoneのiOS確認またはバージョンアップ
- Wi-Fi接続が可能な環境か
- ストレージ容量の確認
- 充電
- BluetoothをONにする
- アプリの引継ぎ設定
iPhoneのiOS確認またはバージョンアップ
クイックスタートはiOSのバージョンが12.4以降である必要があります。そのため古いiPhoneのiOSバージョンを確認しておきましょう。
また新たに購入したiPhoneが中古の場合は、iOSのバージョンを確認して必要があればバージョンアップしてください。その後は初期化(リセット)しておきます。
現在のiPhoneのiOSバージョンの確認方法は以下の通りです。
- 設定アプリを起動する
- 一般をタップする
- 情報をタップする

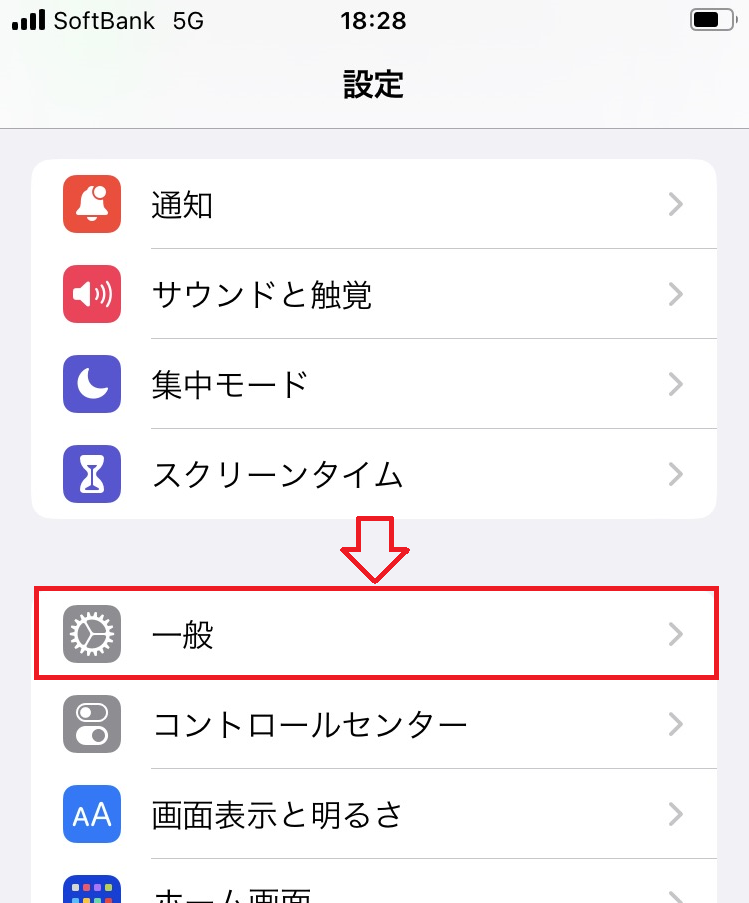
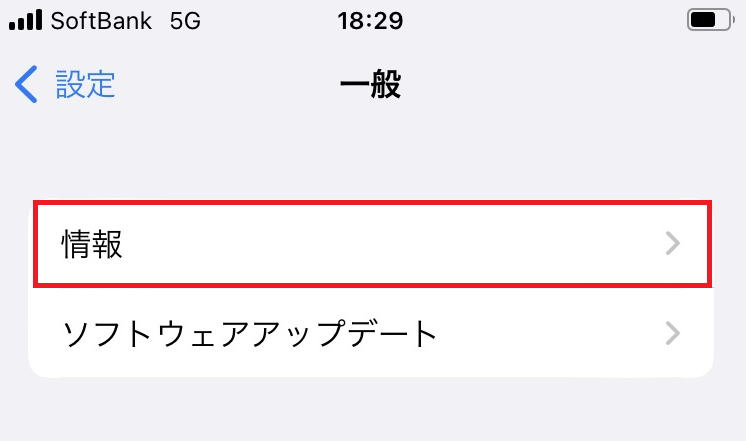
上記の流れで表示される画面からiOSバージョンが確認できます。
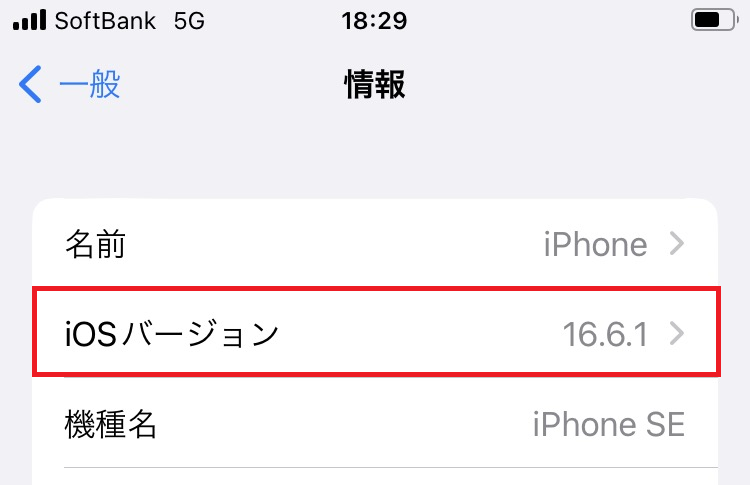
Wi-Fi接続が可能な環境か
クイックスタートはBluetoothのみでもデータ移行は可能ですが、移行するデータ量が多い場合は多くの時間がかかります。
Wi-Fi環境があれば短い時間でデータ移行ができるため、Wi-Fi環境がある場所でクイックスタートを行うことをおすすめします。
ストレージ容量の確認
データ移行には新しいiPhoneが古いiPhoneよりもストレージ容量が大きい必要があります。ストレージ容量に関しては新しいiPhoneを購入時に確認しているとは思いますが、念のため再度確認しておきましょう。
もしストレージ容量が新しいiPhoneの方が小さくても、実際に使用しているストレージ使用量が新しいiPhoneのストレージ容量を超えていなければ問題なくデータ移行ができますので安心してください。
- 設定アプリを起動する
- 一般をタップする
- iPhoneストレージをタップする

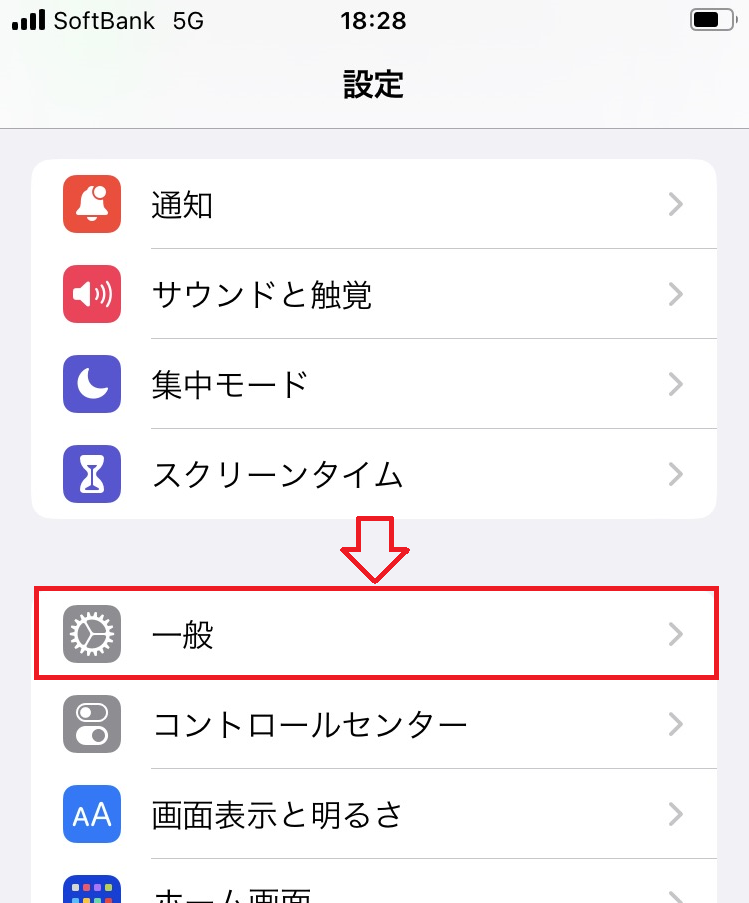
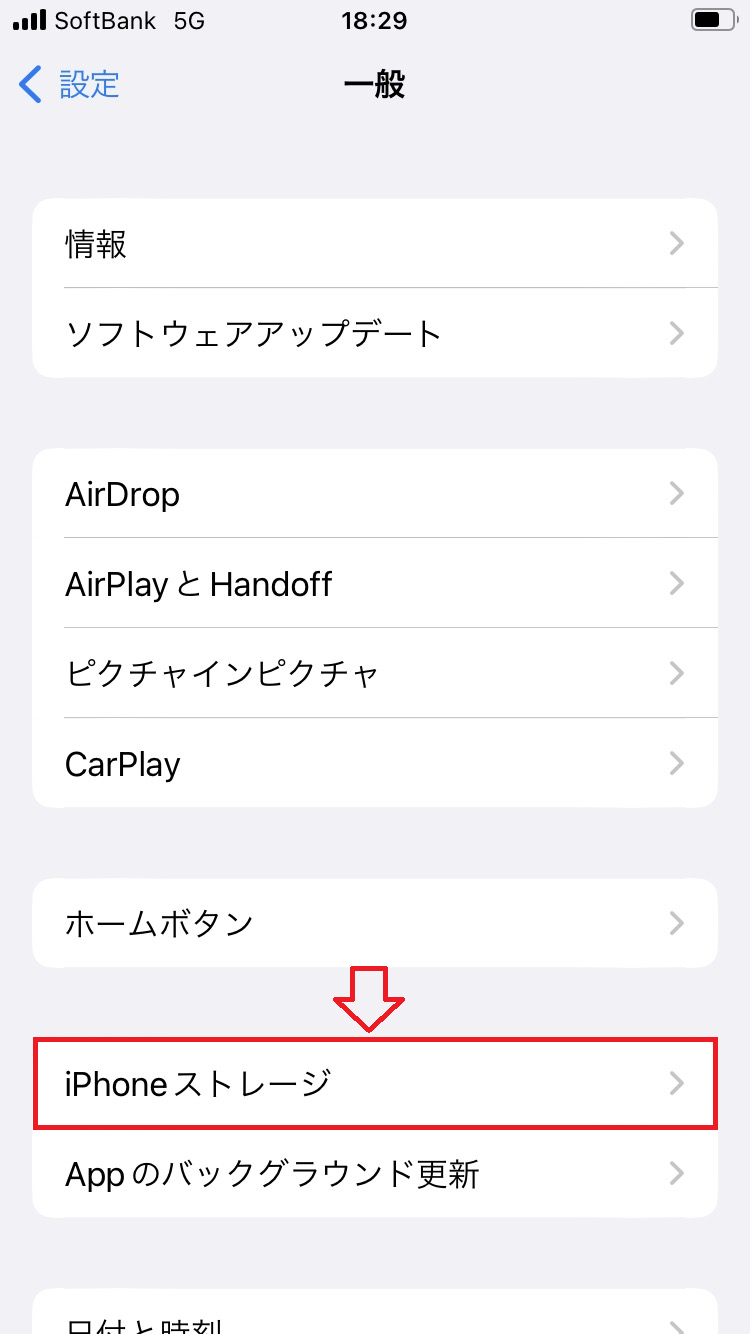
上記の流れで表示される「iPhoneストレージ」画面より、現在のストレージ使用量とストレージ容量が確認できます。
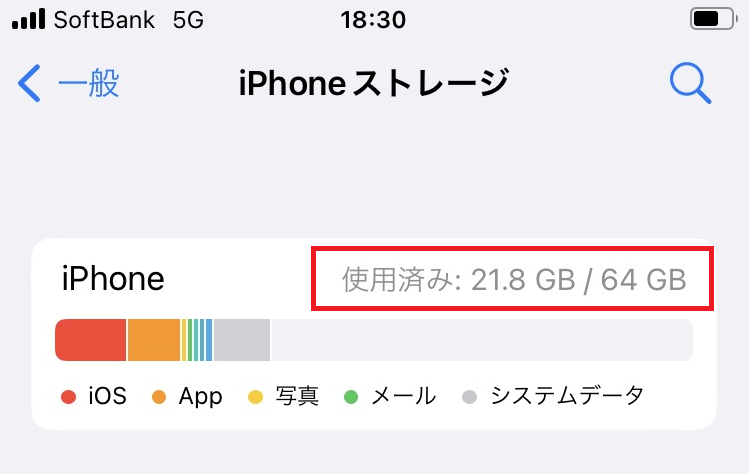
充電
クイックスタートによるデータ移行はデータ量によっては数時間かかることがあります。途中で充電がなくなると思わぬエラーが発生し、最悪iPhoneが使えなくなることがあります。
データ移行の途中で充電が切れないようにしっかりと充電しておく、または充電しながらデータ移行を行うようにしましょう。
BluetoothをONにする
古いiPhoneでBluetoothをONにしておきます。BluetoothをONにする方法は以下の通りです。
- 設定アプリを起動する
- Bluetoothをタップする
- BluetoothをONにする

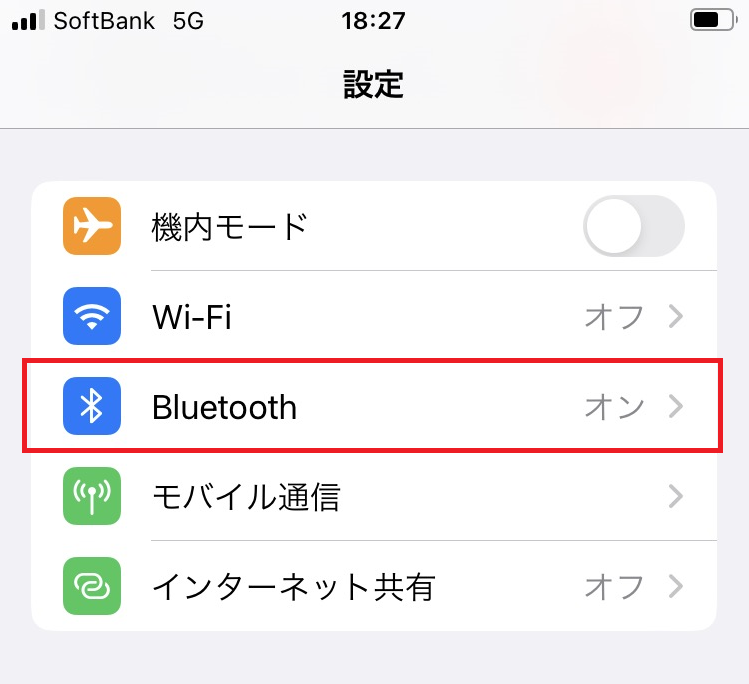
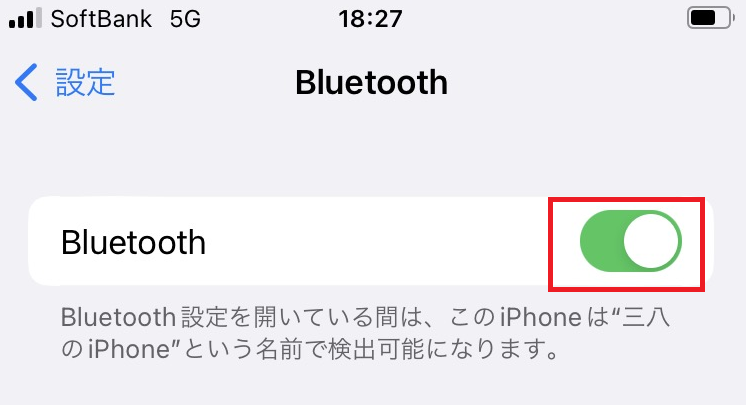
アプリの引継ぎ設定
使用しているアプリケーションによって、引継ぎの設定をしておく必要があります。
代表的なアプリケーションとしては「LINE」や「Suica」などがあります。また日々利用しているアプリゲームでも必要があれば引継ぎ設定をしておきましょう。
SIMカードを新しいiPhoneに挿入するタイミング
新しいiPhoneでキャリア通信や電話番号を利用するには、今まで使っていた古いiPhoneのSIMカードを新しいiPhoneへ差し替える必要があります。
SIMカードを新しいiPhoneへ挿入するタイミングはクイックスタートの前と後どちらでも大丈夫です。
店頭で新しいiPhoneを買った方は、ほとんどの場合で新しいiPhoneにSIMカードが刺さっていますので、差し替える操作は必要ありません。画面上部に4Gまたは5Gの表示があればSIMカードは差さっています。
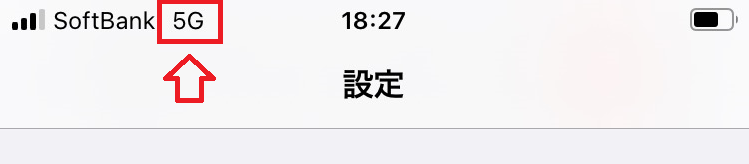
クイックスタートによるデータ転送方法
クイックスタートを利用して機種変更した新しいiPhoneにデータ移行する方法は以下の通りです。
新しいiPhoneは初期セットアップをこれからはじめる状態である必要があります。すでに初期セットアップを終了している場合は、一度初期化(リセット)をしてください
- 新しいiPhoneを起動する。「こんにちは」という文字が表示される
- 上にスワイプして、言語選択を行う
- クイックスタートの画面が表示されたら古いiPhoneを新しいiPhoneへ近づける
- 古いiPhoneに「新しいiPhoneを設定」画面が表示されるので、「続ける」をタップする
- 新しいiPhoneで「ほかのiPhoneを待機中」と表示され、青い円状のアニメーションが表示される
- 古いiPhoneでカメラが起動する。このカメラを新しいiPhoneで表示されている青い円状のアニメーションを読み取る
- 新しいiPhoneで「ほかのiPhoneパスコードを入力」と表示されるので、古いiPhoneのパスコードを入力する
- Touch IDなどの設定は「続ける」または「あとで設定」のどちらかを選択して進める
- 「iPhoneからデータを転送」画面では「続ける」をタップする
- 表示された利用規約を確認し、問題なければ「同意する」をタップする
- 表示された「新しいiPhoneに設定を移行」画面で「続ける」をタップする
- 古いiPhoneから新しいiPhoneへのデータ転送が開始する
- 古いiPhoneからのデータ転送が終了すると、新しいiPhoneは再起動を実行する
- 新しいiPhoneが起動すると「復元しました」と表示されるので、「続ける」をタップする
- その他の設定を行い、「ようこそiPhoneへ」が表示されたら「さあ、はじめよう」をタップする
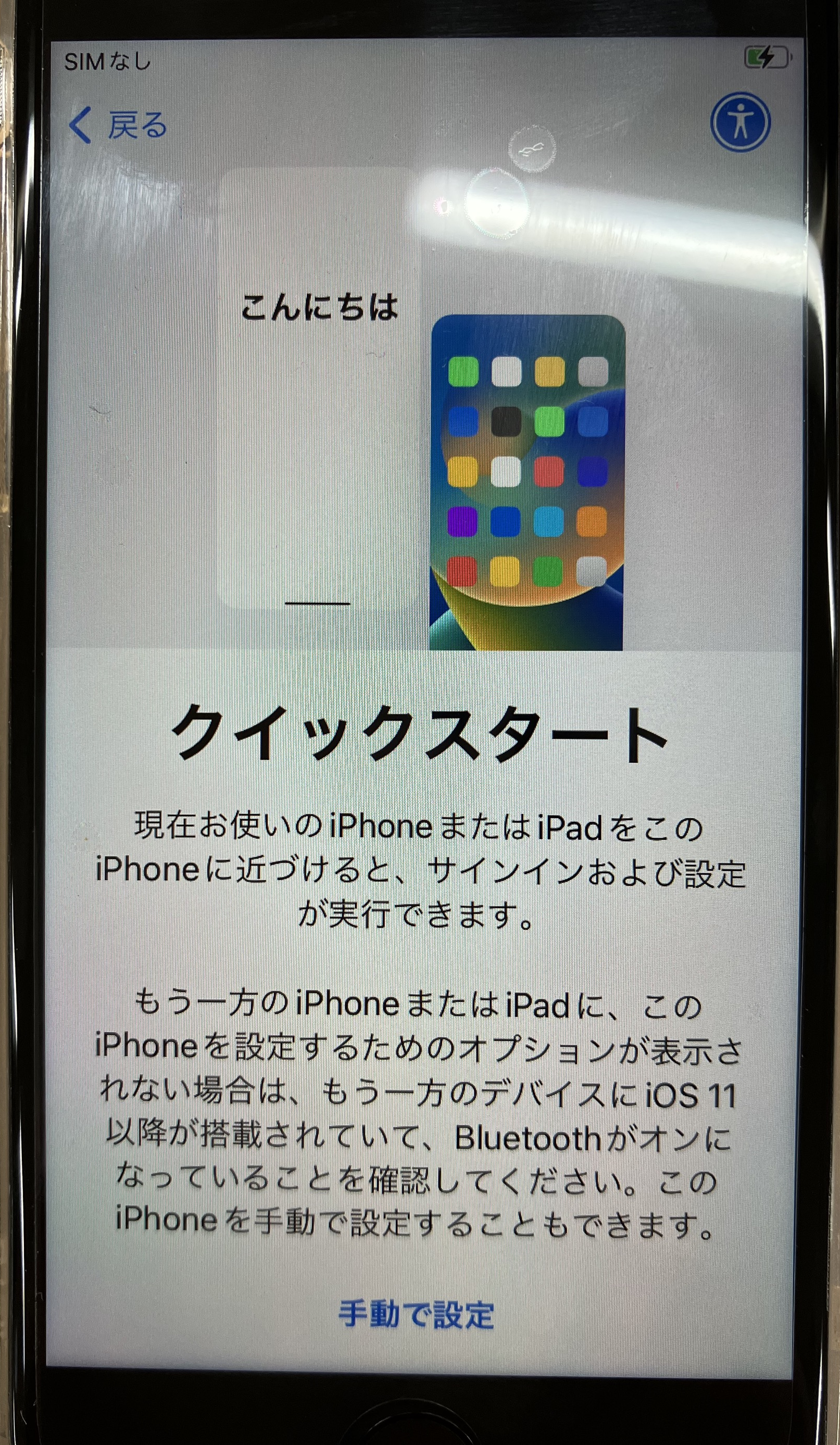
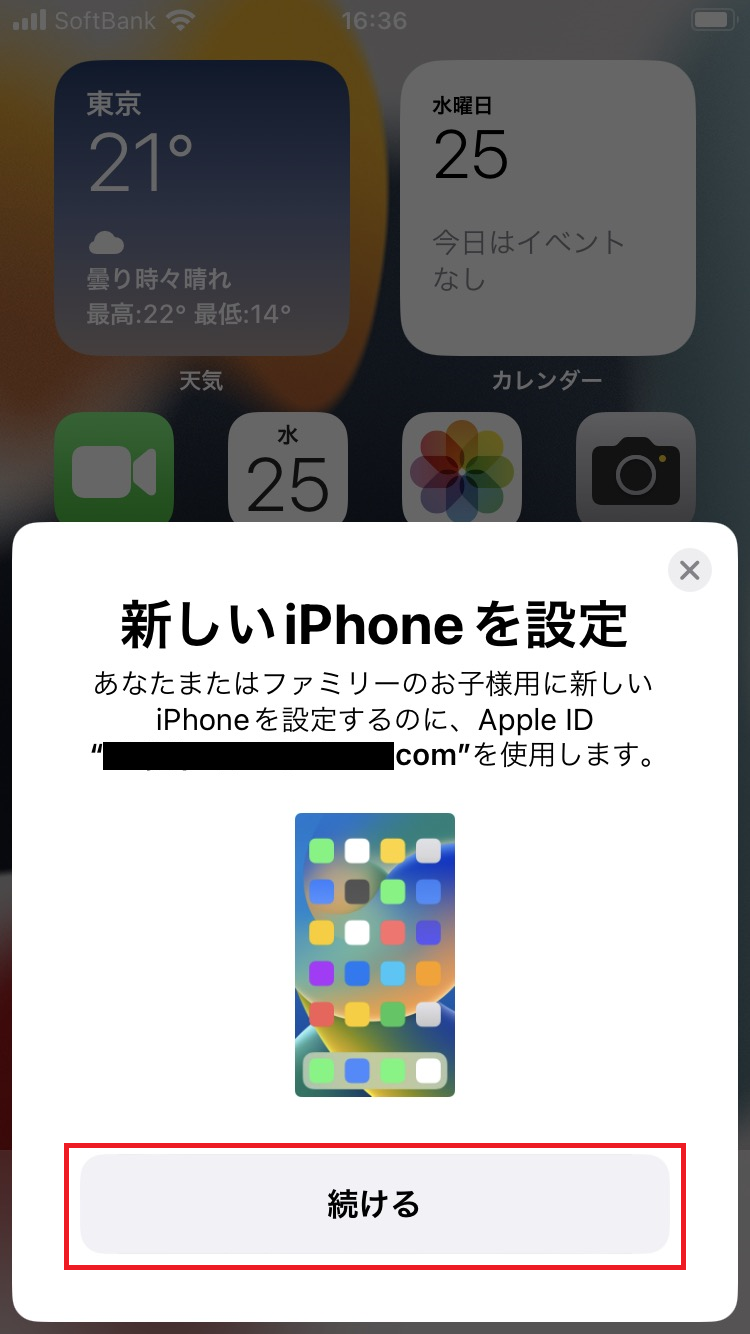

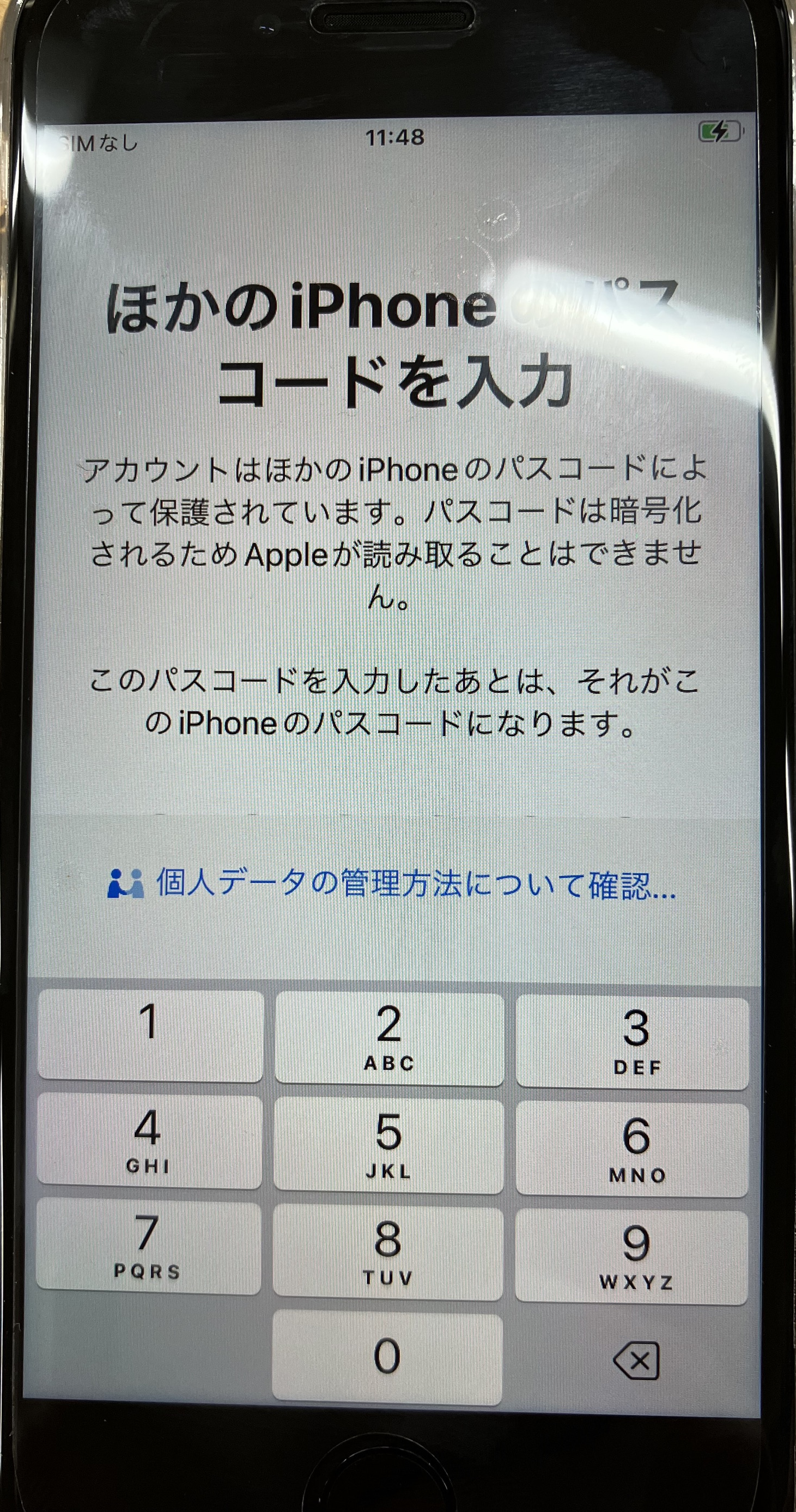
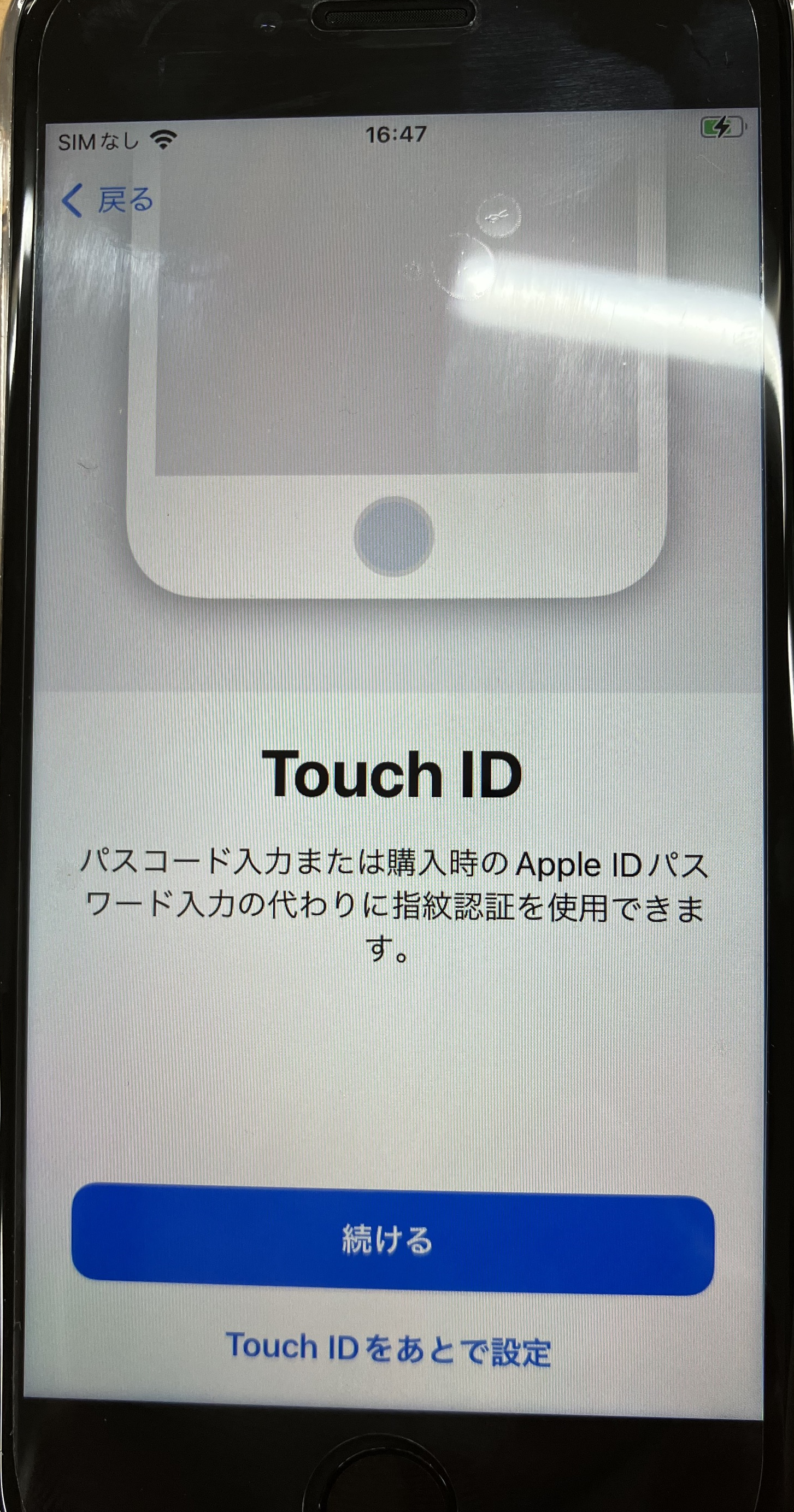
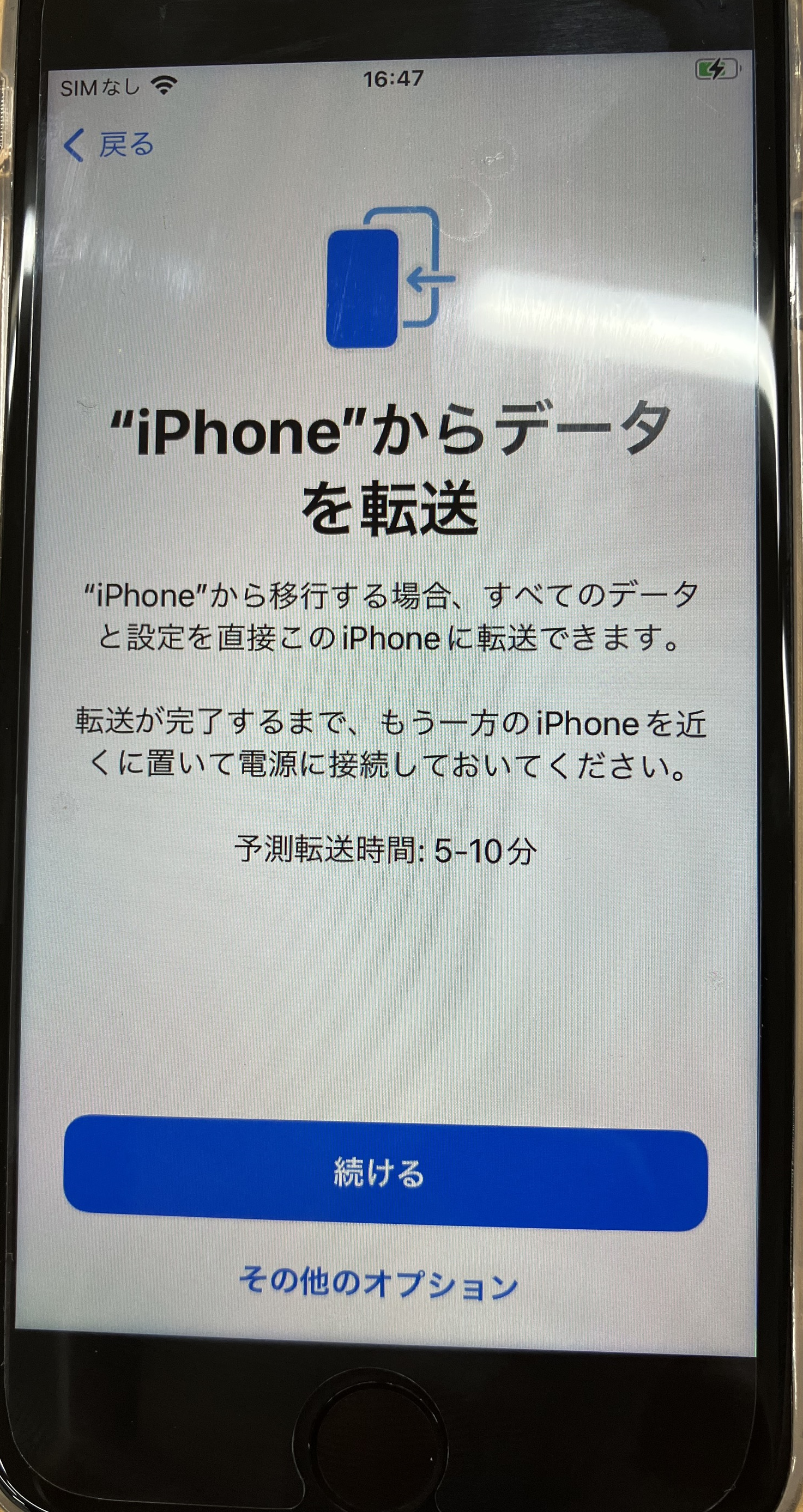
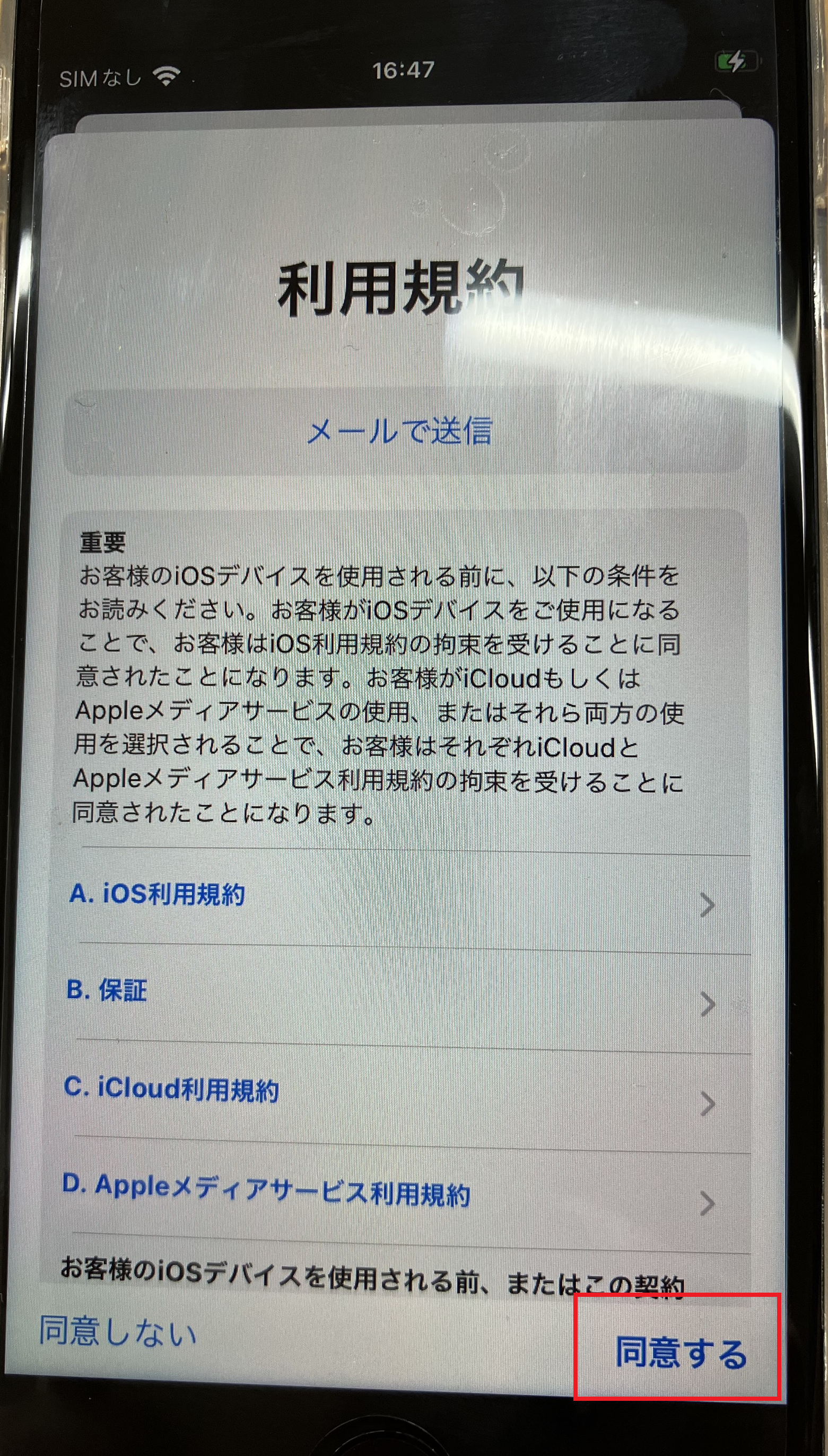
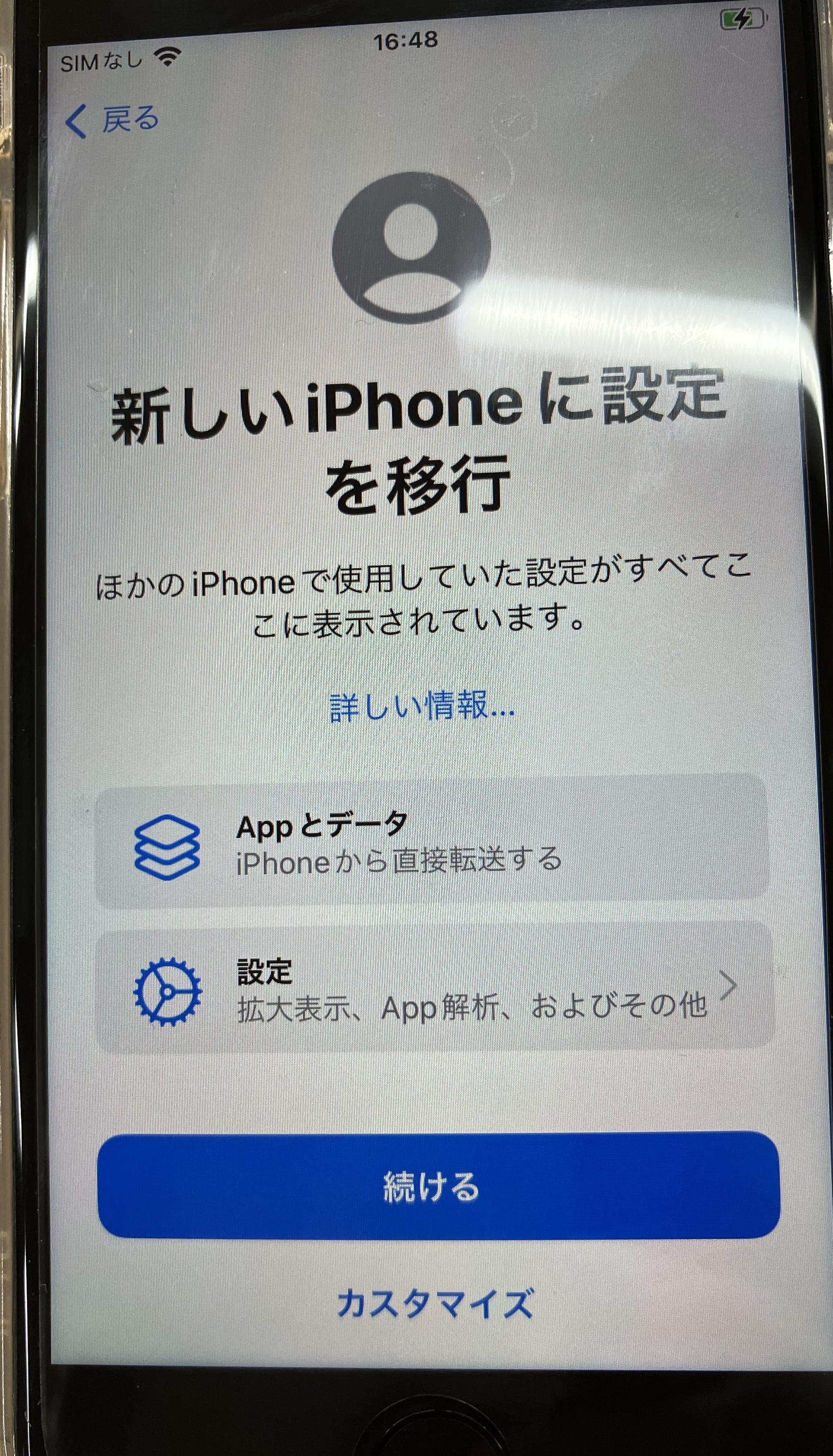
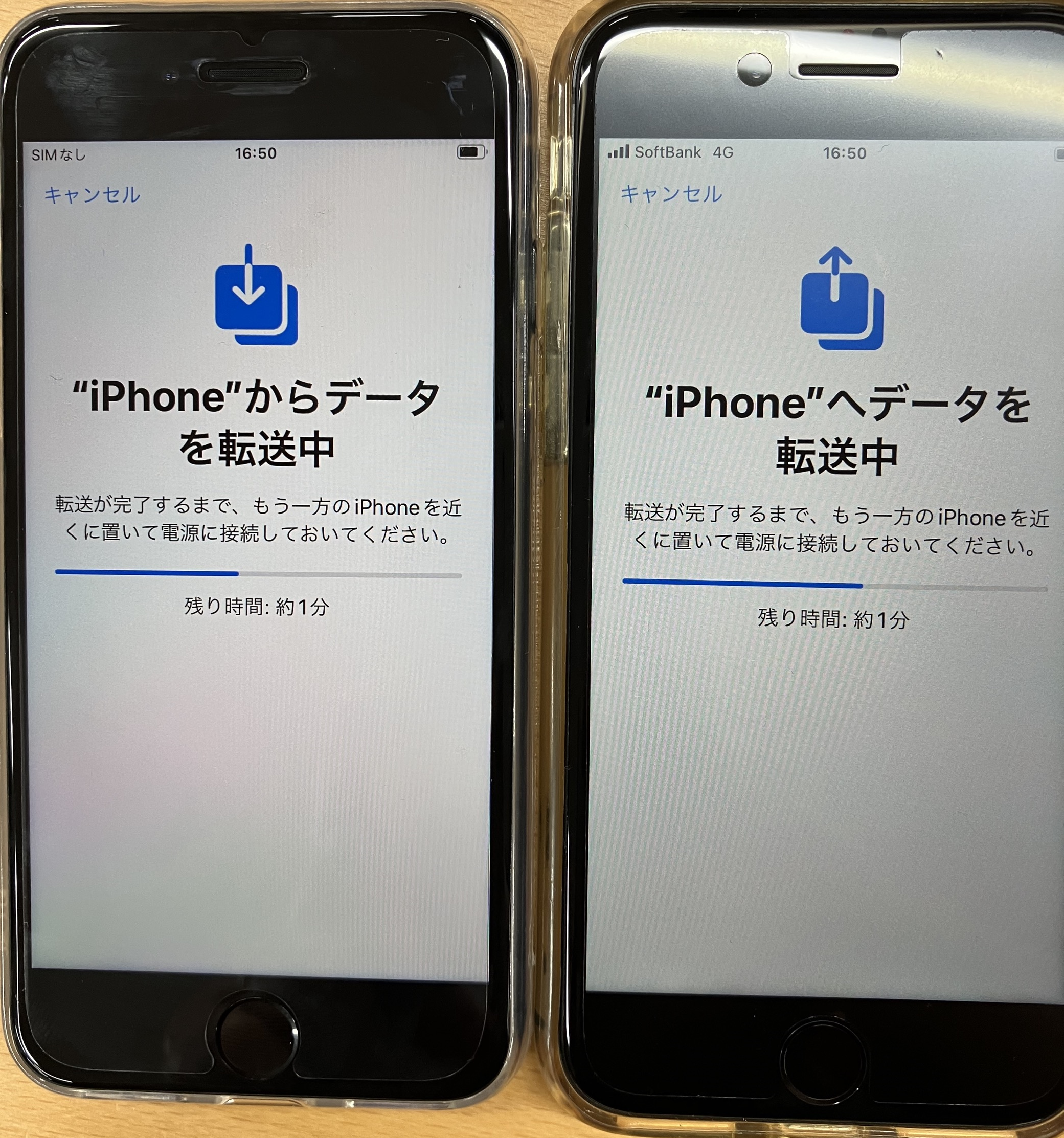

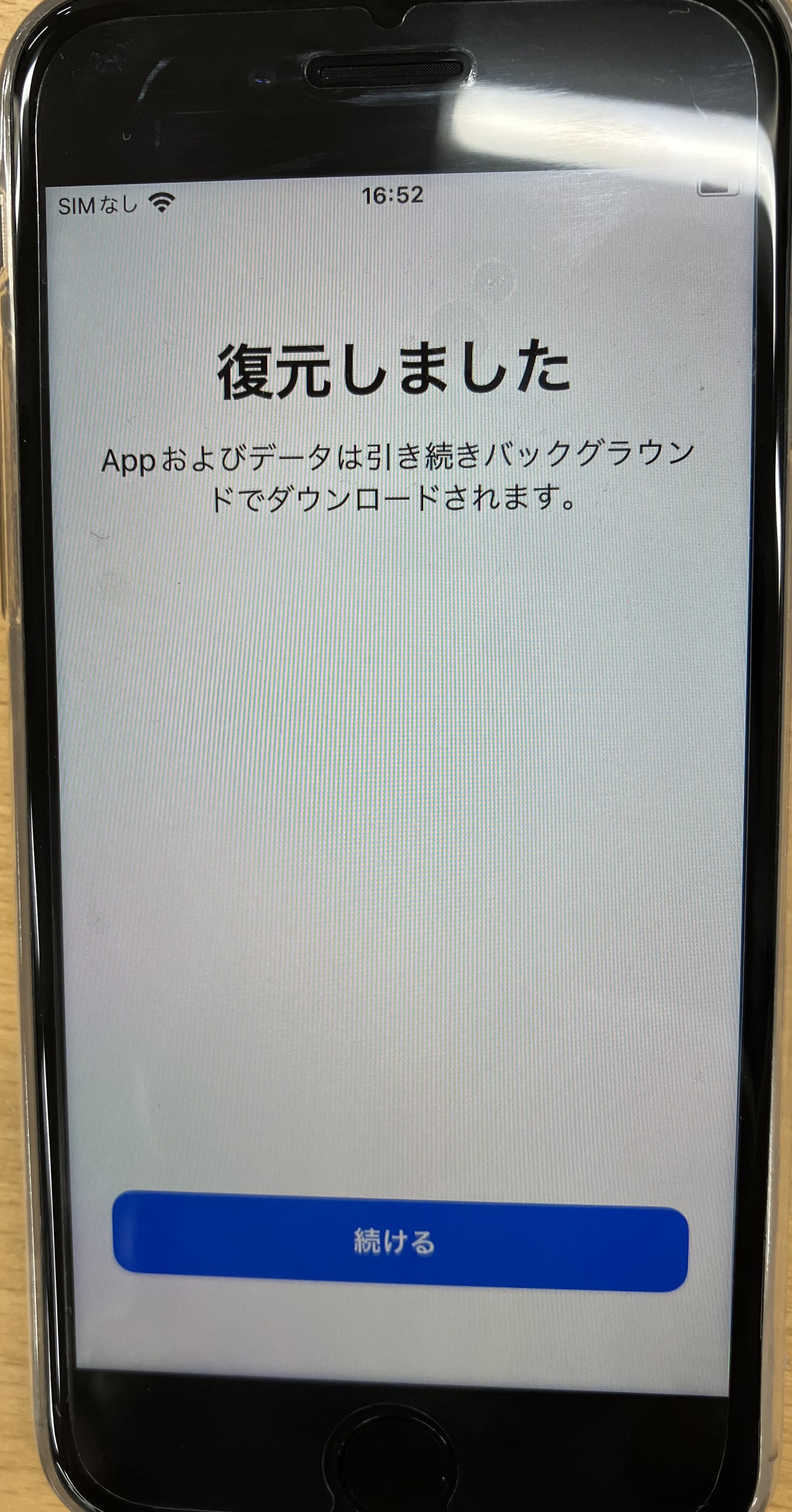
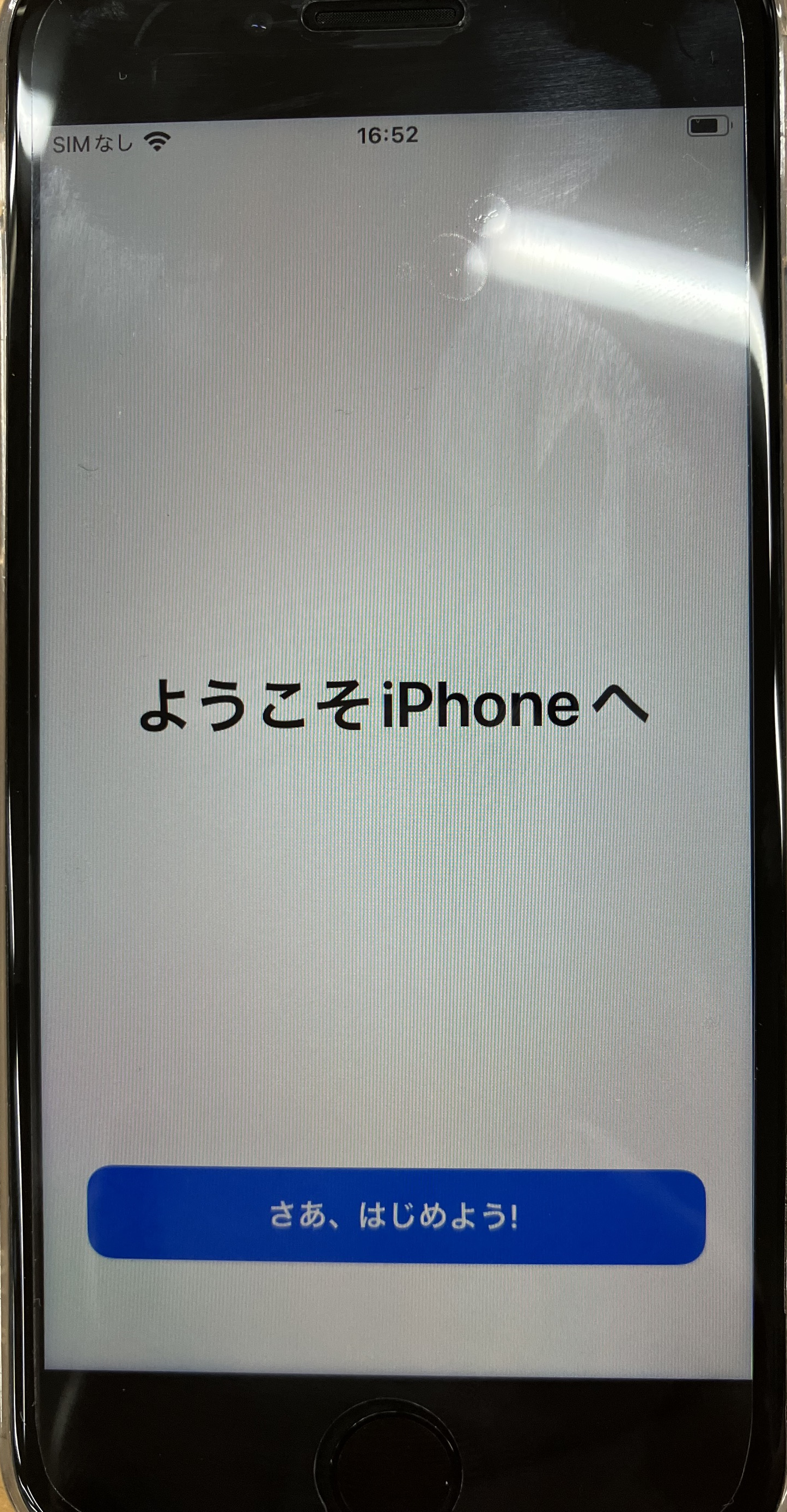
上記の操作により、古いiPhoneとほぼ同じ状態に新しいiPhoneが復元されます。その後ホーム画面が表示され、古いiPhoneにインストールされていたアプリのインストールが開始されます。
アプリのインストールが完了したら、アプリを起動して引継ぎ設定や再登録、ログイン操作などを行いましょう。

 関連記事
関連記事















