【iPad/iPhone】アプリの画面固定と解除:1つのアプリのみ使用可能にする
 /
/ 

本記事ではiPadまたはiPhoneで1つのアプリのみ使用可能にする方法について詳しく解説していきます。
子供に端末(iPadやiPhone)を渡すときや、不特定多数が操作する端末で特定のアプリを画面固定して他のアプリへのアクセスを制限しておきたいことがあります。
iPadやiPhoneではアクセスガイドという機能を使うことで1つのアプリのみ使用可能にすることができます。
本記事を通して、iPadやiPhoneに備わっているアクセスガイドを利用したアプリの画面固定(使用制限)について理解を深めてください。
iPad/iPhoneで1つのアプリのみ使用可能にする:アクセスガイド
仕事やプライベートにかかわらず、所有者以外の人にiPadやiPhoneを渡して操作してもらう場面があります。このとき相手には対象のアプリのみ操作できるようにして、他のアプリへのアクセスを制限したいですよね。
このような場面で活躍する機能がiPadやiPhoneに標準で備わっている「アクセスガイド」です。アクセスガイドを使用することで画面を1つのアプリで固定して、1つのアプリしか操作できない状態にすることができます。
アクセスガイドを有効にしたiPadやiPhoneを受け取った相手は、対象のアプリを閉じることができず、LINEやメール、写真などのアプリにアクセスすることはできません。
アクセスガイドを使ってアプリの使用制限をするのは次のような場面が考えられます。
- 学校などの教育機関で端末を授業で配布するとき
- 子供や友人に端末を渡すとき
- 不特定多数の人物が端末を触る場所に置くとき
特に子供に端末を触らせる場合は特にアクセスガイドで他アプリへのアクセスを制限することがお勧めです。
私の会社ではエントランスにiPadを置いて、独自のアプリを通して社内の関連部署に連絡がいくようにしています。このiPadではアクセスガイドを有効にして、対象のアプリのみが使用可能にしています
1つのアプリのみを使用可能にする(アプリを画面固定する)方法
アクセスガイドを有効にする
1つのアプリを画面固定にするには、まずアクセスガイドを有効にする必要があります。
アクセスガイドを有効にする方法は以下の通りです。
- 設定アプリを起動する
- 表示されたメニュー項目から「アクセシビリティ」をタップする
- 下にスクロールをして「アクセスガイド」をタップする
- 表示されたアクセスガイド画面から「アクセスガイド」を有効にする

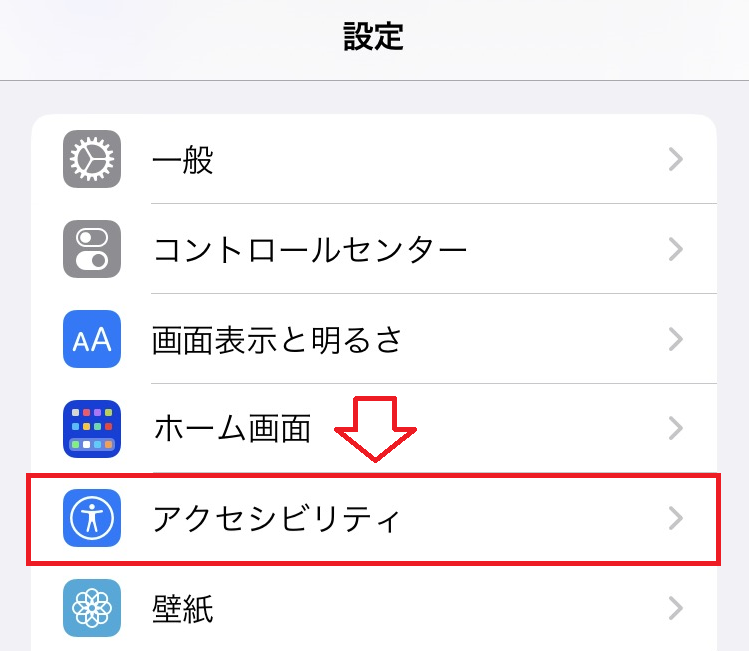
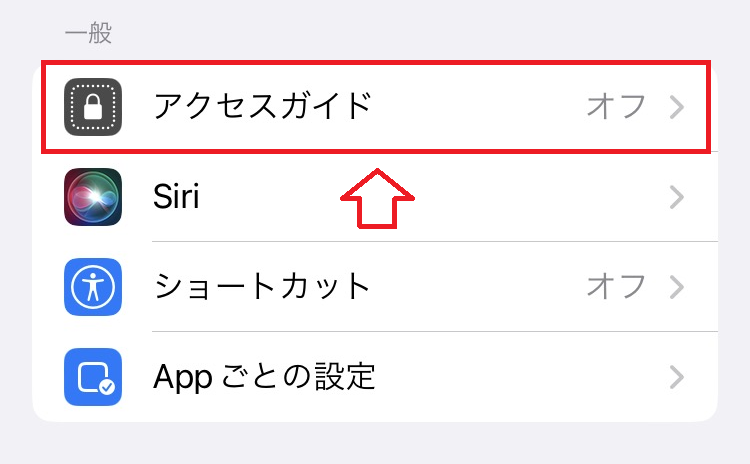
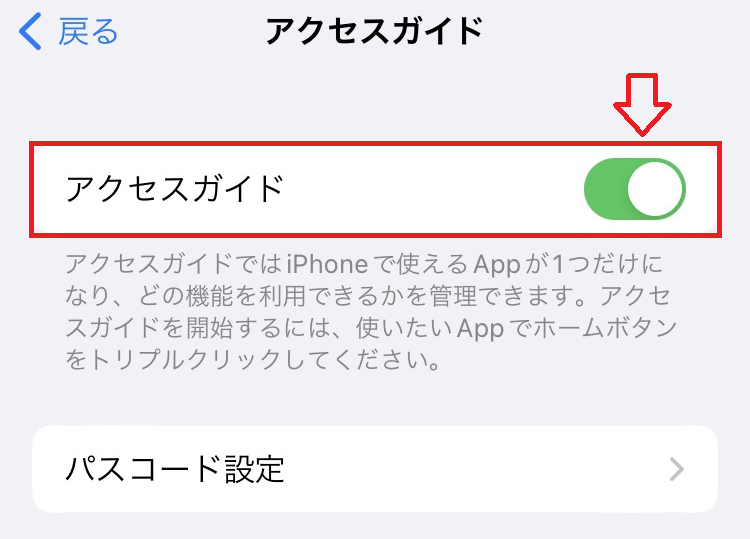
上記の操作でiPadまたはiPhoneのアクセスガイドを有効にすることができます。
1つのアプリを画面固定する
アクセスガイドを有効にしたら、次はアプリを画面固定して1つのアプリのみを使用可能にしてみましょう。
まず画面固定したいアプリを起動します。アプリを起動したらホームボタンを3回連続で押します。そうすると次図のような画面表示になります。
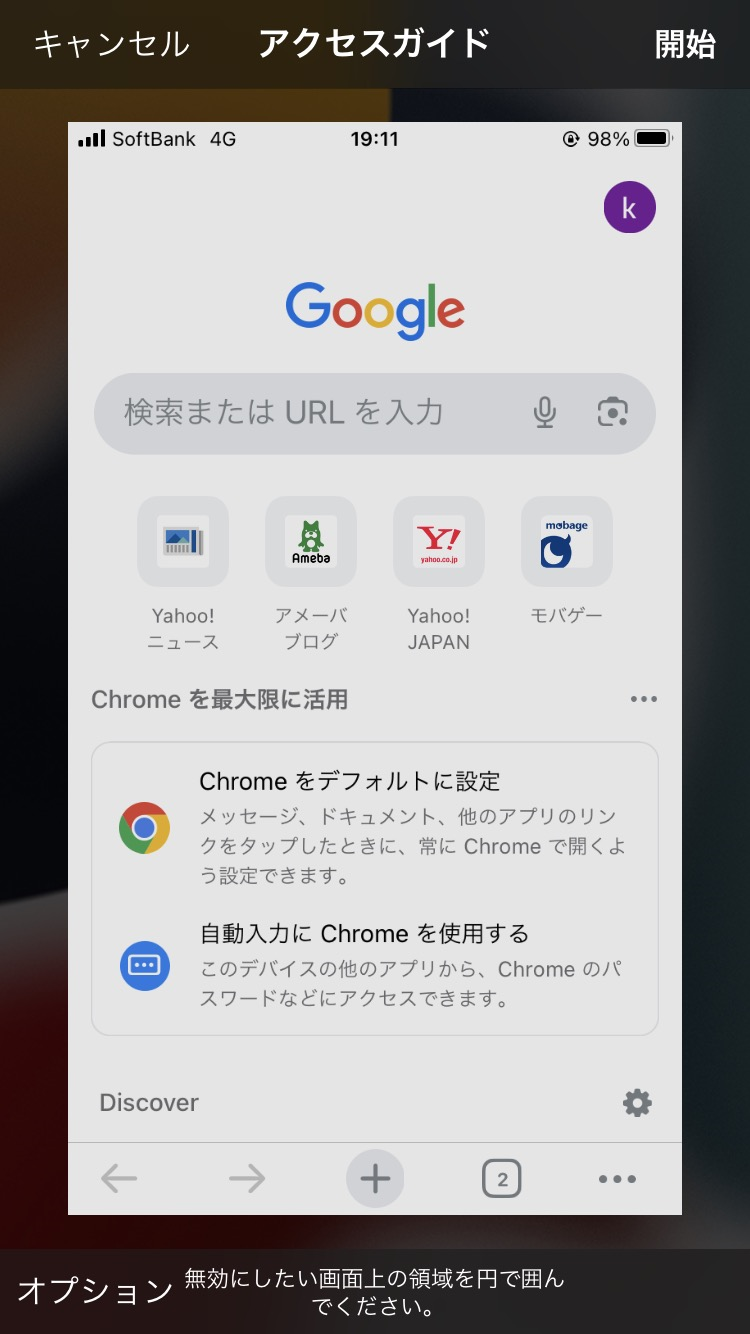
この画面で右上にある「開始」をクリックします。
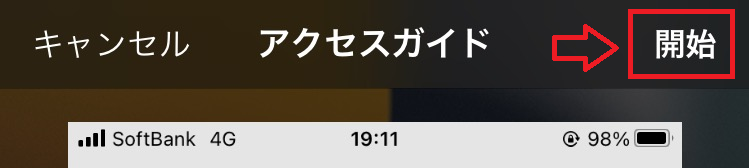
パスコードを設定する画面が表示されるので、任意のパスコードを設定します。
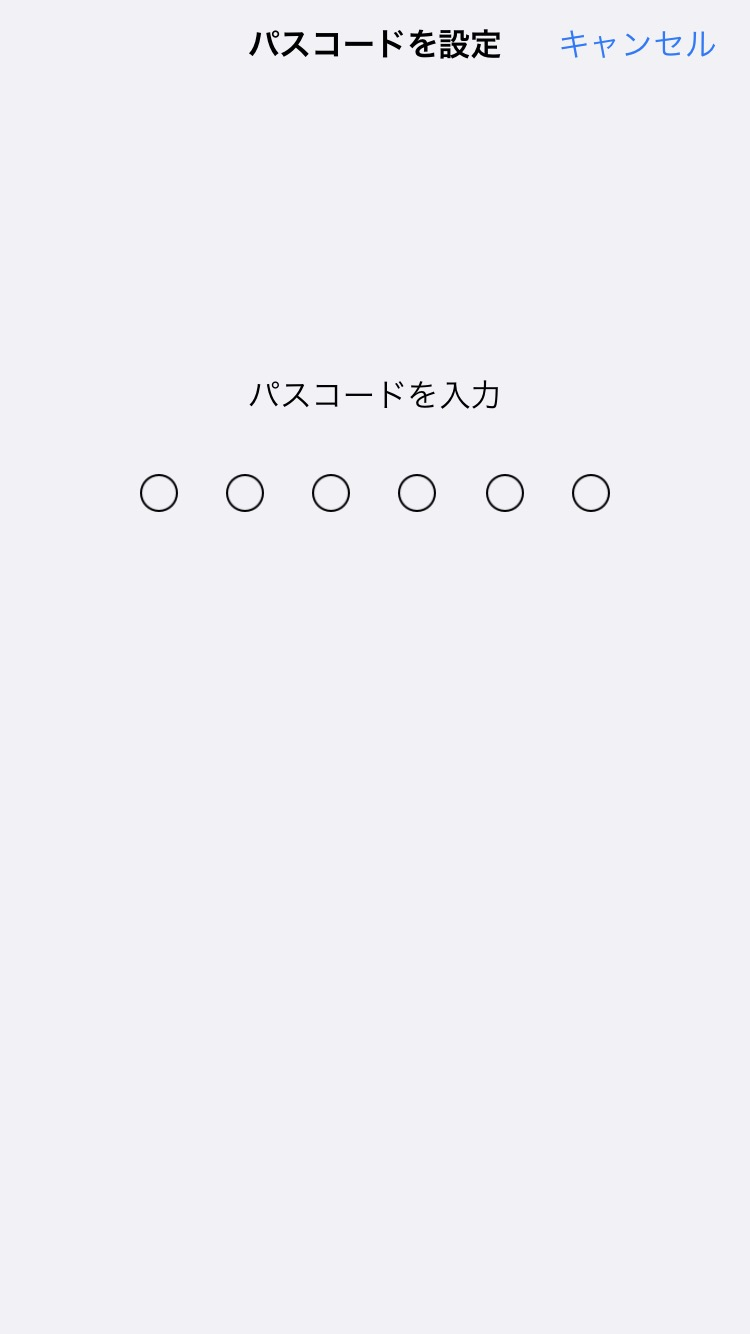
上記の操作により対象のアプリを画面固定させます。これによりユーザーは解除しない限りホーム画面への移動や別のアプリの起動ができなくなります。
画面固定したいアプリを開いた状態でホームボタンを3回連続で押すことで画面固定ができます
時間制限を設定する方法
アクセスガイドでは端末を使用できる時間を制限することができます。端末に時間制限を設定するには、ホームボタンを3回連続で押して表示された画面で「オプション」をクリックします。
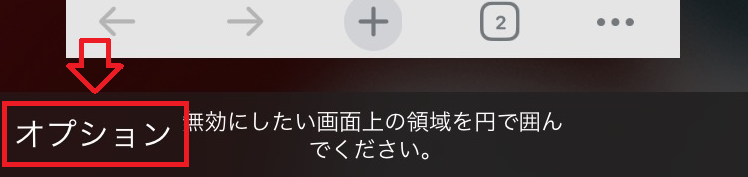
次に表示されるオプション画面から「時間制限」を有効にして、制限する時間を指定します。
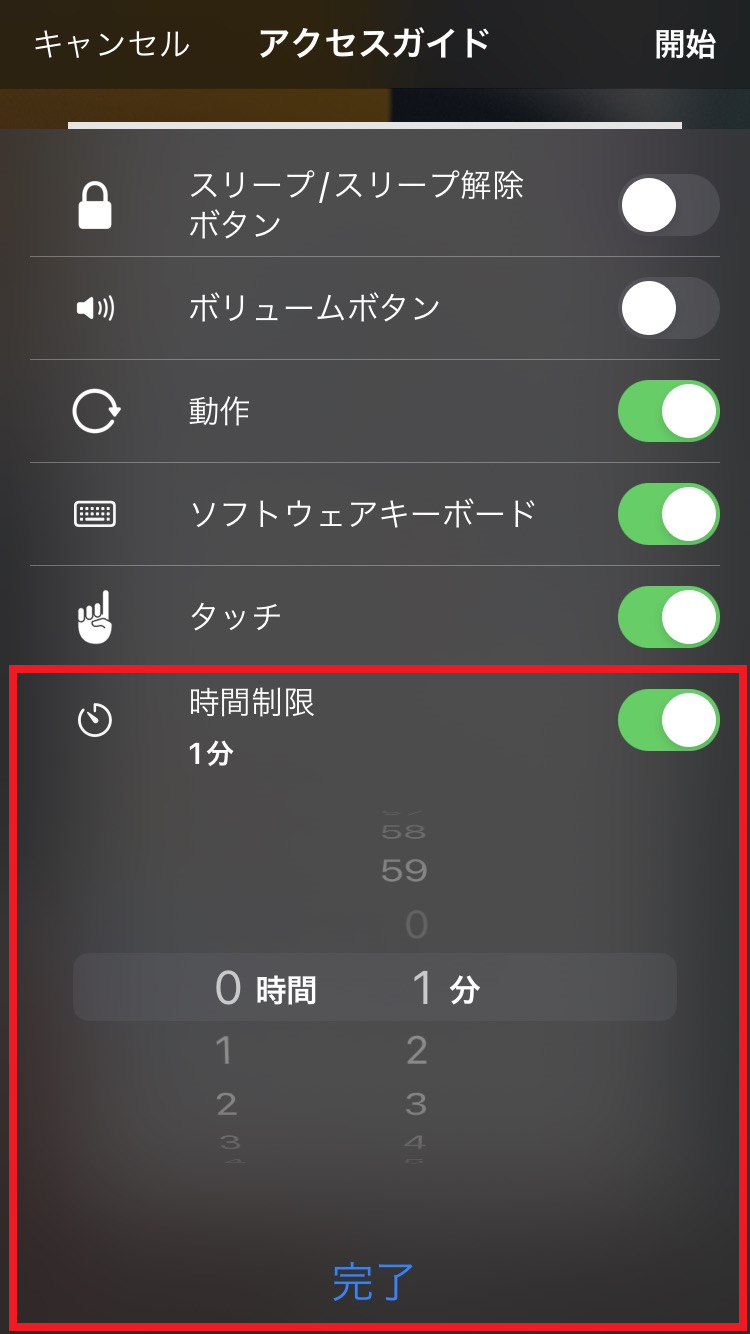
あとは「開始」をタップすることで時間制限を設定したアクセスガイドを開始できます。また制限時間を過ぎると強制的に端末は利用できなくなります。
解除するためには設定したパスコードを入力する必要があるため、子供に触らせるときなどでは時間制限機能を利用してみてください。
端末の物理ボタンを制限する方法
アクセスガイドのオプションでは時間制限以外に端末の物理ボタンなどを制限することができます。オプションで制限できる項目は以下の通りです。
- スリープ/スリープ解除ボタン
- ボリュームボタン
- 画面回転の動作
- キーボード入力
- 画面のタッチ
- 時間制限
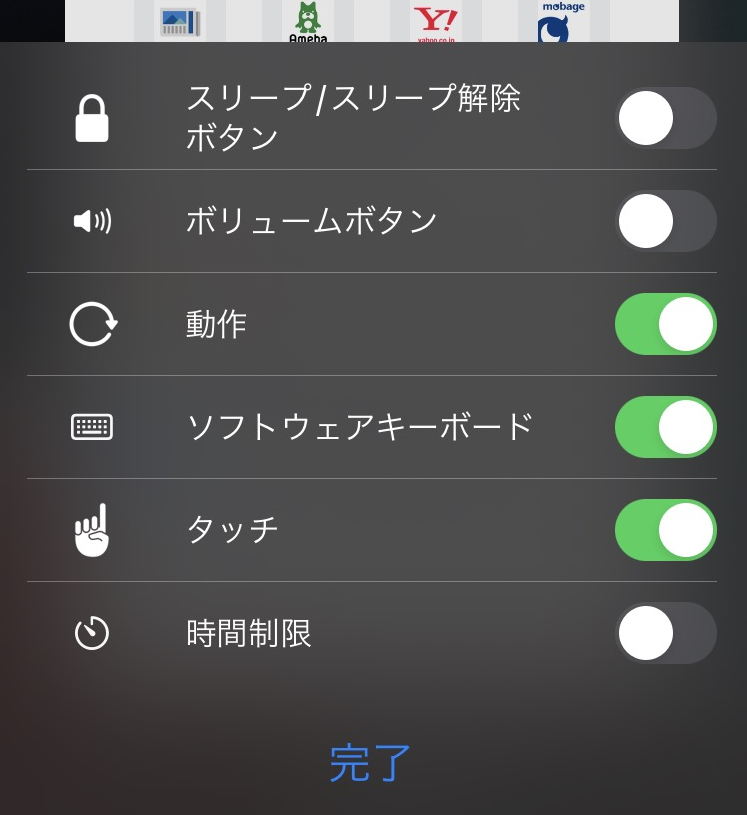
状況に応じてオプション設定からアクセスガイドをカスタマイズして他者にiPadやiPhoneを利用してもらいましょう。
アプリの画面固定を解除する方法
アクセスガイドを解除するには3回連続でホームボタンを押します。アクセスガイドを開始したときに設定したパスコードを求められるのでパスコードを入力します。
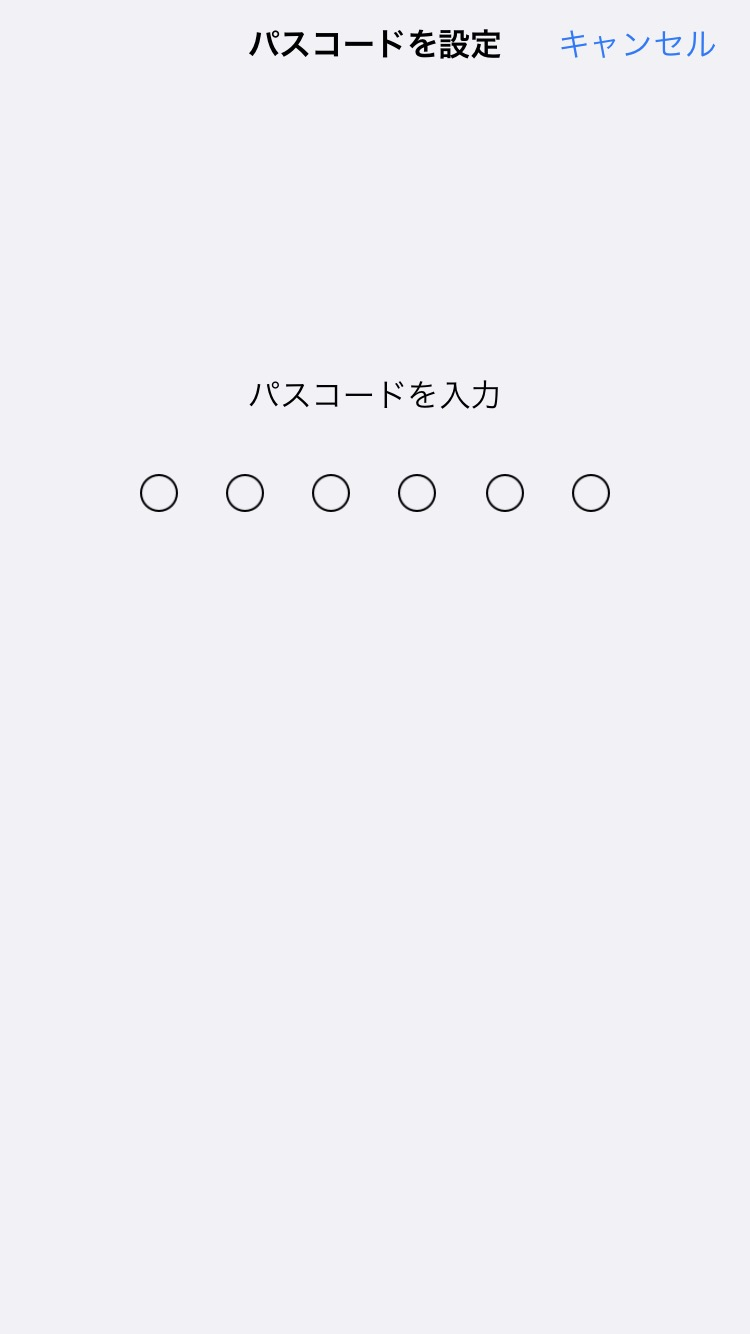
次図の画面が表示されるので左上の「終了」をタップします。
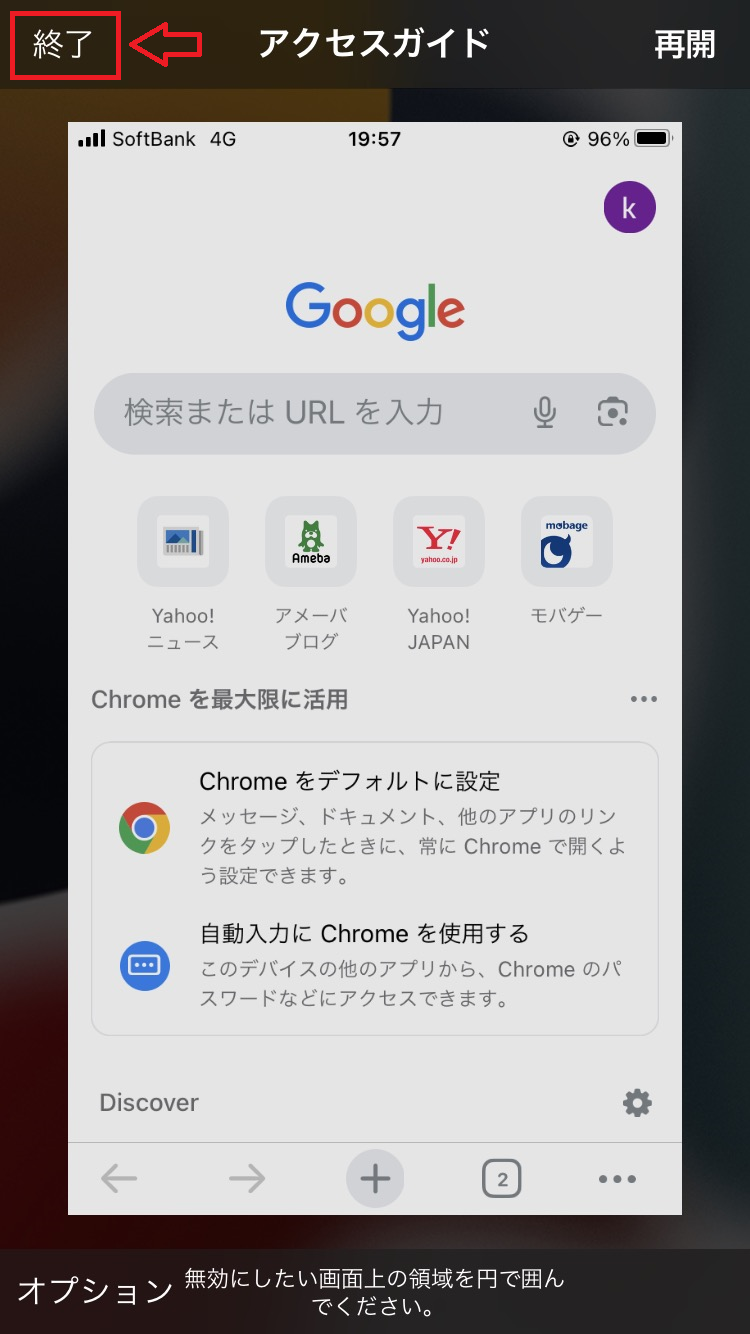
上記の操作でアプリを画面固定しているアクセスガイドを終了することができます。
まとめ
本記事「【iPad/iPhone】アプリの画面固定と解除:1つのアプリのみ使用可能にする」はいかがでしたか。
本記事の重要な点を以下にまとめます。
- アプリの画面固定には事前に設定アプリからアクセスガイドを有効にしておく
- ホームボタンを3回連続で押すとアクセスガイドを開始できる
- 解除するときもホームボタンを3回連続で押す
- オプションから時間制限を設定できる
他の人にiPadやiPhoneを渡すときはアクセスガイドを利用して、他のアプリにアクセスできないようにしましょう。

 関連記事
関連記事










