【iPhone】壁紙の設定方法:追加や変更(切り替え)
 /
/ 

本記事ではiPhoneの壁紙の設定方法(追加や変更)について詳しく解説していきます。
iPhoneでの壁紙とはホーム画面やロック画面の背景として表示される画像やアニメーションです。壁紙をその日の気分やシチュエーションで変更しているという方も多いです。
iOS 16からは複数の壁紙を設定できるようになったため、より一層壁紙を日によって切り替えている方が増えました。
iPhoneで壁紙を追加する方法や壁紙を切り替える方法は複数あります。
本記事を通して、iPhoneの壁紙の設定方法(追加や変更)について理解を深めてください。
iPhone:壁紙とは
iPhoneにおける壁紙とはホーム画面やロック画面の背景として利用される画像やアニメーションのことです。
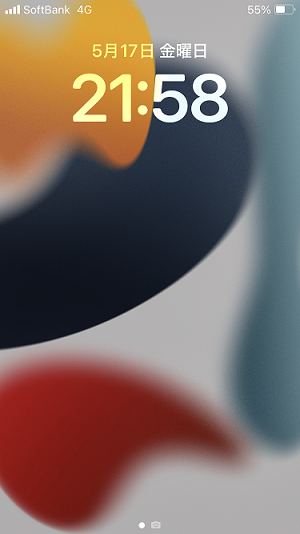
壁紙はユーザーの好みで自由に変更することができ、個性を出すことや視覚的な魅力を高めるための重要な要素です。
壁紙にはホーム画面とロック画面の壁紙があり、それぞれ別の画像やアニメーションを設定することも可能です。
デフォルトのまま利用を続けることも可能ですが、一日の中で高い頻度で目に入る画像であるため、好みの壁紙に変更することをお勧めします。
またiOS 16からは複数の壁紙を設定できるようになりました。切り替え方法もとても簡単ですぐに変更できるため、その日の気分や時間帯で壁紙を使い分けることができます。
バージョンアップにより壁紙を時間帯で変更したり、状況に応じて変更することが容易になった
iPhoneの壁紙を追加する方法
iPhoneの壁紙を追加するには以下3つの方法があります。どの方法を利用しても結果は同じなので好きな方法を利用してください。
- 設定アプリの壁紙設定から壁紙を追加
- 通知センター画面から壁紙を追加
- ロック画面から壁紙を追加
設定アプリの壁紙設定から壁紙を追加
設定アプリから壁紙を追加する方法は以下の通りです。
- 設定アプリを起動する
- 表示された設定アプリから「壁紙」をタップする
- 表示された壁紙画面より「新しい壁紙を追加」をタップする
- 表示された「新しい壁紙を追加」画面より希望する壁紙や写真などを選択する
- 選択した壁紙のロック画面が表示されるので、「時間のフォントやカラー」「ウィジェットのカスタマイズ」を行い、「追加」をタップする
- 表示された画面から「壁紙を両方に設定」をタップする(ホーム画面をカスタマイズしたい方は「ホーム画面をカスタマイズ」をタップ)

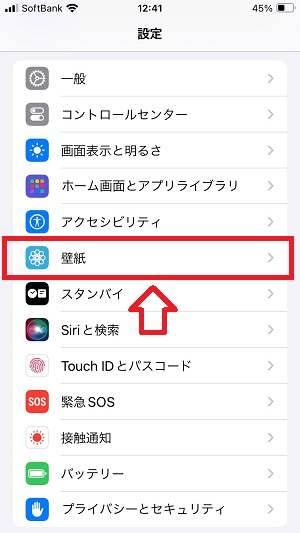
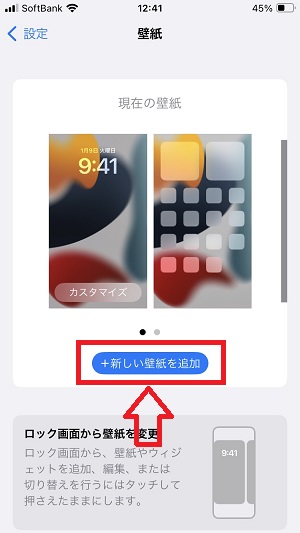
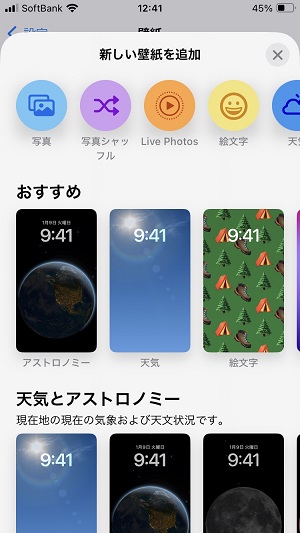
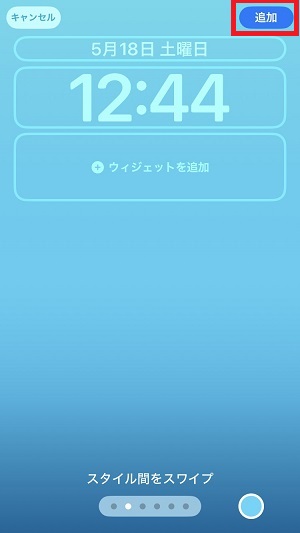
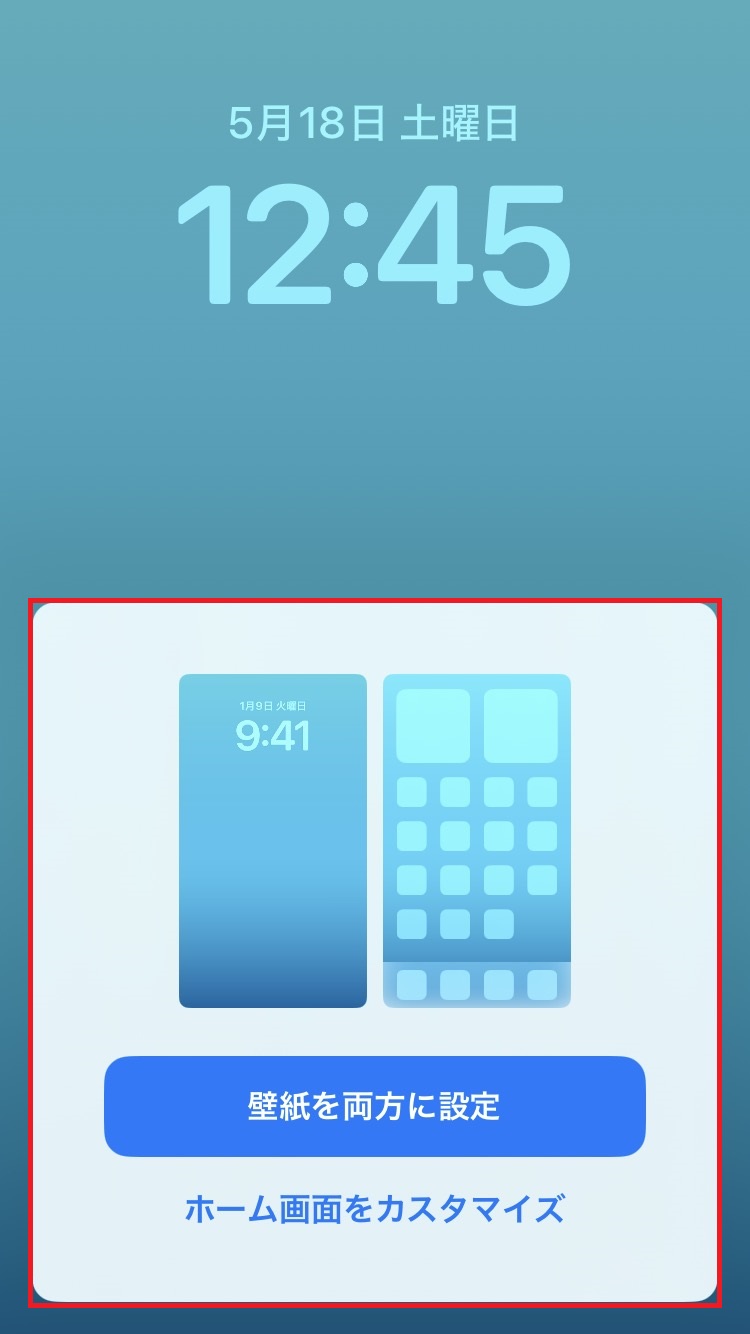
上記の流れで新しい壁紙を設定できます。新しい壁紙を追加する流れとしては「1.壁紙を選択する」「2.ロック画面を設定する」「(3.ホーム画面を設定する)」という流れです。
壁紙の追加時にホーム画面も設定したい方は「ホーム画面をカスタマイズ」をタップすることで設定できます。
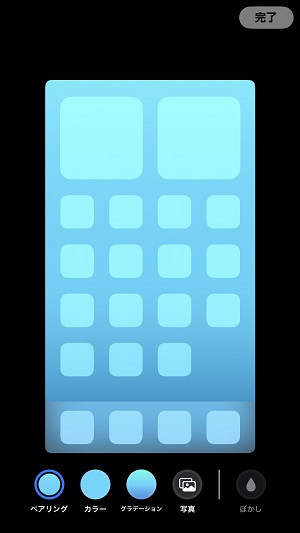
またiPhoneにはデフォルトで様々な壁紙が用意されています。「新しい壁紙を追加」画面では自分で撮った写真以外に以下のカテゴリから好きな壁紙を選択できます。
- おすすめ
- 天気とアストロノミー
- 万華鏡
- 絵文字
- ユニティ
- プライド
- コレクション
- カラー
ご自身の好みにあった壁紙を選んでみてください。
通知センター画面から壁紙を追加
iPhoneのホーム画面から表示する追加センター画面から壁紙を追加する方法は以下の通りです。
- ホーム画面で画面上部から下にスワイプする
- 通知センターが表示されるので、通知以外の部分を長押しする
- 壁紙の一覧画面に切り替わる
- 右下にある「+」ボタンをタップする
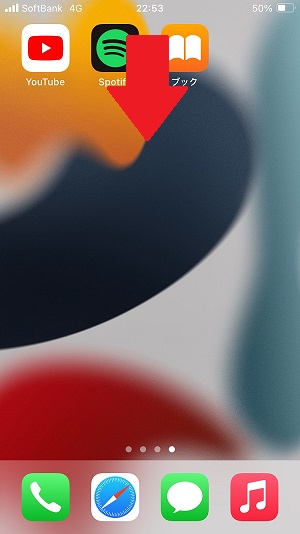
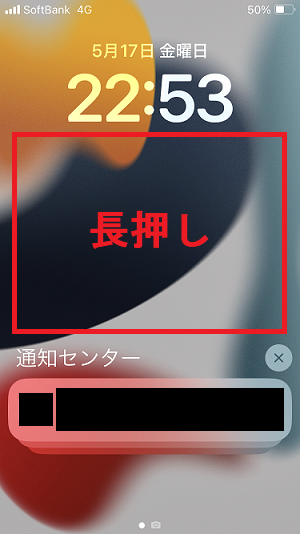
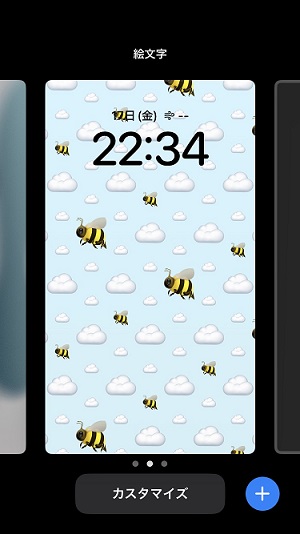
上記の操作以降は「設定アプリの壁紙設定から壁紙を追加」で解説している手順4以降と同じ流れで操作することで、壁紙を追加することができます。
ロック画面から壁紙を追加
iPhoneのロック画面から壁紙を追加する方法は以下の通りです。
- ロック画面のどこでもいいので長押しする
- 壁紙の一覧画面に切り替わる
- 右下にある「+」ボタンをタップする
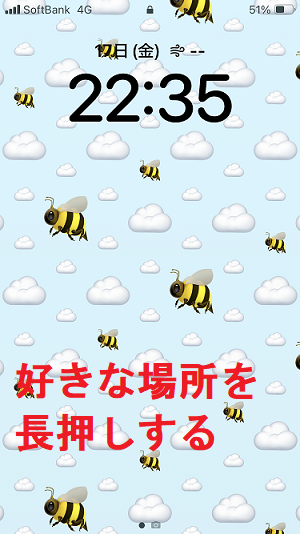
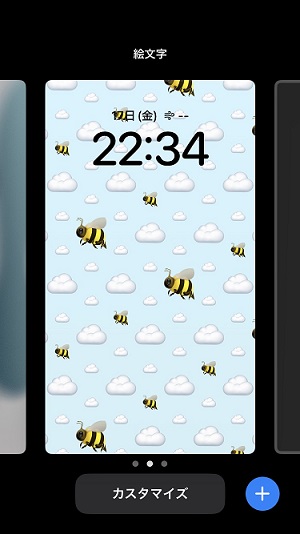
上記の操作以降は「設定アプリの壁紙設定から壁紙を追加」で解説している手順4以降と同じ流れで操作することで、壁紙を追加することができます。
追加した壁紙のホーム画面だけ/ロック画面だけを変更する方法
追加した壁紙のホーム画面とロック画面をそれぞれ変更するには設定アプリの壁紙設定から行う必要があります。
設定アプリから壁紙設定を開くと、次図のように現在追加されている壁紙一覧が表示されます。
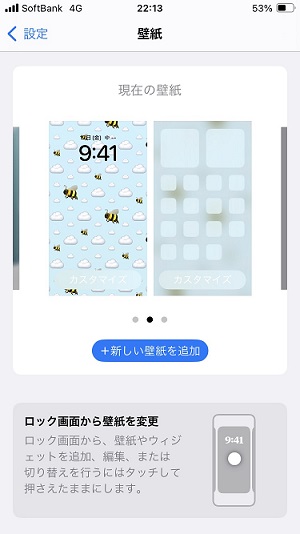
左右にスワイプして対象の壁紙に移動します。画面上には左側にロック画面、右側にホーム画面が表示されています。
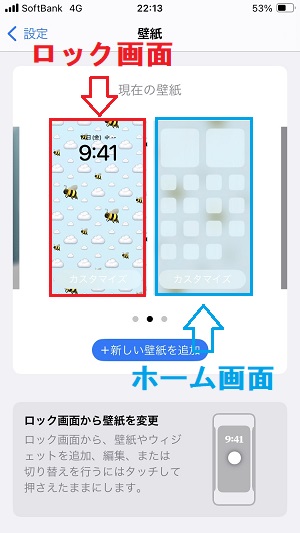
それぞれ変更したい場合は「カスタマイズ」ボタンをタップすることで変更画面が表示されます。
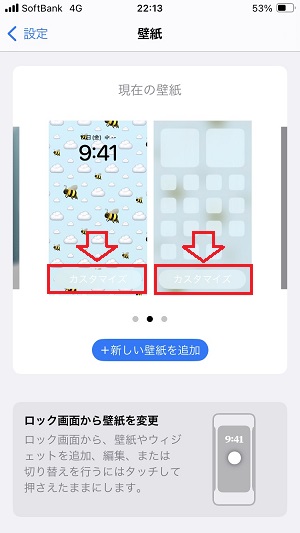
表示される壁紙を変更する(切り替える)方法
iPhoneで壁紙を変更する(切り替える)には以下3つの方法があります。
- 設定アプリの壁紙設定から壁紙を切り替える
- 通知センター画面から壁紙を切り替える
- ロック画面から壁紙を切り替える
頻繁に壁紙を切り替える方は「通信センター」または「ロック画面」から壁紙を切り替える方法が素早くできるのでお勧めです。
設定アプリの壁紙設定から壁紙を切り替える
設定アプリの壁紙設定から壁紙を切り替える方法は以下の通りです。
- 設定アプリを起動する
- 表示された設定アプリから「壁紙」をタップする
- 表示された壁紙設定画面から左右にスライドして表示したい壁紙に移動する
- 表示したい壁紙に移動したら「現在の壁紙に設定」をタップする

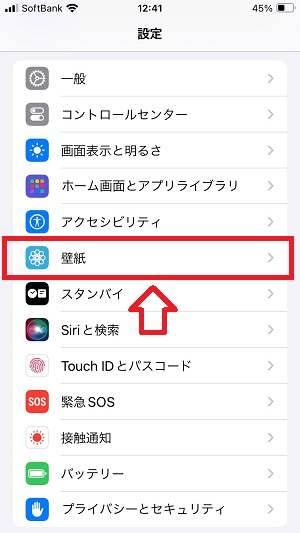
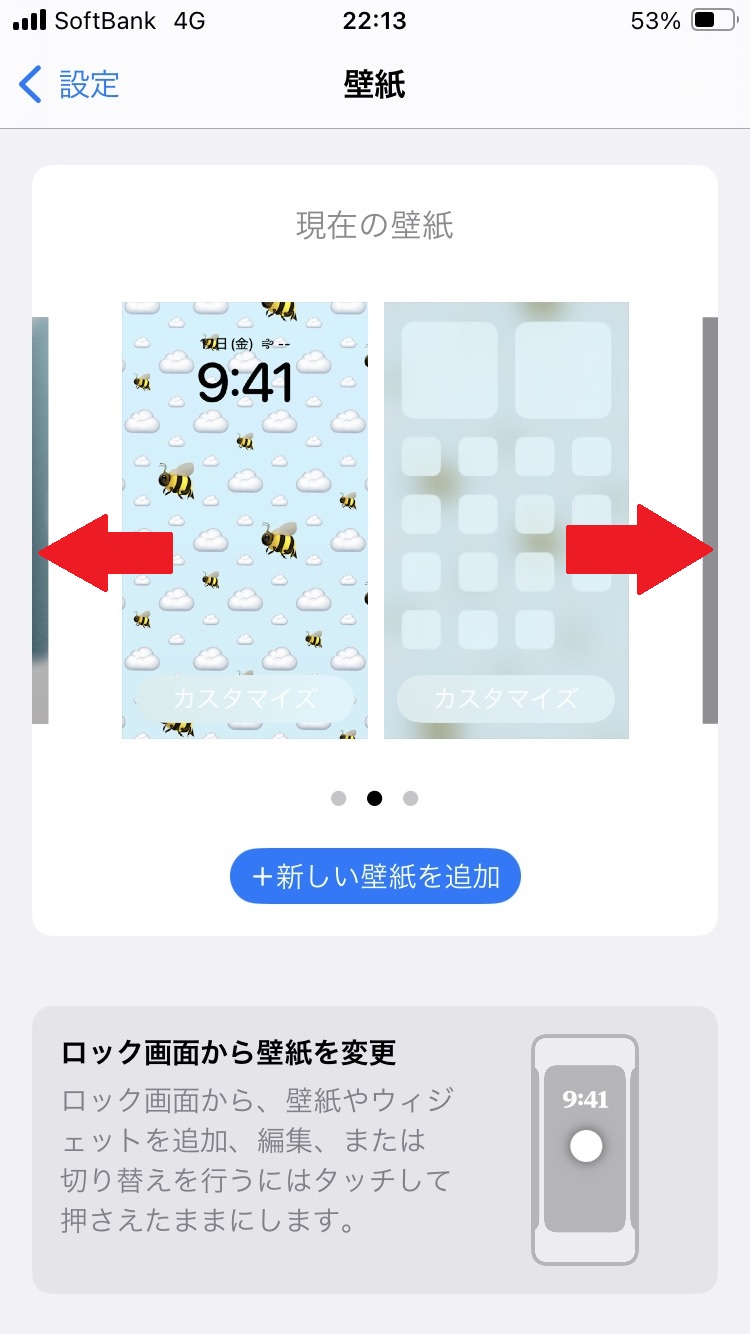
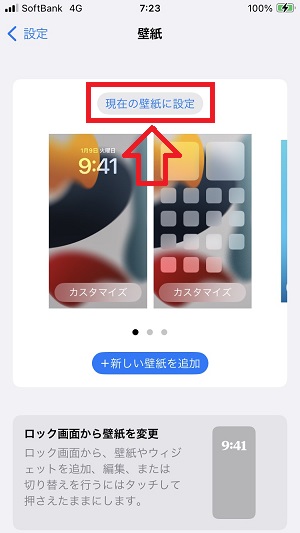
上記の操作で設定アプリから壁紙を切り替えることができます。
通知センター画面から壁紙を切り替える
通知センター画面から壁紙を切り替える方法は以下の通りです。
- ホーム画面で画面上部から下にスワイプする
- 通知センターが表示されるので、通知以外の部分を長押しする
- 壁紙の一覧画面に切り替わる
- 左右にスワイプして表示したい壁紙に移動して壁紙画像をタップする
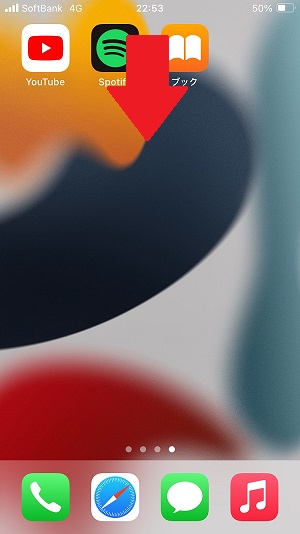
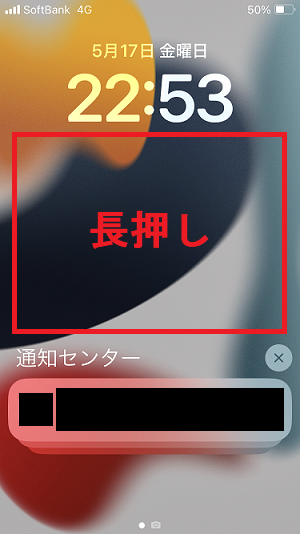
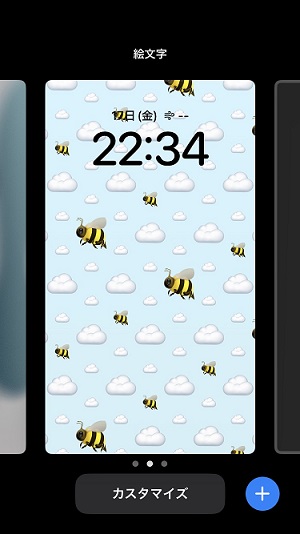
上記の操作で簡単に通知センター画面から壁紙を切り替えることができます。
ロック画面から壁紙を切り替える
ロック画面から壁紙を切り替える方法は以下の通りです。
- ロック画面のどこでもいいので長押しする
- 壁紙の一覧画面に切り替わる
- 左右にスワイプして表示したい壁紙に移動して壁紙画像をタップする
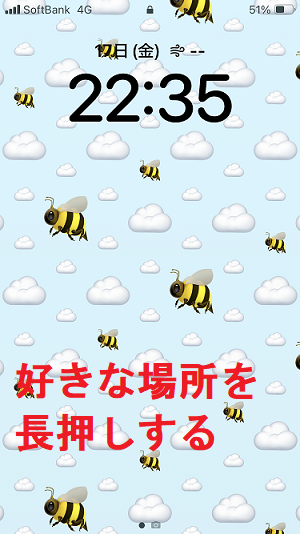
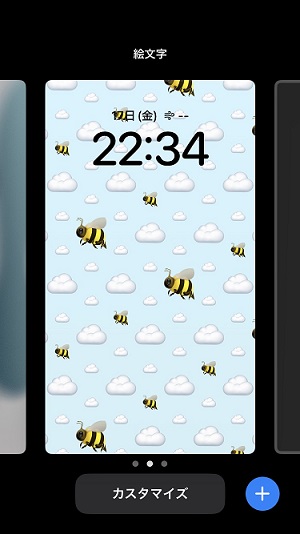
上記の操作で簡単にロック画面から壁紙を切り替えることができます。
壁紙を削除する方法
iOS 16から複数の壁紙を登録して切り替えることができるようになり、多くの壁紙を追加しているユーザーは多いです。
しかし多くの壁紙を登録していると、壁紙の切り替え時に邪魔になることがあります。そのため必要なくなった壁紙は適宜削除することがお勧めです。
注意点として壁紙の削除は設定アプリの壁紙設定からはできないことです。壁紙の削除はロック画面や通知センター画面から壁紙一覧を表示して行います。詳しい壁紙の削除方法については以下記事をご参照ください。

【iPhone】壁紙を削除できない:壁紙を削除する方法
まとめ
本記事「【iPhone】壁紙の設定方法:追加や変更(切り替え)」はいかがでしたか。
iPhoneの壁紙を設定する方法を覚えて、その日の気分やシチュエーションで切り替えてみてください。きっとより一層iPhoneの操作が楽しくなるはずです。

 関連記事
関連記事












