【iPhone】電話番号の確認方法:簡単に確認できる4つの方法
 /
/ 

本記事ではiPhoneにおける、電話番号の確認方法について解説していきます。
何かしらの申し込みや登録時に携帯電話番号を記入することがよくあります。このときにご自身のiPhoneの電話番号を思い出せないことってありますよね。
このような場面ですぐに電話番号を確認できるように、電話番号の確認方法を覚えておくことがお勧めです。
本記事を通して、iPhoneの電話番号を確認する方法について理解を深めてください。
iPhoneの電話番号について
キャリアで契約しているiPhoneには電話番号が割り当てらており、この電話番号から別端末に電話をかけることができます。
この割り当てられている電話番号はiPhoneが保有しているのではなく、iPhoneに挿入されているSIMカードに電話番号が割り当てられています。
iPhoneにSIMカードを挿入してアクティベートされるとキャリアのネットワークに接続され、特定の電話番号がキャリアから割り当てられます。そのため同じiPhoneでも異なるSIMカードを挿入すれば、別の電話番号が利用できるということです。
iPhoneの電話番号を確認する方法
iPhoneの電話番号を確認する方法は以下4つの方法があります。
- 設定アプリの電話設定から確認する
- 電話アプリから確認する
- Siriに確認する
- 誰かに電話をかけて確認する
上記それぞれの方法について次項より解説していきます。
設定アプリの電話設定から電話番号を確認する
iPhoneの設定アプリから電話番号を確認する方法は以下の通りです。
- 設定アプリを起動する
- 表示された「設定」画面から「電話」をタップする
- 表示された「電話」画面の「自分の番号」にiPhoneの電話番号が記載されている

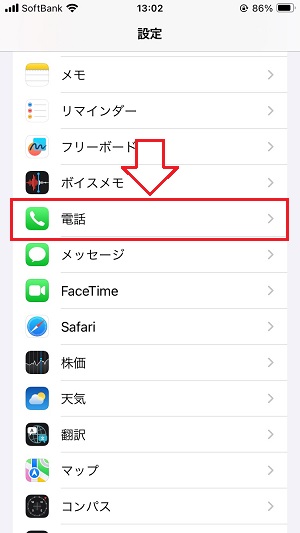
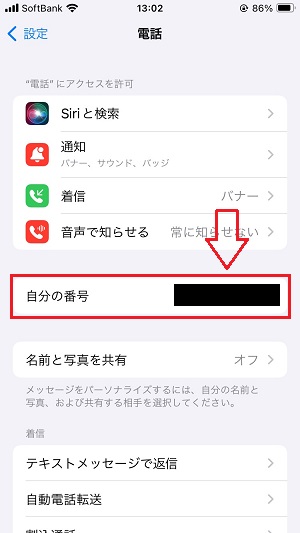
上記の操作で設定アプリからiPhoneの現在の電話番号が確認できます。
自分の番号欄に電話番号が表示されない、または不明と表示されている場合はSIMカードが認識されていない可能性が高いです。SIMカードの抜き差しなど試してください
電話アプリから電話番号を確認する
電話アプリからiPhoneの電話番号を確認する方法は以下の通りです。
- 電話アプリを起動する
- 電話アプリの「連絡先」タブをタップし、次に「マイカード」をタップする
- 表示された画面の「電話」欄にiPhoneの電話番号が記載されている
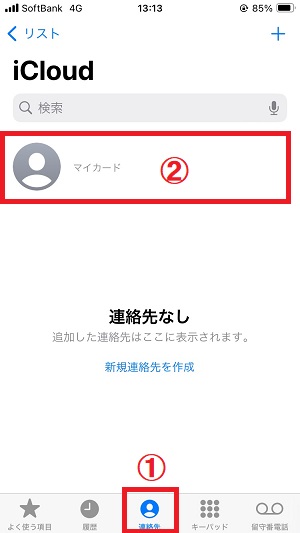
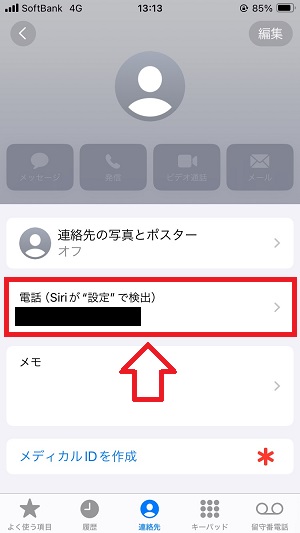
上記の操作で電話アプリからiPhoneの現在の電話番号が確認できます。
Siriから電話番号を確認する
Siriにご自身の電話番号を尋ねることでも確認できます。
Siriは「Hey Siri」と話しかける、またはホームボタンの長押しで起動します。その後「私の電話番号はなんですか?」と尋ねてみましょう。
SiriがそのiPhoneの電話番号を教えてくれるはずです。
誰かに電話をかけて電話番号を確認する
ご自身のiPhoneから別の端末に電話をかけることで、相手の着信画面にあなたの電話番号が表示されるので、そこからご自身の電話番号が確認できます。
マイカードを自分の連絡先に設定する方法
連絡先にご自身の連絡先情報を登録している場合、マイカードで表示される情報を連絡先に登録しているご自身の連絡先にリンクさせることができます。
マイカードをご自身の連絡先情報に設定する方法は以下の通りです。
- 設定アプリを起動する
- 表示された「設定」画面から「連絡先」をタップする
- 表示された「連絡先」画面から「自分の情報」をタップする
- 連絡先リストが表示されるのでご自身の連絡先をタップして選択する
- 連絡先の「自分の情報」に選択した連絡先が登録される

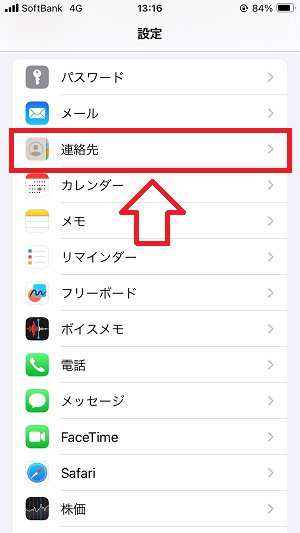
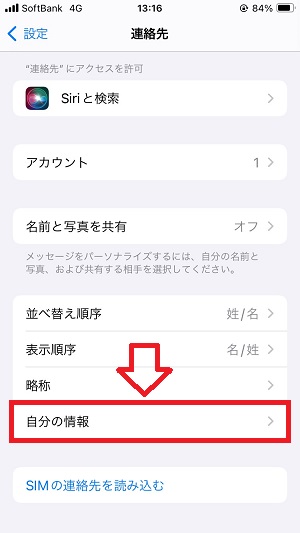
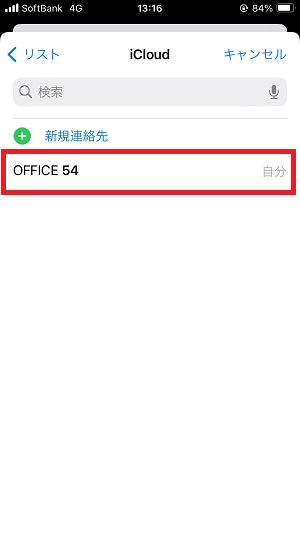
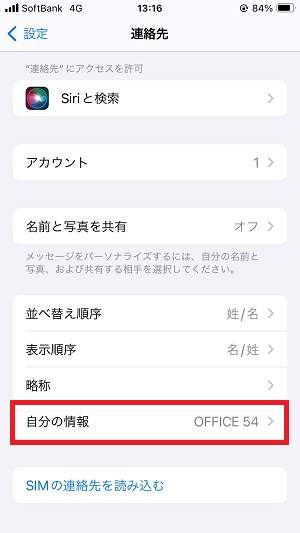
上記の操作によりマイカードで表示される情報が連絡先に登録しているご自身の情報になります。
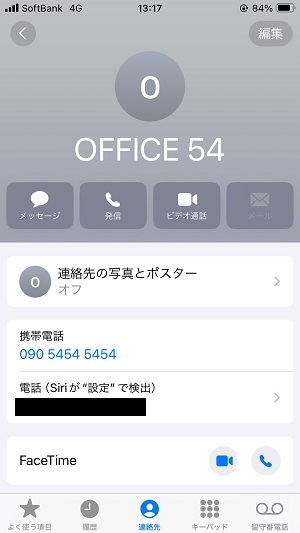

 関連記事
関連記事










