【iPhone】テザリングとは:やり方やWindowsとの接続方法について
 /
/ 

本記事ではiPhoneのテザリングについて詳しく解説していきます。
テザリングとはキャリア契約しているiPhoneなどのスマートフォンをモバイルルーターとして利用する機能です。主にインターネット環境がない場所でパソコンやタブレット端末をインターネットに接続するために利用されます。
外出先でパソコンを利用する方は必ず知っておきたい機能の一つです。
本記事を通して、テザリングのやり方やWindowsとの接続方法などについて理解を深めてください。
テザリング(インターネット共有)
テザリングとは
テザリングとはiPhoneやAndroidといったスマートフォンやタブレットなどのモバイルデータ通信を利用してパソコンやタブレットなどの端末をインターネットに接続させることができる機能です。
分かりやすく言うとiPhoneなどのスマートフォンをモバイルルーターとして使用できるようにする機能です。
iPhoneでは「インターネット共有」機能がテザリングとなります。
最近では会社以外の場所(レストランやカフェなど)で仕事をする人が多くなりました。テザリングは外出先でパソコンをインターネットに接続したい方にとって大変便利な機能です。
外出先でカフェやJR、レストランなど公共のWi-Fiの使用はセキュリティ面で安全ではないため禁止しています。外出先でパソコンをインターネットに接続するためにiPhoneを社用携帯として貸与し、テザリングを使うように指導しています
テレワークでのテザリングについて
テレワークを許可する会社が増えてきたことにより、自宅やカフェなどで仕事をする方が非常に多くなってきました。意外と自宅にインターネット環境がなく、iPhoneのテザリングで仕事をしている方もいらっしゃいます。
仕事でテザリングを利用する上で気になるのが「データ通信量」と「セキュリティ」です。
ご自身のスマートフォンを利用している場合は、月に利用できる上限を超えてしまうのではないかと心配になりますよね。また会社としてはセキュリティリスクがないか心配になります。
気になるテザリングの「データ通信量」と「セキュリティ」については以下記事をご参照ください。

テレワークでのテザリング:通信量や禁止にすべきかを解説
テザリングは現在販売されているほとんどのスマートフォンで可能ですが、契約しているキャリアでテザリングサービスを契約する必要があります。またキャリアによってテザリング契約に費用が掛かるキャリアと無料のキャリアがあります。楽天モバイルやNTTドコモは月額無料でテザリングが使用できます。
テザリングの種類
テザリングには以下に記す3つの種類があります。
- Wi-Fiテザリング
- Bluetoothテザリング
- USBテザリング
それぞれのテザリングについて次項より詳しく解説していきます。
Wi-Fiテザリング
Wi-FiテザリングとはスマートフォンからWi-Fiを飛ばし、パソコンなどでそのWi-Fiに接続することでインターネットに接続させる方式です。テザリングで一般的な方式がWi-Fiテザリングです。
Wi-Fiテザリングは、ほとんどのスマートフォンで対応しているテザリングです。Wi-Fiテザリングには次のような特徴があります。
- 高速な通信速度でインターネットに接続できる
- 複数台の端末が同時に接続可能
- 接続可能な距離が広い
- セキュリティが脆弱
- バッテリーの減りが速い
- 対応しているデバイスが多い
- 無線なのでケーブルが不要
上記の特徴より、現在では最も主流のテザリング方式となっています。
Bluetoothテザリング
Bluetoothテザリングとはスマートフォンとパソコンなどの端末をBluetoothで繋ぎインターネットに接続させる方式です。
Bluetoothテザリングには次のような特徴があります。
- 通信速度は低速
- 複数台の端末が同時接続可能
- 消費電力が少ない
- セキュリティが高い
- 接続可能な距離は狭い
- 無線なのでケーブルが不要
- パスワードが不要
Bluetoothテザリングは通信速度が遅いため日常使いとしてはおすすめできないテザリング方式です。
USBテザリング
USBテザリングとはスマートフォンとパソコンなどの端末を有線(USB)で繋ぎインターネットに接続させる方式です。
USBテザリングには次のような特徴があります。
- 高速な通信速度でインターネットに接続できる
- 安定した通信を提供
- セキュリティが高い
- スマートフォンと端末を接続するケーブルが必要
- 接続可能な距離はケーブルの長さまで
- iPhoneを充電しながらテザリングが可能
- パスワードが不要
自宅やカフェなど席に座って落ち着いて作業ができる場所ではUSBテザリングもおすすめです。
iPhoneでのテザリングのやり方:Windowsで接続する
iPhoneでのテザリングのやり方について解説していきます。テザリングを接続する端末はWindowsパソコンを使用します。
Wi-Fiテザリングのやり方
Wi-Fiテザリングを行う場合、事前準備としてiPhone側で「iPhoneの名前の設定」と「Wi-Fiテザリングのパスワード設定」を行ってください。その後iPhoneでテザリングを有効にして、Windows側のWi-Fi接続でiPhoneと接続する流れとなります。
このWi-Fiテザリングが最も一般的なiPhoneでのテザリングであり、基本的にはこれだけわかっていれば困ることはありません。
- iPhoneの名前の設定(初回のみ)
- Wi-Fiテザリングのパスワード設定(初回のみ)
- iPhoneでテザリングを有効にする
- WindowsのWi-Fi接続でiPhoneと接続する
1.iPhoneの名前の設定(初回のみ)
Wi-Fiテザリングを有効にすると、SSID(Wi-Fiの名前)にiPhoneの名前がそのまま表示されます。つまり公共の場でWi-Fiテザリングを有効にすると、iPhoneの名前が近くにいる全員に見られてしまうということです。そのため個人情報とは異なる関係のない名前にしておきましょう。
以下の流れでiPhoneの名前を変更することができます。
- 設定アプリを起動する
- 表示されたメニュー項目から「一般」をタップする
- 一般画面から「情報」をタップする
- 情報画面から「名前」をタップする
- iPhoneの名前を変更する

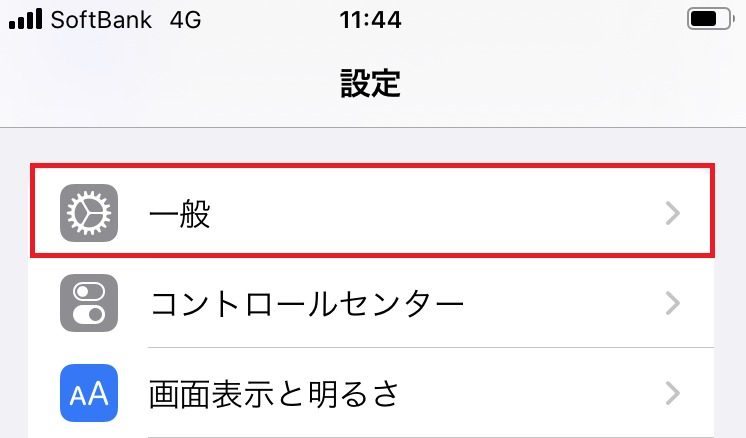
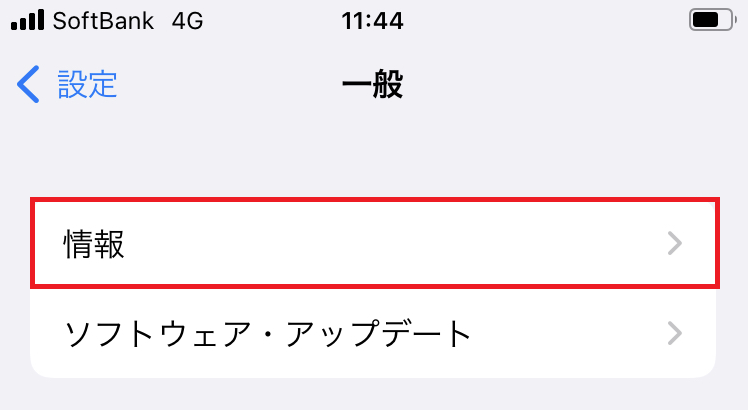
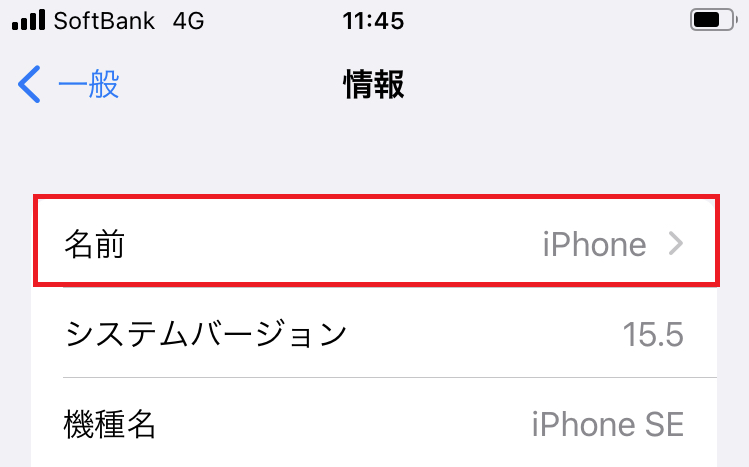
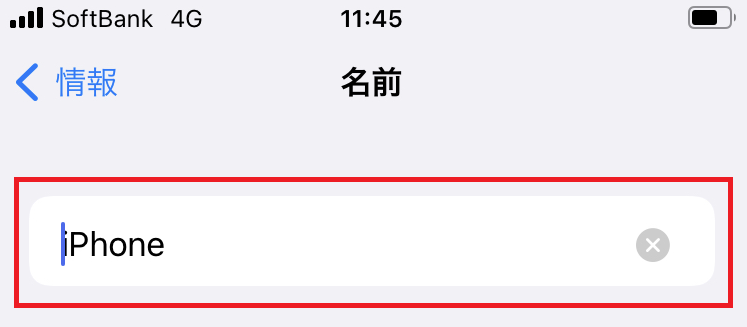
上記の方法でiPhoneに個人情報とは異なる名前を付けるようにしましょう。
2.Wi-Fiテザリングのパスワード設定(初回のみ)
次にWi-Fiテザリングのパスワードを設定します。以下の操作でWi-Fiテザリングのパスワードを設定します。
- 設定アプリを起動する
- 表示されたメニュー項目から「インターネット共有」をタップする
- インターネット共有画面から「Wi-Fiのパスワード」をタップする
- Wi-Fiのパスワード画面からパスワードを設定して「完了」をタップする


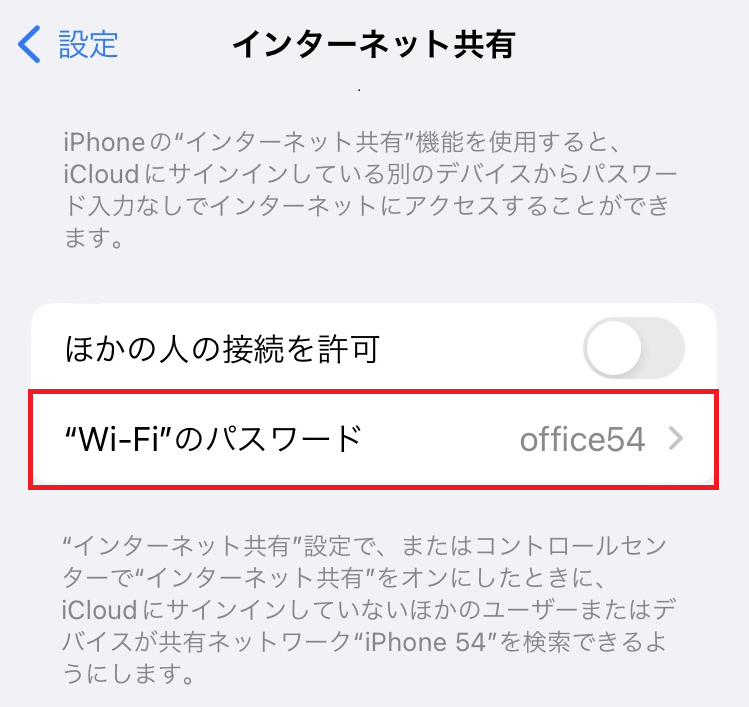
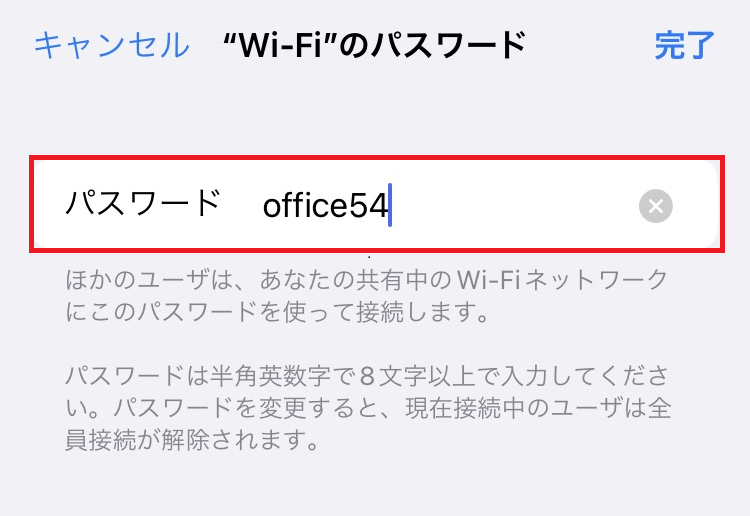
上記の流れでWi-Fiテザリングのパスワードを設定できます。
3.iPhoneでテザリングを有効にする
iPhoneのテザリングを有効にする方法は以下の通りです。
- 設定アプリを起動する
- 表示されたメニュー項目から「インターネット共有」をタップする
- インターネット共有画面から「ほかの人の接続を許可」を有効にする


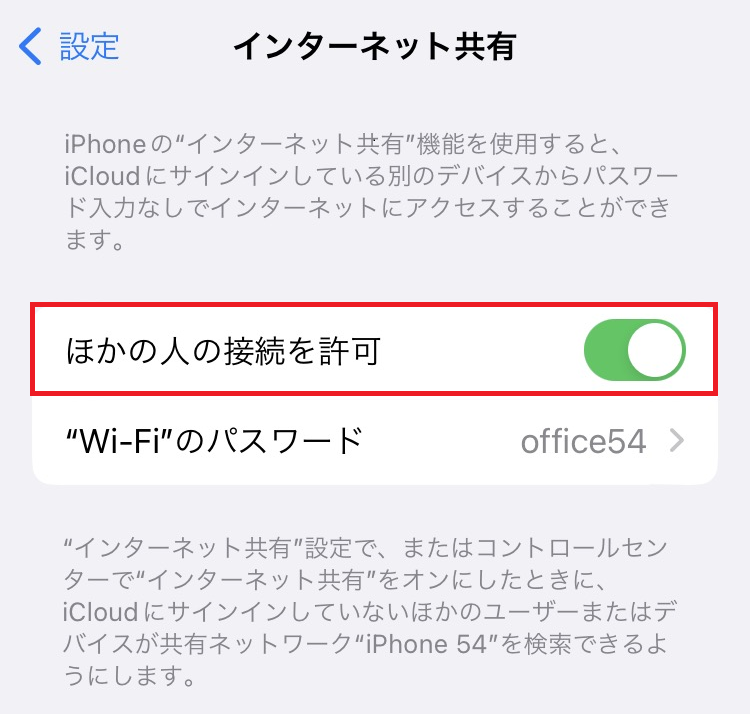
上記の操作でテザリングを有効にできます。
Wi-FiテザリングではiPhoneのWi-Fiも有効である必要があります。もしWi-Fiが有効でないときに「他の人の接続を許可」を有効にすると次図の選択肢が表示されます。ここでは「Wi-Fiをオンにする」を選んでください
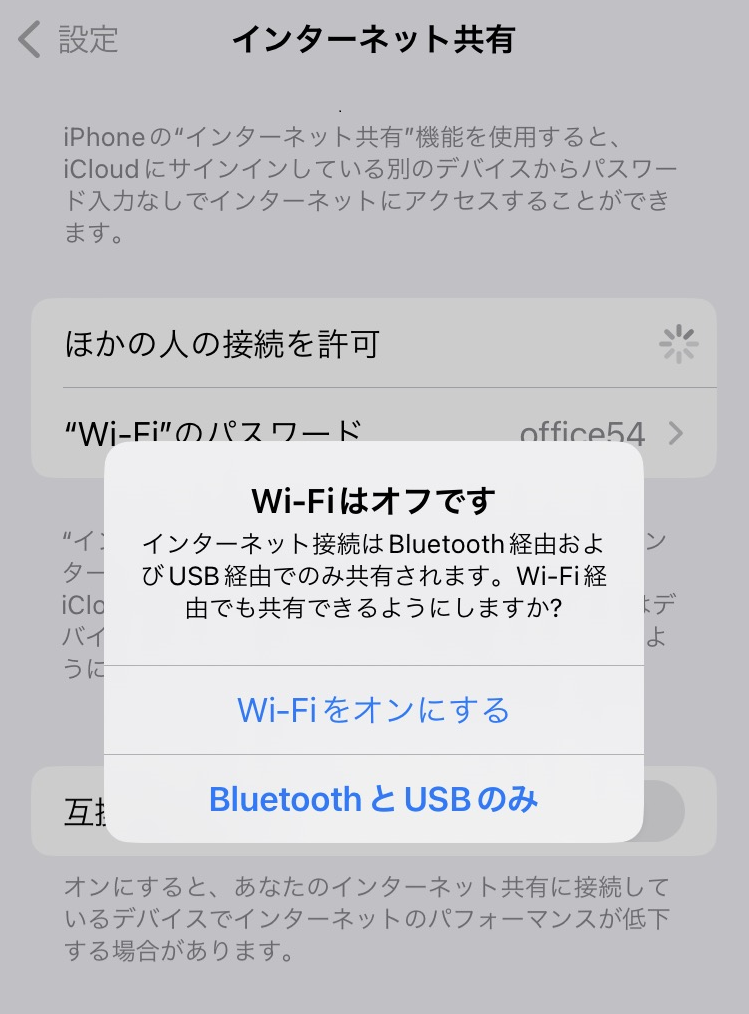
4.WindowsのWi-Fi接続でiPhoneと接続する
iPhone側でテザリングを有効にしたら、次にWindowsパソコン側からWi-Fiに接続しましょう。Wi-Fiに接続する流れは以下の通りです。
- タスクバーからWi-Fiのアイコンをクリックする
- 表示されたWi-Fi一覧から設定した「iPhoneの名前」を選択し、「接続」をクリックする
- セキュリティキーの入力と表示されるので、設定したパスワードを入力して「次へ」をクリックする
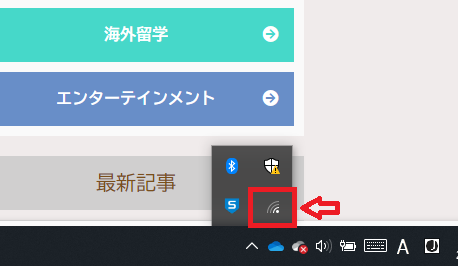
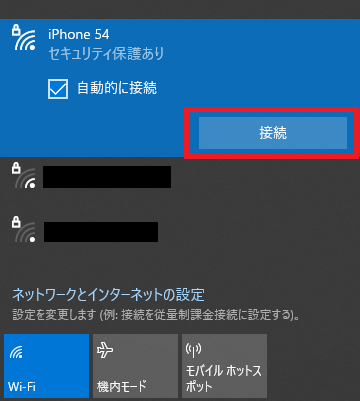
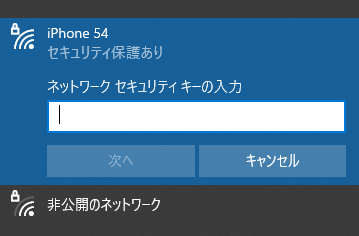
次図のように「接続済み」という表示が出れば、iPhoneのWi-Fiテザリングに接続できています。
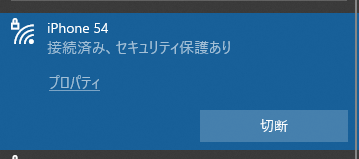
Bluetoothテザリングのやり方
Bluetoothテザリングを行う場合、Wi-Fiテザリングで解説しているインターネット共有画面から「ほかの人の接続を許可」を有効にします。
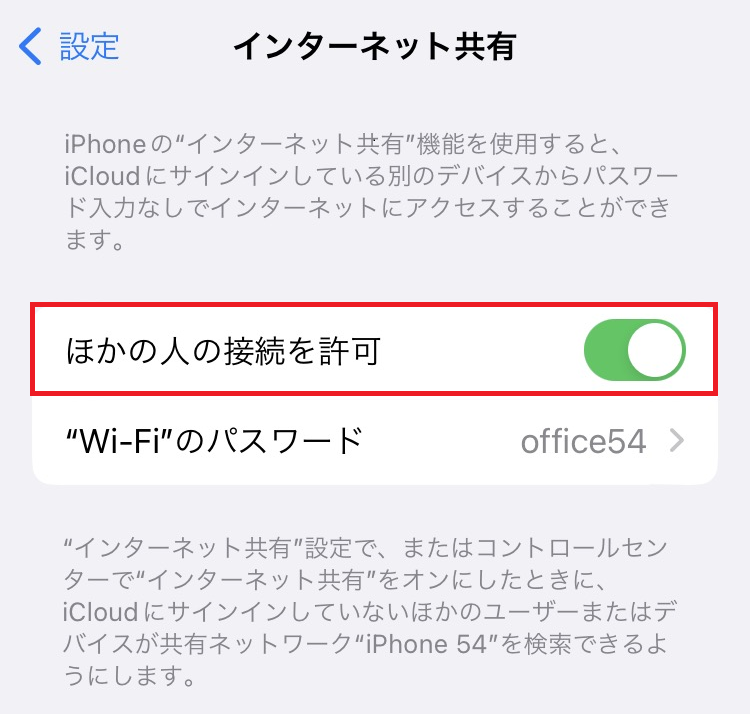
BluetoothテザリングではiPhoneのBluetoothも有効である必要があります。インターネット共有の有効時にBluetoothが無効であれば次図のような画面から有効にすることを促してくれます
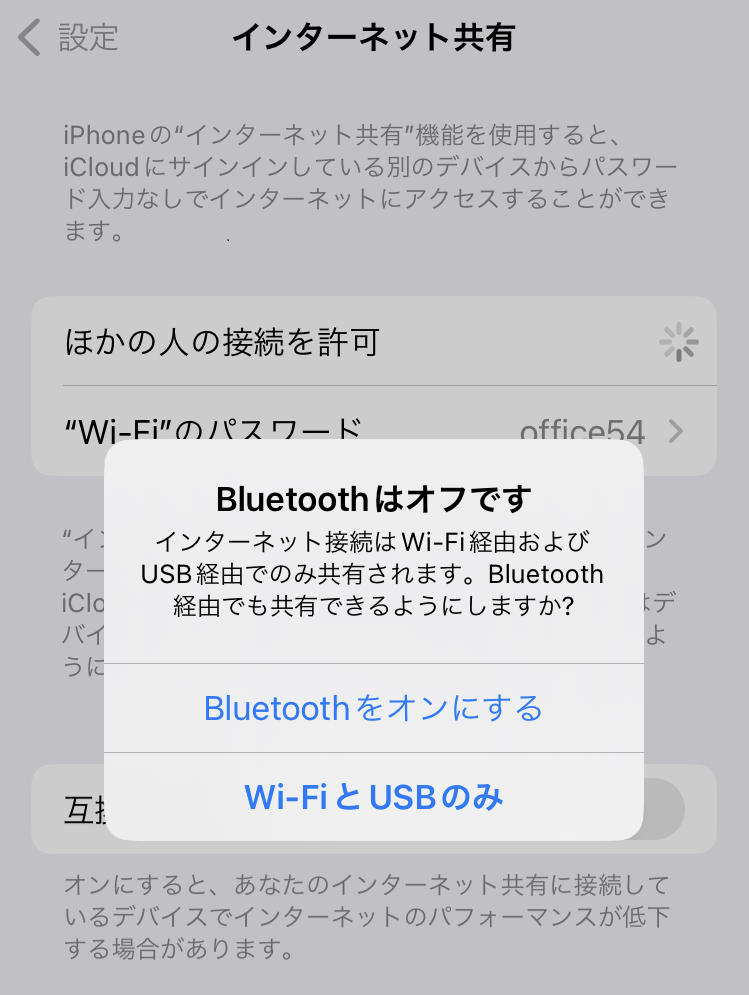
Windows側ではタスクトレイにあるBluetoothのアイコンを右クリックして、表示されたメニューから「パーソナルエリアネットワークへ参加」をクリックします。
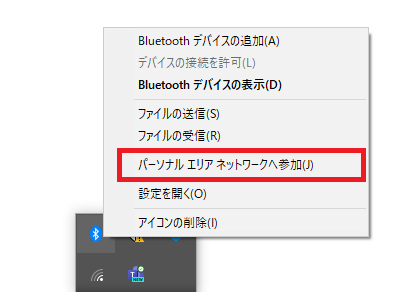
表示された画面のデバイス欄から、設定したiPhoneの名前を右クリックします。表示されたメニューから「接続方法」>「アクセスポイント」を選ぶことで、Bluetoothテザリングが接続されます。
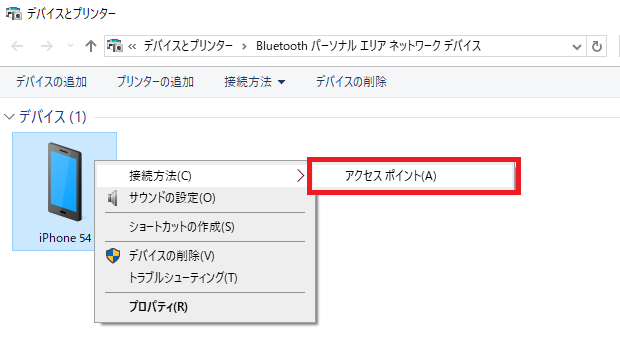
iPhoneとBluetoothテザリングを行うには、Windows側で事前にiPhoneとペアリングしている必要があります
USBテザリングのやり方
iPhoneとWindowsパソコンをUSBテザリングするには、事前にWindowsにiTunesをインストールしておく必要があります。iTunesは以下リンクからインストーラーをダウンロードして、パソコンにiTunesをインストールしてください。
USBテザリングをする場合、iPhoneでインターネット共有画面から「ほかの人の接続を許可」を有効にします。
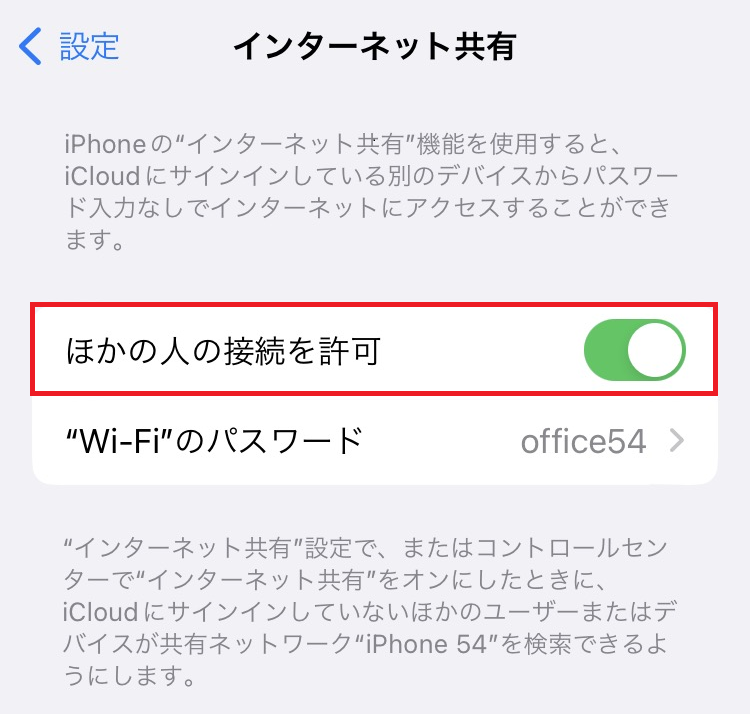
次にWindowsパソコンでiTunesを起動した状態で、iPhoneとWindowsパソコンをUSBケーブルで接続します。
iPhoneとWindowsをType-Cケーブルで接続しても利用可能です
ケーブルで接続すると、Windowsパソコンの画面には「このコンピュータがiPhone〇〇上の情報にアクセスするのを許可しますか?」と表示されるので「続ける」をクリックします。
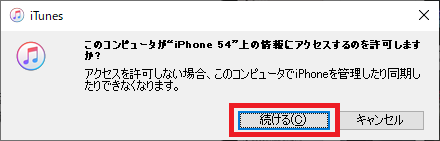
iPhoneの画面上には「このコンピュータを信頼しますか?」と表示されるので、「信頼」をタップします。
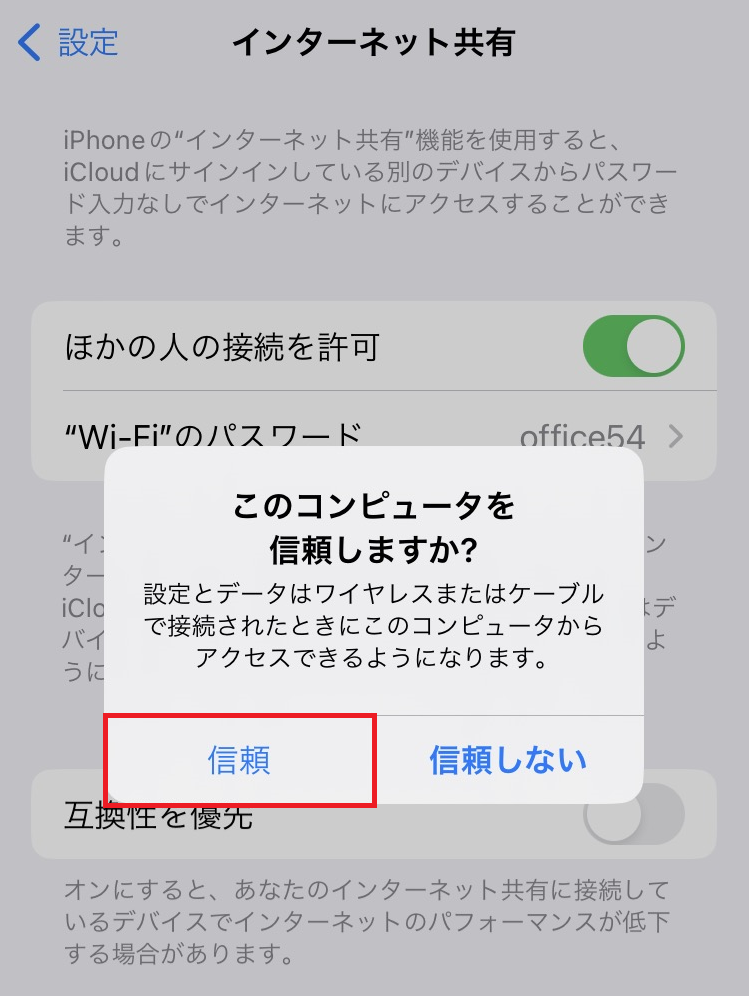
次に「デバイスのパスコードを入力」画面が表示するので、iPhoneのパスコードを入力します。
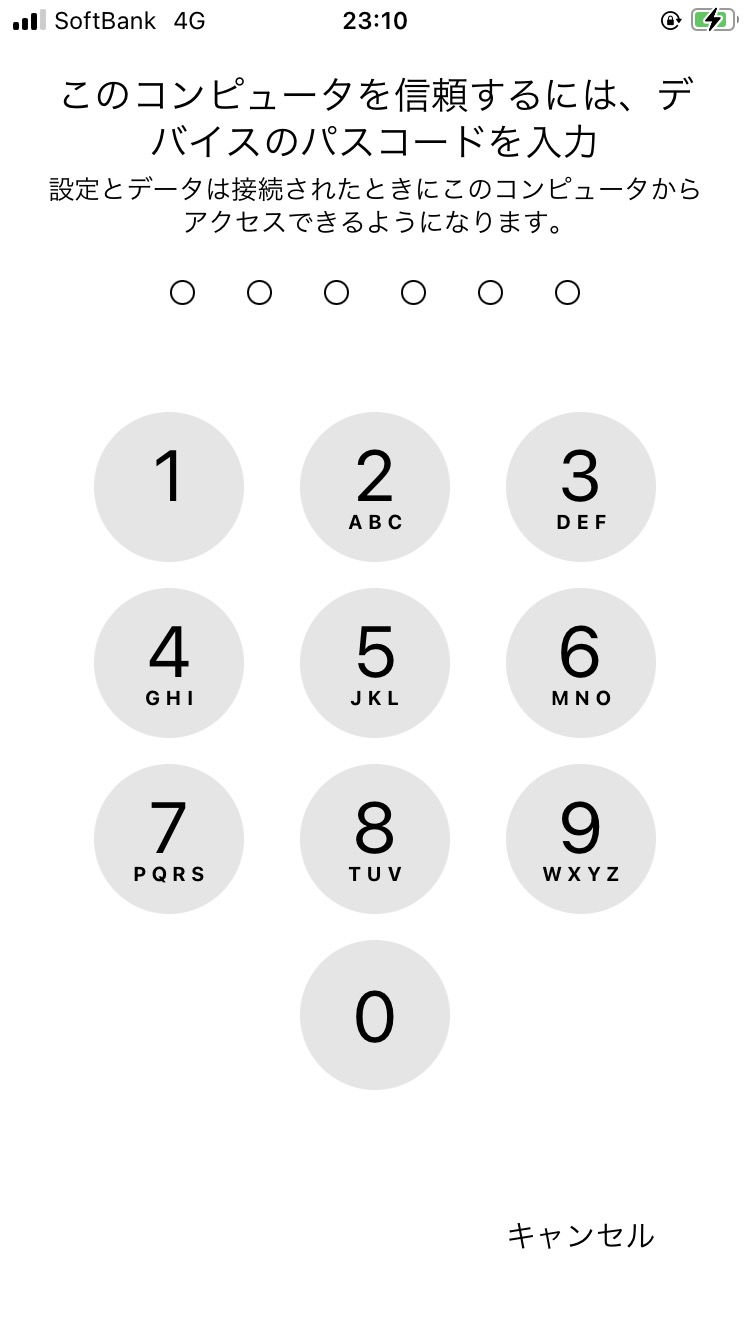
上記の操作によりUSBテザリングでインターネットに接続できるようになります。
テザリング利用時の注意点
iPhoneでテザリングを利用する際は以下の点に注意してください。
- データ通信量が多い
- iPhoneのバッテリーの消費が早い
- iPhoneの名前が公開される(Wi-Fiテザリングの場合)
特に注意してもらいたいのがデータ通信量です。パソコンはバックグラウンドでデータ通信を行っているアプリケーションが多いため、想像以上にデータ通信をしていることがあります。スマートフォンの契約がデータ無制限ではなく従量制課金接続の場合は特に注意してください。
データ通信量を節約する方法や使用するデータ通信量を制限する方法については以下記事で紹介しています。興味のある方はぜひご参照ください。

テザリング接続のパソコンのデータ通信量を節約・制限する方法
テザリングを安定して接続し続けるには
テザリングはとても便利な機能ですが、突然接続が切れてしまうことが多く安定していないイメージを持っている方も多いと思います。
iPhoneからテザリングしてパソコンをインターネットに接続していたが、突然テザリングが切れてインターネットが切断されてしまったという経験を持っている方も多いでしょう。
テザリングが突然切断されるのは以下の原因が考えられます。
- iPhoneがスリープ状態になっている
- パソコンのBluetoothがオンになっている(干渉している)
- 他の電波(Wi-FiやBluetooth)の干渉
- スマートフォン側の問題(動作の不安定など)
上記の「テザリングが切断される原因」の対処方法などについては以下記事で詳しく解説しています。

【iPhone】テザリング:接続が突然切れる(切断される)現象の原因と解決方法
まとめ
本記事「【iPhone】テザリングとは:やり方やWindowsとの接続方法について」はいかがでしたか。
テザリングは外出先でパソコンを利用する方がよく利用する機能です。テレワークでカフェなどで仕事をする方はぜひ使い方を覚えておきましょう。
またテザリング利用時はデータ通信量やバッテリー消費、iPhoneの名前などに注意して利用するようにしてください。

 関連記事
関連記事











