【機種変更】iPhoneからXperiaにデータ移行する方法
 /
/ 

本記事では機種変更でiPhoneからXperiaにデータ移行する方法について詳しく解説していきます。
機種変更をした場合、連絡先や写真、アプリなどを新しいスマートフォンにデータ移行する必要があります。iPhoneからiPhoneなど同機種であれば、比較的簡単にデータ移行ができます。
ではiPhoneからAndroid端末のXperiaにデータ移行する場合はどうでしょうか。一昔前まではiPhoneからAndroidへのデータ移行には複雑な手順が必要でした。
しかし今では簡単にデータ移行できる仕組みが備わっており、Xperiaでは独自にデータ移行用のツールまで準備されています。
本記事を通して、機種変更でiPhoneからXperiaにデータ移行する方法について理解を深めてください。
iPhoneからXperiaにデータ移行する方法
iPhoneからXperiaにデータ移行する方法は大きく分けて2つあります。
- すべてのAndroid端末で利用できるデータ移行
- Xperiaで利用できるXperia Transferを利用したデータ移行
それぞれの方法について次項より詳しく解説していきます。
iPhoneの写真のみをXperiaに移行したい場合は以下記事で紹介している方法を利用することもできます。写真のみの移行を考えている方は以下記事を参考にしてください。

iPhoneからAndroidへ写真移行(写真転送)する方法
すべてのAndroid端末で利用できるデータ移行
すべてのAndroid端末でiPhoneから簡単にデータ移行できる機能が備わっています。Androidのバージョンによってデータ移行の方法が異なりますので、使用するAndroid端末のバージョンによって使い分けてください。
Android12以降のAndroidへiPhoneからのデータ移行
Android12以降のAndroidスマートフォンはケーブルによるiPhoneからのデータ移行がサポートされています。もしiPhoneとAndroidを接続するケーブルがない場合は「Androidに移行」アプリを利用して移行できるので安心してください。
AndroidにiPhoneからケーブルまたは「Androidに移行」アプリを利用してデータ移行する前に以下の確認事項を確認してください。
- Androidは初期設定前であること
- 移行に数時間かかることがある
- Android、iPhoneともにWi-Fiなどでインターネット接続できる環境であること
- 組織がiPhoneを管理している場合、転送できないデータが一部発生することがある
- 充電がされている
- 移行先のAndroidのストレージが足りないと一部データが移行さない
- ケーブルと「Androidに移行」アプリでは転送できるデータが異なる
- iPhoneでiMessageをオフにする
ケーブルがない場合に使用する「Androidに移行」アプリを利用したWi-Fiでのデータ移行では連絡先と写真・動画、カレンダーの予定のみが移行できます。ケーブルによるデータ移行ではそれらに加えて音楽やメモ、通話履歴、壁紙、テキストメッセージ、iMessageなどもデータ移行が可能です。
そのためケーブルを持っている場合や多くのデータを移行したい場合はケーブルを利用したデータ移行をお勧めします。
ケーブルを利用したデータ移行の方法は以下の通りです。
- Androidの電源を入れる
- 「開始」をタップする
- Wi-Fiまたはモバイルネットワークに接続する
- iPhoneとAndroidをケーブルで接続する
- iPhone側で許可を求める通知が表示されるので「許可」をタップする
- AndroidでGoogleアカウントにログインする
- コピーするデータを選択し、「コピー」をタップする
上記の流れでiPhoneからAndroidへのデータ移行が開始されます。iPhoneとAndroidを接続するケーブルがない場合は以下の流れで操作を行ってください。
- Androidの電源を入れる
- 「開始」をタップする
- Wi-Fiまたはモバイルネットワークに接続する
- 「これまでのデバイスからアプリとデータをコピーする」をタップする
- ケーブルがない場合またはケーブルが合わない場合をタップする
- 「iPhoneまたはiPadからの移行」をタップする
- Googleアカウントにログインする
- QRコードが表示する
- iPhoneでAndroidに表示されたQRコードをスキャンする
- 画面に従って「Androidに移行」アプリをダウンロードする
- 指示に従って操作を行いデータ移行を実行する
上記の流れでケーブルがなくても上記の流れでiPhoneからAndroidへデータ移行を行うことができます。
Android12以前のAndroidへiPhoneからのデータ移行
Android12以前のAndroidであれば「Google One」を利用することで簡単にデータ移行が行えます。
Google Oneで移行できるデータは写真、連絡先、カレンダーの予定です
Google Oneを利用したiPhoneからAndroidへのデータ移行方法は以下の通りです。
- 転送元のiPhoneで「Google One」をインストールする
- Googleアカウントでログインする
- データを同期する
- Androidを起動して同様のGoogleアカウントでログインする
上記の操作により、新しいAndroidでiPhoneの同期された連絡先や写真などのデータを利用することができます。
Xperiaで利用できるXperia Transferを利用したデータ移行
転送先のAndroid端末がXperiaの場合、ソニーモバイルが提供する「Xperia Transfer」の利用がおすすめです。iPhoneを含むスマートフォンから写真や音楽、連絡先などのデータをXperiaに転送することができます。
ドコモ契約のiPhoneの場合、連絡先は転送することができません
Xperia Transferを利用してiPhoneのデータをXperiaに転送する方法には以下に記す2つの方法があります。
- パソコン経由でデータを転送する
- スマートフォン間でデータを転送する
それぞれの方法について次項より解説していきます。
パソコン経由でデータを転送する
iPhoneのデータをXperiaにパソコン経由で転送するには、まずパソコンにXperia Companionをインストールします。以下サイトにアクセスしてインストーラーをダウンロードしてください。
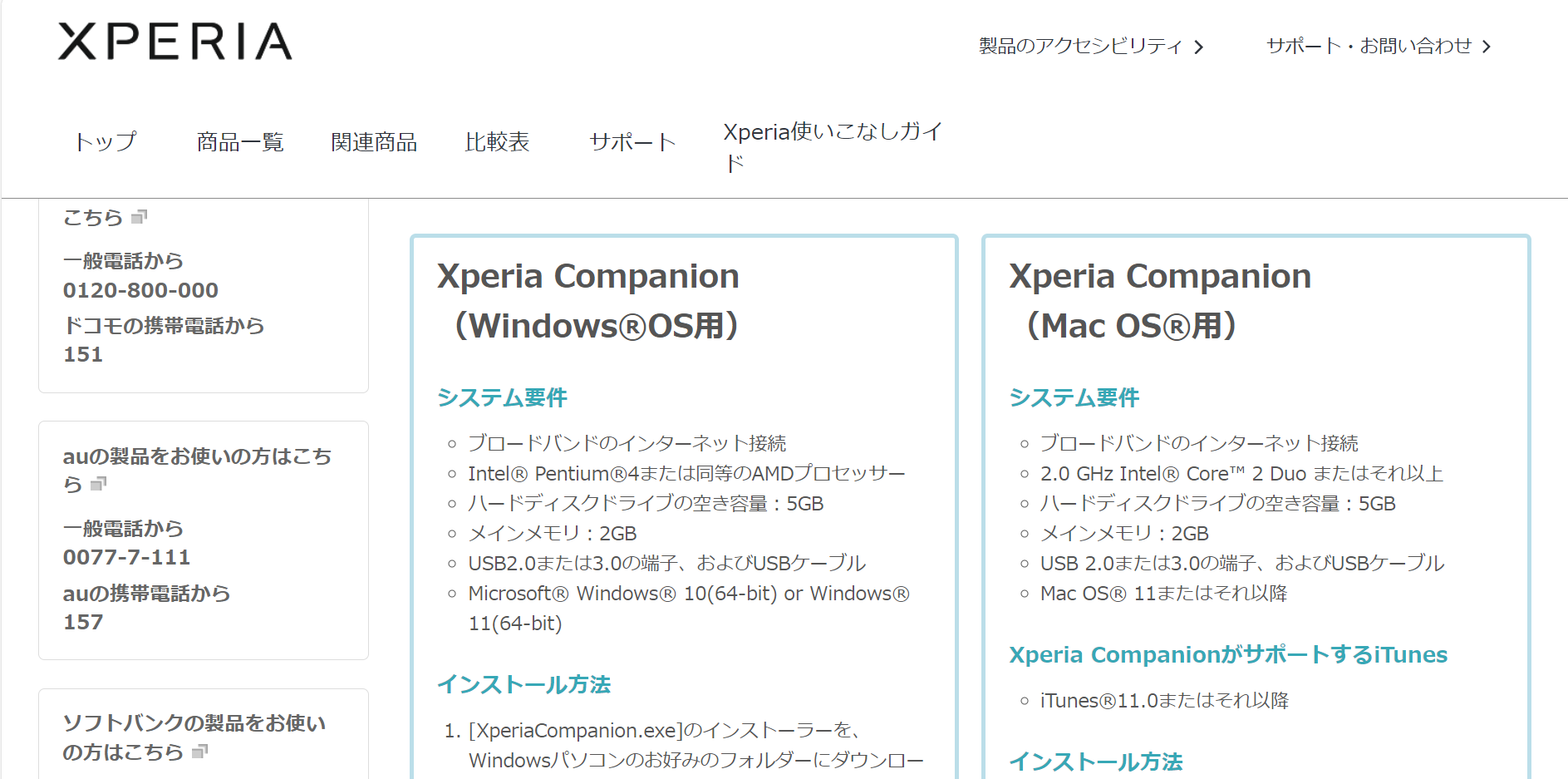
Windowsの場合は「XperiaCompanion.exe」がダウンロードされますので、起動してXperia Companionをパソコンにインストールします。
インストールしたXperia Companionに備わっている「Xperia Transfer」を利用してXperiaにiPhoneのデータを移行します。
ここで利用するXperia TransferはパソコンのiTunesにバックアップされたiPhoneのデータまたはiCloudを利用します。iTunesを利用する場合は事前に最新データをiTunesにバックアップしておくことをお勧めします
インストールしたらXperia Companionを起動した状態でケーブルを使ってXperiaをパソコンに接続します。接続が完了したらCompanionの画面上にある「Xperia Transfer」を選択します。
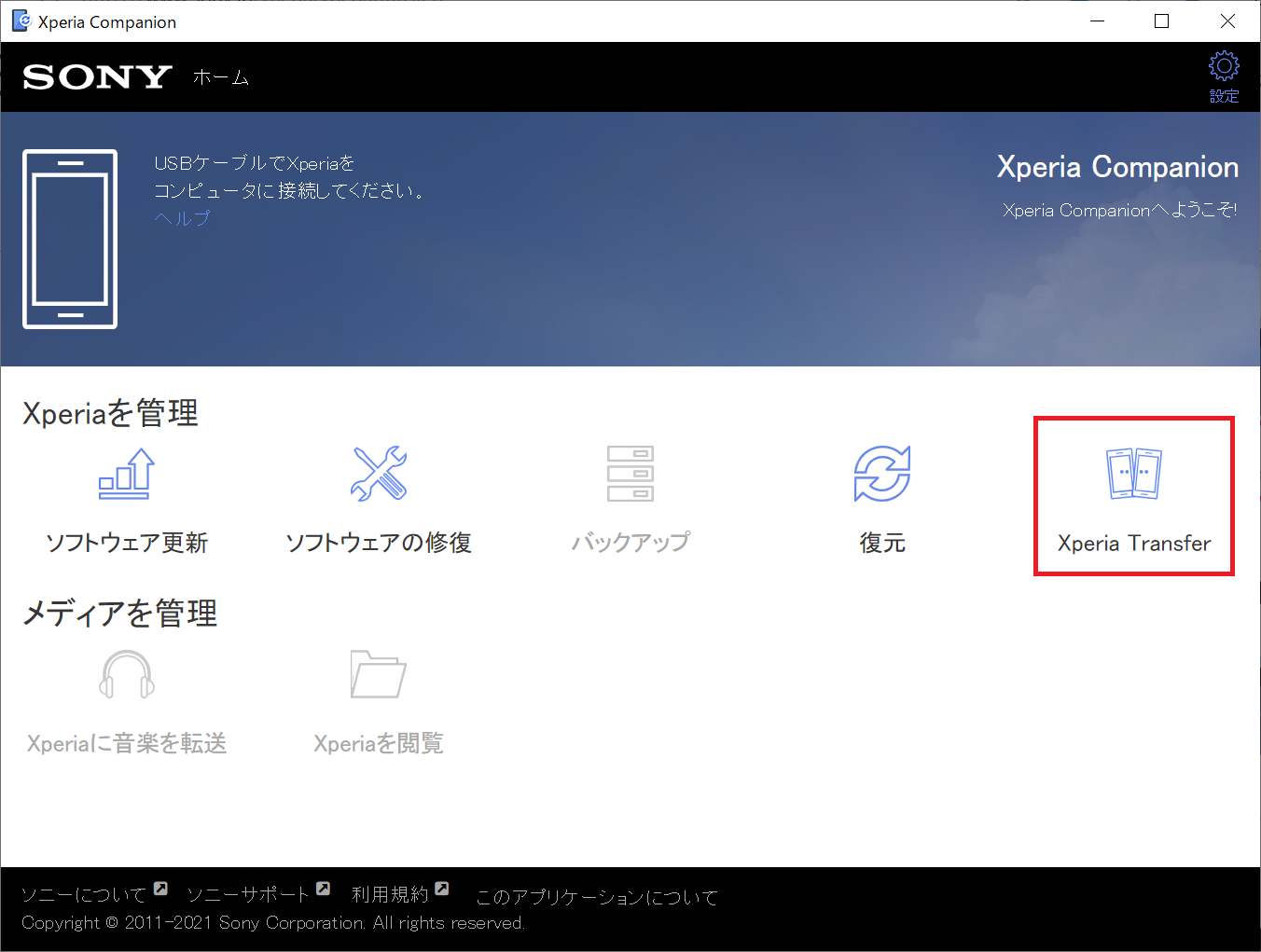
画面上の文章をチェックして、問題なければ「次へ」をクリックします。
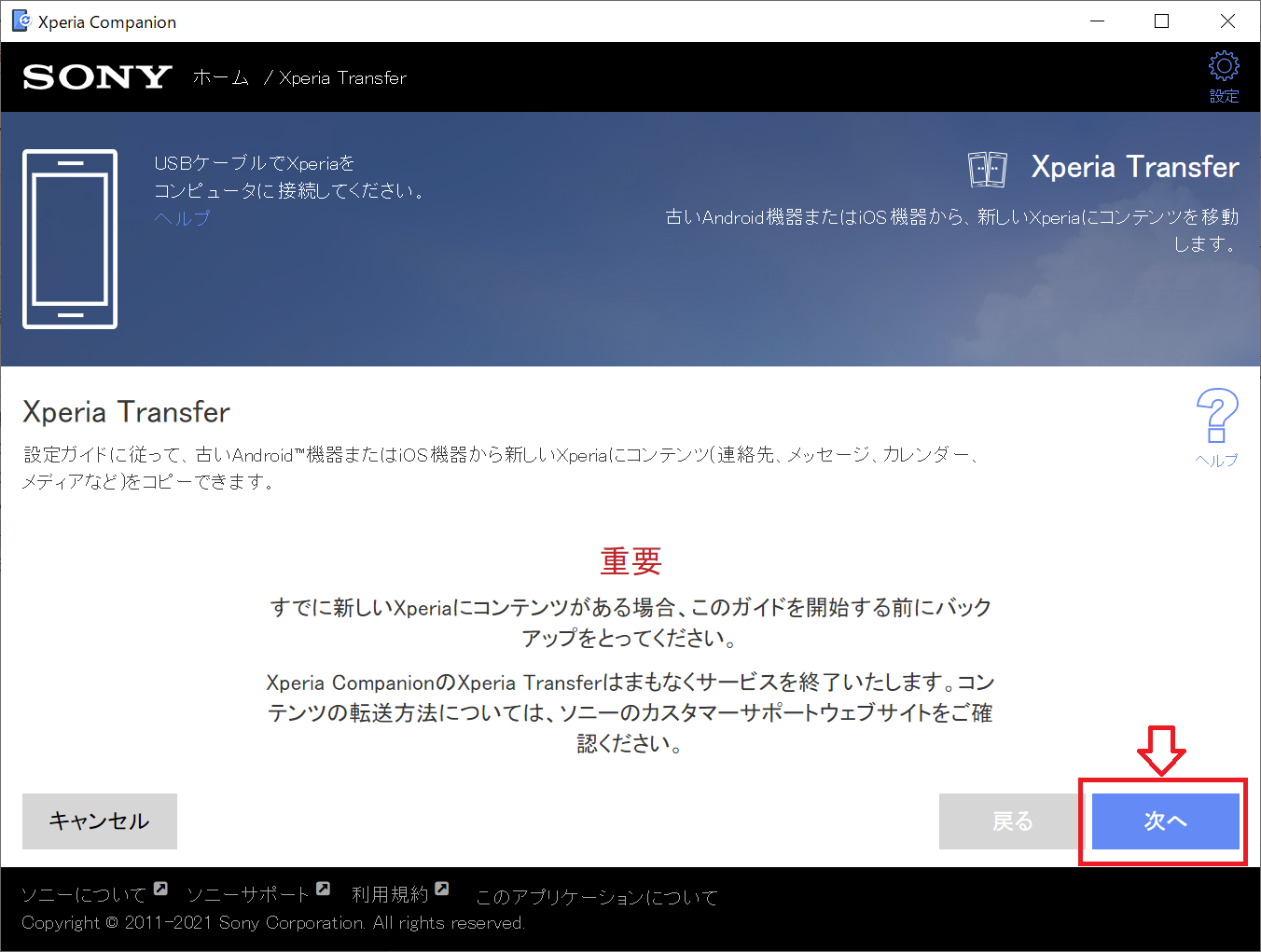
転送元の機器を選択する画面が表示されるため、ここでは「iOS」を選択して「次へ」をクリックします。
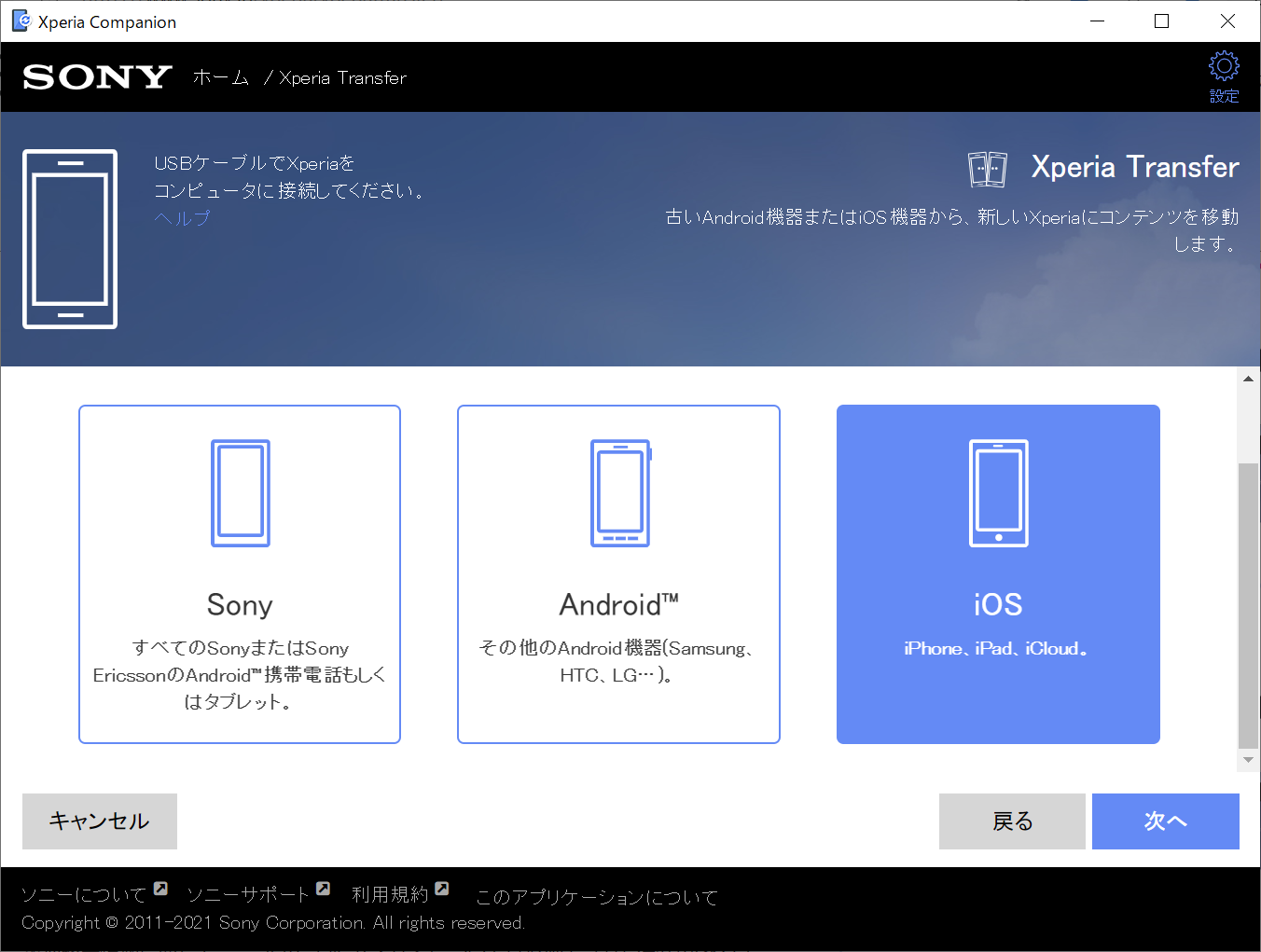
iMessageに関する情報が表示されます。iPhoneでiMessageをオフにしたら「次へ」をクリックします。
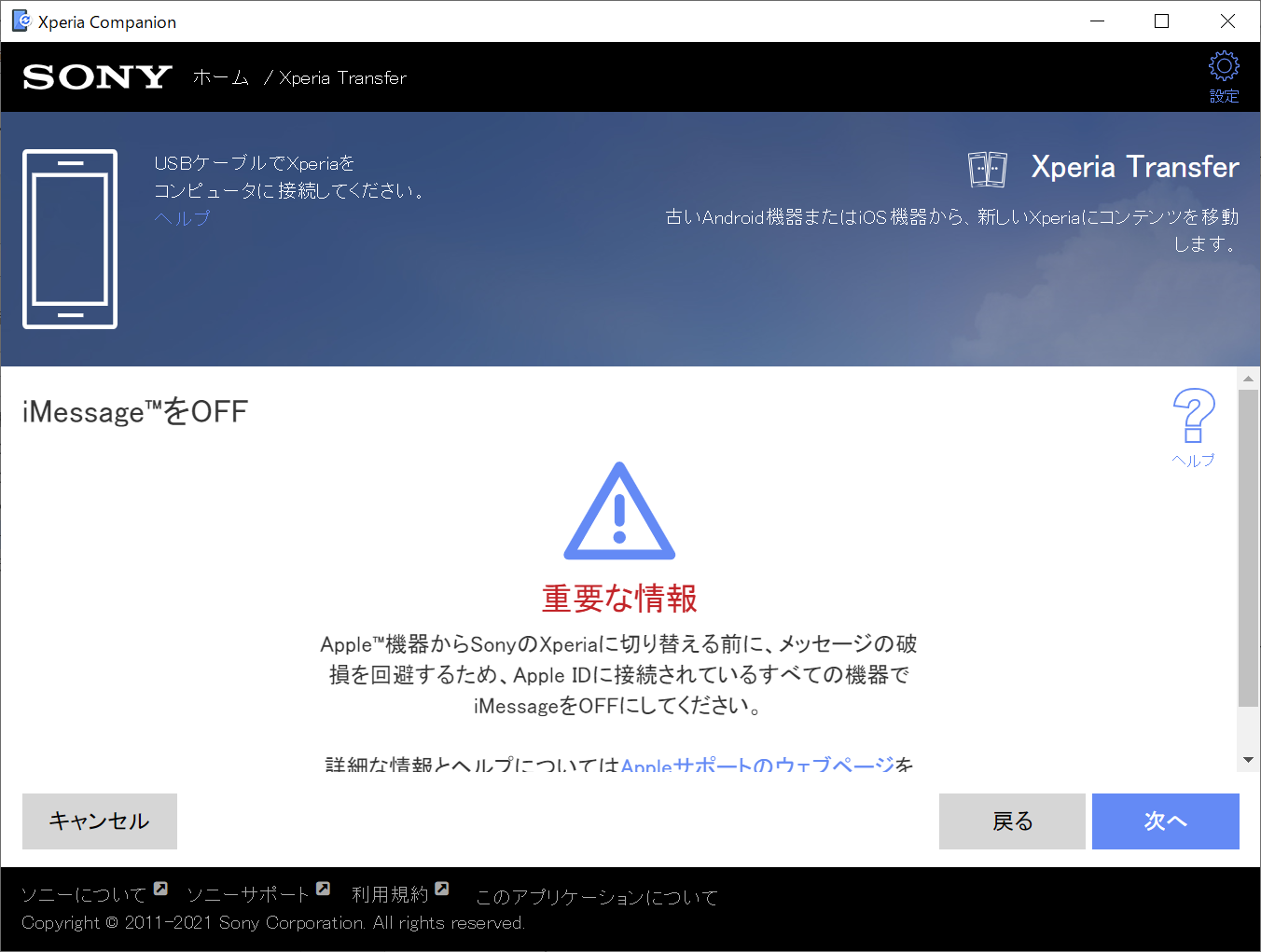
iPhoneのデータを「iCloud」または「iTunes」どちらを利用してXperiaに移行するか選択します。ここではiTunesを選択しています。
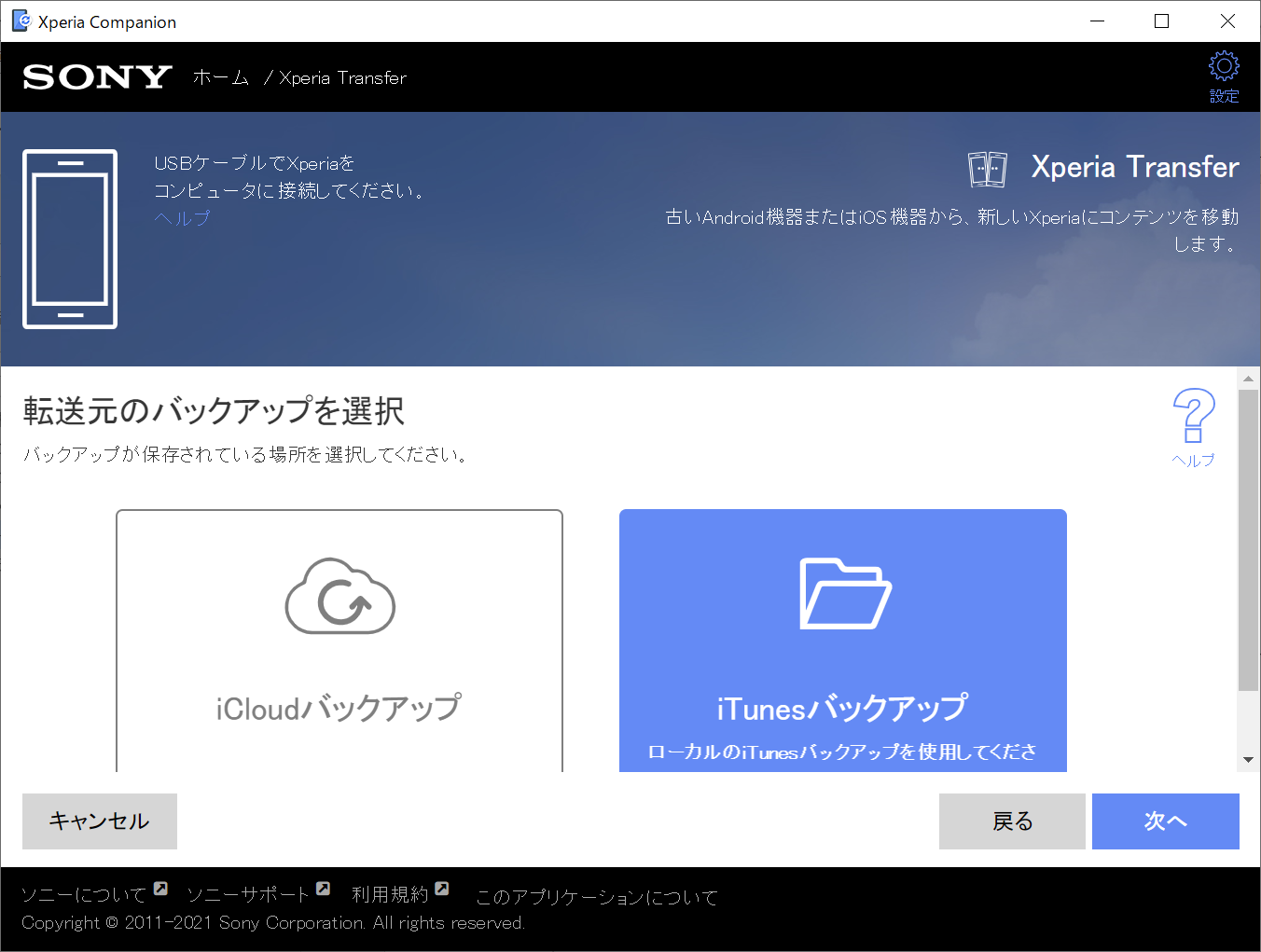
あとはXperiaに転送するバックアップを選択して、データ転送をスタートします。これら操作によりiPhoneのデータをXperiaに移行することができます。
スマートフォン間でデータを転送する
Xperia Transfer Mobileアプリを利用してスマートフォンのみでデータ転送を行うことができます。iPhoneとAndroidを接続するケーブルがない場合は、iCloudにバックアップされているデータを利用しますので、iPhoneの最新データをiCloudにバックアップしておきましょう。
- 転送先のXperiaでXperia Transfer Mobileをインストールする
- インストールしたアプリを起動し、転送元のスマートフォンに「Apple iOS」を選択する
- ケーブル接続する場合は「iOS機器」、iCloud経由でデータ転送する場合は「iCloud」を選択する
- 「iOS機器」を選んだ場合は「1件受信」、iCloudを選んだ場合は「ダウンロード」を選択する
- 転送するコンテンツを選択する。選択後に「転送」をタップすることで転送がスタートする
上記の操作により、iPhoneからAndroidへのデータ転送が行えます。
まとめ
本記事「【機種変更】iPhoneからXperiaにデータ移行する方法」はいかがでしたか。
機種変更後にすぐに新しいXperiaが今まで通りに利用できるように、本記事で紹介した方法でデータ移行を実行してください。

 関連記事
関連記事











