【ノートパソコン】GPUとは?グラフィックボードの確認方法について
 /
/ 

本記事ではノートパソコンに内蔵されているGPUについて詳しく解説していきます。
GPUはどのパソコンにも搭載されており、パソコンの性能を決めるうえでも非常に重要な要素の一つです。オンラインゲームをする方であれば、パソコンを買う際に最も重要視する要素です。
今利用しているノートパソコンのGPUの種類やメモリ数の確認方法も解説していますので、本記事を通してGPUについて理解を深めてください。
GPUとは
GPU(Graphics Processing Unit)とは、画像処理を行うための半導体チップ(プロセッサ)です。高画質なオンラインゲームや3Dグラフィックをパソコンで表示するためには高性能なGPUが必要となります。
パソコンに搭載される半導体チップ(プロセッサ)と言えばCPUを思い浮かべる方がほどんどですが、GPUという映像・画像を描写するプロセッサもパソコンには存在するということです。
GPUとよく間違えられる装置にCPU(entral Processing Unit)があります。こちらは演算や制御を行っており、パソコンの頭脳にあたるものです。高性能なほどパソコンは早くなります
GPUはパソコンには必ず搭載されています。ノートパソコンであれば主にCPUに内蔵されています。ハイクオリティな3Dゲームをする場合は高性能なGPUが必要なため、グラフィックボードと呼ばれるGPUが内蔵された部品を取り付けることがほとんどです。
私はLenovoのThinkPad X1 Carbonを利用していますが、GPUはCPU内蔵となっています
ちなみにグラフィックボードは人によっては「グラボ」や「ビデオカード」と呼ぶので覚えておいてください。
ノートパソコンでのGPUの確認方法
ノートパソコンに搭載されているGPUの確認は簡単に行えます。WindowsのパソコンでGPUを確認する代表的な方法を2つご紹介します。
- タスクマネージャーによるGPUの確認
- DirectX診断ツールによるGPUの確認
上記の方法はWindowsに初めから備わっている機能です。これらを使ってGPUを確認する方法を次項より解説していきます。
タスクマネージャーによるGPUの確認
タスクマネージャーによるGPUの確認方法は以下の通りです。
- タスクバーのアイコンがない場所で右クリック<「タスクマネージャー」を選択
- 「パフォーマンス」タブを選択
- 左側のメニューからGPUを選択すると、右側にGPUの種類とメモリ数が確認できる
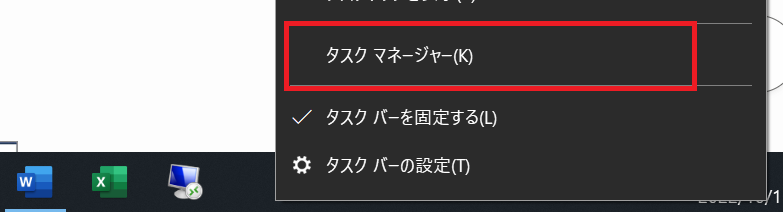
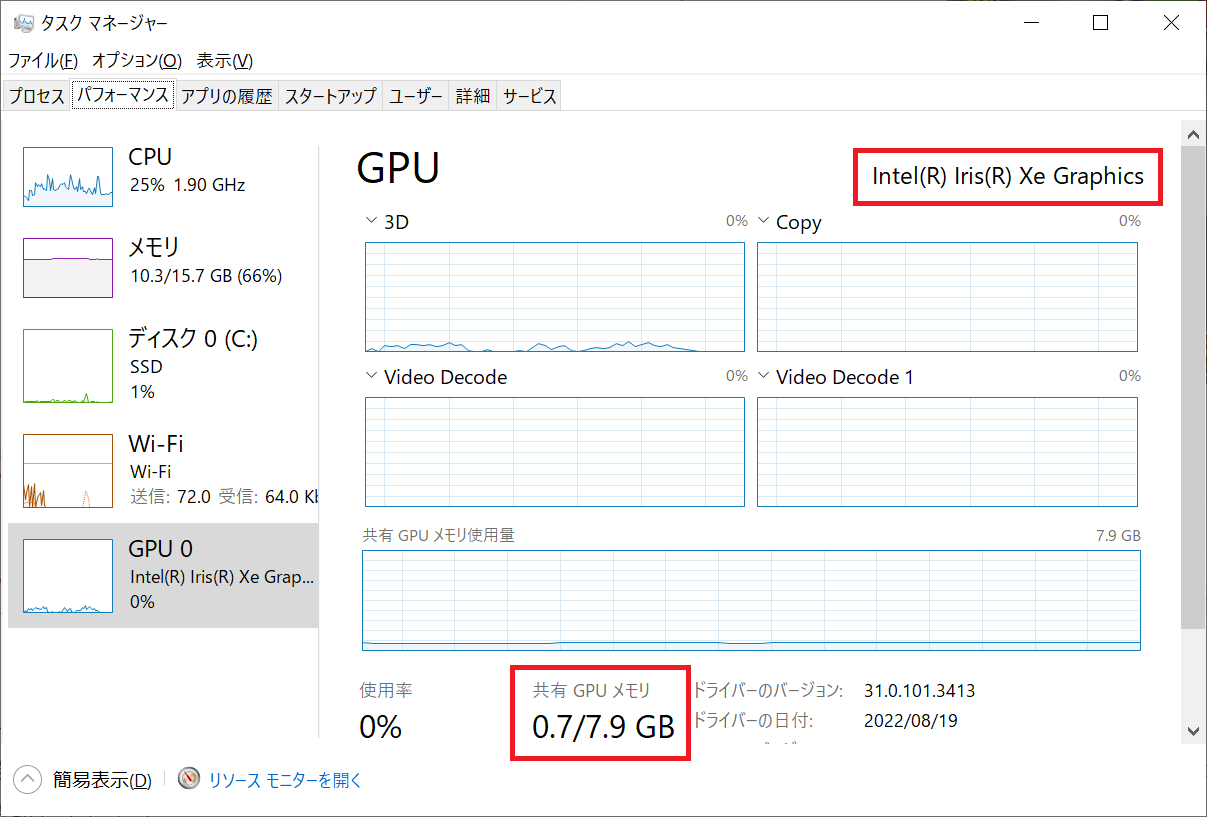
DirectX診断ツールによるGPUの確認
WindowsにはDirectX 診断ツールという機能が備わっており、システム情報の確認やDirectXの機能テストなどができます。
このDirectX 診断ツールを使用したGPUの確認方法は以下の通りです。
- 「Windowsキー+Rキー」を押下する
- 「dxdiag」を入力して、「OK」をクリック
- 「ディスプレイ」タブをクリックする
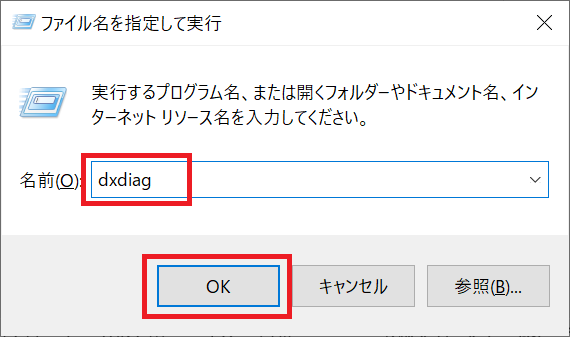
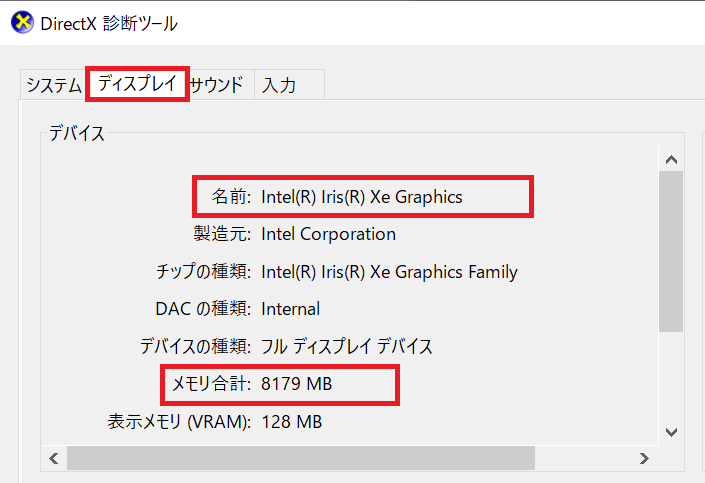
上記の方法でGPUの種類とメモリ数が確認できます。
まとめ
本記事「【ノートパソコン】GPUとは?グラフィックボードの確認方法について」はいかがでしたか。
パソコンの性能においてGPUはCPUやメモリーと同じくらい大切な部品です。自分に合ったGPUを利用するようにしましょう。

 関連記事
関連記事













