【Windows10】コマンドプロンプト:パソコン情報(スペック、システム構成)取得コマンド一覧
 /
/ 

本記事ではWindows10のコマンドプロンプトからパソコン情報(スペックやシステム構成)を取得するコマンド一覧を解説していきます。
コマンドプロンプトを使わなくてもパソコンのスペックやシステム構成情報は確認できます。しかしコマンドプロンプトを使用した方が便利な場面や、コマンドプロンプトを使用しなければならない場面もあります。例えば多くのパソコンから情報を取得する場合や大量のファイルやフォルダ操作を行う場合などです。
本記事を通して、コマンドプロンプトからパソコンの情報を取得するためのコマンドについて理解を深めてください。
コマンドプロンプト
コマンドプロンプトとは
コマンドプロンプト(command prompt)とはコマンド(命令文)を用いてファイル操作やWindows情報の取得、ネットワーク管理を行うためのツールです。Windowsにおけるコマンドプロンプトとは、UnixやMacではターミナルと呼ばれるツールです。
コマンドプロンプトはCUI(Character User Interface)なのでマウス操作は必要とせず、キーボードのみでコマンドを入力して操作します。
コマンドプロンプトはすべてのWindowsパソコンで使用することができますが、ネットワーク管理者や社内SEなどITを仕事とする人以外はほとんど利用することはないです。
コマンドプロンプトを使う場面
コマンドプロンプトを使用することで大量のファイルやフォルダ操作をすばやく行えます。そのためファイル・フォルダ操作のためにコマンドプロンプトを使用する人も多くいます。
私は社内システムエンジニアをしておりコマンドプロンプトを使わない日はないです。主に利用する場面としてはネットワークの疎通確認(ping)やネットワーク情報の確認(ipconfig)にコマンドプロンプトを使用しています
例えばインターネットに接続しているか確認する場合はコマンドプロントで以下のコマンドを実行します。
C:\> ping 8.8.8.8 -t上記コマンドはIPアドレス8.8.8.8(Googleのアドレス)にpingを送信してみて、疎通確認できればインターネットが接続されていることがわかります。パソコンがインターネットに接続しているか確認したいとき使用すると便利なコマンドです。
pingコマンドの注意点としては、Windows10のパソコンにpingを送信してもデフォルトでは応答しない設定になっていることです。Windows10のパソコンでpingに応答される方法については以下記事をご参照ください。

【Windows10】同一ネットワークのPCにpingが通らない(応答がない)問題の対処方法
コマンドの種類
コマンドは非常に多くの種類があります。ネットワーク系コマンド(ipconfig、ping、nslookupなど)やファイル操作系コマンド(ls、dir、cdなど)、パソコン情報取得系(ver、wmicなど)といった種類があります。
本記事ではパソコン情報(システム構成やハードウェア情報)を取得するコマンドについて解説しています。
WindowsのコマンドとLinux系のコマンドは同じものもあれば、異なるコマンドも多くありますので注意してください。
コマンドプロンプトの起動方法
Windows検索ボックスからコマンドプロントを起動することができます。

左下の検索ボックスにcmdと入力して、表示された「コマンドプロンプト」を選択することで起動されます。
またはキーボードの「Windowsキー」+「R」を同時に押下し、表示される「ファイル名を指定して実行」に「cmd」を入力・実行することでも起動できます。
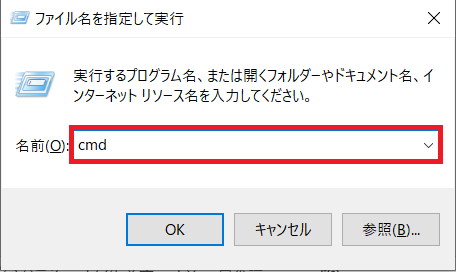
システム情報取得コマンド
コマンドプロンプトからシステム構成などの情報を取得するコマンドを解説していきます。
システム構成や設定情報:systeminfo
systeminfoコマンドではコンピュータ名やOS名、バージョン情報、ハードウェアのスペックなど様々な情報一覧が表示されます。
C:\> systeminfosysteminfoコマンドで表示される情報に「最初のインストール日付」があります。この日付を確認することによりパソコンの購入日付近がわかります。この日付の注意点としてWindows Updateによりバージョンが上がると日付が更新されることです。パソコンの購入日の確認について詳しくは以下記事をご参照ください。

【Windows10/Windows11】パソコンの購入日の調べ方
上記コマンドではローカルコンピュータのシステム情報が表示されますが、ネットワーク上に存在するコンピュータの情報を取得することもできます。
以下のようにオプションを使用し、接続先コンピュータ名・ユーザー名・パスワードを指定してシステム情報を表示できます。
systeminfo /s コンピュータ名 /u ユーさー名 /p パスワード
Windowsのバージョン:ver
Windowsのバージョンをコマンドプロンプトで取得するにはVERコマンドを実行します。
C:\> verMicrosoft Windows [Version 10.0.19042.685]
コマンドプロンプトでwinverコマンドを起動してもバージョン情報を記載した以下のような画面を表示することもできます。

ログインユーザーを表示:whoami
ログインしているユーザー名を取得するにはwhoamiコマンドを実行します。
C:\> whoamaiコマンドは「Who am I」(私は誰)という意味です。
コンピューター名:echo %computername%
コンピューター名を取得するにはechoコマンドを使って以下のようにします。
C:\> echo %computername%インストール済みのソフト:reg query
パソコンにインストールされているソフト一覧を取得するにはreg queryコマンドを使用します。
インストールされているソフト情報は以下3つのレジストリを確認する必要があります。
- HKEY_LOCAL_MACHINE\Software\Microsoft\Windows\CurrentVersion\Uninstall
- HKEY_CURRENT_USER\Software\Microsoft\Windows\CurrentVersion\Uninstall
- HKEY_LOCAL_MACHINE\SOFTWARE\Wow6432Node\Microsoft\Windows\CurrentVersion\Uninstall
各レジストリからソフトの「DisplayName」で絞り込み取得します。
C:\> reg query "HKEY_LOCAL_MACHINE\Software\Microsoft\Windows\CurrentVersion\Uninstall" /s | find "DisplayName"
C:\> reg query "HKEY_CURRENT_USER\Software\Microsoft\Windows\CurrentVersion\Uninstall" /s | find "DisplayName"
C:\> reg query "HKEY_LOCAL_MACHINE\SOFTWARE\Wow6432Node\Microsoft\Windows\CurrentVersion\Uninstall" /s | find "DisplayName"
ハードウェア情報
ハードウェアの情報取得にはコマンドプロンプトでWMI(Windows Management Instrumentation)を使用します。
WMIはWindowsのシステム面を管理しているインタフェースであり、これを通してハード情報が取得できます。
コマンドプロンプト上でWMIを使用するにはwmicコマンドを使います。
メーカー名:wmic csproduct get Vendor
パソコンのメーカー名は「wmic csproduct」からVendorをgetすることで取得できます。
C:\> wmic csproduct get Vendorモデル名(型番):wmic csproduct get Name
パソコンのモデル名(型番)は「wmic csproduct」からNameをgetすることで取得できます。
C:\> wmic csproduct get Nameシリアル番号(製造番号):wmic csproduct get IdentifyingNumber
パソコンのシリアル番号(製造番号)は「wmic csproduct」からIdentifyingNumberをgetすることで取得できます。
C:\> wmic csproduct get IdentifyingNumberマシン種類:wmic csproduct get Version
パソコンのマシン種類は「wmic csproduct」からVersionをgetすることで取得できます。
C:\> wmic csproduct get VersionCPU名:wmic CPU get Name
パソコンのCPU名は「wmic CPU」からNameをgetすることで取得できます。
C:\> wmic CPU get Name
# Intel(R) Core(TM) i5-8265U CPU @ 1.60GHzメモリー情報:wmic memorychip
パソコンのメモリー情報は「wmic memorychip」を実行で取得できます。
C:\> wmic memorychip表示をわかりやすくリスト表示するには以下のコマンドを実行してください。
C:\> wmic memorychip list fullメモリー情報の一覧から必要なカテゴリーのみを表示する場合はgetの後にカテゴリー名を指定してください。
C:\> wmic memorychip get Capacityハードディスク情報:wmic diskdrive
パソコンのハードディスク情報は「wmic diskdrive」を実行で取得できます。
C:\> wmic diskdrive表示をわかりやすくリスト表示するには以下のコマンドを実行してください。
C:\> wmic diskdrive list fullハードディスク情報の一覧から必要なカテゴリーのみを表示する場合はgetの後にカテゴリー名を指定してください。
C:\> wmic diskdrive get Model
 関連記事
関連記事




















