【Windows10】Bluetoothが使えない!デバイスマネージャーにも表示しない場合の解決方法
 /
/ 

本記事ではWindows10における、Bluetoothが使えない、デバイスマネージャーにも表示されない問題の解決方法について解説していきます。
Bluetoothは無線通信技術の一つであり、パソコンと周辺機器(キーボードやマウス、ヘッドセットなど)を無線で接続するのによく利用されます。このBluetoothで周辺機器と接続できなくなる、デバイスマネージャーのも表示されないくなる問題が発生することがあります。
原因は様々ですが、特に多いのがWindows Update後です。Windows Updateの後はなにかしら問題が発生しますが、Bluetoothが使えなくなる問題もしばしば発生します。
もし今記事を読んでいただいている方のパソコンがBluetooth使用不可となっているなら、ぜひ本記事で紹介した方法を順に試してみてください。
本記事を通して以下の知識を学べます。
- Bluetoothが消える(使えなくなる)現象について
- Bluetoothを回復させる方法
- 完全シャットダウンの意味とその方法
2024年4月7日:内容の修正および追記しました
Bluetoothが使えない(消える)現象の詳細
私は社内SE(システムエンジニア)として働いており、日々パソコンやアプリケーションに関する問い合わせに対応しております。
パソコンはWindowsを使用しており、Windowsでは次のような問題が発生することがあります。
Bluetoothが使用できない。デバイスマネージャーを確認したが表示されていない
Windowsでは昨日までは問題なく使えていたBluetoothが突然使えなくなるという現象が発生することがあります。
私の経験上では、Windows Update後に使えなくなることが多いです。
Bluetoothとは短距離の無線通信技術の一つで、デバイス間をケーブルを使用せずに接続することができます。主にパソコン、スマートフォン、周辺機器、家電製品などで利用されます
Bluetoothが使えなくなったパソコンを調べると、デバイスマネージャー上からも消えていました。
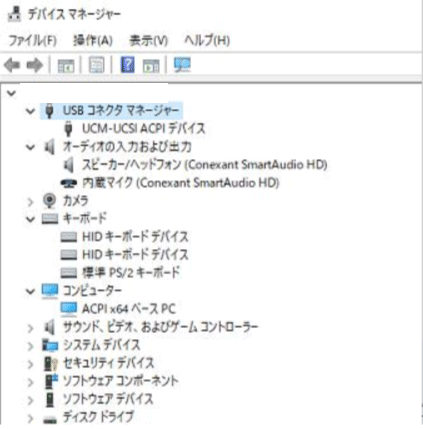
Bluetooth設定からONとOFFの表示がなく、再起動しても症状は改善しませんでした。
Windows10の多くの問題は再起動すれば修復されるため、再起動しても治らないということはかなり面倒な問題が発生していることを意味します。
Bluetoothのトラブルシューティングをしても「Bluetooth機器が搭載されていません」と表示され、これよりWindows10でBluetoothが認識されていないことがわかります。
このような状態になってしまった場合の解決方法を次項から説明していきます。
Bluetoothを回復させる方法
WindowsでBluetoothが使えなくなったときの対処方法は以下の通りです。
- パソコンの再起動
- Windows Updateの確認
- 完全シャットダウンの実行
- 高速スタートアップの無効化
パソコンの再起動
Windowsのパソコンで発生する問題の多くは再起動することで改善することが多いです。
まずはパソコンを再起動してみていただき、問題が改善するか確認してください。
Windows Updateの確認
パソコンを再起動しても修復されなければ、次にWindows UpdateからWindowsの更新がないか確認してください。
Windows Updateの確認方法は以下の通りです。
- タスクバーの左側にあるスタート(Windowsアイコン)をクリックし、表示されたメニューから「設定」をクリックする
- 表示された「Windowsの設定」画面から「更新とセキュリティ」を選択する
- 表示されたWindows Update画面から更新プログラムの有無を確認する

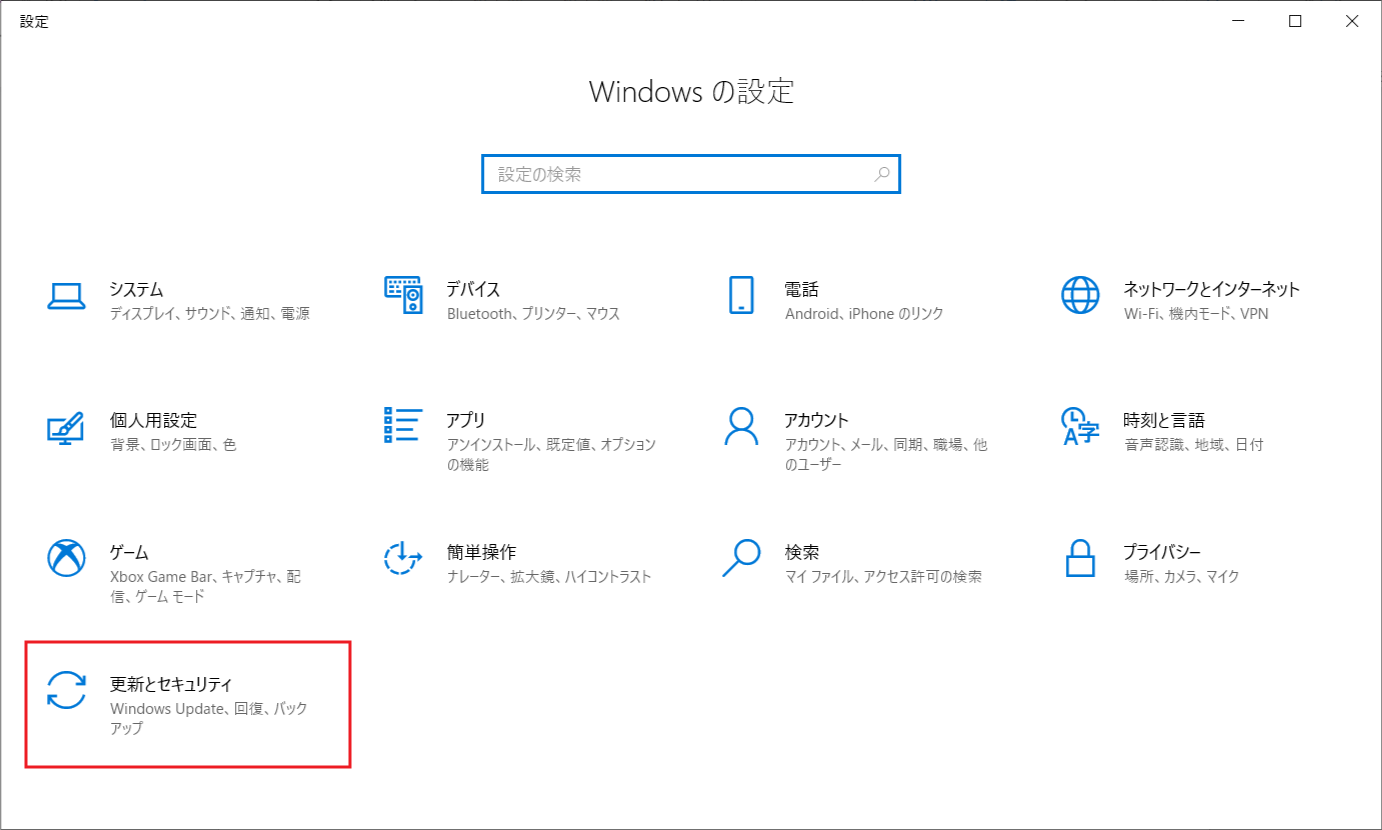
Windows Updateより更新プログラムがあればそれらをすべてインストールして再起動を行います。
Windows Updateを行ってもBluetoothが回復しない場合は、次項の方法を試してみてください。
完全シャットダウンの実行
通常のシャットダウンではなく、完全シャットダウンを行うことでBluetoothが回復することが多いです。
私の場合、完全シャットダウンをすることで、今のところすべてのパソコンでBluetoothは回復しています。
完全シャットダウンとは、標準のシャットダウンとは違い、その名の通り完全にシャットダウンさせることを意味します。通常のシャットダウンでは高速で起動させるために一部の情報を保持しています。
通常のシャットダウンでは、パソコンの起動を高速にするためにCPUやメモリなどの情報を保持したままになっています。
完全シャットダウンすることで高速での起動はできなくなりますが、通常のシャットダウンや再起動で回復しなかった問題が修復されることがあります。
また完全シャットダウン後に起動すると、ドライバの初期化とロードを行うため、ドライバ問題(今回ではBluetoothドライバ)が治る可能性が高いのです。
完全シャットダウンの方法
完全シャットダウンは以下の方法で行います。
Shiftキーを押しながら、シャットダウンを選択
完全シャットダウンの詳しい流れは以下の通りです。
- タスクバー左側にあるスタートWindowsマークを押して電源をクリックする
- 表示された選択肢から「シャットダウン」をShiftキーを押しながらクリックする
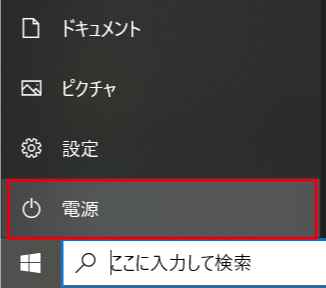
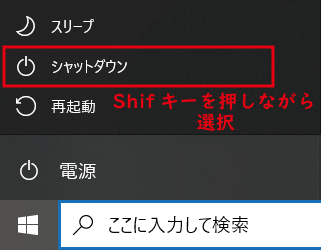
上記の流れで完全シャットダウンを実行することができます。
コマンドプロンプトから完全シャットダウン
コマンドプロンプトを起動して、以下コマンドを実行することで強制シャットダウンを行うことができます。
shutdown -s -t 0
batファイルを作成して、Bluetoothの問題が発生したら起動してもらうという運用もよさそうですね。
パソコンの放電の実施
完全シャットダウンで治らない場合は、放電を試してみてください。
デスクトップPCであれば、電源ケーブルを抜いた状態で電源ボタンを何度か押します。そうすることで本体に溜まっていた電気が抜けて、完全に放電された状態になります。
ノートパソコンの場合は、バッテリーを抜いてから電源ボタンを複数回押します。バッテリーを抜くことができないタイプであれば、電源ケーブルを抜いて放置してください。
高速スタートアップの無効化
高速スタートアップを無効化することで高速完全シャットダウンと同じ動作を行います。高速スタートアップが有効になっていると、今回のような現象が起こりやすくなります。
高速スタートアップを無効にする方法を以下に記します。
- コントロールパネルから、「電源オプション」を選択
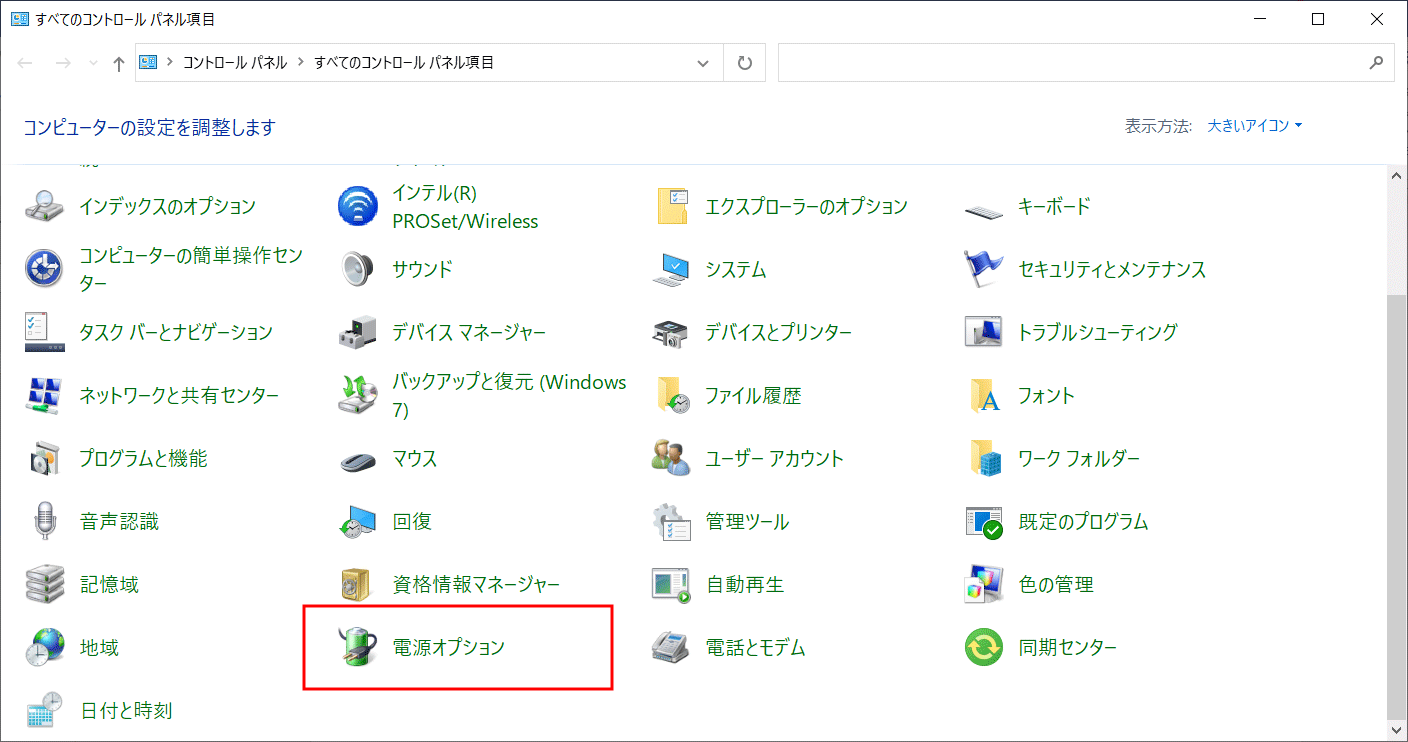
- 「電源オプション」から「電源ボタンの動作を選択する」を選択
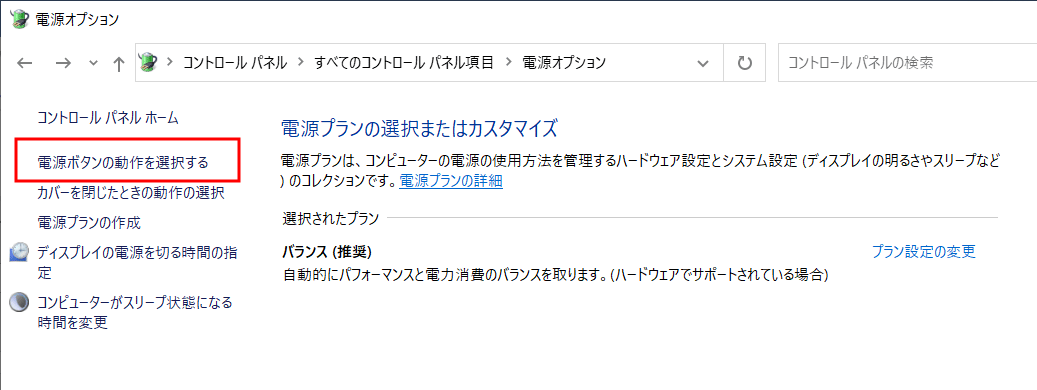
- 「現在利用可能ではない設定を変更します」をクリック
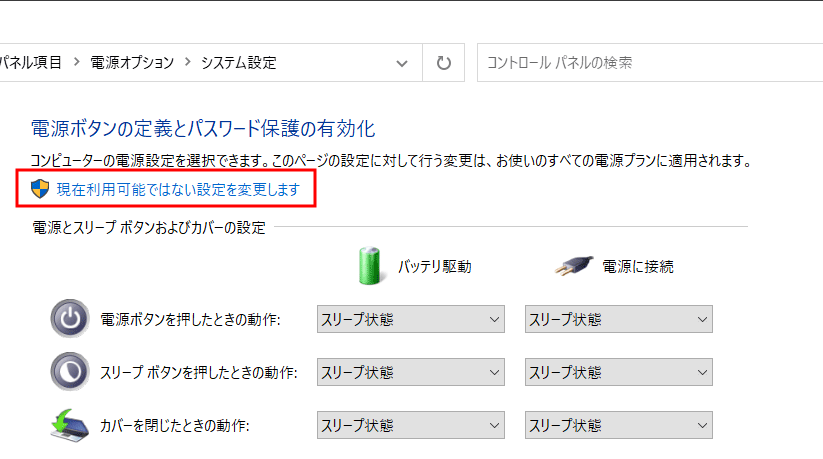
- 「高速スタートアップを有効にする」のチェックボックスをはずし、「変更の保存」をクリック
これにより、次回からは高速スタートアップなしで起動されるようになります。
まとめ
本記事「【Windows10】Bluetoothが使えない!デバイスマネージャーにも表示しない場合の解決方法」はいかがでしたか。
Bluetoothが使えなくなって焦ってしまうと思いますが、この記事で紹介している方法を一つ一つ試してみてください。

 関連記事
関連記事



















