【Windows10/11】「アカウントにサインインできません」エラーの対処方法
 /
/ 

本記事ではWindows10やWindows11でログイン後に発生するエラー「アカウントにサインインできません」の対処方法について解説していきます。
パソコンを起動してログイン後に次図のエラーが表示することがあります。
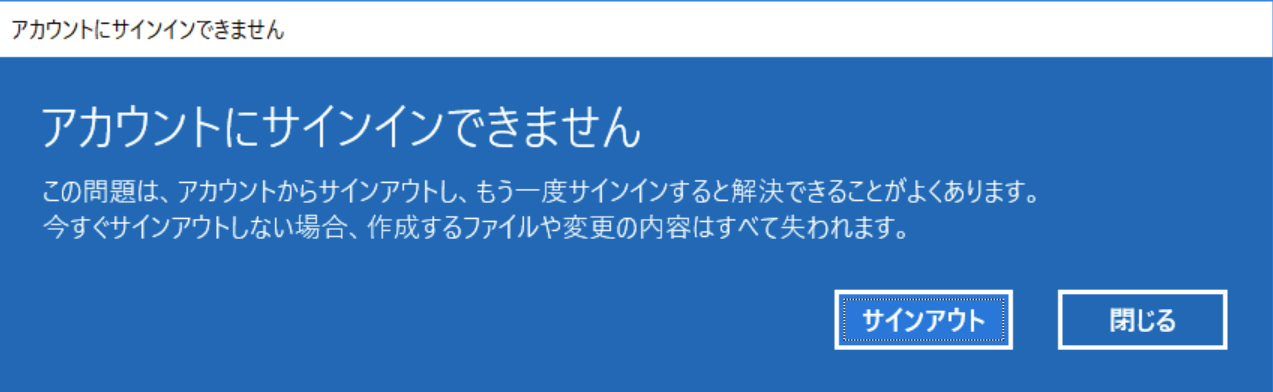
このエラーが表示した場合、正常にサインイン(ログイン)はできておらずデータが入っていない一時プロファイルでログインされます。
現時点でこのエラーが表示している場合は、本記事で紹介している対処方法を試していただき、問題の解決に役立ててください。
「アカウントにサインインできません」エラーについて
エラー内容
私は社内システムエンジニアとして働いており、日々多くの問い合わせを受けます。パソコンのトラブルでは以下のような問い合わせを受けることが時々あります。
パソコンにログイン後、「アカウントにサインインできません」というエラーが表示した
アカウントにサインインできません
この問題は、アカウントからサインアウトし、もう一度サインインすると解決できることがあります。今すぐサインアウトしない場合、作成するファイルや変更の内容はすべて失われます。
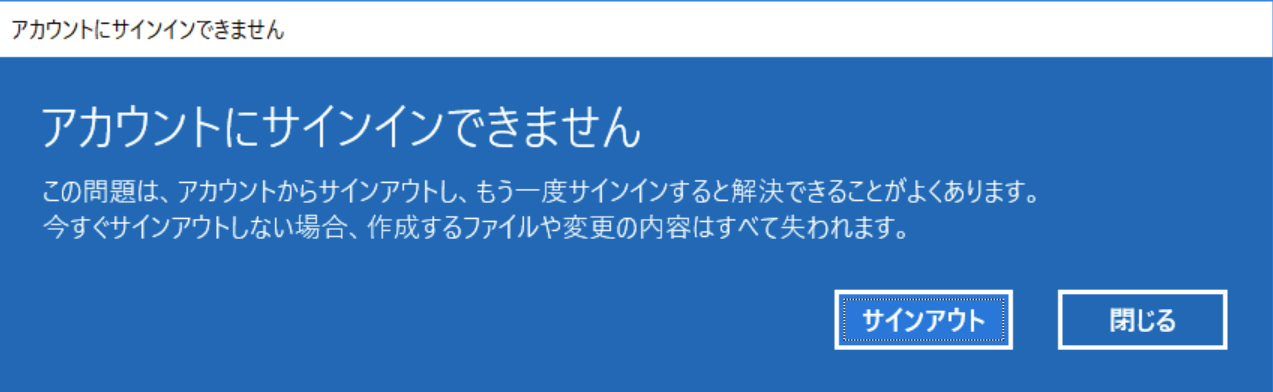
このエラー画面で「閉じる」を押すと次図が表示されます。
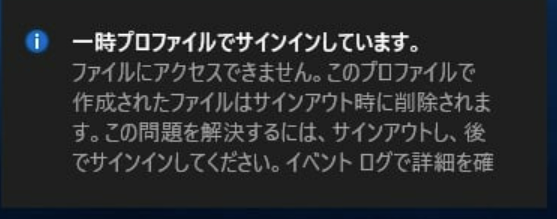
一時プロファイルでサインインしています。
ファイルにアクセスできません。このプロファイルで作成されたファイルはサインアウト時に削除されます。この問題を解決するには、サインアウトし、後でサインインしてください。
エラーの特徴
このエラーメッセージが表示された場合、通常ログインしているユーザーのユーザープロファイルが破損している可能性があります。
ユーザープロファイルとは、ユーザーのデスクトップ設定や「ドキュメント」、「ダウンロード」、「ピクチャ」といったフォルダデータ、個人設定、レジストリなどが保存されているファイルのことです。詳しくは以下記事をご参照ください。

【Windows10】別ユーザーの不要なデータ(ファイル群)を削除する(ユーザープロファイル削除)
そのためエラーが発生した時点では正常なサインインができず、一時プロファイルでログインを行っている状態です。
一時プロファイルでログインしている際に、ファイルの作成や保存を行ってもサインアウトするとすべて削除されます
もし完全にユーザープロファイルが破損しており、サインインが不可になった場合でも保存していたデータは残っているので安心してください。
個人データの保存場所については「問題が解決しなかったら」の項で解説しています。
ユーザープロファイルが破損する原因
ユーザープロファイルが破損することは頻繁に発生するわけではありませんが、私の会社では数か月に一度のペースで誰かしらのパソコンで発生します。
ユーザープロファイルが破損する原因としては、様々な要因が考えられます。主に考えられる要因としてはWindowsアップデートの影響、ハードディスクの不具合です。
これはなにかをしておけば防げるという問題ではないため、未然に防ぐということは難しいです。
「アカウントにサインインできません」エラーの解決方法
このエラーが発生した場合の解決方法は以下の通りです。
- 「サインアウト」をクリックして、再度サインインを試す
- パソコンの再起動を行う
- セーフモードで起動
- スタートアップ修復の実行
- システムの復元の実行
- ウイルス対策ソフトを無効にする
- Windows Updateを実行する
上から順番に試していただいて、正常にサインインできるか確認してください。
「サインアウト」をクリックして、再度サインインを試す
まずはエラー画面にも記載されているように「サインアウト」を実行して、再度サインインを試してみてください。
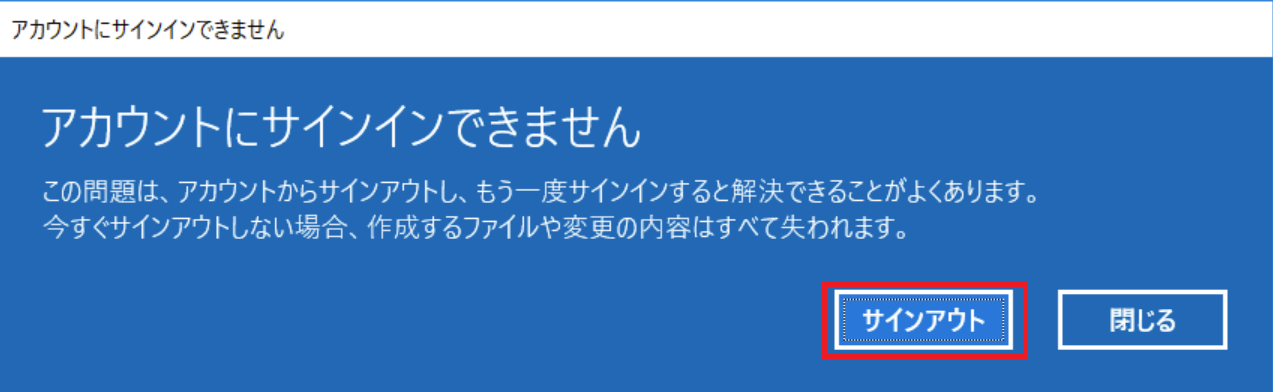
私はこれだけで問題なくサインインできることが多いです。そのためまずは何度かサインインを試していてください。
パソコンの再起動を行う
たいていのパソコンのトラブルは再起動することで治ることが多いです。
今回の問題に関しても、再起動することで治る可能性がありますのでパソコンの再起動を実施してみてください。
セーフモードで起動してサインイン
セーフモードでパソコンを起動して、正常にサインインできるかも試してください。
セーフモードとは最低限の機能とドライバーのみを読み込んで起動するモードです。パソコンに不具合が発生した場合などに利用する機能です
セーフモードでパソコンを起動する方法は以下の通りです。
- Windowsマークをクリック<「設定」をクリック
- 「更新とセキュリティ」を選択
- 左側から「回復」を選択<右側の「PCの起動をカスタマイズする」から「今すぐ再起動」をクリック
- パソコンが起動すると「オプションの選択」画面が表示します。ここで「トラブルシューティング」を選択
- 「詳細オプション」を選択
- 「スタートアップ設定」を選択
- 「再起動」をクリック
- パソコンが再起動したら「スタートアップ設定」画面が表示されるので「F4」を押下
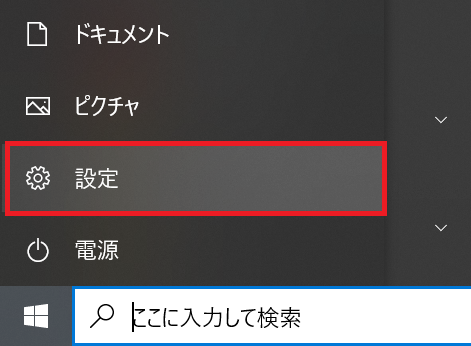
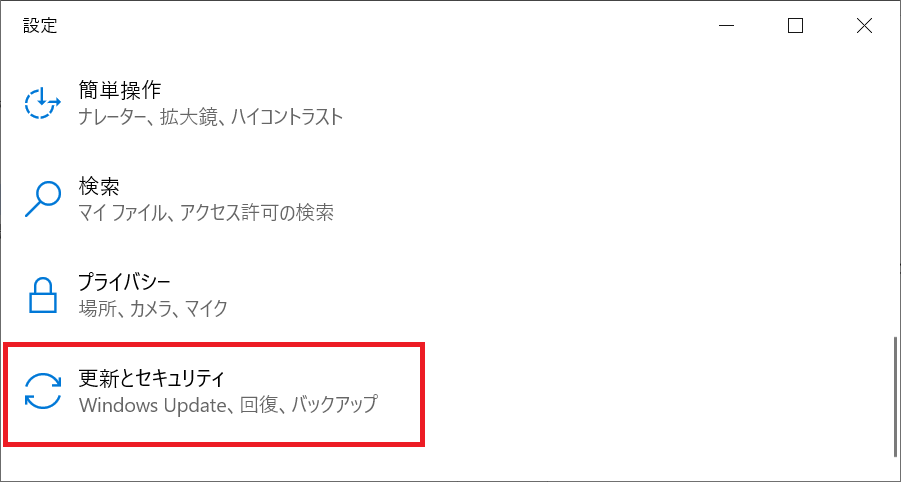
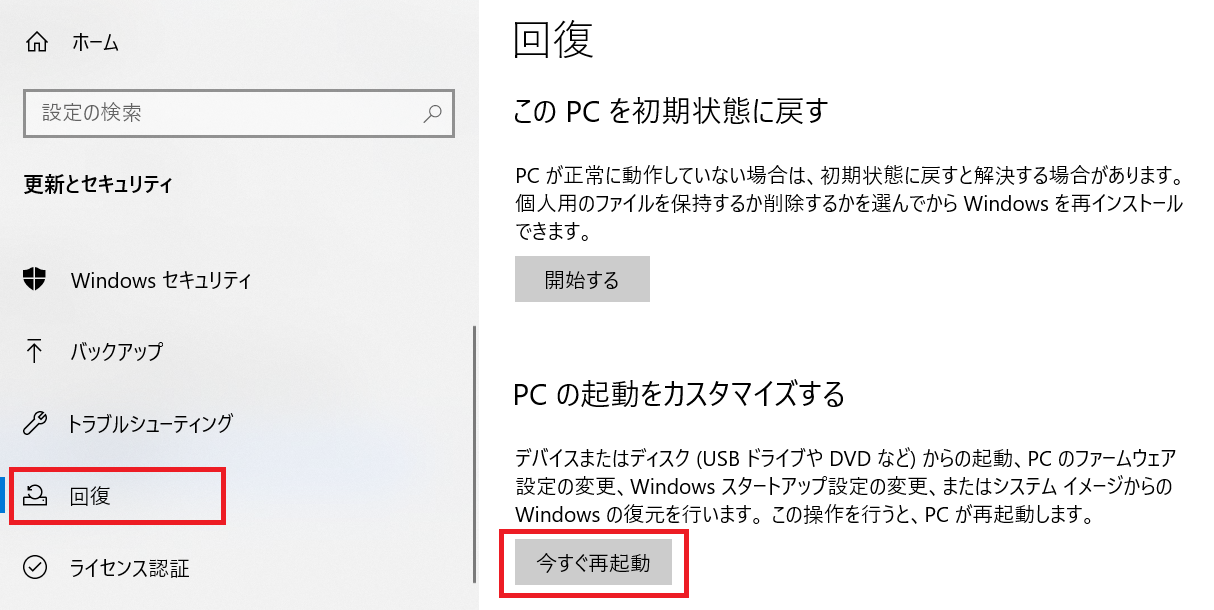
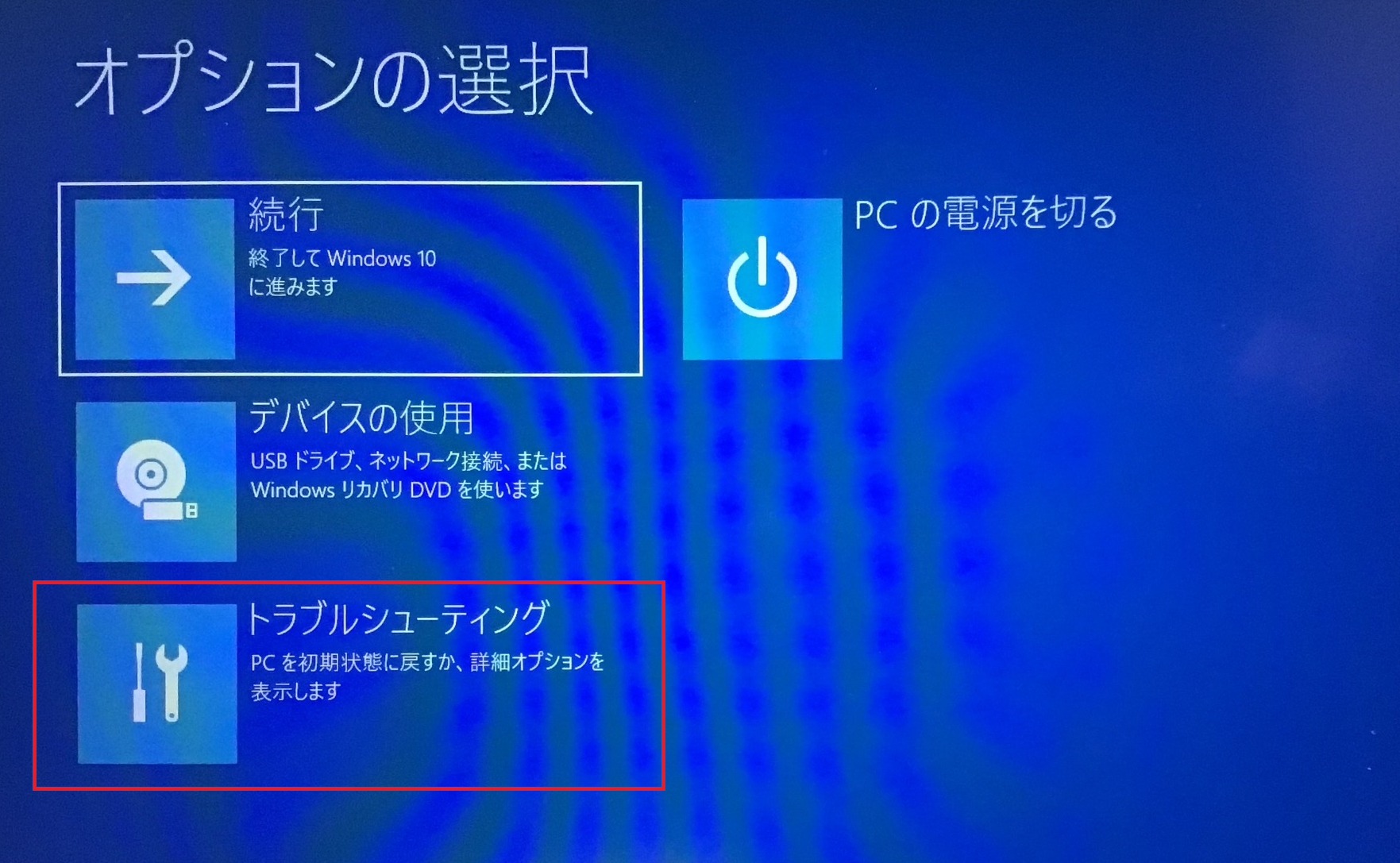
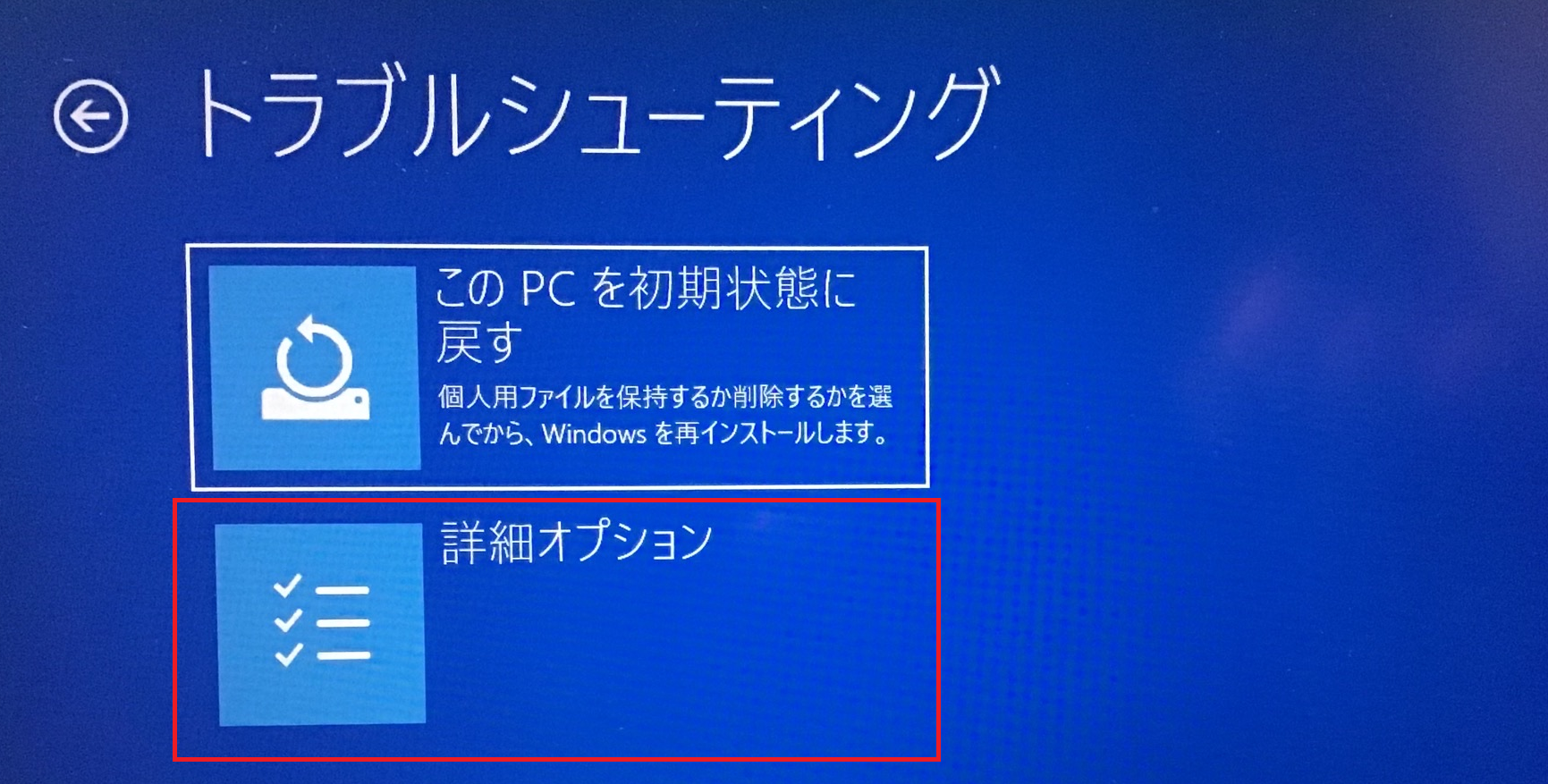
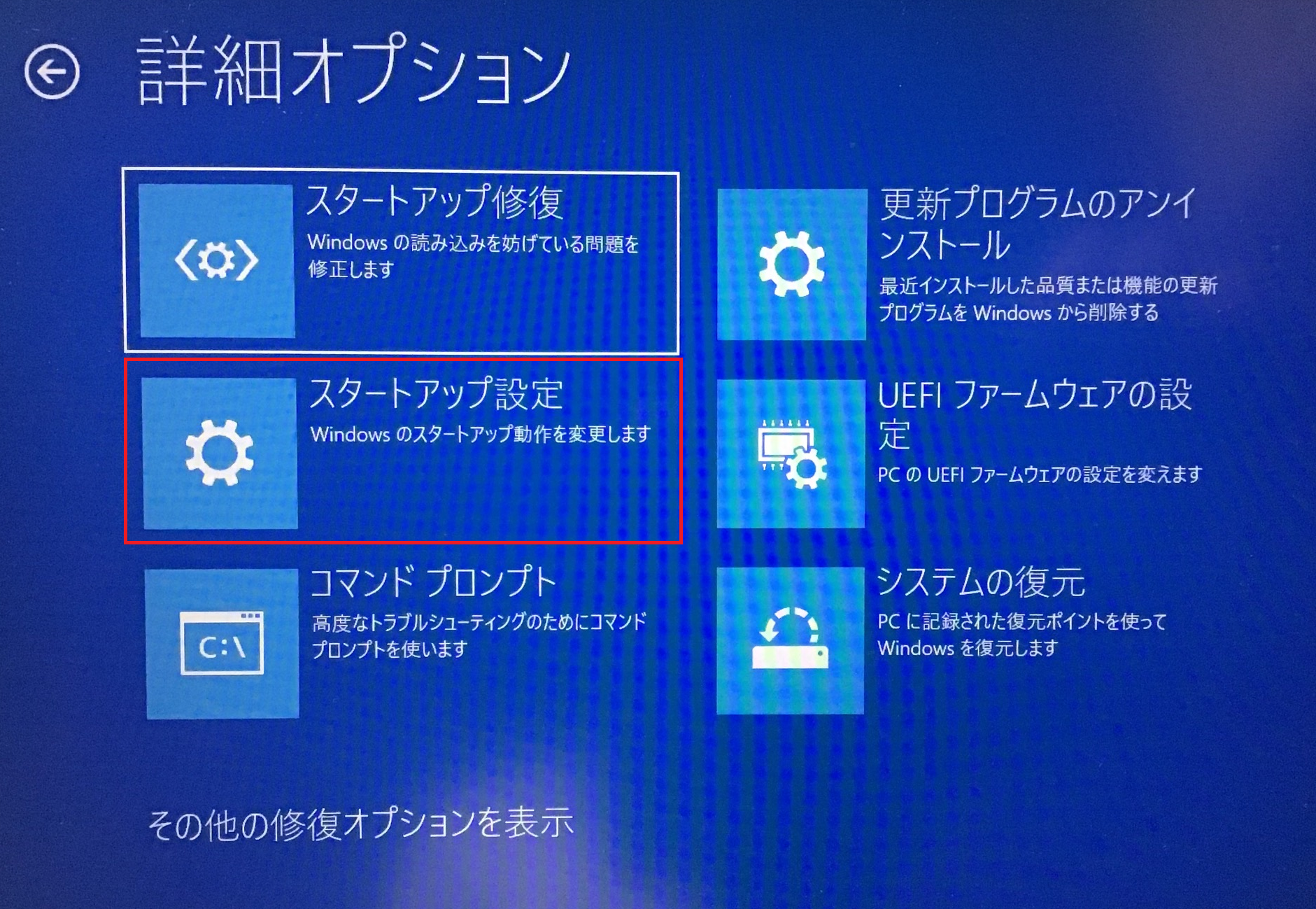
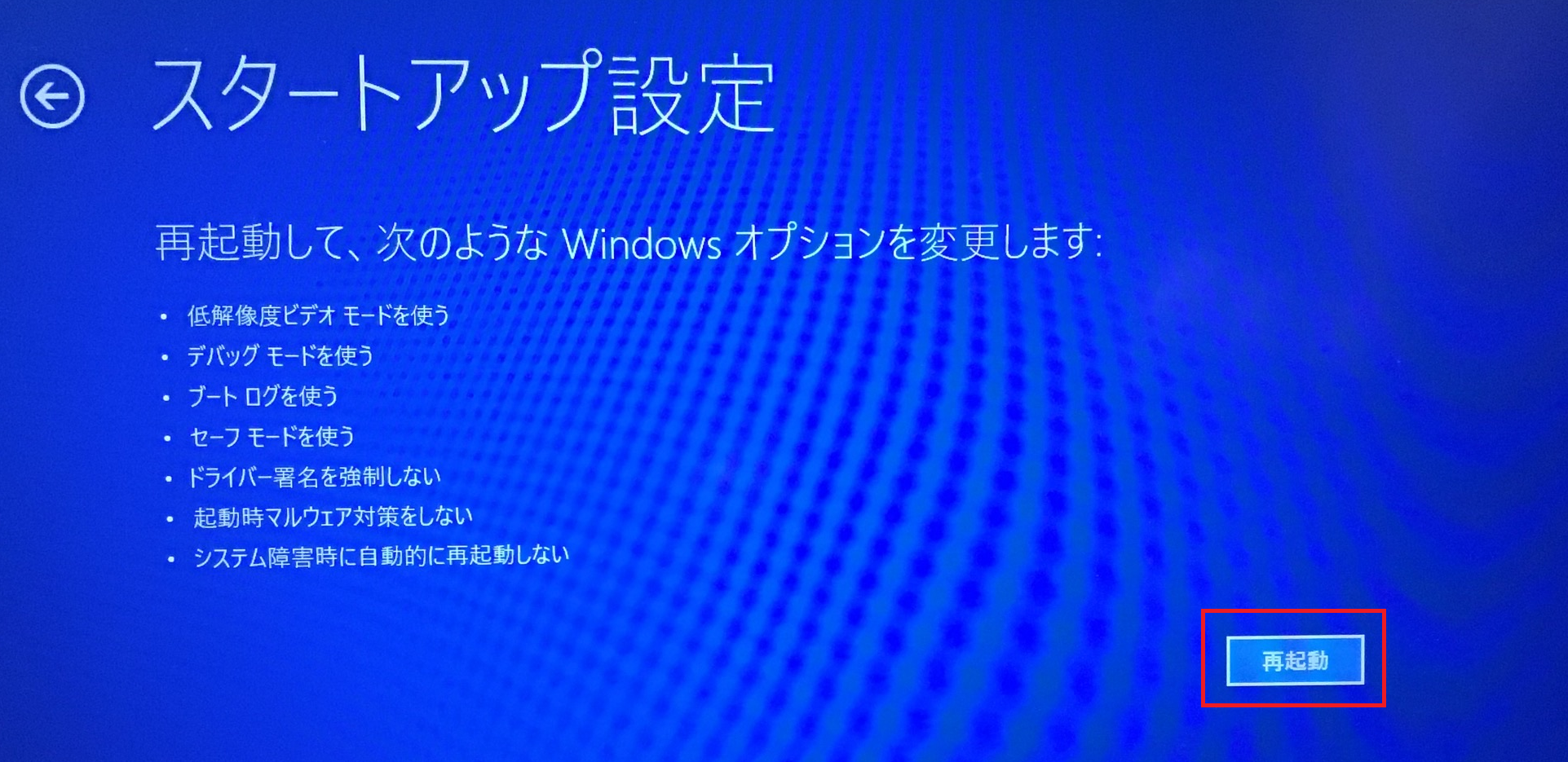
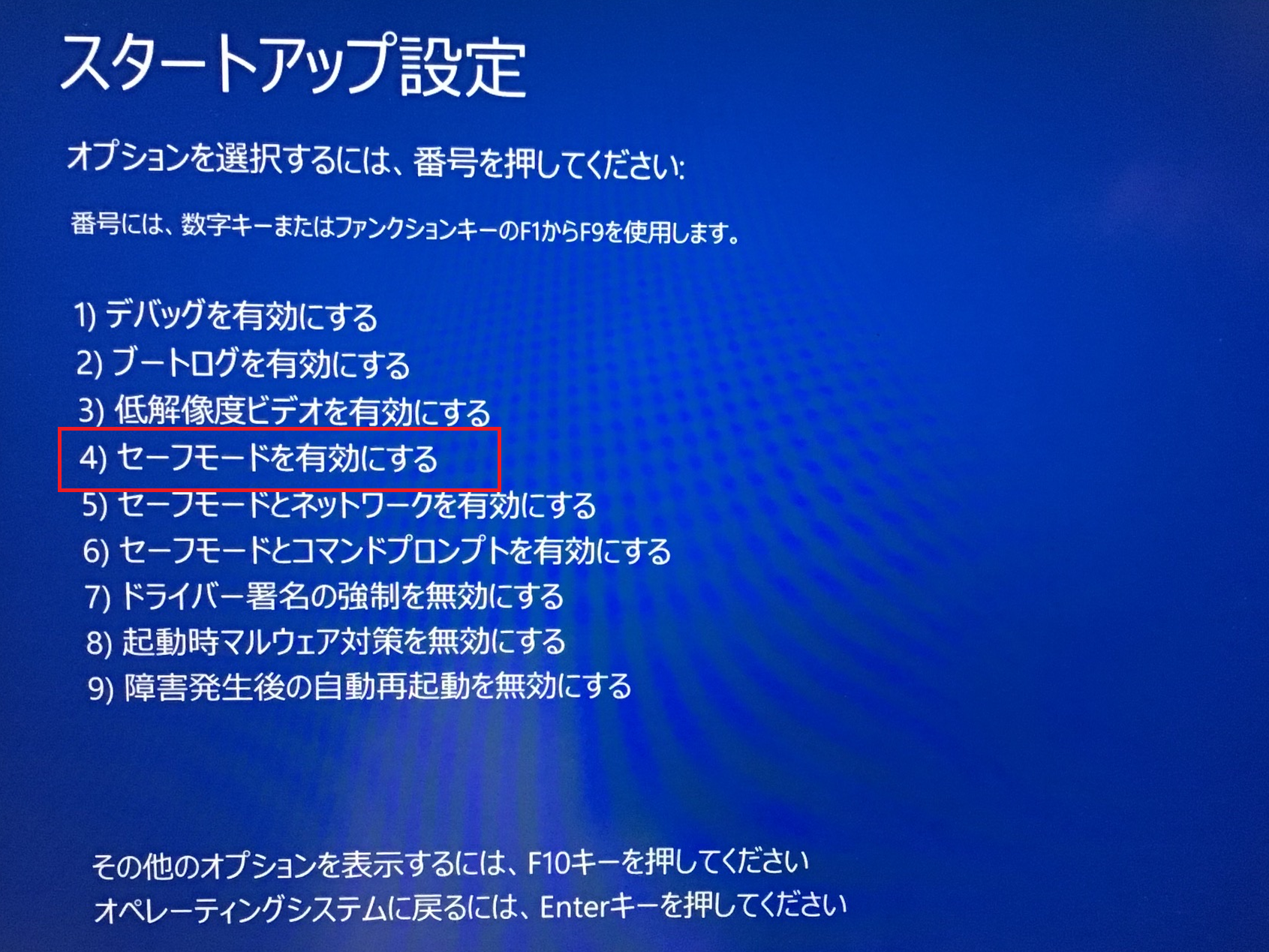
上記の流れでパソコンはセーフモードで起動します。サインインを行い、正常に起動するか確認してみてください。
セーフモードで正常にログインできたら、通常起動して再度サインインできるかの確認を行います。
スタートアップ修復の実行
スタートアップ修復を実行して、その後正常にログインできるようになるか確認してください。
スタートアップ修復を実行する方法は以下の通りです。
- Windowsマークをクリック<「設定」をクリック
- 「更新とセキュリティ」を選択
- 左側から「回復」を選択<右側の「PCの起動をカスタマイズする」から「今すぐ再起動」をクリック
- パソコンが起動すると「オプションの選択」画面が表示します。ここで「トラブルシューティング」を選択
- 「詳細オプション」を選択
- 「スタートアップ修復」を選択
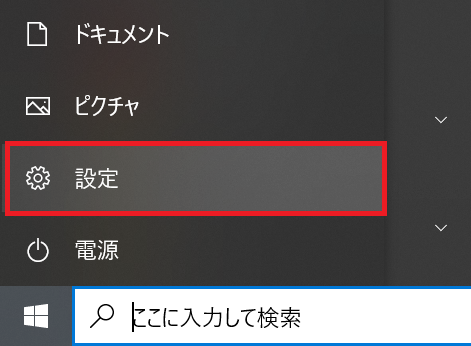
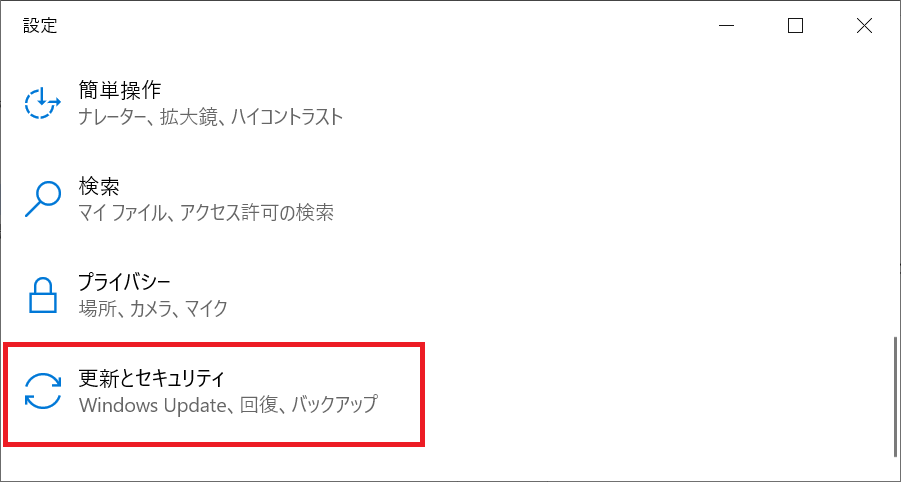
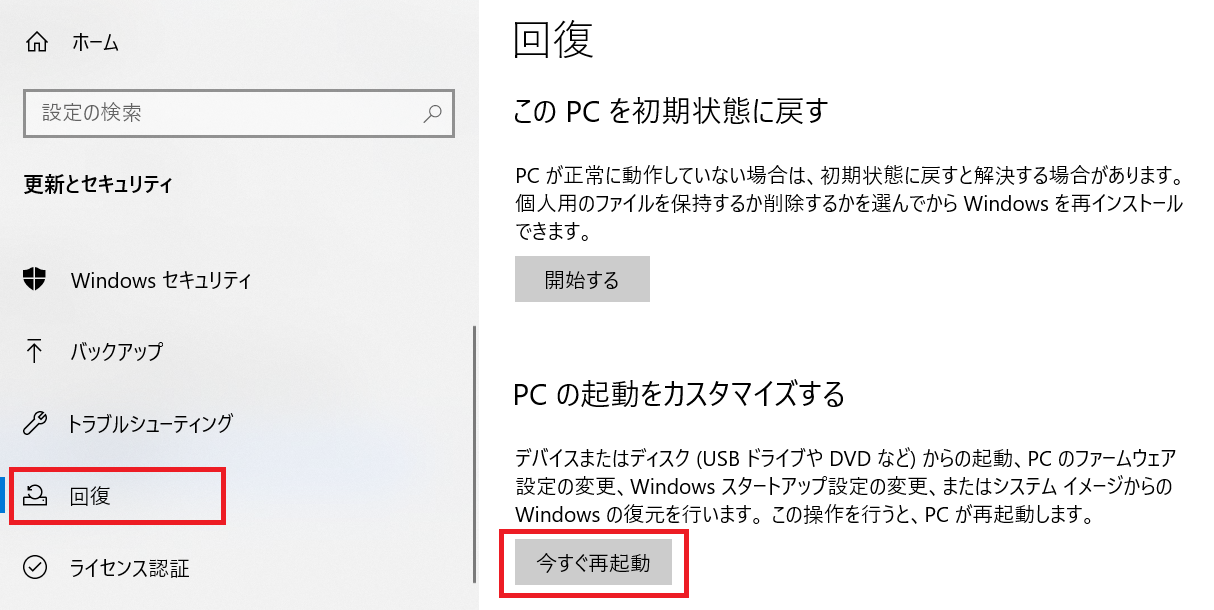
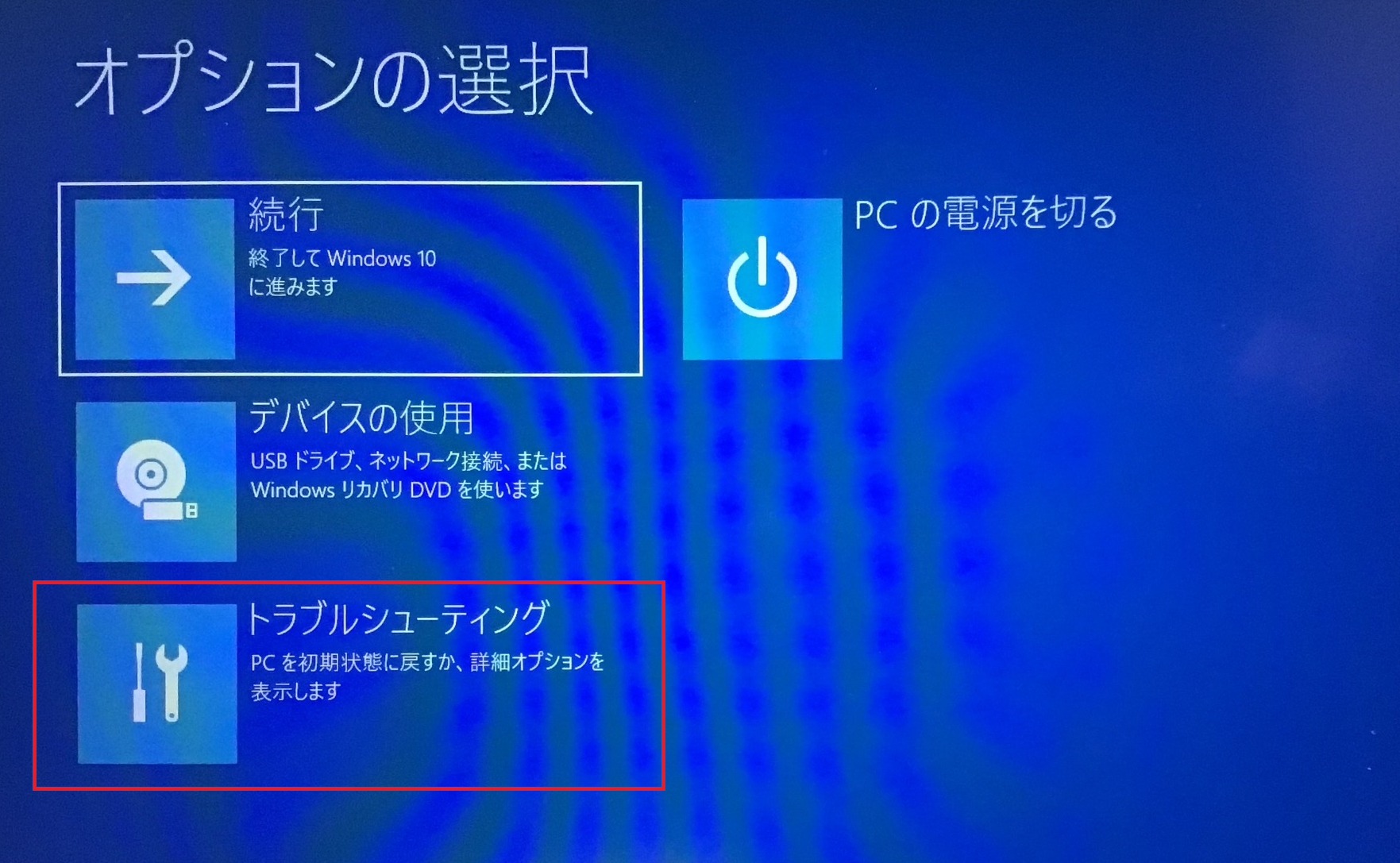
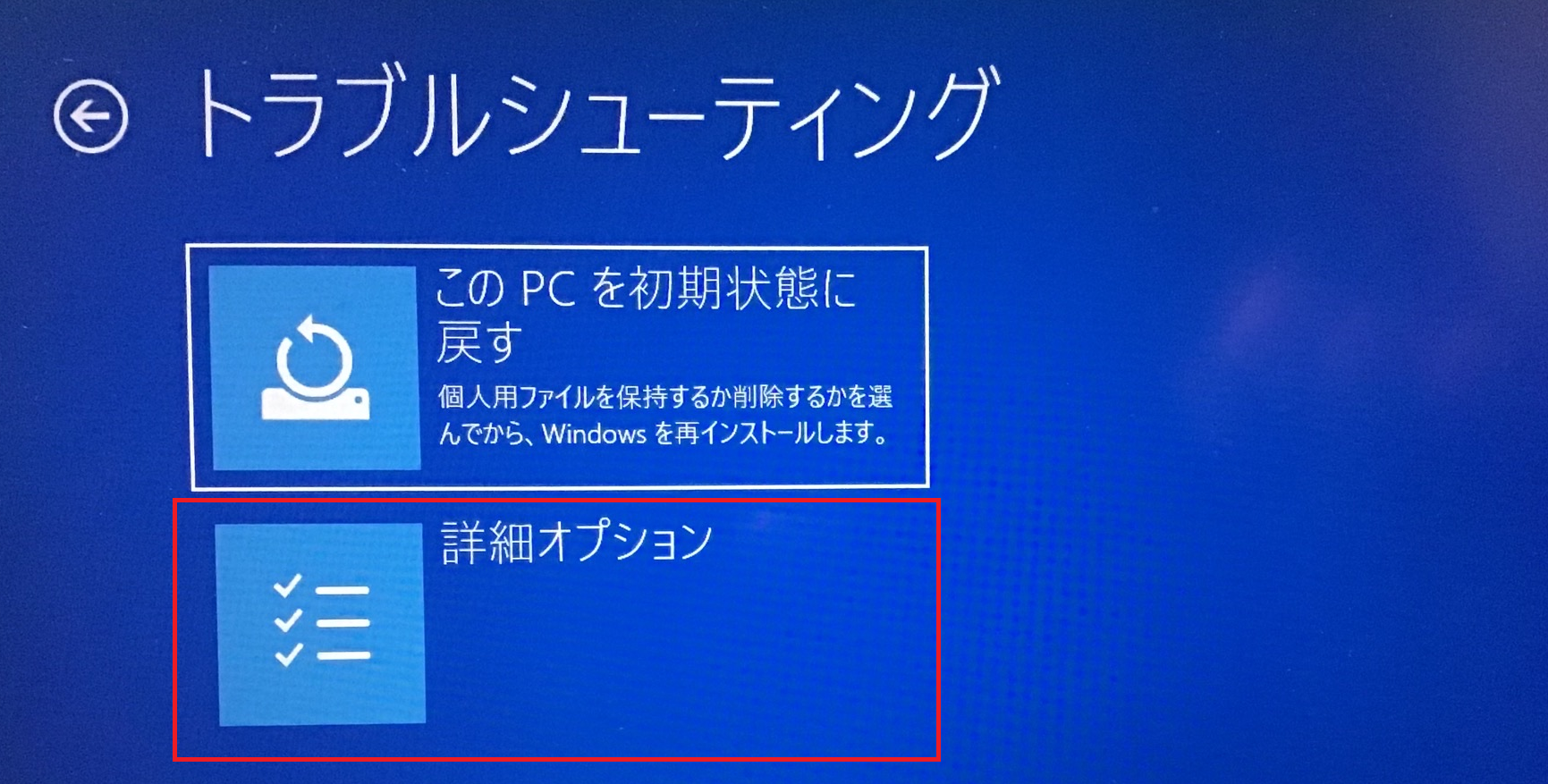
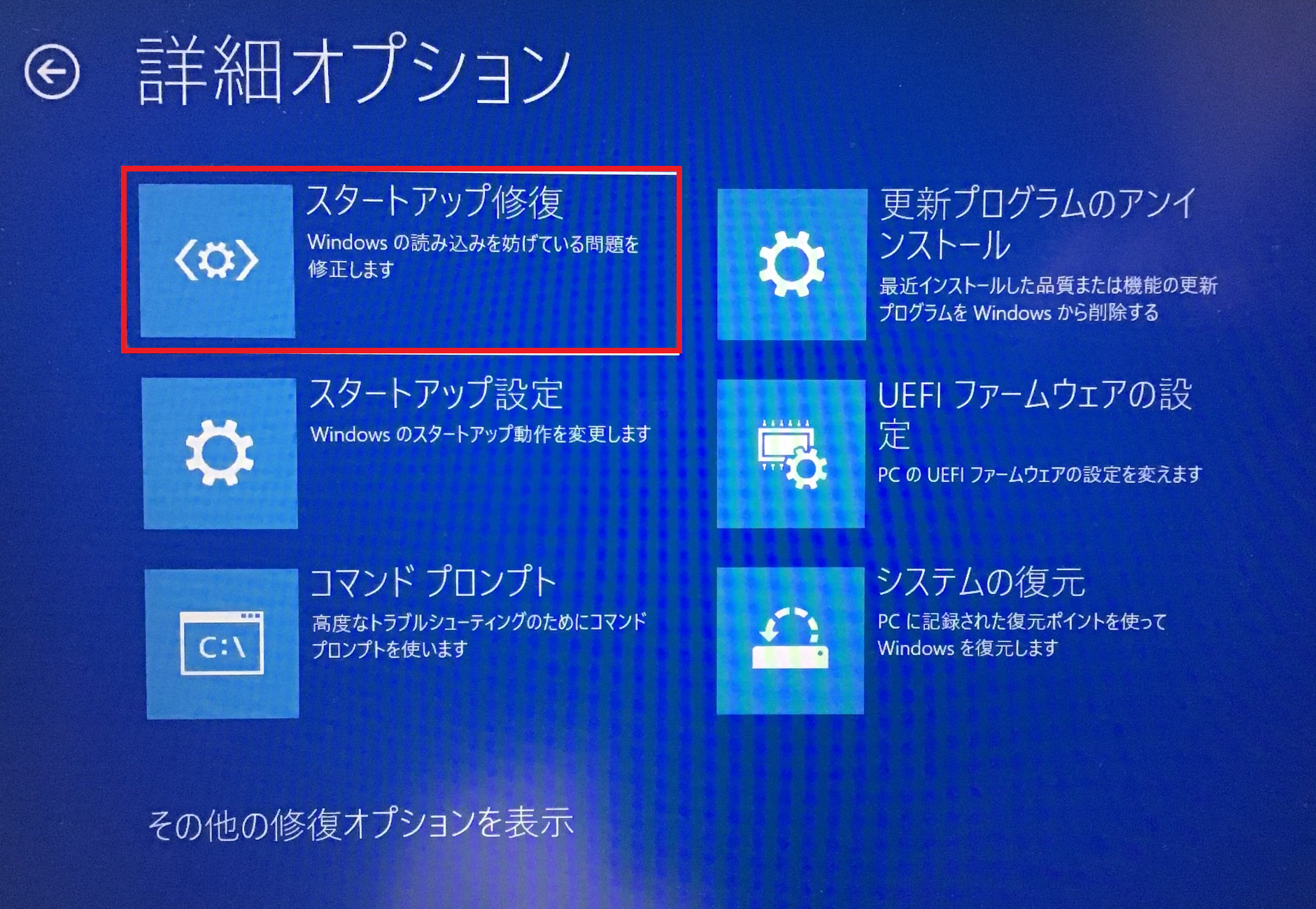
上記の流れでスタートアップ修復が実行されます。修復が終わりましたら、正常にサインインができるようになったか確認します。
システムの復元の実行
システムの復元を実行して、正常にサインインできたときの状態に戻してみましょう。復元ポイントが一つも作成されていなければ、システムの復元は行えません。
システムの復元の実行方法は以下の通りです。
- Windowsマークをクリック<「設定」をクリック
- 「更新とセキュリティ」を選択
- 左側から「回復」を選択<右側の「PCの起動をカスタマイズする」から「今すぐ再起動」をクリック
- パソコンが起動すると「オプションの選択」画面が表示します。ここで「トラブルシューティング」を選択
- 「詳細オプション」を選択
- 「システムの復元」を選択
- 復元ポイントがリスト表示されますので、一つ選択し復元を実行
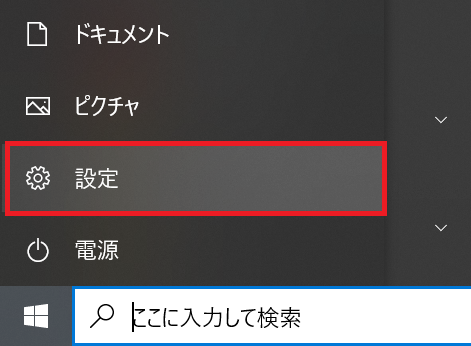
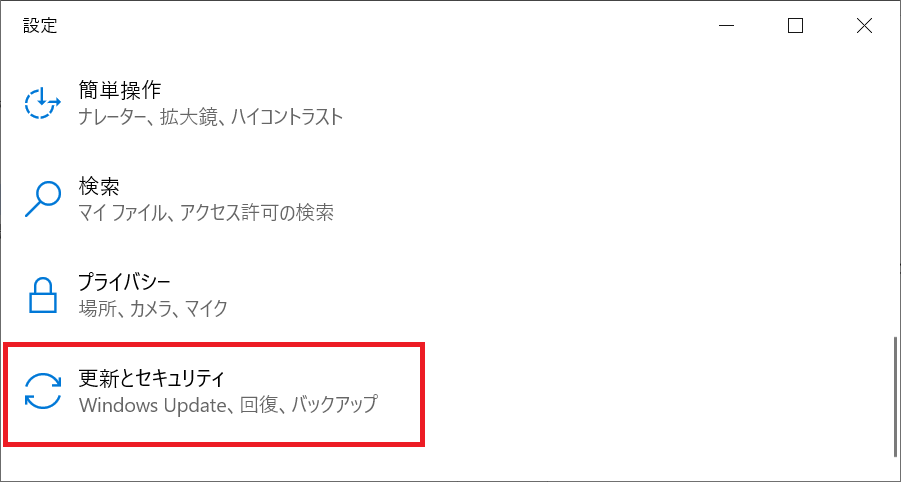
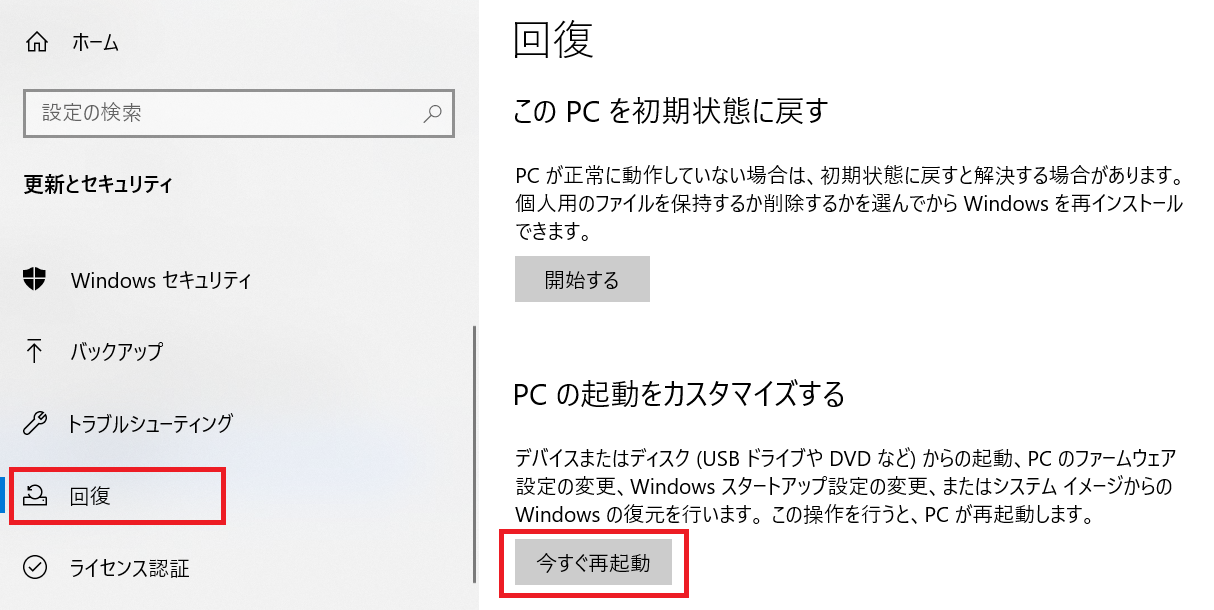
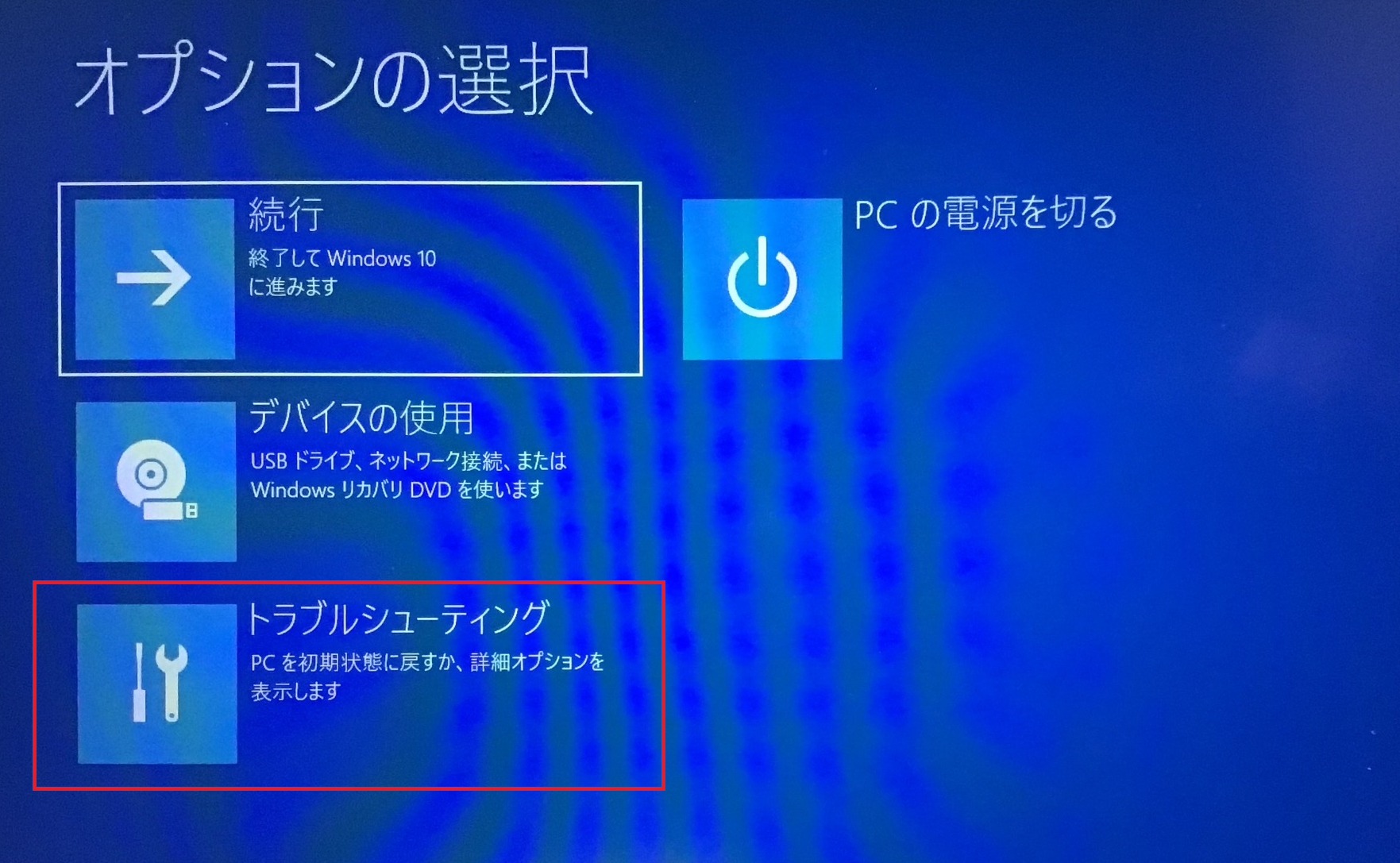
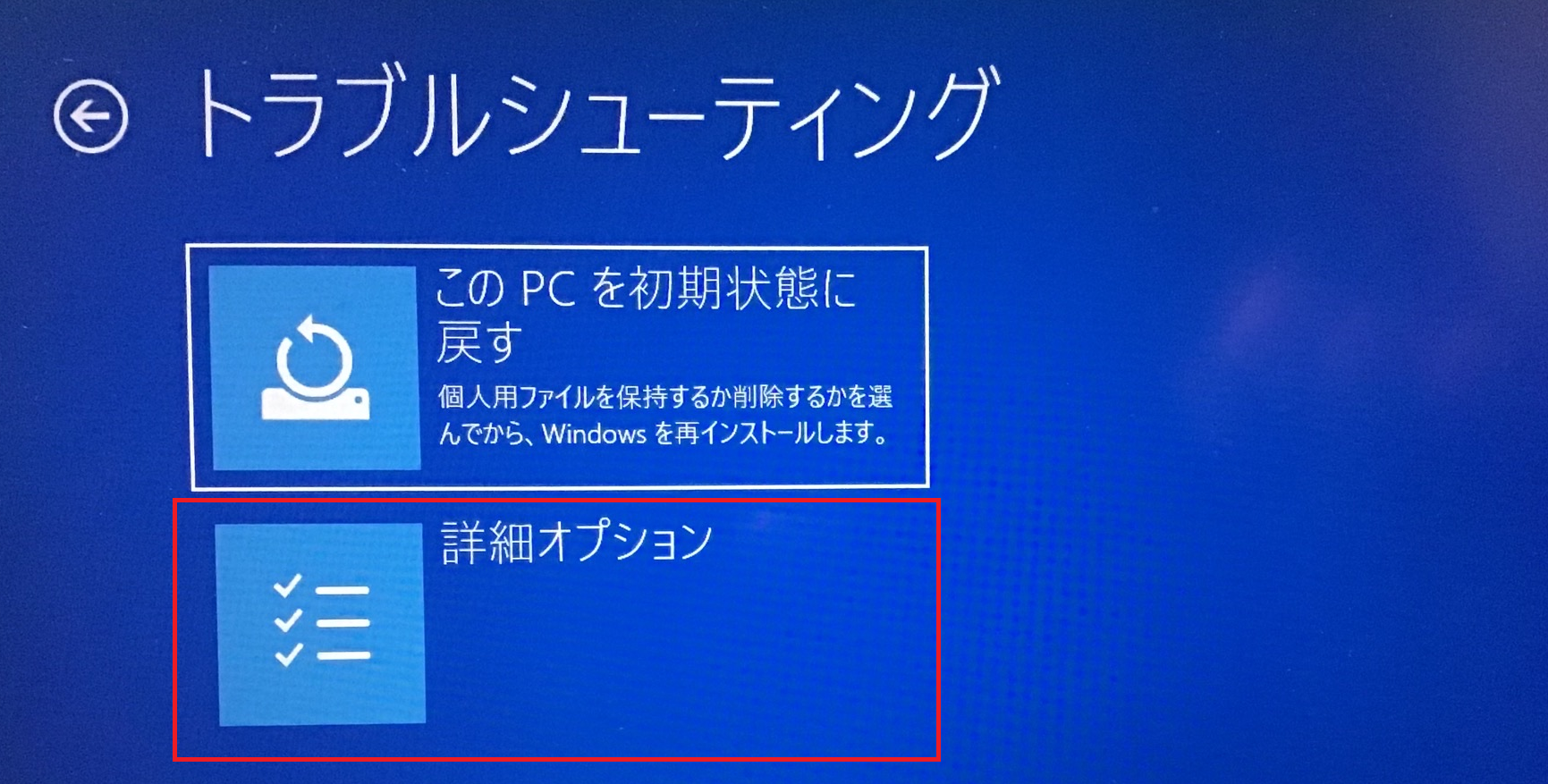
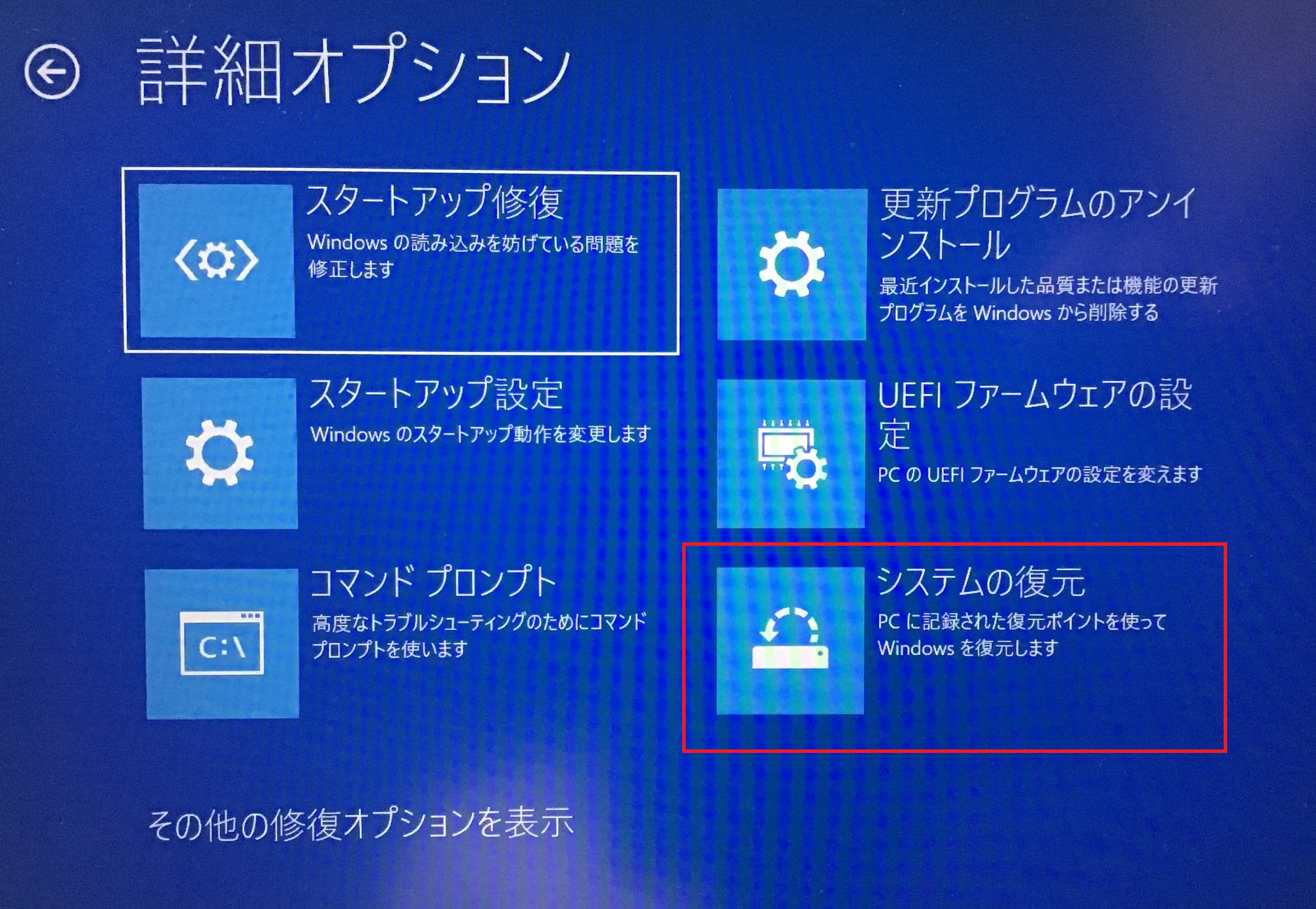
上記の流れで前回正常に起動した状態へ復元が始まります。復元が終了したら、正常にサインインができるか確認します。
ウイルス対策ソフトを無効にする
ウイルス対策ソフトがWindowsの起動に干渉している場合が多く、ウイルス対策ソフトが起因して今回のエラーが発生している事例もあります。
そのためウイルス対策ソフトを一時的に無効にしてから正常にサインインできるようになるか確認してみてください。
Windows Updateを実行する
別のアカウントでログインし、Windows Updateを実行してください。
実行することにより内部のエラーが解消され、ログインができるようになる可能性があります。
問題が解決しなかったら
もし本記事で紹介している解決方法で問題が修復されなければ、完全にユーザープロファイルが破損しており、修復ができない可能性が高いです。
そのような場合はユーザープロファイルの再作成を行いましょう。
ユーザープロファイルの再作成を行う前に、外付けのHDDやUSBに個人データのバックアップを取っておきます。管理者のアカウントでログインし、以下パスにアクセスしてください。
C:\Users
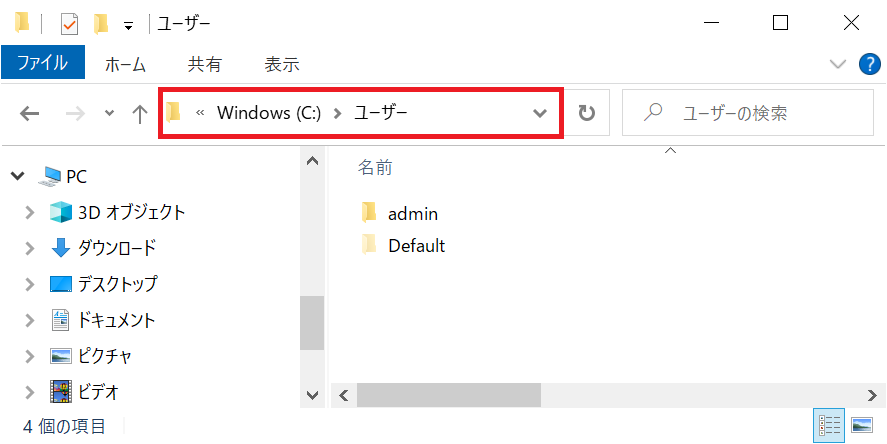
この中にフォルダ名がユーザー名のものがあります。そこにはデスクトップやダウンロード、ドキュメントなどに保存していた個人データがすべて入っています。
個人データのバックアップが取得できましたら、ユーザープロファイルの再作成を行います。
Active Directory環境であれば一度ユーザープロファイルを削除して、再度サインインを行うことで新しいユーザープロファイルが作成されログインができるようになります。ユーザープロファイルの削除方法は以下記事をご参照ください。

【Windows10】別ユーザーの不要なデータ(ファイル群)を削除する(ユーザープロファイル削除)
ローカルアカウントであれば、新しいアカウントを作成<ログイン<バックアップからデータを戻します。これにより新しいアカウントで業務を再開することができます。
まとめ
本記事「【Windows10/11】「アカウントにサインインできません」エラーの対処方法」はいかがでしたか。
「アカウントにサインインできません」のエラーが表示したら、すぐに本記事で紹介している解決方法を行って修復を試みてください。
万が一修復ができなかった場合は、個人データのバックアップを取得してからユーザープロファイルの再作成を行って、パソコンが利用できるようにしましょう。

 関連記事
関連記事











