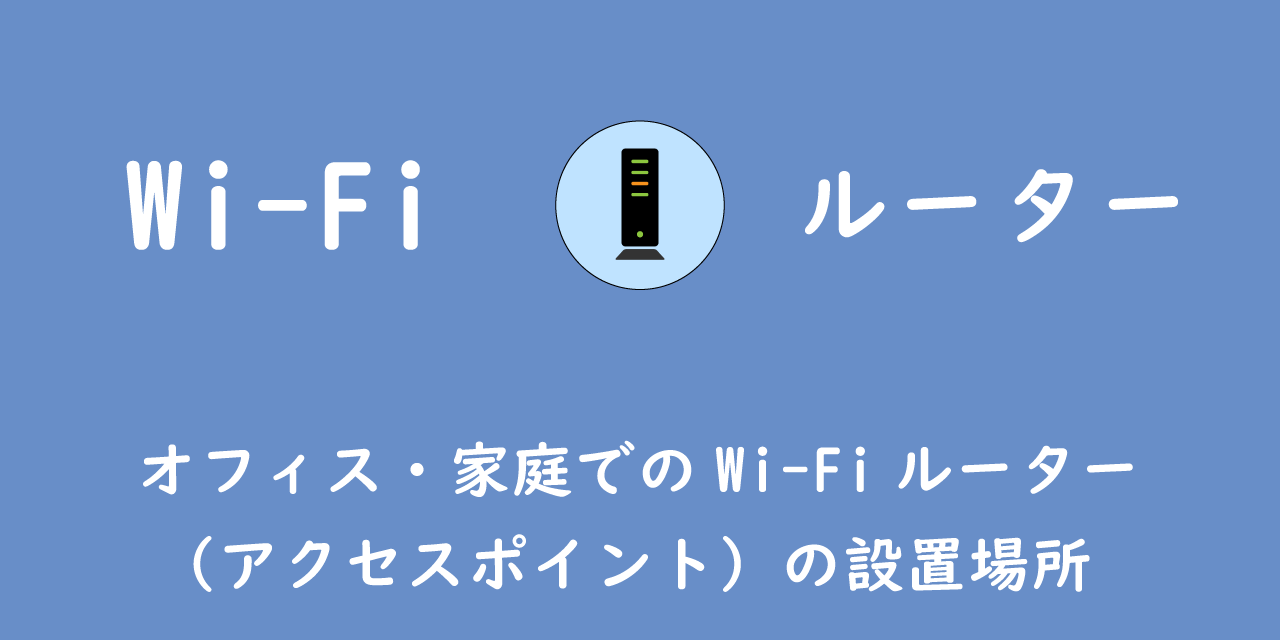【Windowsパソコン】SSD/HDD(ハードディスク)のエラー診断・修復する方法
 /
/ 

本記事ではWindowsのパソコンで、SSD/HDDのエラー診断・修復する方法について解説していきます。
パソコンは様々な部品で構成されています。
その中で最も大事な部品の一つがハードディスク(SSD/HDD)です。
このハードディスクが故障すると、パソコンが起動しなくなるだけでなく、保存していたデータ全てを失うといった深刻な問題を引き起こします。
こういったことがないように事前にハードディスクの異常を検知し、それらの兆候に注意を払い、可能であればその問題を修復する必要があります。
本記事を通して、エラーの検知から修復する方法を学んでください。
SSD/HDDとは
SSD(ソリッドステートドライブ)
SSDは一昔前までは容量も少なく非常に高価でした。
現在では大容量化・低価格化が進んでいるため、SSDを内蔵したノートパソコンが普及しています。
HDDと比べて消費電力が少なく、衝撃に強いという特徴があります。
HDD(ハードディスクドライブ)
HDDは昔から使用されており、大容量かつ低価格なので今現在でも使用されているパソコンは多いです。
HDDはSSDと比べて消費電力が多く、衝撃に弱いという特徴があります。
SSD/HDDの寿命
SSD/HDDの寿命は書き込み回数や使用時間が左右します。
書き込み回数が多いほどにディスクは劣化していき、使用時間も多いほど劣化していきます。
SSD、HDD共に寿命は5年間ほどと言われていますが、この寿命に関してはメーカーによって若干異なるかと思います。
私は社内システムエンジニアとして100台ほどのパソコンを管理していますが、やはりだいたい5年前後でハードディスクの異常が発生します。
私の経験からもだいたい5年前後が寿命というのは間違っていないかなと考えます。
HDDの異常で発生する現象
次に記す現象が発生した場合、HDDで何かしらの異常が発生している可能性が高いです。
- ブルースクリーンが表示
- 突然フリーズする
- 動作が重い(処理速度が遅くなる)
- 起動するのに時間がかかる
- 特定のフォルダが開かない
- エラーが表示(S.M.A.R.T.ERROR、ハードディスクの問題が検出されました等)
- Windowsが起動しない
上記のような現象が発生した場合は、ディスクの寿命が近くなっている、またはディスクに異常が発生している可能性がありますので、ディスク診断を行うことをお勧めします。
ディスクの異常をそのままにしておくと、状態が悪化してデータ破損が起こるかもしれません。
ディスクが完全に故障してしまうと、保存しているデータがすべて消失してしまうこともありますので、定期的にディスクの状態をチェックするようにしましょう。
SSD/HDDの診断方法
SSD/HDDの状態を診断する方法は以下のようなものがあります。
- フリーソフトを使用する
- WindowsのHDDエラーチェックツールを使用する
- コマンドプロンプトでchkdskを実行する
これらの使用について次項より説明していきます。
フリーソフトを使用する
SSD/HDDの状態を診断するフリーソフトで有名なのが、「CrystalDiskInfo」です。
ソフトをインストールして起動すると、ハードディスクの様々な情報(電源投入回数、使用時間、温度など)が一目でわかります。
そしてこのソフトを通してハードディスクの診断もすぐにできます。「HDDの健康状態」が正常の青色であれば問題はないです。
赤色の「異常」が出た場合は、ハードディスクの交換などを含めて対応を考えた方がいいです。
WindowsのHDDエラーチェックツールを使用する
Windows10には標準でHDDのエラーチェックツールが用意されています。
このツールによりファイルシステムを診断し、破損があれば修復します。
HDDエラーチェックツールの起動方は次の通りです。
- エクスプローラーを起動する
- エラーチェックをするドライブを選択し右クリック>プロパティを選択
- 表示したプロパティ画面でツールタブを選択し、「エラーチェック」からチェックをクリックする
- 「ドライブのスキャン」でスキャンを実行する
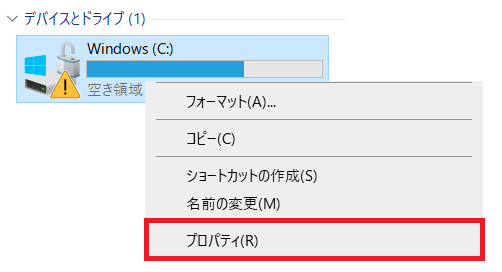
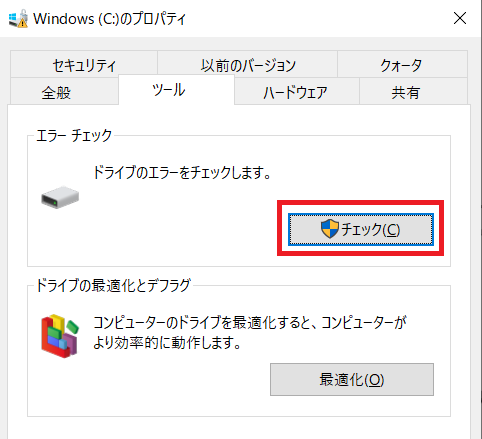
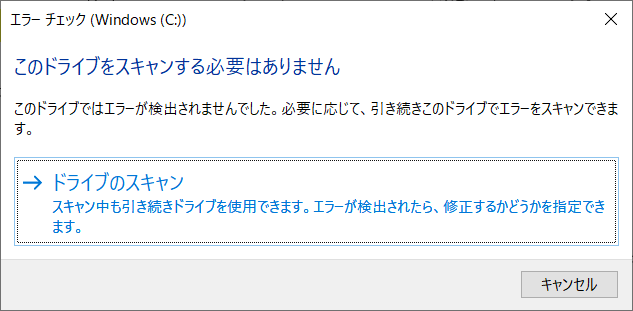
HDDエラーチェックツールでハードディスクに衣装が見つかった場合は、修復機能で回復することができます。
修復機能でも回復しなかった場合、バックアップを取ってからハードディスクの交換などの対応を行いましょう。
コマンドプロンプトでchkdskを実行する
Windows10ではHDDエラーチェックツールの他にコマンドプロンプトでハードドライブ診断をすることができます。
次の流れで指定したハードドライブの診断を行うことができます。
- 検索画面にcmdを入力し、表示した「コマンドプロンプト」を右クリック>「管理者として実行」を選択する
- コマンドプロンプトに「chkdsk C: /f /r /x」を入力して実行する(ここではCドライブを診断しています)
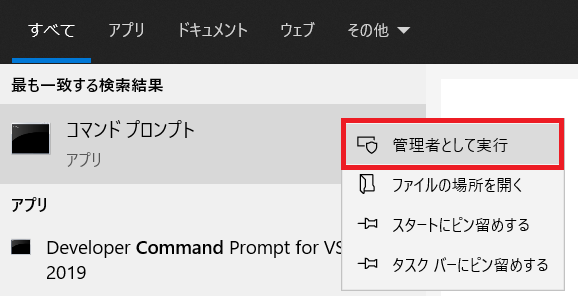
この「chkdsk」は実際にハードウェアのハードディスクを診断しているわけではなく、ファイルシステムをチェックしています。
そのためファイルシステム上の問題は修正できますが、ハードディスクのハード的な問題は修正できませんのでご注意ください。
ハードディスク自体にハード的な障害が発生していれば、ハードディスクの交換しか解決方法はありません。
まとめ
本記事「【Windowsパソコン】SSD/HDD(ハードディスク)のエラー診断・修復する方法」はいかがでしたか。
SSD・HDDに異常が発生すると、様々な症状が現れます。その兆候を見逃さずに何かおかしいなと思ったら、すぐに診断を行ってください。

 関連記事
関連記事