【パソコン】キーボードで日本語入力ができない問題の解決方法:Microsoft IME
 /
/ 

本記事ではパソコンのキーボード入力で、日本語入力が突然できなくなる問題の解決方法について解説していきます。
私は社内SE(システムエンジニア)をしており、様々なパソコンで発生する問題を日々解決しています。その中でキーボードによる文字入力で、アルファベット入力から日本語入力に切り替えることができなくなる(日本語入力ができない)問題が発生することがあります。
パソコンで日本語入力ができなくなった時の解決方法を詳しく解説していきますので、ぜひ実践して問題の解決に役立ててください。
ここではOSとしてWindowsを利用しているパソコンを想定して解説しています。
Microsoft IME
パソコンの日本語入力はIMEというプログラムで管理されています。そのためまずは日本語入力で欠かせないIMEについて解説していきます。
IME(Input Method Editor)とは
WindowsのパソコンにはIME(Input Method Editor)と呼ばれるプログラムが搭載されています。
IMEは日本語入力や文字の変換(漢字やカタカナ、ひらがな)などの役割を担っている重要なプログラム、いわゆる日本語入力ソフトです。
Winodows10では「Microsoft IME」が標準でインストールされております。IMEは他のGoogle日本語入力やATOKをインストールして変更することもできます。
Microsoft IMEのメニュー
Microsoft IMEのメニューは画面右下にあるタスクバーの「A」または「あ」を右クリックすることで表示できます。
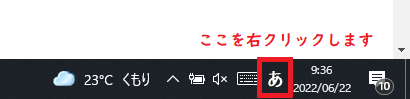
Microsoft IMEのメニューは次図のように表示されます。
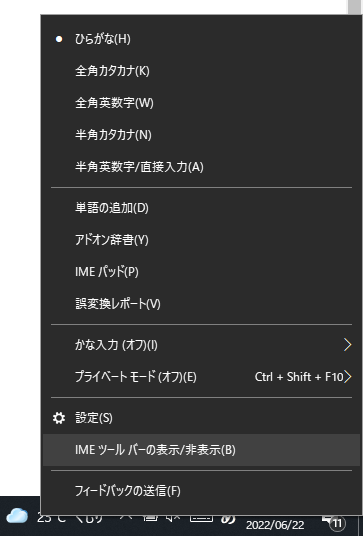
IMEの入力モード
IMEの入力モードを変更することで「ひらがな入力」、「全角カタカナ」、「全角英数」といった入力を切り替えられます。Microsoft IMEには次の入力モードが備わっています。
- ひらがな
- 全角カタカナ
- 全角英数字
- 半角カタカナ
- 半角英数字
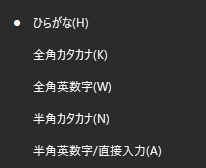
キーボードの「半角/全角」キーを押下することで、英字入力と入力モードで選択したモードを切り替えることができます。
日本語の入力ができないときの対処方法
パソコンで日本語が入力できない場合、ほとんどの場面でIMEが影響しています。以下に記す対応方法を試してみてください。
- IMEの入力モードを変更する
- 入力言語を日本語に変更する
- 既定の言語として日本語IMEを設定する
- 以前のバージョンのIMEを使う
- 日本語IMEを再インストールする
- パソコンの再起動
IMEの入力モードを変更する
キーボードから日本語が入力できない場合、IMEの入力モードが「英数字」入力になっている可能性があります。次図のように言語バーが「A」になっている場合は英数字入力になっています。

IME入力モードの設定を表示して、「ひらがな」を選択しましょう。画面右下の入力モードの表示が「あ」になっていなければキーボードの「半角/全角」キーを押して、表示が「あ」になるようにしましょう。

表示が「あ」になっていれば日本語が入力できるはずです。
入力言語を日本語に変更する
パソコンに複数の言語がインストールされている場合、日本語以外の言語が選択されていると日本語入力ができなくなります。
画面右下の言語バーを見て、日本語以外になっていないか確認してください。次図は使用言語が英語の場合の表示です。

日本語以外の言語になっていればそのアイコンをクリックして、表示された言語一覧から日本語を選択してください。
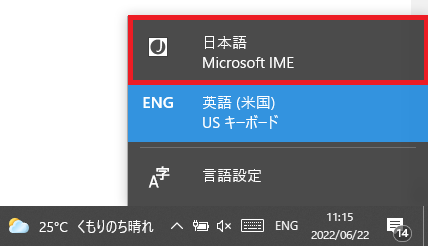
もしくは使用言語を変更するショートカットキーを使って日本語に変更してください。
キーボードの左側にある「Alt」を押しながら「Shift」を押下
既定の言語として日本語IMEを設定する
「キーボードの詳細設定」で既定の言語を「日本語 – Microsoft IME」に変更することで日本語入力ができるようになることがあります。
以下の手順で既定の言語を「日本語 – Microsoft IME」に変更してみてください。
- 画面左下にある「スタート」>「設定」を選択
- 表示された「Windowsの設定」から「デバイス」を選択
- 左側から「入力」を選択し、右側の「その他のキーボード設定」から「キーボードの詳細設定」を選択
- 「キーボードの詳細設定」画面が開きますので、「既定の入力方式の上書き」から「日本語 – Microsoft IME」を選択
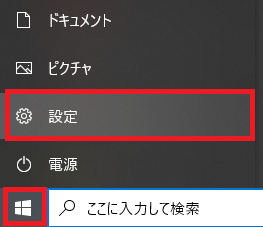
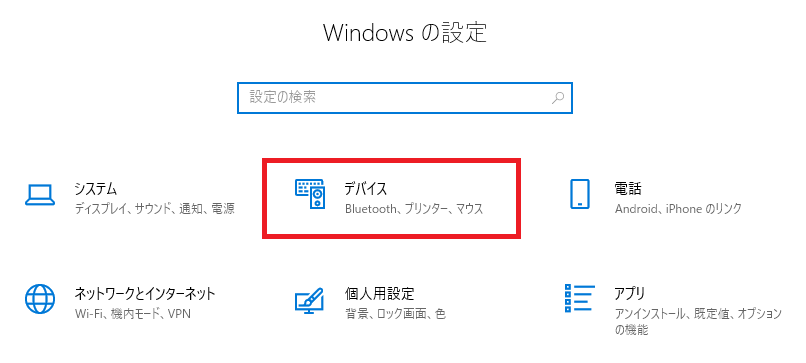
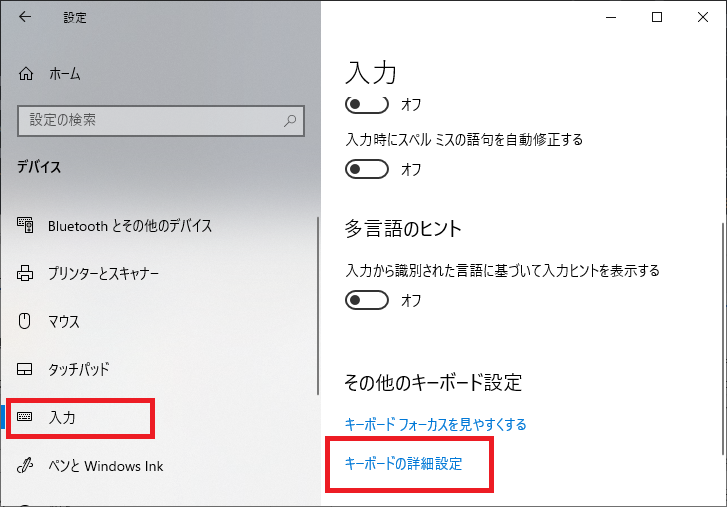
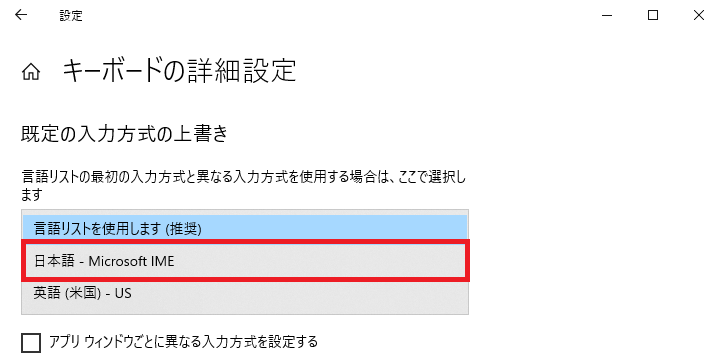
上記の操作ができましたら、日本語入力ができるようになったか確認してみてください。
「既定の入力方式の上書き」から日本語が選択できない場合は、日本語がIMEにインストールされていないことを意味します。以下の手順で日本語IMEをインストールしてください。
- 画面左下にある「スタート」>「設定」を選択
- 表示された「Windowsの設定」から「時刻と言語」を選択
- 左側から「言語」を選択し、右側の「優先する言語」から「言語の追加」をクリック
- 「日本語」を選択してインストールを実施
- インストールが完了したら「↑」を押して、言語一覧で日本語を一番上に移動
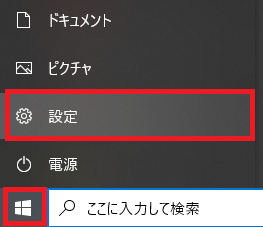
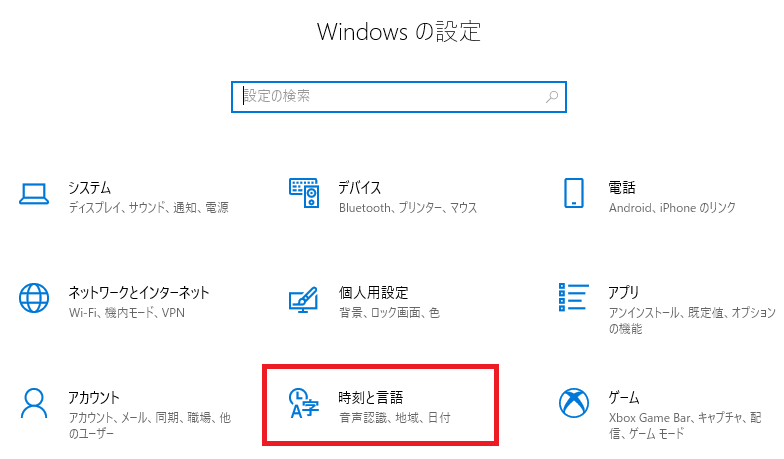
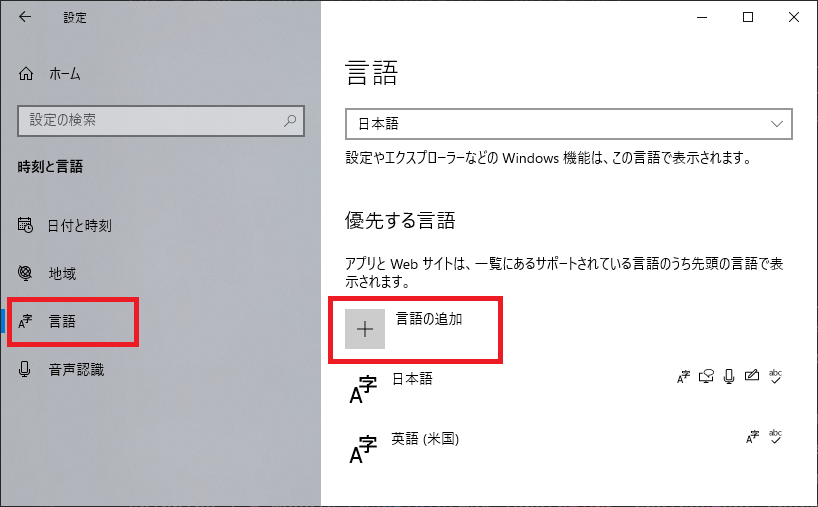
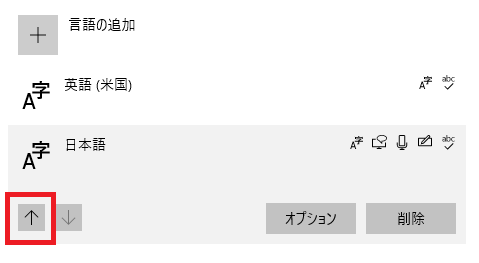
以前のバージョンのIMEを使う
Microsoft IMEがバージョンアップしたことにより、日本語入力が突然できなくなる不具合が発生することがあります。
この場合は以下の手順で以前のバージョンのIMEを使用するように設定を変更しましょう。
- 画面右下にある言語バーから「あ」または「A」を右クリック
- 表示されたメニューから「設定」を選択
- 「全般」を選択
- 互換性から「以前のバージョンのMicrosoft IMEを使う」を有効にする
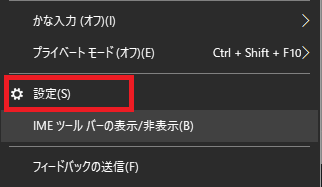
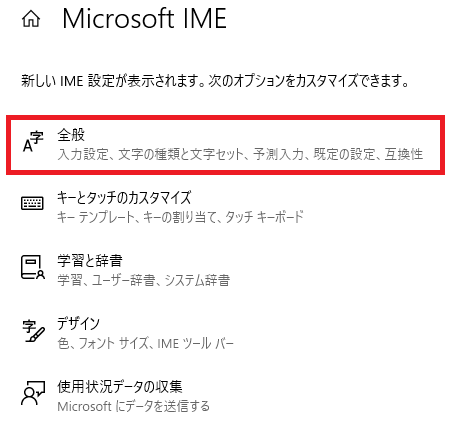
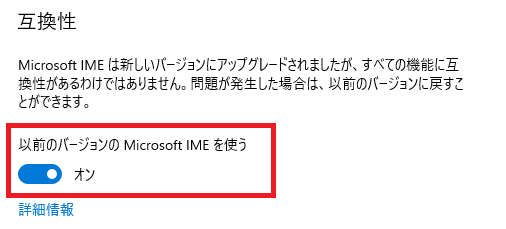
上記操作により、問題なく日本語入力ができていた以前のバージョンでIMEを利用できるようになります。
日本語IMEを再インストールする
ここまで紹介した方法を行っても日本語入力ができない場合はIMEの日本語に問題がある可能性が高いです。
IMEに日本語を再インストールして、問題が改善するか確認してください。
私の会社では年に数回ほど日本語が全く入力できなくなる事象が発生します。そういったときはIMEの日本語を再インストールすることで改善します。日本語入力ができなくなったときの有効な手段なので、ぜひ試してみてください。
IMEに日本語を再インストールするために、まず日本語をIMEから削除します。「言語」画面を表示して、日本語を削除してください。
日本語を削除するには2つ以上の言語がIMEにインストールされている必要があります。また日本語の優先順位から他の言語より下にある必要もあります。他言語を日本語より上にすることで、日本語の「削除」が押せるようになります。
日本語を削除したら、「言語の追加」を押して日本語をインストールしてください。
これで日本語が使えるようになったか確認してみてください。
パソコンの再起動
パソコンを再起動することで入力に関する不具合が解消することがあります。
上記で紹介した解決方法を行いながら、適宜パソコンの再起動を実施してみてください。
まとめ
本記事「【パソコン】キーボードで日本語入力ができない問題の解決方法:Microsoft IME」はいかがでしたか。
突然キーボードで日本語入力ができなくなることはよくあります。そんな場合でも焦らずに本記事で紹介している方法を使って、日本語入力がすぐにできるようにしましょう。

 関連記事
関連記事

















